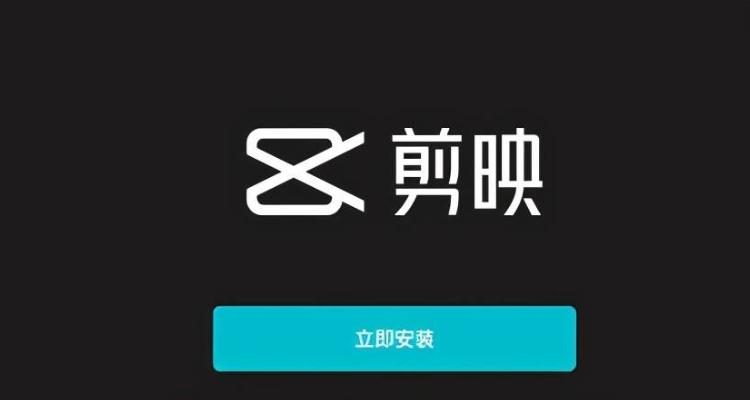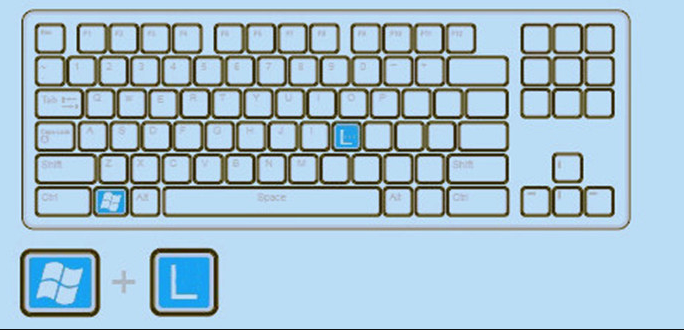电脑主机音响没声音
珍惜时间,勤奋学习!今天给大家带来《电脑主机音响没声音》,正文内容主要涉及到等等,如果你正在学习文章,或者是对文章有疑问,欢迎大家关注我!后面我会持续更新相关内容的,希望都能帮到正在学习的大家!

一、电脑主机音响没声音
电脑主机音响没声音:如何解决电脑音频问题
电脑作为我们日常工作和娱乐中不可或缺的工具,音响是其重要组成部分之一。然而,有时我们可能会遇到电脑主机音响没声音的情况,让我们无法享受音频体验。在本文中,我们将探讨一些常见的原因和解决方法,帮助您解决电脑音频问题。
检查音量设置
首先,当电脑主机音响没声音时,您应该检查音量设置是否正确。您可以通过点击任务栏右下角的音量图标来调整音量大小。同时,确保电脑主机音响已正确连接,并且音量调节按钮在适当位置。
检查音频设备
另一个常见问题是音频设备的故障。您可以通过更换耳机或扬声器来测试音频输出设备是否正常工作。此外,您还可以插拔音频插孔,以确保连接正常。
更新音频驱动程序
有时,电脑主机音响没声音可能是由于音频驱动程序过时或损坏所致。您可以通过设备管理器来更新音频驱动程序。找到声音、视频和游戏控制器选项,右键单击音频设备,选择“更新驱动程序”来更新驱动程序。
检查音频线缆
另一个常见问题是音频线缆的故障。请确保音频线缆连接正确且没有损坏。您可以尝试用另一根音频线缆替换,看看是否能解决电脑音响没声音的问题。
检查声卡设置
声卡是负责处理音频输入和输出的硬件设备。您可以通过控制面板找到声卡设置,检查设置是否正确。有时候可能是声卡配置有误导致电脑主机音响没声音。
重启电脑
最简单的解决方法之一是重启电脑。有时候电脑只是需要一个重新启动来解决音频问题。重启电脑后再次检查音频是否正常工作。
检查操作系统更新
操作系统更新通常包含了对音频驱动程序的更新。检查您的操作系统是否有可用的更新,安装后可能会解决音频问题。确保您的系统是最新的版本。
联系技术支持
如果您尝试了以上方法仍然无法解决电脑主机音响没声音的问题,建议您联系电脑品牌的技术支持团队寻求帮助。他们可能会为您提供更专业的指导和支持。
总的来说,电脑主机音响没声音可能由多种原因造成,包括音箱故障、线路问题、驱动程序错误等。通过逐步排查和尝试解决方法,您很有可能能够解决这一问题,重新享受音频体验。
希望本文对您有所帮助,如果您有任何问题或疑问,请随时与我们联系。
二、电脑音响没声音咋办?
先去医院看看耳鼻喉科。
然后看看通没通上电
看说明书
重启电脑
连别人的电脑试一下
排除法懂吧
只要不是失聪 都好解决
三、电脑为什么没声音?
电脑没有声音可能是设置了禁用主板声卡导致的。
1第一步鼠标左键点击开始菜单,选择控制面板,点击系统和安全
2第二步在操作中心项,点击常见计算机问题疑难解答
3第三步在硬件和声音项,点击音频播放疑难解答
4第四步弹出播放音频窗口,点击高级,勾选自动应用修复程序,下一步
5第五步待检测完成,点击打开音量合成器,在音量合成器中移动音量滑块,关闭当前窗口
6第六步下一步,检测完成后
7第七步返回桌面,重新进入控制面板
8第八步将查看方式改大图标,点击Realtek高清晰音频管理器
9第九步在右下方点击工具图标,关闭禁用前面板插孔检测即可
四、苹果耳机接电脑没声音
在我们日常生活中,苹果耳机是一款备受欢迎的耳机品牌,无论是用于手机还是电脑,都能提供优质的音质体验。但是,有时候在将苹果耳机连接到电脑上时,可能会遇到没有声音的问题。今天我们就来探讨一下苹果耳机接电脑没声音的可能原因以及解决方法。
可能原因:
1. 插入问题:首先要检查一下苹果耳机是否插入到电脑的耳机插孔中。有时候插入不牢固或者插入不正确都会导致无法输出声音。 2. 驱动问题:苹果耳机在连接到电脑时,需要正确的驱动程序支持。如果缺少或者损坏了相应的驱动程序,可能会导致没有声音。 3. 设置问题:有时候电脑的音频输出设置可能不正确,导致声音无法正常输出到耳机。 4. 耳机故障:苹果耳机本身出现故障也是导致没有声音的一个可能原因。解决方法:
针对苹果耳机接电脑没声音这个问题,我们可以尝试以下解决方法:
1. 重新插拔:首先尝试重新插拔苹果耳机,确保插入到电脑的耳机插孔中并且插入牢固。 2. 驱动更新:检查电脑的驱动程序是否需要更新,如果是,及时更新音频驱动程序。 3. 设置调整:进入电脑的音频设置界面,确保音频输出被设置为耳机而不是其他设备。 4. 检测耳机:将苹果耳机连接到其他设备进行测试,确认是耳机的问题还是电脑的问题。 5. 重启电脑:有时候简单地重启电脑也能解决一些软件或者设置方面的问题。综上所述,苹果耳机接电脑没声音可能是由多种原因导致的,通过检查插入、更新驱动、调整设置以及测试耳机等方法,往往可以解决这一问题。希望以上内容能帮助到遇到类似问题的朋友们,让我们能够继续享受音乐、影视等多媒体内容带来的乐趣。
五、联想电脑突然没声音了
联想电脑突然没声音了
当您使用联想电脑突然发现没有声音时,这可能会造成诸多困扰。没有声音可能导致无法享受音乐、观看视频或进行在线会议等日常活动。不过,不用担心,以下是一些常见问题及相应解决方法,希望能帮助您解决联想电脑无声的问题。
问题排查步骤
首先,检查音量设置。请确保音量没有被静音或调低到最小。 确保音箱或耳机已正确连接。有时候声音无法输出是因为连接不良。 重启电脑。有时候通过重启系统可以解决一些临时性的问题。 检查系统音频设置。可能是因为系统设置问题导致无声。检查音量设置
如果您确认音量未被静音且音量已调至可听到声音的水平,那么问题可能出在其他方面。您可以尝试通过以下步骤检查和调整音量设置:
右击任务栏上的音量图标,选择“打开音量混音器”。 确保“主音量”和“应用程序音量”的音量设置都是适当的。 如果设置正确但仍然没有声音,可以尝试重新启动计算机。检查硬件连接
如果音箱或耳机没有正确连接到电脑,可能会导致没有声音输出。请按照以下步骤检查硬件连接情况:
检查音箱或耳机的连接线是否插入到正确的接口中。 尝试拔掉再重新插入音箱或耳机,确保连接牢固。 如果有多个音频输出接口,可以尝试切换接口看是否有声音输出。重启电脑
有时候,电脑的声卡可能会出现一些临时性故障导致无法输出声音。通过重启电脑可以尝试解决这些问题:
保存好当前工作,关闭所有程序,然后重新启动计算机。 等待电脑完全重启后,再检查是否有声音输出。检查系统音频设置
有时候是系统音频设置出现问题导致电脑无法输出声音。您可以按照以下步骤检查系统音频设置:
在系统托盘中找到音量图标,右击并选择“打开音量混音器”。 点击“选项”菜单,选择“属性”。 确保默认播放设备的设置是正确的,也可以尝试切换不同的播放设备看效果。通过以上步骤,您有望找到问题所在并解决联想电脑无声的情况。如果以上方法仍然无法解决问题,建议联系联想客户服务或专业维修人员进行进一步排查和处理。
六、台式电脑连电视没声音
台式电脑连电视没声音:如何解决这个问题
在现代科技发达的时代,我们使用电脑和电视已经成为日常生活中必不可少的一部分。然而,有时候我们可能会遇到一些问题,比如将台式电脑与电视连接后没有声音。这个问题可能会让人感到困惑,但是不用担心,本文将介绍如何解决台式电脑连电视没声音的常见问题,并提供一些解决方法。
1.检查连接线
首先,当你发现台式电脑和电视没有声音时,你应该检查连接线是否正确连接。确保音频线正确插入台式电脑和电视的音频接口。如果连接线没有插好或者松动,那么声音就无法传输到电视上。
另外,你还应该检查连接线是否有损坏。有时候连接线可能会被压坏或者损坏,这也会导致声音无法传输。如果发现连接线有损坏,你需要更换一根新的连接线。
2.调整音频设置
除了连接线的问题,你还应该检查台式电脑的音频设置。打开电脑的声音设置,确保音量不是静音状态,并且选择正确的音频输出设备。有时候电脑会默认选择错误的音频输出设备,导致声音无法传输到电视上。
在电脑的音频设置中,你可以尝试选择不同的音频输出设备,如扬声器、耳机等,然后测试是否有声音传输到电视上。如果你选择了正确的音频输出设备,但是仍然没有声音,那么你可以尝试调整音量的大小,看是否能够解决问题。
3.检查电视音频设置
与电脑的音频设置类似,你还应该检查电视的音频设置。打开电视的音频设置,确保音量不是静音状态,并且选择正确的音频输入设备。有时候电视会默认选择错误的音频输入设备,导致声音无法传输。
在电视的音频设置中,你可以尝试选择不同的音频输入设备,如HDMI、音频线等,然后测试是否有声音传输到电视上。如果你选择了正确的音频输入设备,但是仍然没有声音,那么你可以尝试调整音量的大小,看是否能够解决问题。
4.更新驱动程序
有时候台式电脑的音频驱动程序可能过时或者损坏,这也会导致声音无法传输到电视上。通过更新驱动程序,你可以解决一些与音频相关的问题。
打开电脑的设备管理器,找到声音、视频和游戏控制器,展开该选项,然后右击音频设备,选择“更新驱动程序”。系统将自动搜索并安装最新的驱动程序。完成后,重新启动电脑,然后测试是否有声音传输到电视上。
5.重置电脑和电视
如果以上方法都无效,你可以尝试重置电脑和电视,这有时候可以解决一些软件相关的问题。
重置电脑:打开电脑的开始菜单,选择“设置”,然后选择“更新和安全”,在左侧导航栏中选择“恢复”,点击“开始”按钮下的“重新启动现在”来开始重置过程。请注意,这将清除你的个人文件和应用程序,所以在进行此操作之前,请备份你的重要数据。
重置电视:根据你的电视型号,在电视菜单中找到“设置”选项,然后选择“恢复出厂设置”。这将把电视恢复到出厂设置,所有的设置和数据将被清除,请确保在进行此操作之前已经备份了重要的数据。
结论
将台式电脑与电视连接后没有声音可能是一件令人沮丧的事情,但请不要担心,通常这个问题可以通过简单的方法解决。首先,你应该检查连接线是否正确连接,并确保连接线没有损坏。然后,调整电脑和电视的音频设置,选择正确的音频输出和输入设备。如果问题仍然存在,尝试更新驱动程序或者重置电脑和电视。希望本文提供的解决方法能够帮助你解决台式电脑连电视没声音的问题。
七、为什么电脑没声音了
为什么电脑没声音了?
对于很多人来说,电脑是工作、学习、娱乐的必备工具。然而,当我们遇到电脑突然没有声音时,会让我们感到困惑和烦恼。为什么会出现这种情况呢?在本文中,我们将探讨几个可能导致电脑没有声音的原因,并提供一些解决方案。
1. 音量设置问题
首先,您需要检查电脑的音量设置。可能是由于无意中将音量调低或静音了,导致您听不到声音。您可以尝试按下键盘上的音量增大键或找到系统的音量控制面板,在这里设置音量到合适的水平。
2. 驱动程序问题
其次,电脑没有声音可能是由于驱动程序问题引起的。驱动程序是用来与硬件设备进行通信的软件。如果您的声卡驱动程序损坏、过期或不兼容,那么您的电脑可能无法正常输出声音。
要解决这个问题,您可以尝试更新声卡驱动程序。可以通过访问您电脑制造商的官方网站或声卡制造商的网站来下载并安装最新的驱动程序。更新驱动程序将为您的声卡提供最佳的性能和兼容性。
3. 音频输出问题
如果您仍然没有声音,可能是由于音频输出问题导致的。请检查您的电脑是否正确连接了扬声器或耳机。确保插头插入正确的音频输出接口,或者尝试用其他耳机或扬声器进行测试。
4. 静音开关
一些电脑和键盘上配备了静音按钮或开关。请检查您的电脑或键盘上是否有静音按钮,并确保它处于关闭状态。
5. 损坏的扬声器或耳机
如果您的电脑仍然没有声音,那么可能是由于扬声器或耳机本身的问题。检查扬声器或耳机是否损坏或坏死。您可以尝试用其他设备进行测试,以确定是设备本身的问题还是电脑的问题。
6. 病毒或恶意软件
有时,电脑没有声音是由于病毒或恶意软件感染导致的。这些恶意软件可能会更改您的音频设置或禁用您的声卡。为了解决这个问题,您应该运行杀毒软件进行全面的系统扫描,并清除任何潜在的威胁。
7. 操作系统问题
最后,电脑没有声音的问题可能是由于操作系统本身的问题引起的。在某些情况下,操作系统的更新或错误设置可能导致声音无法正常工作。
要解决这个问题,您可以尝试重新启动电脑,或者还原操作系统到之前的状态。如果问题仍然存在,您可能需要联系专业的技术支持团队来获取进一步的帮助。
总结
在本文中,我们讨论了一些可能导致电脑没有声音的原因,并提供了解决这些问题的一些建议。请记住,解决这个问题可能需要您进行一些操作和调试。如果问题仍然存在,最好联系专业的技术支持人员。希望本文对您有所帮助,感谢您的阅读!
八、电脑主机接电视没声音
在如今数字化生活中,电脑已经成为人们生活和工作中不可或缺的工具。随着科技的不断进步,我们经常会将电脑与其他电子设备连接在一起,以获取更多功能和便利。其中,许多用户喜欢将电脑连接到电视机上,以便在更大的屏幕上观看视频、玩游戏或进行其他娱乐活动。然而,有时候当电脑主机接到电视时,可能会遇到声音无法传输的问题。
电脑主机接电视没声音的可能原因
如果您在连接电脑主机和电视时遇到了无声音的情况,可能存在多种原因导致这一问题。
接线问题:首先需要检查连接线是否正确插入电脑主机和电视的相应接口,并且连接是否牢固。 音量设置:确保电视和电脑的音量设置合理,不要将音量调得太低或完全静音。 驱动程序问题:有时候需要确保电脑主机的声卡驱动程序是最新版本,以保证声音传输正常。 输入源选择:在电视上需要选择正确的输入源,以确保声音能够从电脑传输到电视。解决电脑主机接电视没声音的方法
针对电脑主机接电视无声音的问题,以下是一些解决方法,希望能帮助您解决困扰:
重新插拔连接线,确认连接是否良好。 检查电视和电脑的音量设置,确保调节到合适的音量。 更新电脑主机的声卡驱动程序,可以尝试卸载后重新安装最新版本的驱动。 在电视上切换输入源,查看是否选择了正确的信号源。 尝试使用其他音频接口,例如HDMI或3.5mm音频接口,可能有助于解决无声音问题。结论
通过检查连接线、音量设置、驱动程序以及输入源选择等方法,很多时候就能解决电脑主机接电视没有声音的问题。如果以上方法仍然无法解决,建议您联系专业人士进行进一步诊断和处理。希望本文提供的解决方案能够帮助您顺利解决电脑连接电视无声音的困扰,让您享受高质量的音视频体验。
九、电脑没声音 放不了音乐
电脑没声音?解决教程来了!
在当今数字化的世界中,电脑已成为我们生活中不可或缺的一部分。我们使用电脑来完成工作、娱乐、学习等各种任务。然而,当我们遇到电脑没有声音的问题时,这可能会让我们感到非常沮丧。今天我们将会分享一些解决电脑没有声音问题的方法。
检查音量设置
首先,让我们从最简单的方法开始。在计算机上没有声音的问题可能仅仅是因为音量设置不正确。您可以通过以下步骤来检查音量设置:
单击任务栏上的音量图标。 确保音量滑块没有被静音或调到最低。 您还可以尝试通过“音量混音器”来检查各个应用程序的音量设置。如果这些步骤都无法解决问题,我们可以继续尝试其他方法。
更新或重新安装音频驱动程序
过时的或损坏的音频驱动程序可能是导致电脑没有声音的另一个常见原因。您可以按照以下步骤更新或重新安装音频驱动程序:
右键单击“开始”菜单,选择“设备管理器”。 在设备管理器窗口中,展开“音频输入和输出”或“声音、视频和游戏控制器”选项。 找到您的音频设备,右键单击它,然后选择“更新驱动程序”或“卸载设备”。 如果选择更新驱动程序,计算机将会尝试自动搜索和安装最新的驱动程序。如果选择卸载设备,您可以重新启动计算机,让操作系统重新安装驱动程序。 完成驱动程序更新或重新安装后,重新启动计算机,并检查问题是否已解决。更新或重新安装音频驱动程序通常可以解决大多数没有声音的问题。如果问题仍然存在,我们可以考虑下一个解决方法。
检查音频线缆和插孔
有时,电脑没有声音的问题可能是由于音频线缆或插孔的故障引起的。您可以按照以下步骤检查这些硬件组件:
检查扬声器或耳机是否正确连接到计算机的音频插孔。 尝试使用不同的音频线缆来连接扬声器或耳机。 如果您使用的是外部扬声器,请确保它们已经打开并且音量调到了适当的水平。如果问题仍然存在,我们可以尝试其他方法。
运行音频故障排除工具
现代操作系统通常都内置了音频故障排除工具,可以帮助我们识别和解决没有声音的问题。
在Windows 10中,您可以按照以下步骤运行音频故障排除工具:
单击任务栏上的音量图标,然后选择“故障排除”。 在故障排除窗口中,选择“音频播放问题”。 按照提示完成故障排除过程。其他操作系统如macOS或Linux也提供了类似的音频故障排除工具,您可以根据您的操作系统进行相应的操作。
使用专业音频修复软件
如果以上方法都无法解决没有声音的问题,您可以考虑使用专业的音频修复软件来修复音频问题。这些软件通常具有更高级的功能,可以自动扫描和修复音频驱动程序、音频文件或其他与声音相关的问题。
一些受欢迎的音频修复软件包括Audacity、Adobe Audition和Logic Pro等。您可以根据您的需求选择适合您的软件。
放不了音乐?这些方法或许能帮到您!
如果您在电脑上无法播放音乐,这可能是由于以下几个原因:
音乐文件格式不受支持。 音乐播放器软件有问题。 音频设备或驱动程序有故障。以下是一些解决音乐无法播放问题的方法:
使用支持的音乐文件格式
首先,您需要确保您的音乐文件格式受到您所使用的音乐播放器软件的支持。常见的音乐文件格式包括MP3、WAV、FLAC和AAC等。如果您的音乐文件是使用其他格式,您可以尝试将其转换为支持的格式,然后再尝试播放。
更新音乐播放器软件
如果您已确认音乐文件格式无误,那么问题可能出在音乐播放器软件上。您可以尝试以下方法来解决问题:
更新音乐播放器软件到最新版本。 卸载并重新安装音乐播放器软件。 尝试使用其他音乐播放器软件来播放音乐。如果问题仍然存在,我们可以继续尝试下一个解决方法。
检查音频设备和驱动程序
如果您无法播放音乐,那么音频设备或驱动程序可能有问题。请按照以下步骤检查它们:
确保音频设备已正确连接到计算机。 尝试更新音频驱动程序(请参考上述关于更新音频驱动程序的方法)。 如果您使用的是外部音频设备(如USB音频接口),请确保它们的驱动程序已正确安装。如果问题仍然存在,您可以考虑寻求专业帮助或联系制造商以获得更多支持。
结论
无论是电脑没有声音还是无法播放音乐,这些常见问题都可能给我们的日常使用带来不便。通过检查音量设置、更新音频驱动程序、检查音频线缆和插孔、运行音频故障排除工具,以及使用专业音频修复软件,我们通常可以解决这些问题。
然而,如果问题仍然存在,我们建议寻求专业帮助以获得更多支持和解决方案。保持耐心和积极的态度,我们一定能够解决电脑没有声音和放不了音乐的问题,重新享受高品质的音频体验!
十、电脑为什么没声音了
电脑为什么没声音了?原因和解决方法
在你使用电脑的过程中,突然发现电脑没有声音了,这是一个相当常见的问题。解决这个问题并找回声音听起来可能很困难,但实际上很多时候只是一些简单的设置问题或者设备故障导致的。本文将针对这个问题给出一些建议,希望能帮助到你。
1. 首先检查音量设置
有时候我们可能会忘记调整电脑的音量设置,或者不小心将音量关闭了。所以,第一步就是检查音量设置。你可以右键点击任务栏的音量图标,选择“打开音量混合器”,确保所有的音量选项都没有被静音或者调低音量。
2. 确认扬声器和耳机连接
如果你的电脑使用外接扬声器或耳机来播放声音,有可能是它们的连接出现了问题。请检查扬声器或耳机是否正确连接到电脑的音频输出插孔上。同时,尝试连接其他设备来确认是否是扬声器或耳机的问题。
3. 更新驱动程序
电脑没有声音可能是因为音频驱动程序过期或损坏。你可以按下Win键和X键,然后点击“设备管理器”,在设备管理器中找到“声音、视频和游戏控制器”选项。选择你的音频设备,右键点击并选择“更新驱动程序”。如果有更新可用,系统会自动下载并安装。
4. 检查音频线路和插孔
有时候音频线路或插孔的故障会导致电脑没有声音。你可以尝试更换音频线或插孔来排除问题。同时,你还可以尝试用其他设备连接同一个插孔,以确定是否是插孔本身的问题。
5. 重启音频服务
有时候音频服务出现问题也会导致电脑没有声音。你可以按下Win键和R键,打开运行对话框,输入“services.msc”并点击确定。在服务列表中找到“Windows Audio”服务,右键点击并选择重启。然后检查是否有声音输出。
6. 禁用其他音频设备
如果你的电脑上连接了多个音频设备,例如扬声器、耳机或蓝牙音箱,有时候这些设备之间的冲突会导致音频无法输出。你可以在“声音”设置中禁用除你需要使用的设备之外的其他设备,然后尝试播放音频。
7. 检查音频格式设置
在某些情况下,电脑没有声音可能是因为音频格式设置不正确。你可以按下Win键和X键,然后点击“控制面板”,找到“声音”选项。在“播放”选项卡中,选择你的音频设备,点击“属性”,再点击“高级”选项卡。在默认格式中选择一个适合你的音频设备的格式,然后点击确定。
8. 检查操作系统更新
有时候操作系统的更新可能会导致音频问题。你可以按下Win键和I键,打开设置,选择“更新和安全”,然后点击“检查更新”。如果有可用的更新,请下载并安装它们。在更新完成后重新启动电脑,并检查是否有声音输出。
总之,当你的电脑没有声音时,首先要检查音量设置和设备连接,然后尝试更新驱动程序、检查音频线路和插孔、重启音频服务,禁用其他音频设备,检查音频格式设置,并确保操作系统是最新的。如果这些方法都没有解决问题,那么很可能是硬件故障引起的,你可能需要寻求专业技术人员的帮助。
以上就是《电脑主机音响没声音》的详细内容,更多关于的资料请关注golang学习网公众号!
 华为荣耀6怎样连接U盘?
华为荣耀6怎样连接U盘?
- 上一篇
- 华为荣耀6怎样连接U盘?

- 下一篇
- 天猫魔盒 网络设置
-
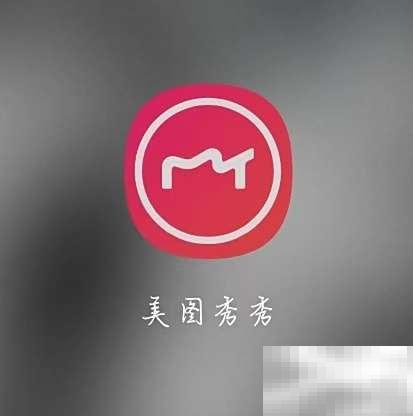
- 文章 · 软件教程 | 58秒前 |
- 美图秀秀会员查看全攻略
- 118浏览 收藏
-
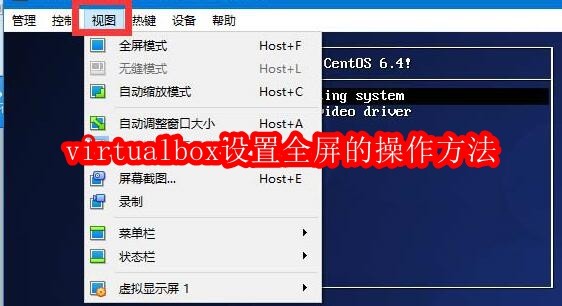
- 文章 · 软件教程 | 25分钟前 |
- VirtualBox全屏设置方法详解
- 154浏览 收藏
-
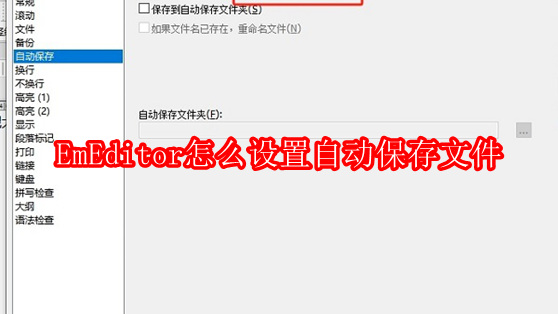
- 文章 · 软件教程 | 33分钟前 |
- EmEditor自动保存设置方法
- 411浏览 收藏
-
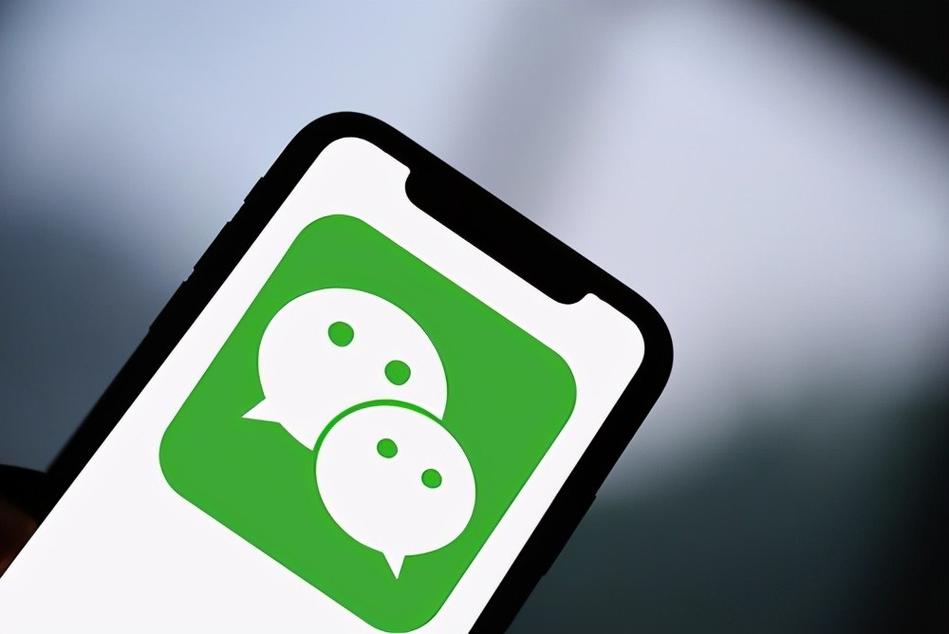
- 文章 · 软件教程 | 1小时前 |
- 微信建群教程:快速建群步骤详解
- 254浏览 收藏
-
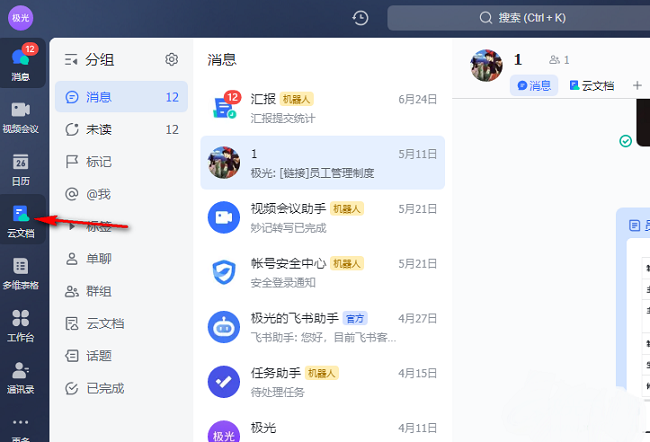
- 文章 · 软件教程 | 1小时前 | 飞书7.48.7
- 飞书文档更新提醒怎么开启
- 267浏览 收藏
-
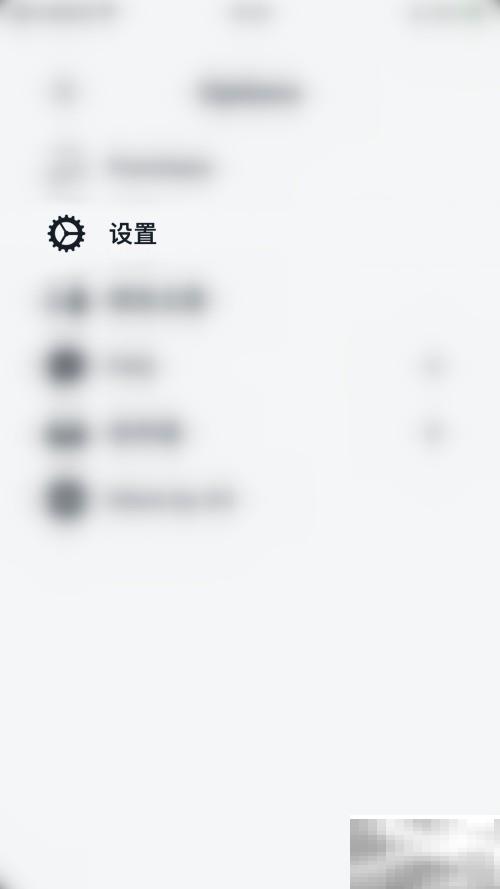
- 文章 · 软件教程 | 1小时前 |
- Vantage关闭书籍方法技巧分享
- 492浏览 收藏
-

- 文章 · 软件教程 | 1小时前 |
- Cityline支持支付宝支付吗?
- 238浏览 收藏
-

- 前端进阶之JavaScript设计模式
- 设计模式是开发人员在软件开发过程中面临一般问题时的解决方案,代表了最佳的实践。本课程的主打内容包括JS常见设计模式以及具体应用场景,打造一站式知识长龙服务,适合有JS基础的同学学习。
- 543次学习
-

- GO语言核心编程课程
- 本课程采用真实案例,全面具体可落地,从理论到实践,一步一步将GO核心编程技术、编程思想、底层实现融会贯通,使学习者贴近时代脉搏,做IT互联网时代的弄潮儿。
- 514次学习
-

- 简单聊聊mysql8与网络通信
- 如有问题加微信:Le-studyg;在课程中,我们将首先介绍MySQL8的新特性,包括性能优化、安全增强、新数据类型等,帮助学生快速熟悉MySQL8的最新功能。接着,我们将深入解析MySQL的网络通信机制,包括协议、连接管理、数据传输等,让
- 499次学习
-

- JavaScript正则表达式基础与实战
- 在任何一门编程语言中,正则表达式,都是一项重要的知识,它提供了高效的字符串匹配与捕获机制,可以极大的简化程序设计。
- 487次学习
-

- 从零制作响应式网站—Grid布局
- 本系列教程将展示从零制作一个假想的网络科技公司官网,分为导航,轮播,关于我们,成功案例,服务流程,团队介绍,数据部分,公司动态,底部信息等内容区块。网站整体采用CSSGrid布局,支持响应式,有流畅过渡和展现动画。
- 484次学习
-

- iTerms
- iTerms是一款专业的一站式法律AI工作台,提供AI合同审查、AI合同起草及AI法律问答服务。通过智能问答、深度思考与联网检索,助您高效检索法律法规与司法判例,告别传统模板,实现合同一键起草与在线编辑,大幅提升法律事务处理效率。
- 10次使用
-

- 脉络洞察AIGC
- 脉络洞察AIGC是生命科学行业专属的企业级AI解决方案,深度整合知识库,实现内容创作、合规审核、智能问答全流程闭环,确保信息真实可溯源,助力医药企业降本增效,强化合规。
- 7次使用
-
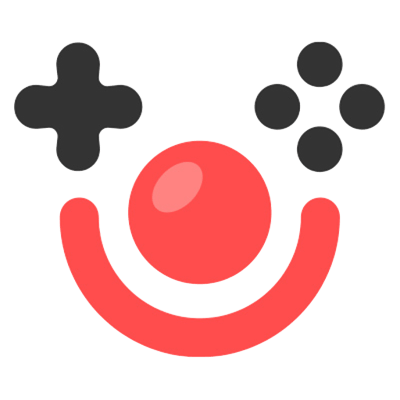
- Joker
- Joker 是一款全栈可视化智能开发平台,通过可视化操作、低代码逻辑编排和 AI 辅助,旨在降低开发门槛、提升开发效率,并兼顾开发灵活性与系统稳定性。支持从快速原型搭建到全功能系统落地,为开发者和企业提供全流程开发支持。
- 7次使用
-
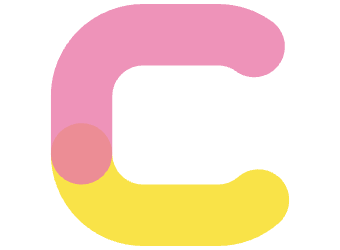
- CodeCV简历
- SEO CodeCV 简历是一款专为互联网从业者打造的简历制作工具,提供高度自定义编辑、AI 智能辅助和多格式适配功能,解决排版繁琐、模板固化等痛点,助你高效制作一份专业且个性化的简历。
- 7次使用
-
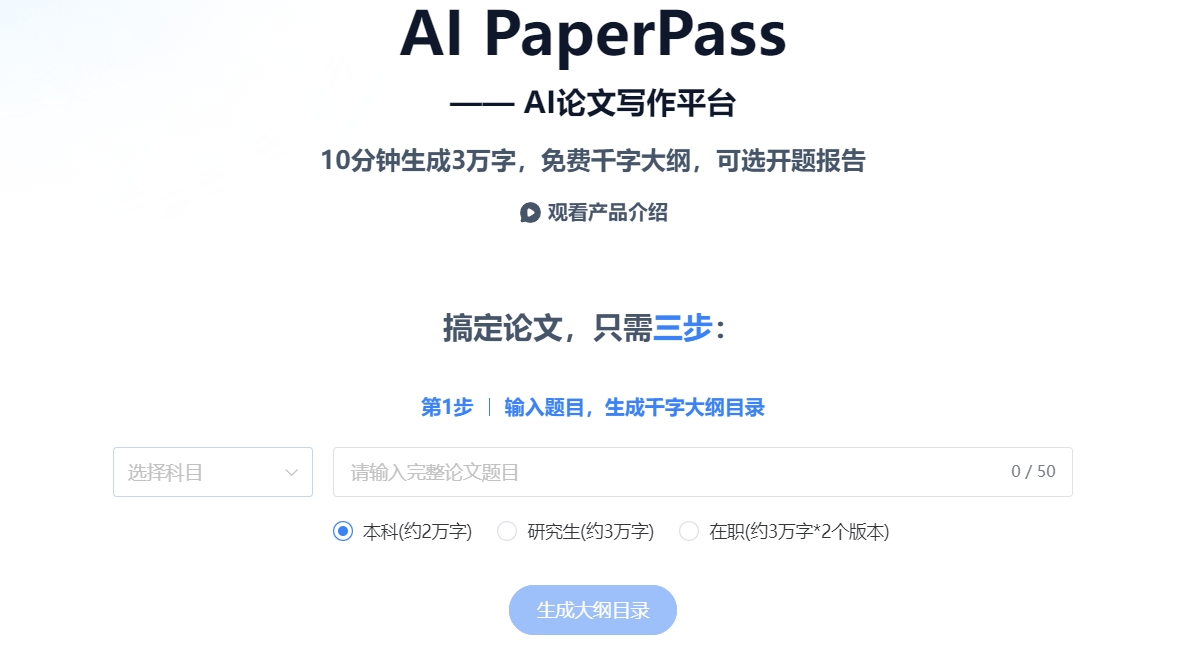
- 千笔AI论文-AIPaperPass
- AIPaperPass千笔AI论文平台,专为研究人员和学生设计。利用AI论文生成器与编辑工具,助您轻松撰写高质量AI论文,节省时间精力,实现个性化定制,高效完成学术任务。免费生成大纲,内容加密安全。
- 2次使用
-
- pe系统下载好如何重装的具体教程
- 2023-05-01 501浏览
-
- qq游戏大厅怎么开启蓝钻提醒功能-qq游戏大厅开启蓝钻提醒功能教程
- 2023-04-29 501浏览
-
- 吉吉影音怎样播放网络视频 吉吉影音播放网络视频的操作步骤
- 2023-04-09 501浏览
-
- 腾讯会议怎么使用电脑音频 腾讯会议播放电脑音频的方法
- 2023-04-04 501浏览
-
- PPT制作图片滚动效果的简单方法
- 2023-04-26 501浏览