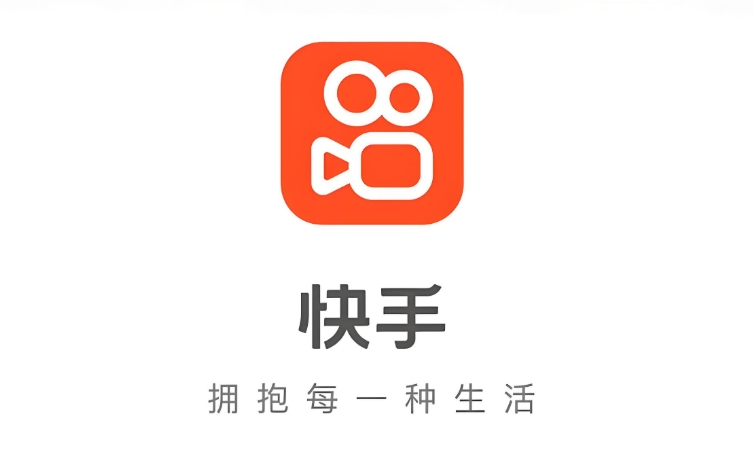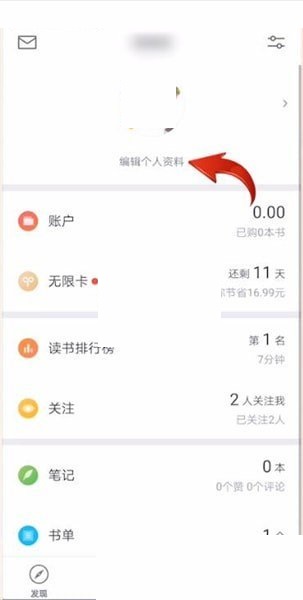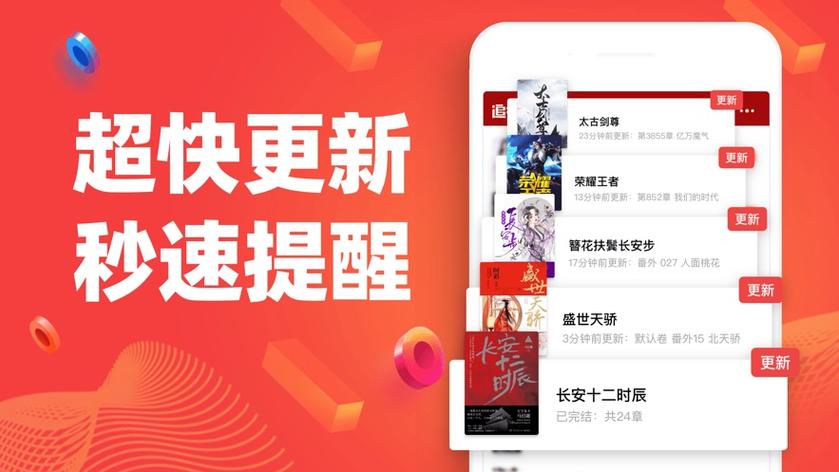如何快速截屏mac电脑?
最近发现不少小伙伴都对文章很感兴趣,所以今天继续给大家介绍文章相关的知识,本文《如何快速截屏mac电脑?》主要内容涉及到等等知识点,希望能帮到你!当然如果阅读本文时存在不同想法,可以在评论中表达,但是请勿使用过激的措辞~
导读:本篇文章本站来给大家介绍有关mac拍屏快捷键的相关内容,希望对大家有所帮助,一起来看看吧。
苹果笔记本的截屏快捷键是什么?
基础快捷键Cmd+Shift+3可以全屏截图,将截图保存至桌面文件夹。Cmd+Shift+4则可以进行区域截图,通过拖拽选择特定区域,并保存至桌面文件夹。
苹果电脑截屏的快捷键是Ctrl+Alt+A,还有其他的截屏方法。其中一种方法是使用Shift+Command+4快捷键,这样可以激活截图模式。接下来,可以使用鼠标拖动十字光标来框选任意区域,然后释放鼠标即可完成截图。
苹果笔记本的截屏快捷键是:Command+Control+Shift+3,用于截取整个屏幕或当前活动窗口,保存为 PNG 格式的图片。要截取特定区域,使用快捷键 Command+Control+Shift+4,并使用鼠标选择需要截取的区域。
在Mac系统的苹果电脑上,常规截屏录屏的快捷键是Command + Shift + 5。如果想进行区域截图,可以同时按下Command + Shift + 4键。如果想截取当前整个屏幕,可以同时按下Command + Shift + 3键。以上是在苹果笔记本上的操作方法。
用快捷键Shift+Command+3可以快速截取电脑的全屏,截图会自动保存在桌面上。另外,使用快捷键Shift+Command+4,然后按下空格键,可以截取指定窗口的截图。
在苹果电脑上,截取屏幕有几种快捷键操作方法。首先,按下cmd+A可以实现全选全屏截图,这意味着会立即截取整个屏幕的内容。其次,按下Command-Shift-3可以快速截取全屏,这样可以快速捕捉当前屏幕的快照。另外,按下Command-Shift-4可以实现指定区域截图,这时会出现一个带有坐标的准星,通过鼠标拖动选择需要截图的区域。以上就是在苹果电脑上进行截屏抓图的快捷键操作方法。

苹果电脑截屏快捷键是什么?
1、苹果电脑截屏的快捷键是Ctrl+Alt+A,还有其他的截屏方法。其中一种方法是使用Shift+Command+4快捷键,这样可以激活截图模式。接下来,可以使用鼠标拖动十字光标来框选任意区域,然后释放鼠标即可完成截图。
苹果电脑的截屏快捷键如下:要截取全屏,可使用快捷键“Shift+Command+3”;若要截取特定区域,可使用快捷键“Shift+Command+4”。另外,若要截取整个窗口,可按住空格键再使用快捷键“Shift+Command+4”。这些快捷键可帮助您快速截取屏幕上的内容。
3、在苹果电脑上,截取屏幕有几种快捷键操作方法。首先,按下cmd+A可以实现全选全屏截图,这意味着会立即截取整个屏幕的内容。其次,按下Command-Shift-3可以快速截取全屏,这样可以快速捕捉当前屏幕的快照。另外,按下Command-Shift-4可以实现指定区域截图,这时会出现一个带有坐标的准星,通过鼠标拖动选择需要截图的区域。以上就是在苹果电脑上进行截屏抓图的快捷键操作方法。
4、苹果电脑截屏的快捷键是ctrl+shift+3(即全屏截图,保存截图到桌面)。而Command+shift+4 : 鼠标选定区域截图,也就是自定义区域大小截图,保存截图到桌面。
5、快捷键组合。苹果电脑截屏的快捷键是ctrl+alt+A,其他常用快捷键有cmd+C拷贝cmd+V粘贴cmd+W关闭窗口cmd+Q退出程序cmd+l显示文件文件夹属性cmd+Backspace删除等Macintosh简称Mac是苹果公司自1984年起开发的个人消费。
mac截图快捷键有哪些
全屏截图:fn+shift+F11。窗口截图:fn+option+shift+F11。如果使用长Mac键盘的,可以使用F14作为截图。
苹果笔记本的截屏快捷键有以下几种:全屏截图。Command+ Shift + 3。同时按住这三个键,就可以在Mac上截全屏。截屏完成之后,选择一个路径保存就好。区域截图。Command+ Shift + 4。
方法1:Command + Shift + 3 首先在键盘上按下截图快捷键【Command + Shift + 3】,就会听见简短的【咔嚓】一声,表示那一刻会截拍下我们当时的整个屏幕的照片,右下角【废纸篓】旁边会出现我们截屏的预览小图。
苹果电脑截屏快捷键是:ctrl+alt+A。另外,如果想要截取全屏,可以使用快捷键“Shift+Command+3”;如果想要截取任意区域,可以使用快捷键“Shift+Command+4”。
macbook截屏的快捷键是什么?
1、苹果电脑截屏快捷键是:ctrl+alt+A。另外,如果想要截取全屏,可以使用快捷键“Shift+Command+3”;如果想要截取任意区域,可以使用快捷键“Shift+Command+4”。
2、按下mac截屏快捷键【Command + Shift + 4】,然后按【空格键】。此时,光标将变为相机图标。将相机图标悬停在要抓取的窗口或菜单上。成功选择窗口或菜单后,它将以蓝色突出显示,单击窗口或菜单以完成屏幕截图。
3、全屏截图。Command+ Shift + 3。同时按住这三个键,就可以在Mac上截全屏。截屏完成之后,选择一个路径保存就好。区域截图。Command+ Shift + 4。
4、Control+Command+A。苹果电脑在Win系统中,由于Macbook键盘上是没有Print Screen按键,大家可以用如下方法截图:全屏截图:fn+shift+F11。窗口截图:fn+option+shift+F11。如果使用长Mac键盘的,可以使用F14作为截图。
5、基础快捷键Cmd+Shift+3可以全屏截图,将截图保存至桌面文件夹。Cmd+Shift+4则可以进行区域截图,通过拖拽选择特定区域,并保存至桌面文件夹。
6、MacBook截屏的快捷键是Shift加Command加3。MacBook是2015年苹果公司出品的笔记本电脑,2015年3月9日,苹果春季发布会在美国旧金山芳草地艺术中心召开。
苹果笔记本电脑截图快捷键是什么?
1、基础快捷键Cmd+Shift+3可以全屏截图,将截图保存至桌面文件夹。Cmd+Shift+4则可以进行区域截图,通过拖拽选择特定区域,并保存至桌面文件夹。
2、苹果电脑截屏的快捷键是Ctrl+Alt+A,还有其他的截屏方法。其中一种方法是使用Shift+Command+4快捷键,这样可以激活截图模式。接下来,可以使用鼠标拖动十字光标来框选任意区域,然后释放鼠标即可完成截图。
3、苹果笔记本的截屏快捷键是:Command+Control+Shift+3,用于截取整个屏幕或当前活动窗口,保存为 PNG 格式的图片。要截取特定区域,使用快捷键 Command+Control+Shift+4,并使用鼠标选择需要截取的区域。
4、同时按下command + shift + 4键,可以区域截图。同时按下command + shift + 3键,自动截取当前整个屏幕。下面以Mac系统的苹果电脑为例,介绍具体操作方法供参考:设备:苹果笔记本。系统:ios11。
结语:以上就是本站为大家整理的关于mac拍屏快捷键的相关内容解答汇总了,希望对您有所帮助!如果解决了您的问题欢迎分享给更多关注此问题的朋友喔~
今天关于《如何快速截屏mac电脑?》的内容介绍就到此结束,如果有什么疑问或者建议,可以在golang学习网公众号下多多回复交流;文中若有不正之处,也希望回复留言以告知!
 在 GORM (golang) 中如何通过联合多个表使用 where 子句和 order by
在 GORM (golang) 中如何通过联合多个表使用 where 子句和 order by
- 上一篇
- 在 GORM (golang) 中如何通过联合多个表使用 where 子句和 order by
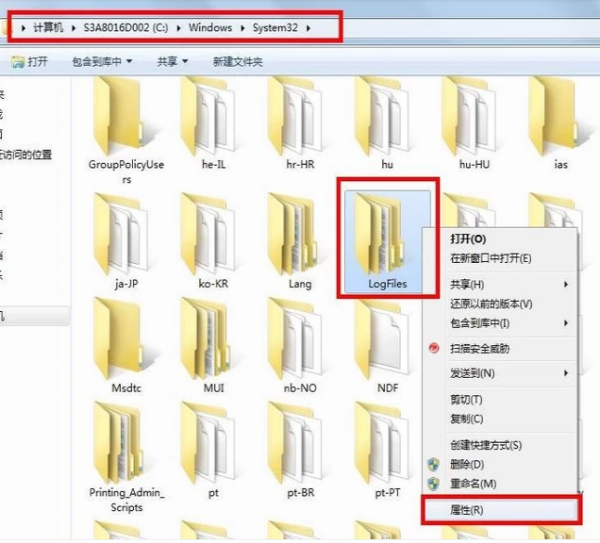
- 下一篇
- 如何处理win7网络连接错误711问题
-
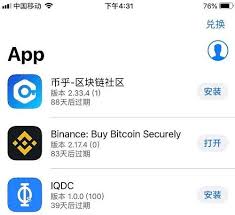
- 文章 · 软件教程 | 6分钟前 |
- 中国比特币App下载渠道推荐
- 345浏览 收藏
-

- 文章 · 软件教程 | 15分钟前 |
- 抖音最多绑定5张银行卡详解
- 313浏览 收藏
-

- 文章 · 软件教程 | 18分钟前 | shellexview 文件资源管理器 win11 卡顿 SFC
- Win11资源管理器卡顿解决方法
- 216浏览 收藏
-

- 文章 · 软件教程 | 19分钟前 |
- 如何查看Win10激活码?3处快速查找方法
- 289浏览 收藏
-

- 文章 · 软件教程 | 22分钟前 |
- Greenshot拼接截图方法图片合并教程
- 368浏览 收藏
-

- 前端进阶之JavaScript设计模式
- 设计模式是开发人员在软件开发过程中面临一般问题时的解决方案,代表了最佳的实践。本课程的主打内容包括JS常见设计模式以及具体应用场景,打造一站式知识长龙服务,适合有JS基础的同学学习。
- 543次学习
-

- GO语言核心编程课程
- 本课程采用真实案例,全面具体可落地,从理论到实践,一步一步将GO核心编程技术、编程思想、底层实现融会贯通,使学习者贴近时代脉搏,做IT互联网时代的弄潮儿。
- 514次学习
-

- 简单聊聊mysql8与网络通信
- 如有问题加微信:Le-studyg;在课程中,我们将首先介绍MySQL8的新特性,包括性能优化、安全增强、新数据类型等,帮助学生快速熟悉MySQL8的最新功能。接着,我们将深入解析MySQL的网络通信机制,包括协议、连接管理、数据传输等,让
- 499次学习
-

- JavaScript正则表达式基础与实战
- 在任何一门编程语言中,正则表达式,都是一项重要的知识,它提供了高效的字符串匹配与捕获机制,可以极大的简化程序设计。
- 487次学习
-

- 从零制作响应式网站—Grid布局
- 本系列教程将展示从零制作一个假想的网络科技公司官网,分为导航,轮播,关于我们,成功案例,服务流程,团队介绍,数据部分,公司动态,底部信息等内容区块。网站整体采用CSSGrid布局,支持响应式,有流畅过渡和展现动画。
- 484次学习
-

- AI Mermaid流程图
- SEO AI Mermaid 流程图工具:基于 Mermaid 语法,AI 辅助,自然语言生成流程图,提升可视化创作效率,适用于开发者、产品经理、教育工作者。
- 376次使用
-

- 搜获客【笔记生成器】
- 搜获客笔记生成器,国内首个聚焦小红书医美垂类的AI文案工具。1500万爆款文案库,行业专属算法,助您高效创作合规、引流的医美笔记,提升运营效率,引爆小红书流量!
- 352次使用
-

- iTerms
- iTerms是一款专业的一站式法律AI工作台,提供AI合同审查、AI合同起草及AI法律问答服务。通过智能问答、深度思考与联网检索,助您高效检索法律法规与司法判例,告别传统模板,实现合同一键起草与在线编辑,大幅提升法律事务处理效率。
- 385次使用
-

- TokenPony
- TokenPony是讯盟科技旗下的AI大模型聚合API平台。通过统一接口接入DeepSeek、Kimi、Qwen等主流模型,支持1024K超长上下文,实现零配置、免部署、极速响应与高性价比的AI应用开发,助力专业用户轻松构建智能服务。
- 360次使用
-

- 迅捷AIPPT
- 迅捷AIPPT是一款高效AI智能PPT生成软件,一键智能生成精美演示文稿。内置海量专业模板、多样风格,支持自定义大纲,助您轻松制作高质量PPT,大幅节省时间。
- 365次使用
-
- pe系统下载好如何重装的具体教程
- 2023-05-01 501浏览
-
- qq游戏大厅怎么开启蓝钻提醒功能-qq游戏大厅开启蓝钻提醒功能教程
- 2023-04-29 501浏览
-
- 吉吉影音怎样播放网络视频 吉吉影音播放网络视频的操作步骤
- 2023-04-09 501浏览
-
- 腾讯会议怎么使用电脑音频 腾讯会议播放电脑音频的方法
- 2023-04-04 501浏览
-
- PPT制作图片滚动效果的简单方法
- 2023-04-26 501浏览