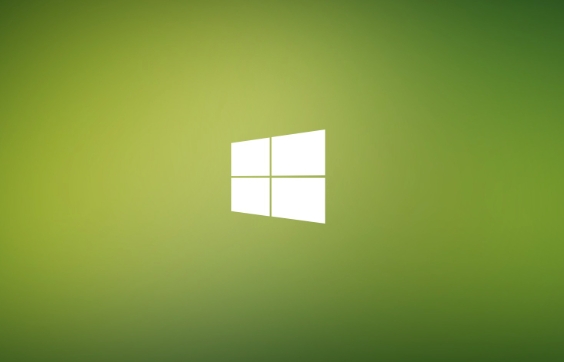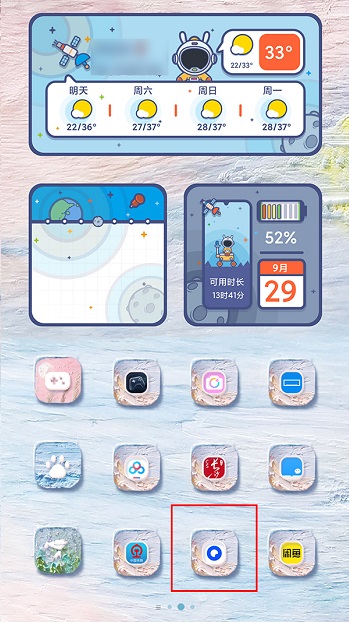学习如何使用ghost安装器,小编分享ghost系统的安装步骤
哈喽!今天心血来潮给大家带来了《学习如何使用ghost安装器,小编分享ghost系统的安装步骤》,想必大家应该对文章都不陌生吧,那么阅读本文就都不会很困难,以下内容主要涉及到,若是你正在学习文章,千万别错过这篇文章~希望能帮助到你!
ghost系统是一种免费的安装系统,之所以受欢迎,是因为ghost系统安装后会自动激活,而且自动安装对应的硬件驱动,不仅节省时间,还给小白用户提供了便利,不过很多人不知道ghost系统镜像怎么安装,其实安装步骤很简单,下面,小编给大家分享安装ghost系统步骤。
U盘装系统越来越流行,现在的启动盘功能非常强大,既可以自动安装ghost系统,也可以手动ghost安装系统,不过由于手动ghost方法比较复杂,很多人都不懂怎么安装,让用户郁闷不已,下面,小编给大家带来了安装ghost系统步骤。
最近小编在网上看到有粉丝小伙伴留言询问小编我ghost重装系统步骤,小编教你安装ghost系统步骤,大家一起来看看吧
安装ghost系统步骤
安装准备
1、备份C盘和桌面重要文件
2、下载系统镜像
3、4G或更大容量U盘并制作U盘PE启动盘
4、设置U盘启动
首先制作好U盘PE启动盘,然后下载ghost系统iso镜像,先右键使用WinRAR将iso解压到指定目录,比如F盘,找到并复制最大的gho文件,比如win7.gho

安装图-1
把gho文件复制粘贴到U盘的GHO目录
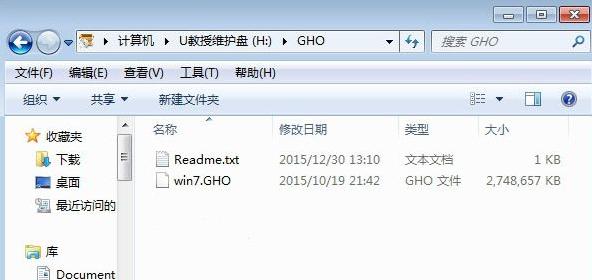
安装图-2
在需要装系统的电脑上插入U盘,重启电脑后不停按F12、F11、Esc等快捷键选择U盘选项,回车,其他机型参照上述“U盘启动设置”教程

U盘安装图-3
从U盘启动进入到U盘主菜单,按上下方向键选择【02】回车运行pe系统,旧机型则选择【01】进入

ghost图-4
进入pe系统后,如果需要分区,必须备份硬盘所有重要数据,然后双击打开【DiskGenius分区工具】,右键硬盘选择【快速分区】

ghost图-5
设置分区数目和大小,要安装系统的分区要勾选“主分区”,默认会勾选,容量35G以上,如果是固态硬盘,勾选“对齐分区”进行4k对齐,点击确定

ghost图-6
接着双击打开桌面上的【GHOST手动】,在弹出的界面中,直接点击OK

U盘安装图-7
在这个界面,依次点击Local→Partition→From Image

U盘安装图-8
点击下三角选择gho文件所在位置,小编是在U盘的GHO目录下,点击gho文件,比如win7.gho

安装图-9
选择要安装系统的硬盘,注意这边是显示整块的硬盘,根据容量判断,比如图中是60G的硬盘,选择61440的这个盘,点击ok

ghost图-10
这边选择安装盘符,Type必须是Primary,然后根据容量选择安装盘,点击OK

安装图-11
弹出提示框,点击Yes,开始执行系统安装过程,等待进度条完成就行了

安装图-12
操作完成后,弹出提示框,点击Reset Computer重启电脑,重启过程中可拔出U盘

U盘安装图-13
重启进入这个界面,执行系统的安装和配置操作,该过程需要5分钟左右的时间
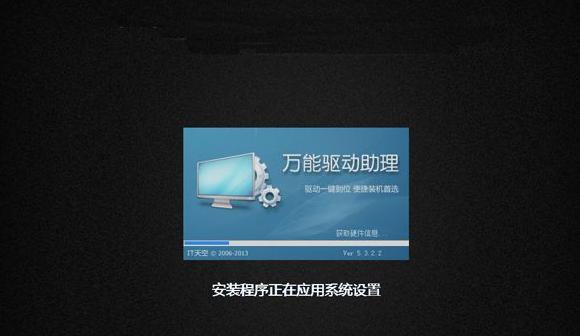
ghost图-14
最后启动进入全新的系统界面,U盘手动ghost装系统过程就完成了。

安装图-15
以上就是ghost重装系统步骤。有需要的用户可以看看。
理论要掌握,实操不能落!以上关于《学习如何使用ghost安装器,小编分享ghost系统的安装步骤》的详细介绍,大家都掌握了吧!如果想要继续提升自己的能力,那么就来关注golang学习网公众号吧!
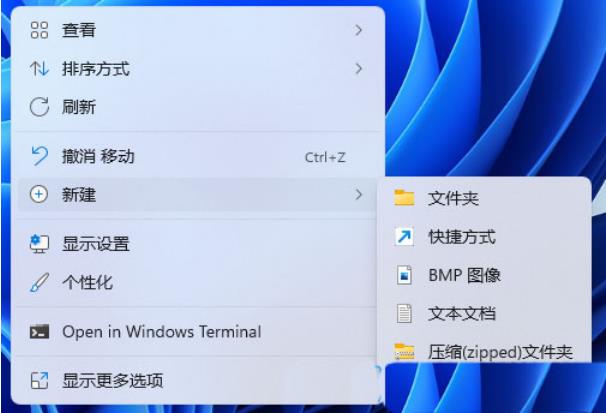 快速调节音量的Win11设置方法
快速调节音量的Win11设置方法
- 上一篇
- 快速调节音量的Win11设置方法

- 下一篇
- mac电脑中如何找到桌面文件夹?
-

- 文章 · 软件教程 | 5分钟前 |
- 作业帮忘记密码怎么找回?
- 247浏览 收藏
-
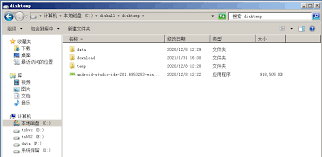
- 文章 · 软件教程 | 20分钟前 |
- 文件夹变磁盘分区方法全解析
- 228浏览 收藏
-
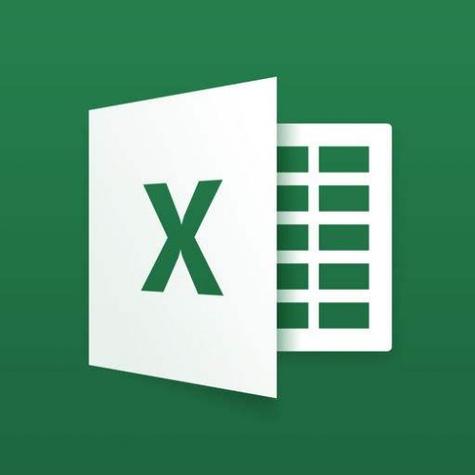
- 文章 · 软件教程 | 21分钟前 |
- Excel单元格换行技巧大全
- 140浏览 收藏
-

- 文章 · 软件教程 | 35分钟前 |
- 美图秀秀油画特效制作教程
- 356浏览 收藏
-

- 文章 · 软件教程 | 45分钟前 |
- 三星手机谷歌地图实用技巧分享
- 341浏览 收藏
-
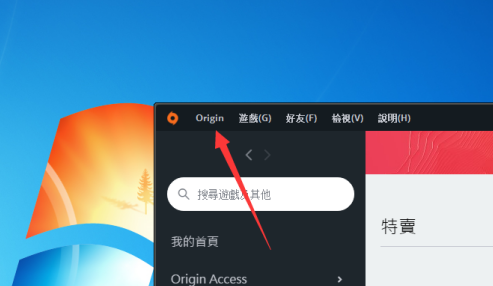
- 文章 · 软件教程 | 45分钟前 |
- Origin橘子平台游戏设置教程
- 404浏览 收藏
-

- 文章 · 软件教程 | 50分钟前 |
- 米哈游老版通行证入口及页面位置
- 492浏览 收藏
-
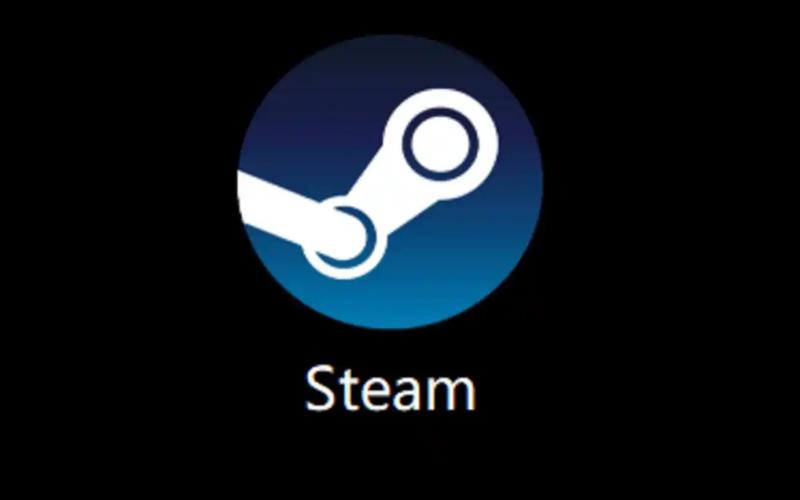
- 文章 · 软件教程 | 52分钟前 |
- Steam家庭共享使用教程详解
- 146浏览 收藏
-

- 前端进阶之JavaScript设计模式
- 设计模式是开发人员在软件开发过程中面临一般问题时的解决方案,代表了最佳的实践。本课程的主打内容包括JS常见设计模式以及具体应用场景,打造一站式知识长龙服务,适合有JS基础的同学学习。
- 543次学习
-

- GO语言核心编程课程
- 本课程采用真实案例,全面具体可落地,从理论到实践,一步一步将GO核心编程技术、编程思想、底层实现融会贯通,使学习者贴近时代脉搏,做IT互联网时代的弄潮儿。
- 514次学习
-

- 简单聊聊mysql8与网络通信
- 如有问题加微信:Le-studyg;在课程中,我们将首先介绍MySQL8的新特性,包括性能优化、安全增强、新数据类型等,帮助学生快速熟悉MySQL8的最新功能。接着,我们将深入解析MySQL的网络通信机制,包括协议、连接管理、数据传输等,让
- 499次学习
-

- JavaScript正则表达式基础与实战
- 在任何一门编程语言中,正则表达式,都是一项重要的知识,它提供了高效的字符串匹配与捕获机制,可以极大的简化程序设计。
- 487次学习
-

- 从零制作响应式网站—Grid布局
- 本系列教程将展示从零制作一个假想的网络科技公司官网,分为导航,轮播,关于我们,成功案例,服务流程,团队介绍,数据部分,公司动态,底部信息等内容区块。网站整体采用CSSGrid布局,支持响应式,有流畅过渡和展现动画。
- 484次学习
-

- AI Mermaid流程图
- SEO AI Mermaid 流程图工具:基于 Mermaid 语法,AI 辅助,自然语言生成流程图,提升可视化创作效率,适用于开发者、产品经理、教育工作者。
- 301次使用
-

- 搜获客【笔记生成器】
- 搜获客笔记生成器,国内首个聚焦小红书医美垂类的AI文案工具。1500万爆款文案库,行业专属算法,助您高效创作合规、引流的医美笔记,提升运营效率,引爆小红书流量!
- 275次使用
-

- iTerms
- iTerms是一款专业的一站式法律AI工作台,提供AI合同审查、AI合同起草及AI法律问答服务。通过智能问答、深度思考与联网检索,助您高效检索法律法规与司法判例,告别传统模板,实现合同一键起草与在线编辑,大幅提升法律事务处理效率。
- 307次使用
-

- TokenPony
- TokenPony是讯盟科技旗下的AI大模型聚合API平台。通过统一接口接入DeepSeek、Kimi、Qwen等主流模型,支持1024K超长上下文,实现零配置、免部署、极速响应与高性价比的AI应用开发,助力专业用户轻松构建智能服务。
- 270次使用
-

- 迅捷AIPPT
- 迅捷AIPPT是一款高效AI智能PPT生成软件,一键智能生成精美演示文稿。内置海量专业模板、多样风格,支持自定义大纲,助您轻松制作高质量PPT,大幅节省时间。
- 291次使用
-
- pe系统下载好如何重装的具体教程
- 2023-05-01 501浏览
-
- qq游戏大厅怎么开启蓝钻提醒功能-qq游戏大厅开启蓝钻提醒功能教程
- 2023-04-29 501浏览
-
- 吉吉影音怎样播放网络视频 吉吉影音播放网络视频的操作步骤
- 2023-04-09 501浏览
-
- 腾讯会议怎么使用电脑音频 腾讯会议播放电脑音频的方法
- 2023-04-04 501浏览
-
- PPT制作图片滚动效果的简单方法
- 2023-04-26 501浏览