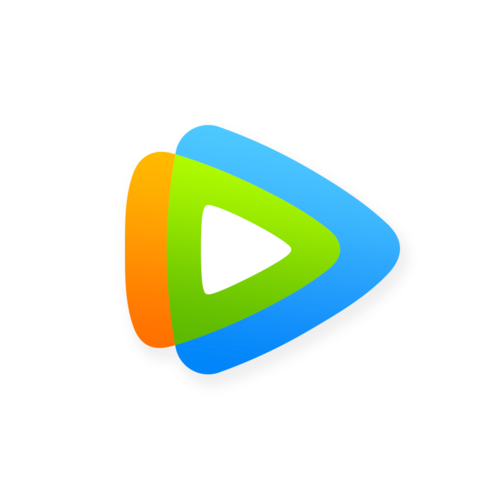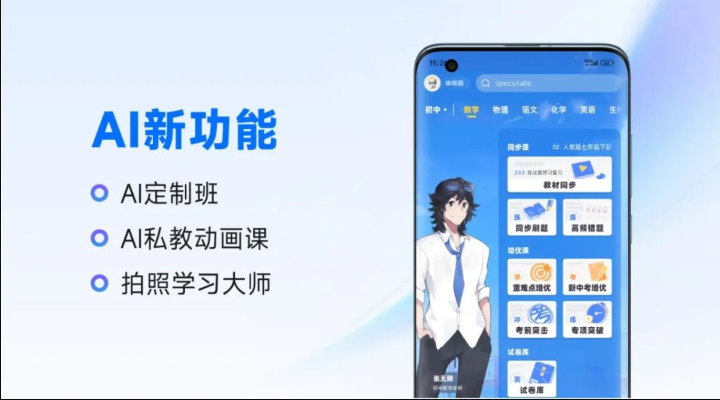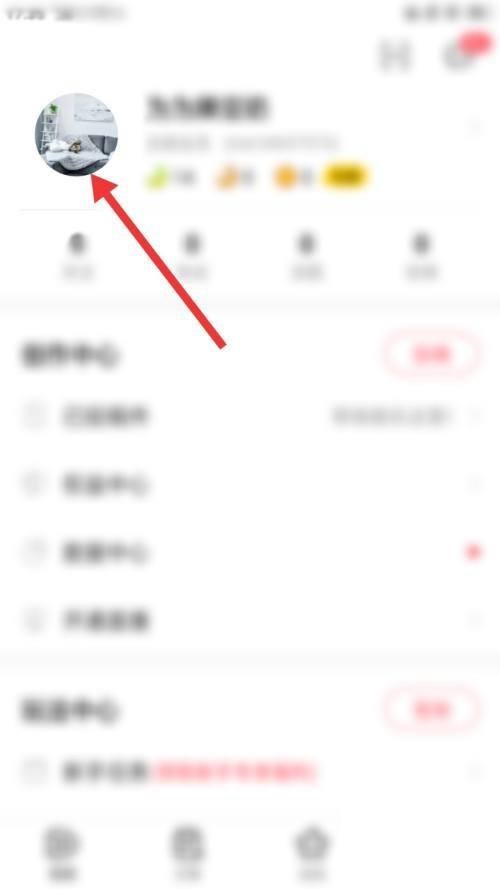如何将文件在Mac上合并?
学习文章要努力,但是不要急!今天的这篇文章《如何将文件在Mac上合并?》将会介绍到等等知识点,如果你想深入学习文章,可以关注我!我会持续更新相关文章的,希望对大家都能有所帮助!
导语:本篇文章本站来给大家介绍有关mac怎么将文件合并的相关内容,希望对大家有所帮助,一起来看看吧。
怎么在苹果电脑上把两个word文档合并
方法一:打开一个分着完成任务的WORD的文档,把鼠标放在此文档的最后一行回车。然后点击菜单栏中的插入,在插入的工具栏中找到文本。选中对象中的下拉项插入文件中的文字,双击此选项。
把两个word文档合并成一个,粘贴复制即可。①单击进入“插入”选项卡;进入插入选项卡。②然后在“文本”选项组中点击“对象”旁边的小三角,在弹出的下拉菜单中选择“文件中的文字”;文本选项组。
打开第一个word文档,就是含文档的起始内容的word文档,把光标定位到需要插入合并内容的位置。在word文档中选择插入,找到对象命令,点击下拉三角,选择“文件中的文字”。
首先在电脑上,打开需要把多个文档合并成一个的Word文档。点击菜单栏的插入,点击对象,点击文件中的文字。在电脑文件夹中,找到并选中需要合并的多个文档,点击插入,这时即可把多个文档合并成一个。
首先在电脑中打开word文档,点击【插入】,如下图所示。然后在打开的插入选项中,点击对象,如下图所示。接着在打开的对象窗口中,点击由文件创建,如下图所示。然后在打开的页面中,点击浏览。
方法1 进入到word界面后点击上方的插入选项卡,再点击对象菜单。点击里面的文件中的文字选项,选中你要合并的word文档。再直接点击下面的插入按钮,这样word文档就合并在一起了。
两个word文档怎么合并在一起
1、在电脑上打开一个WORD文档,点击上方的插入按钮。在出现的插入选项中点击右上角的对象下拉箭头,选择文件中的文字。在出现的打开文件对话框界面中选择需要合并的WORD文件点击插入按钮。
2、方法一:打开一个分着完成任务的WORD的文档,把鼠标放在此文档的最后一行回车。然后点击菜单栏中的插入,在插入的工具栏中找到文本。选中对象中的下拉项插入文件中的文字,双击此选项。
3、进入到word界面后点击上方的视图选项卡,点击里面的大纲选项。点击上方的显示文档按钮,再点击里面的插入,选中要合并的文档。再点击下面的打开按钮即可将word文档合并在一起。
4、首先在电脑中打开word文档,点击【插入】,如下图所示。然后在打开的插入选项中,点击对象,如下图所示。接着在打开的对象窗口中,点击由文件创建,如下图所示。然后在打开的页面中,点击浏览。
mac怎么把两个分区合并
1、进入分区工具:在桌面顶部菜单点击前往实用工具,或者按快捷键shift+cmmand+u, 进入后点击第一个磁盘工具。选定分区:在磁盘工具内点击内置里面,需要删除的分区,如图所示那样子,选择好了点击顶部的分区按钮。
2、首先第一步先打开【磁盘工具】窗口,接着根据下图箭头所指,选择需要合并的磁盘分区。 第二步根据下图箭头所指,点击【恢复】图标即可合并分区。
3、macbook多个磁盘分区合并方法:首先使用BootCamp应用程序删掉Windows分区,再使用磁盘工具选中Untitled分区,并点击下面的—号,之后拖动MacintoshHD分区到最底部就可以了。
4、首先打开“finder”,选择应用程序,找到实用工具,单击进入。选择磁盘工具,单击进入。选择磁盘宗卷,再选择分区,进入下一步。选中要合并的分区,单击应用;系统提示合并完成之后单击完成即可。
5、方法一:打开磁盘工具,选择电脑硬盘(蓝色高亮部分)。点击分区按钮,查看当前电脑分区状态。选择另一个分区,点击减号按钮。点击应用按钮合并分区。方法二:打开Boot Camp助理,选择继续。

结语:以上就是本站为大家整理的关于mac怎么将文件合并的相关内容解答汇总了,希望对您有所帮助!如果解决了您的问题欢迎分享给更多关注此问题的朋友喔~
以上就是本文的全部内容了,是否有顺利帮助你解决问题?若是能给你带来学习上的帮助,请大家多多支持golang学习网!更多关于文章的相关知识,也可关注golang学习网公众号。
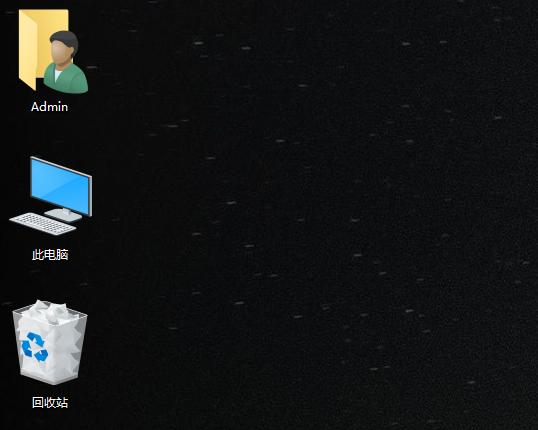 Win10桌面图标变大,应如何解决?
Win10桌面图标变大,应如何解决?
- 上一篇
- Win10桌面图标变大,应如何解决?

- 下一篇
- 简单设置清华源,优化Python包下载速度
-
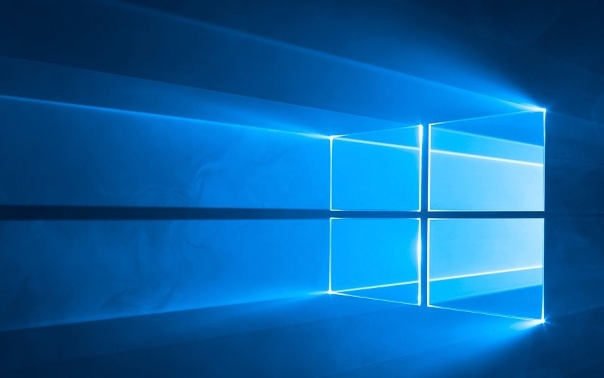
- 文章 · 软件教程 | 1小时前 |
- Win10软件开机自启动设置方法
- 468浏览 收藏
-
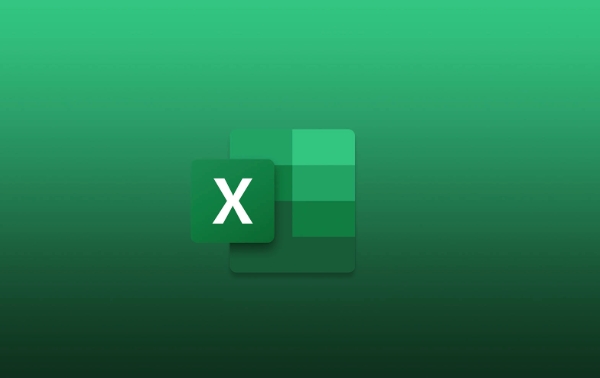
- 文章 · 软件教程 | 2小时前 | Excel 拆分工作表
- Excel条件拆分工作表的实用方法
- 340浏览 收藏
-

- 文章 · 软件教程 | 2小时前 | 苹果序列号 真伪查询
- 苹果序列号查询方法及真伪验证教程
- 200浏览 收藏
-
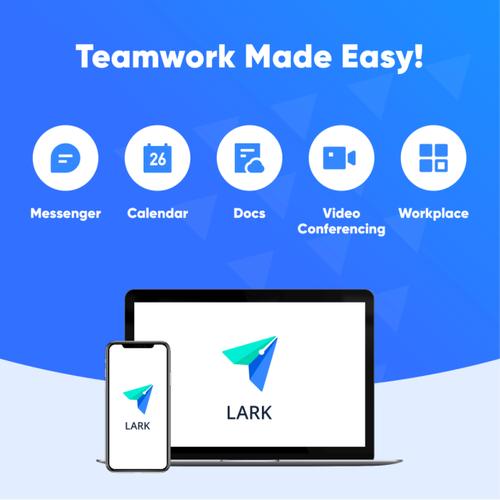
- 文章 · 软件教程 | 2小时前 | 协作 跨设备同步 Lark PC与iPadAir 云文档
- LarkPC与iPadAir协作玩法全解析
- 172浏览 收藏
-
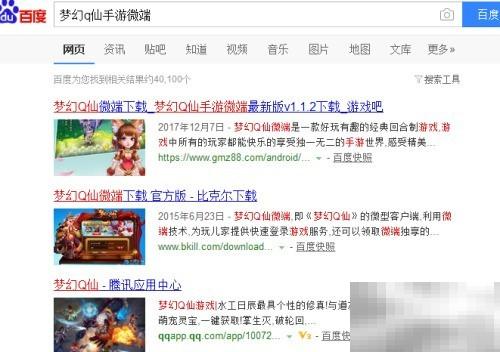
- 文章 · 软件教程 | 2小时前 |
- 手机玩梦幻Q仙新手入门攻略
- 123浏览 收藏
-

- 文章 · 软件教程 | 2小时前 |
- 抖音如何创建群聊步骤详解
- 182浏览 收藏
-

- 前端进阶之JavaScript设计模式
- 设计模式是开发人员在软件开发过程中面临一般问题时的解决方案,代表了最佳的实践。本课程的主打内容包括JS常见设计模式以及具体应用场景,打造一站式知识长龙服务,适合有JS基础的同学学习。
- 543次学习
-

- GO语言核心编程课程
- 本课程采用真实案例,全面具体可落地,从理论到实践,一步一步将GO核心编程技术、编程思想、底层实现融会贯通,使学习者贴近时代脉搏,做IT互联网时代的弄潮儿。
- 514次学习
-

- 简单聊聊mysql8与网络通信
- 如有问题加微信:Le-studyg;在课程中,我们将首先介绍MySQL8的新特性,包括性能优化、安全增强、新数据类型等,帮助学生快速熟悉MySQL8的最新功能。接着,我们将深入解析MySQL的网络通信机制,包括协议、连接管理、数据传输等,让
- 499次学习
-

- JavaScript正则表达式基础与实战
- 在任何一门编程语言中,正则表达式,都是一项重要的知识,它提供了高效的字符串匹配与捕获机制,可以极大的简化程序设计。
- 487次学习
-

- 从零制作响应式网站—Grid布局
- 本系列教程将展示从零制作一个假想的网络科技公司官网,分为导航,轮播,关于我们,成功案例,服务流程,团队介绍,数据部分,公司动态,底部信息等内容区块。网站整体采用CSSGrid布局,支持响应式,有流畅过渡和展现动画。
- 484次学习
-

- AI Mermaid流程图
- SEO AI Mermaid 流程图工具:基于 Mermaid 语法,AI 辅助,自然语言生成流程图,提升可视化创作效率,适用于开发者、产品经理、教育工作者。
- 326次使用
-

- 搜获客【笔记生成器】
- 搜获客笔记生成器,国内首个聚焦小红书医美垂类的AI文案工具。1500万爆款文案库,行业专属算法,助您高效创作合规、引流的医美笔记,提升运营效率,引爆小红书流量!
- 298次使用
-

- iTerms
- iTerms是一款专业的一站式法律AI工作台,提供AI合同审查、AI合同起草及AI法律问答服务。通过智能问答、深度思考与联网检索,助您高效检索法律法规与司法判例,告别传统模板,实现合同一键起草与在线编辑,大幅提升法律事务处理效率。
- 334次使用
-

- TokenPony
- TokenPony是讯盟科技旗下的AI大模型聚合API平台。通过统一接口接入DeepSeek、Kimi、Qwen等主流模型,支持1024K超长上下文,实现零配置、免部署、极速响应与高性价比的AI应用开发,助力专业用户轻松构建智能服务。
- 306次使用
-

- 迅捷AIPPT
- 迅捷AIPPT是一款高效AI智能PPT生成软件,一键智能生成精美演示文稿。内置海量专业模板、多样风格,支持自定义大纲,助您轻松制作高质量PPT,大幅节省时间。
- 314次使用
-
- pe系统下载好如何重装的具体教程
- 2023-05-01 501浏览
-
- qq游戏大厅怎么开启蓝钻提醒功能-qq游戏大厅开启蓝钻提醒功能教程
- 2023-04-29 501浏览
-
- 吉吉影音怎样播放网络视频 吉吉影音播放网络视频的操作步骤
- 2023-04-09 501浏览
-
- 腾讯会议怎么使用电脑音频 腾讯会议播放电脑音频的方法
- 2023-04-04 501浏览
-
- PPT制作图片滚动效果的简单方法
- 2023-04-26 501浏览