在 Windows 11 中禁用 Windows 安全防病毒软件的 6 种方法
哈喽!今天心血来潮给大家带来了《在 Windows 11 中禁用 Windows 安全防病毒软件的 6 种方法》,想必大家应该对文章都不陌生吧,那么阅读本文就都不会很困难,以下内容主要涉及到,若是你正在学习文章,千万别错过这篇文章~希望能帮助到你!
- 点击进入:ChatGPT工具插件导航大全
什么时候应该关闭 Windows 11 中的 Windows 安全防病毒软件?
最常见的关闭 Windows 安全的原因是由于其开始将某些文件标记为威胁并阻止访问它们。唯一的出路是暂时禁用杀毒软件,前提是你确定这些文件是安全的,以免它们被误判。
使用Windows安全防病毒软件会占用大量系统资源,在老旧的系统上,其会在系统后台运行,使得系统感觉到紧缩。如果安装了第三方防病毒软件,Windows Security 就变得不必要了。
案例 1:暂时关闭 Windows 安全(2 种方式)
当您不想永久摆脱 Windows 安全中心,而只需要让它安静一会儿时,禁用实时保护将暂时关闭防病毒软件。方法如下:
方法#1:从 Windows 安全
按开始,键入 windows security,然后按 Enter。
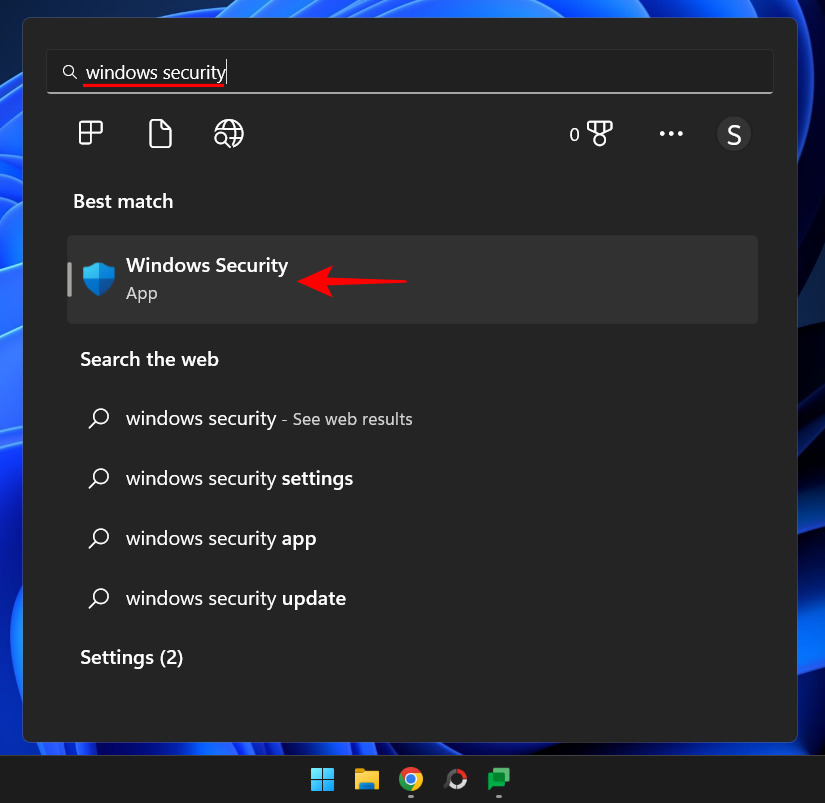
然后单击 左侧窗格中的病毒和威胁防护 。
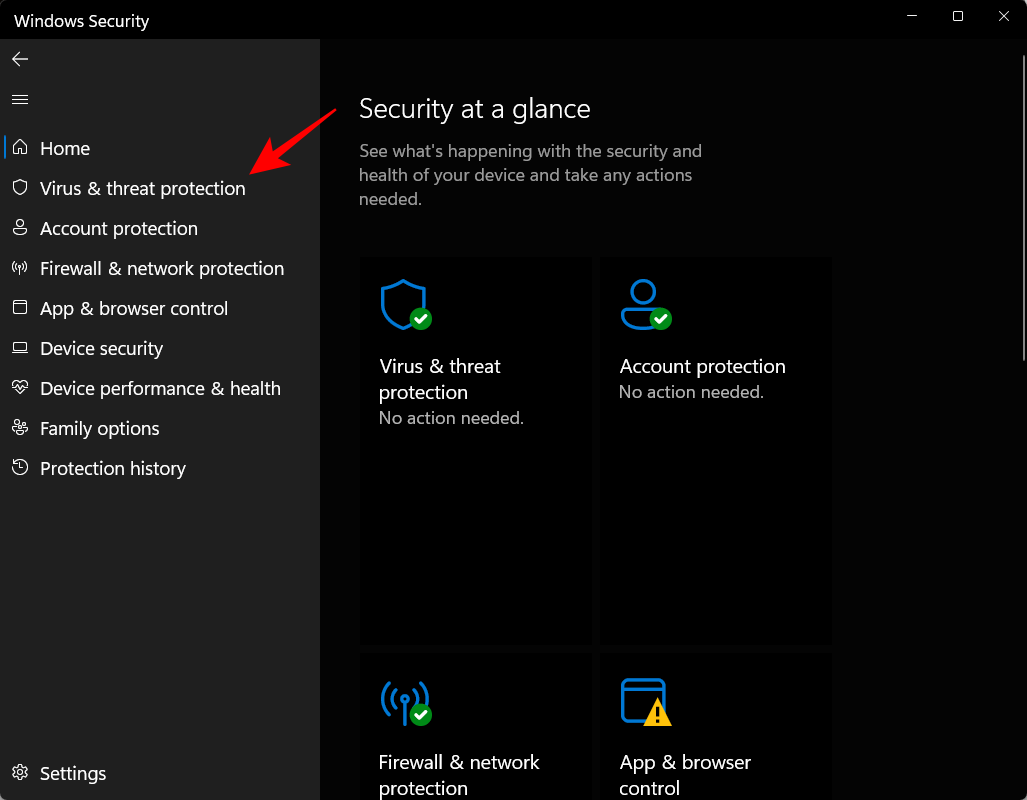
向下滚动并单击 “病毒和威胁防护设置”下的管理设置 。
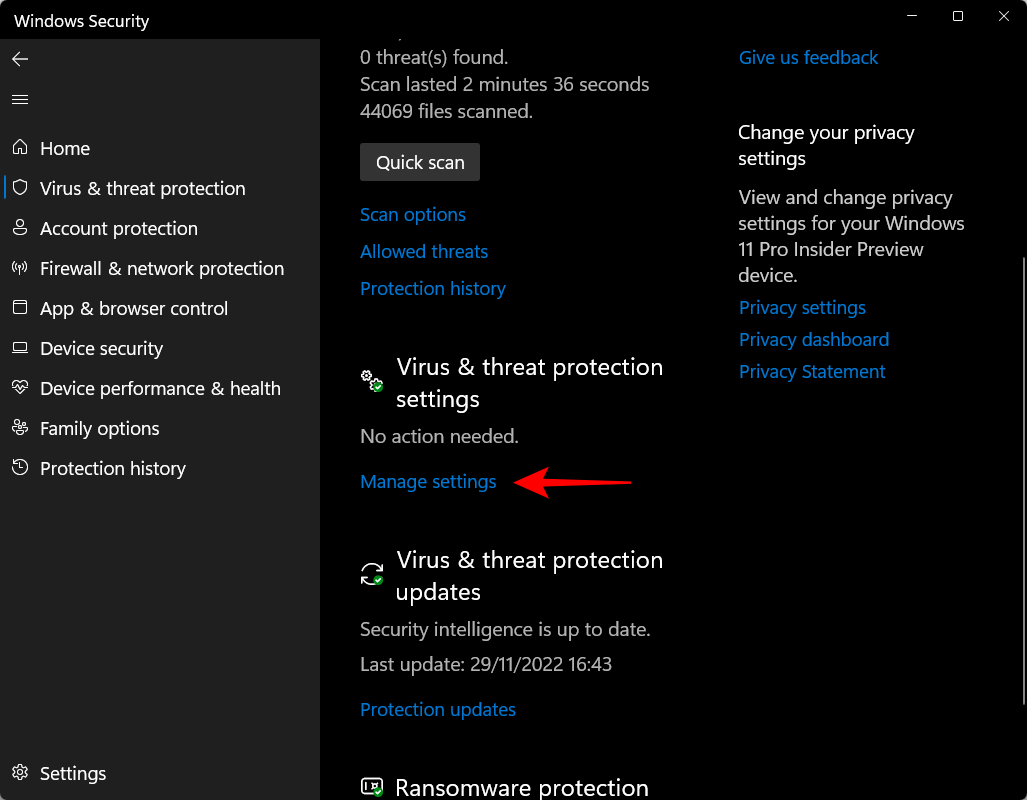
现在将Real-time protection 下的开关切换 到 Off。
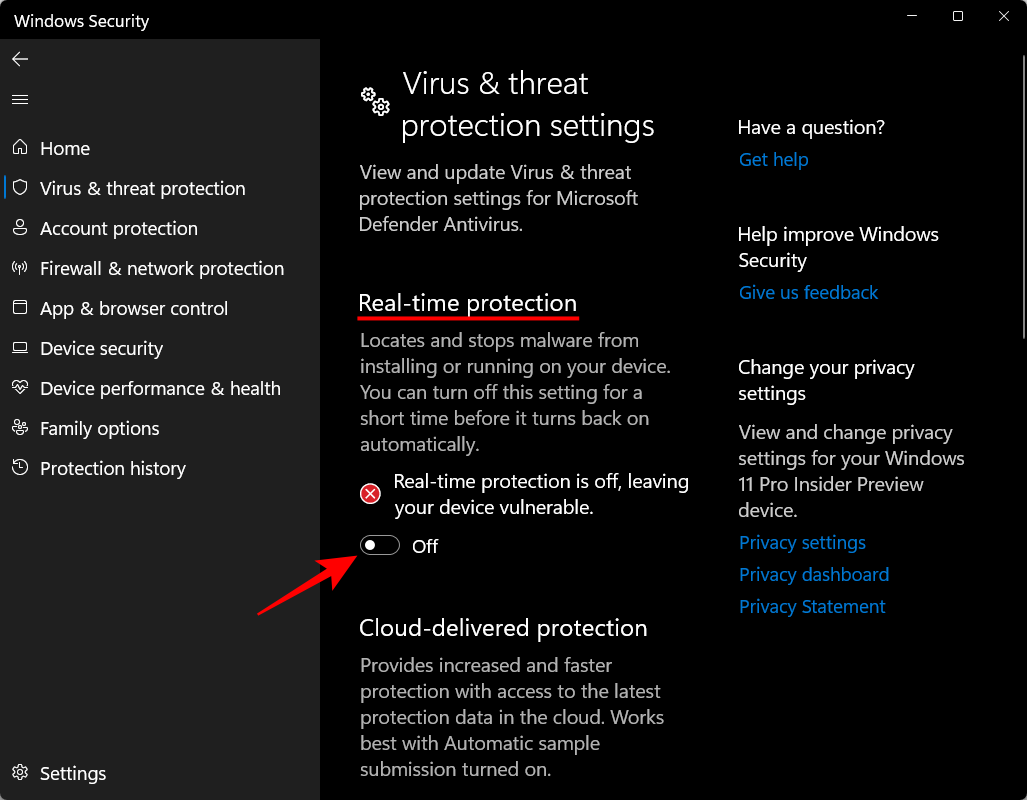
您的 Windows 防病毒软件现已关闭。
方法#2:从设置
获取实时保护设置的另一种方法是从“设置”应用程序。到达那里的方法如下:
按下Win+I以打开设置。然后单击 左侧窗格中的隐私和安全。
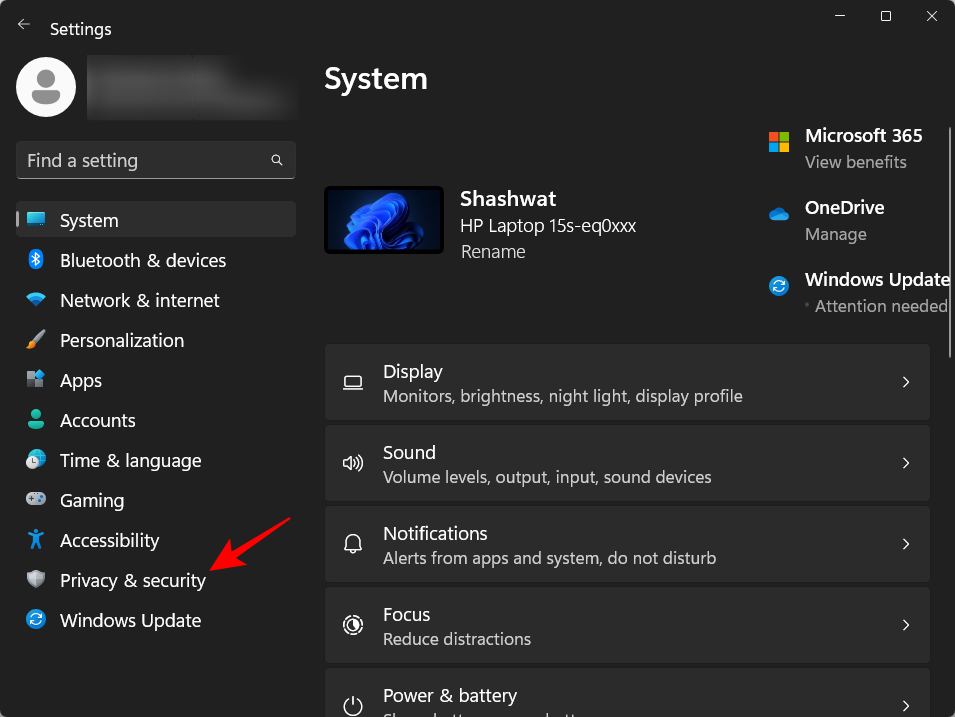
单击 Windows 安全。
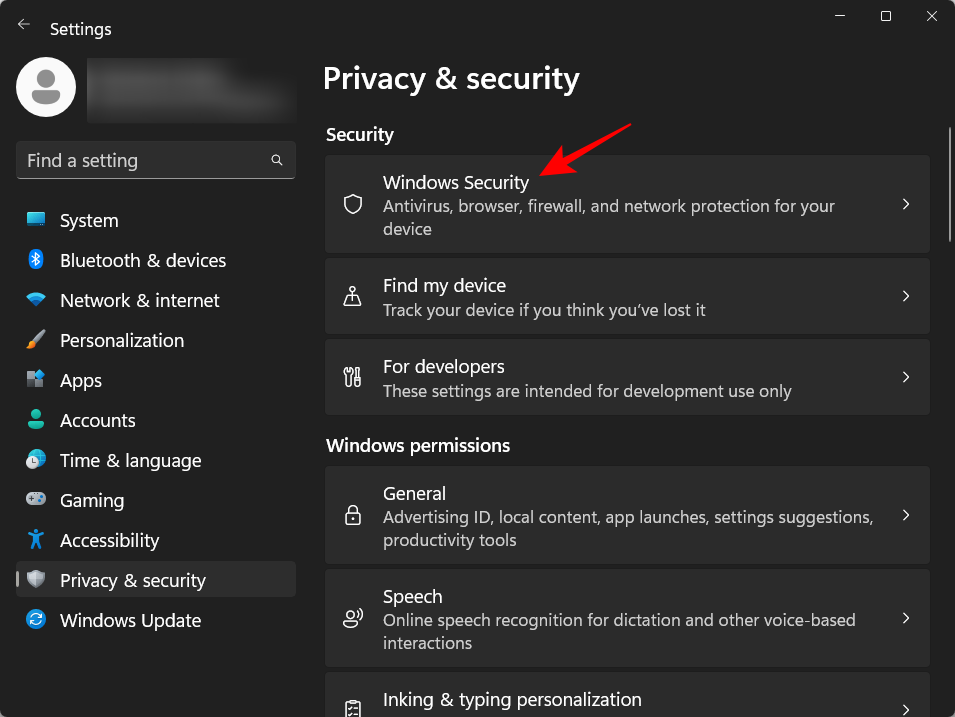
然后单击 病毒和威胁防护。
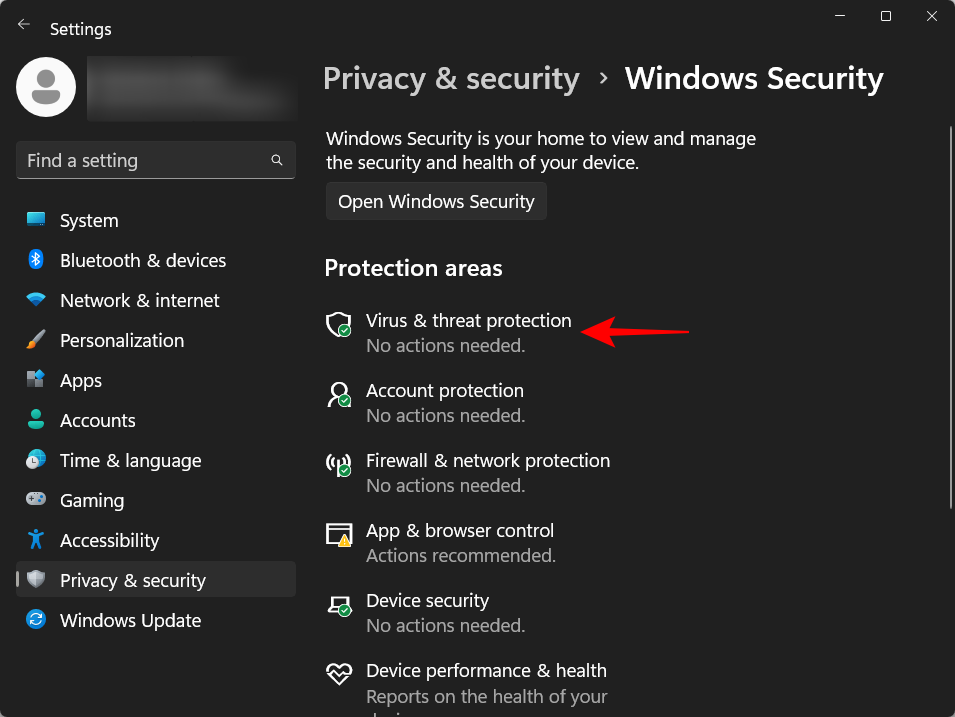
这将打开 Windows 安全应用程序。与过去相同,您可以单击“病毒和威胁防护设置”下的管理设置,并关闭实时保护。
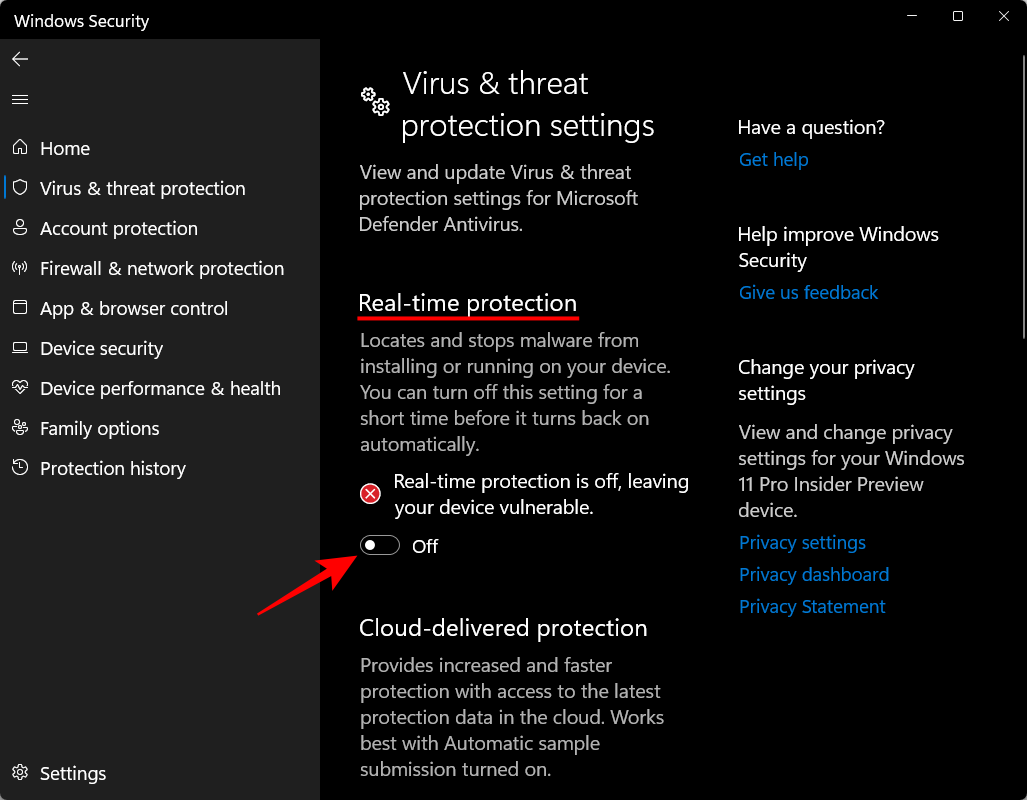
在下次启动之前,您的防病毒软件将保持关闭状态。
案例 2:永久关闭 Windows 安全(4 种方式)
上述方法是关闭 Windows 防病毒的良好临时解决方案。如果你想找到更持久的解决方案,你需要去禁用一些额外的设置。以下是在 Windows 上禁用防病毒软件的一些分步教程:
方法#1:使用注册表
按照下面给出的步骤修改注册表并永久关闭 Windows 杀毒软件,
步骤 1:禁用 Windows 安全中心的实时保护
如前所示,从开始菜单打开 Windows 安全。
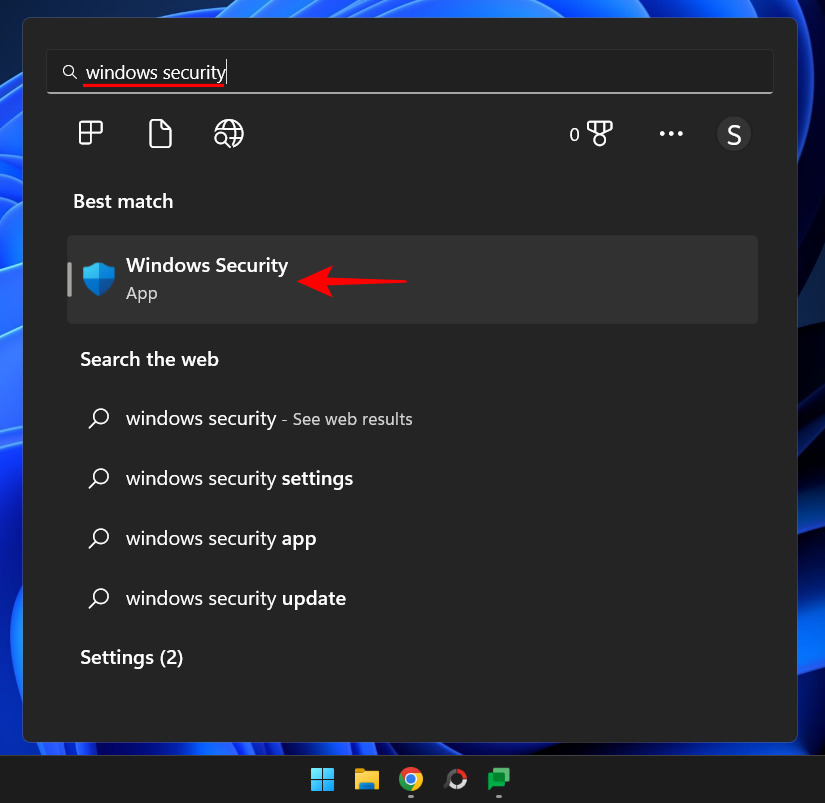
然后单击 左侧窗格中的病毒和威胁防护 。
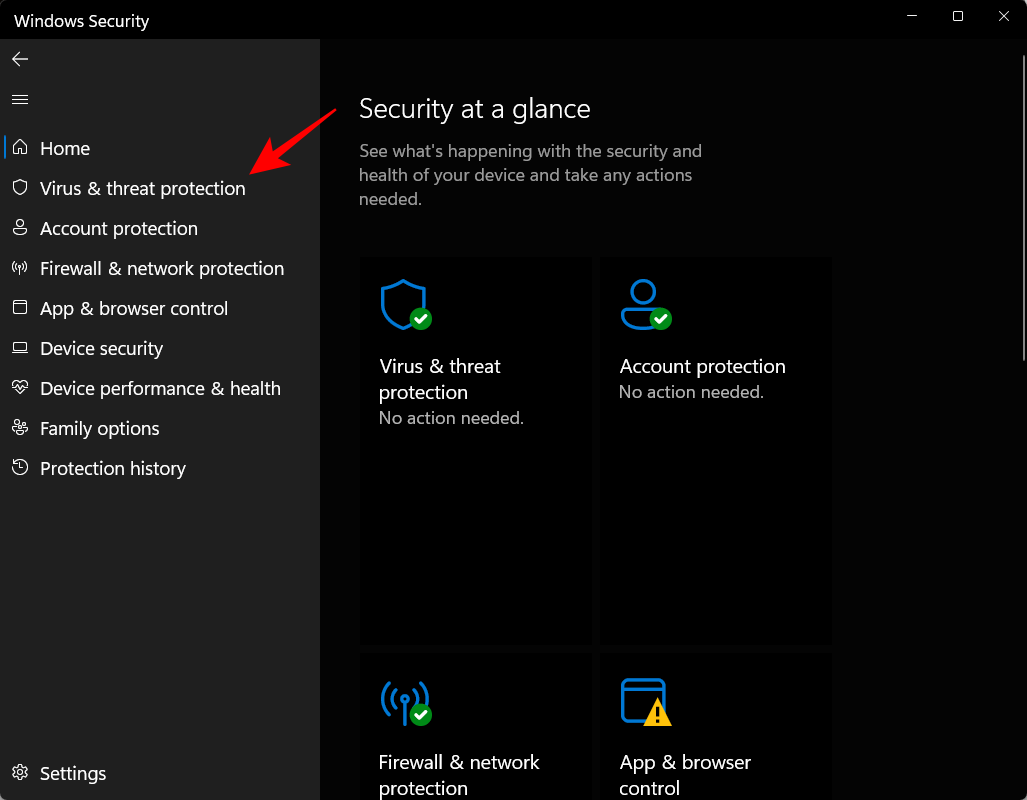
单击 “病毒和威胁防护设置”下的管理 设置。
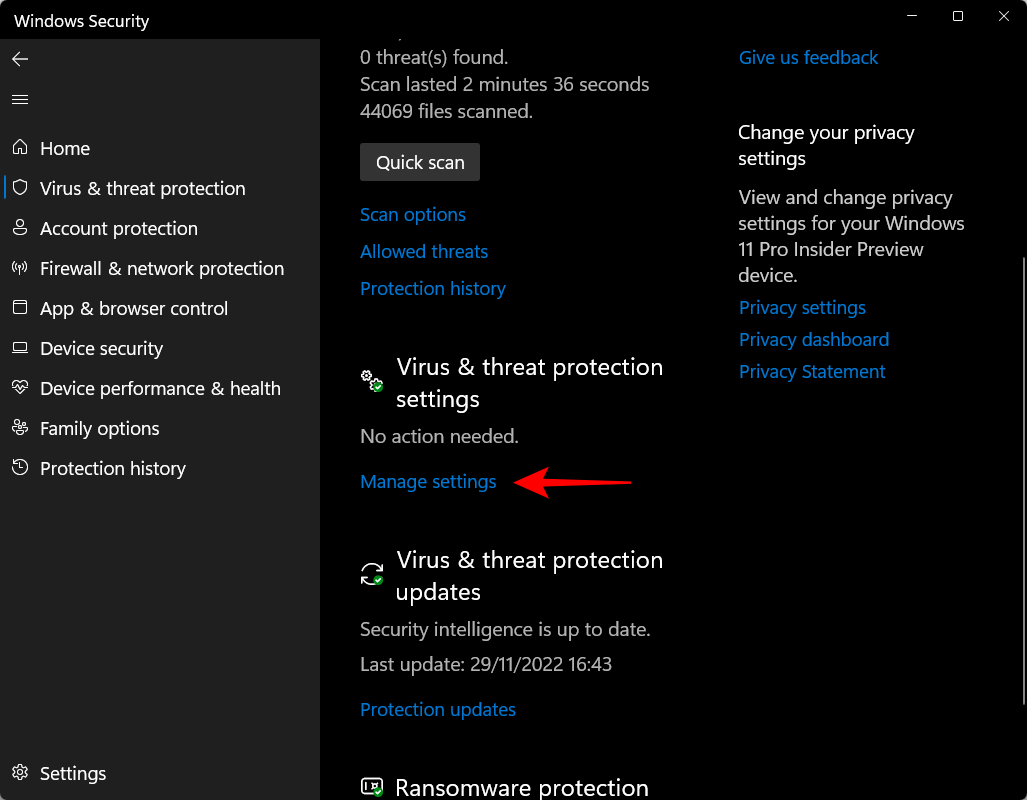
然后关闭实时保护。
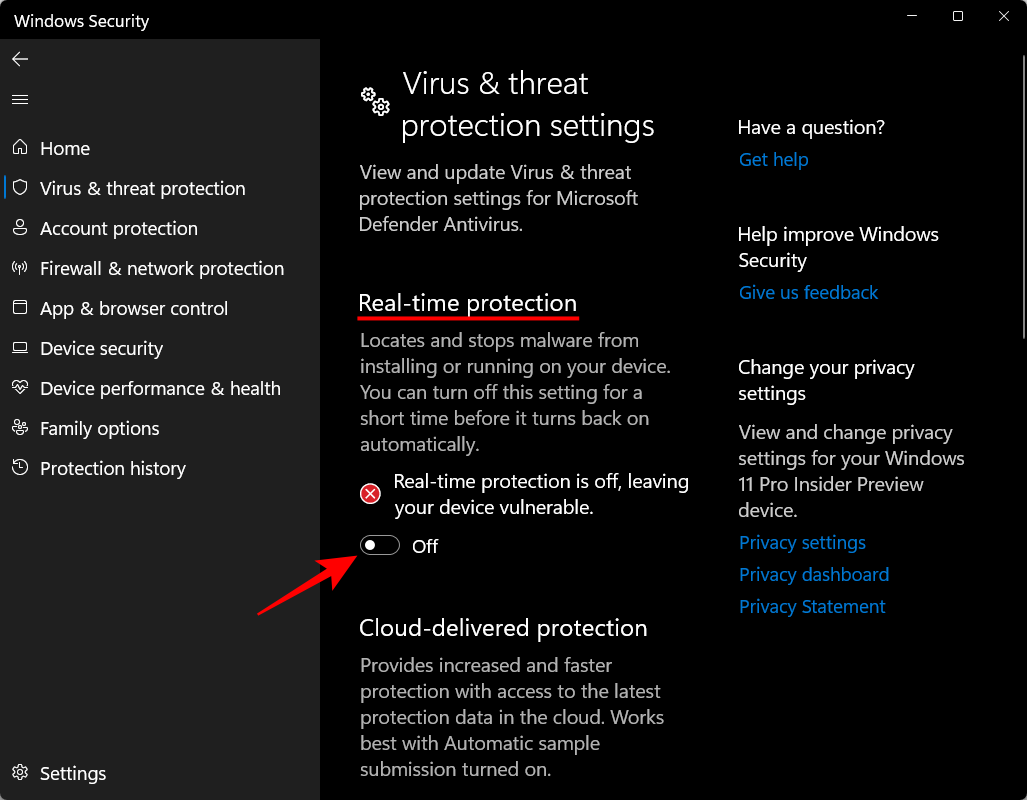
第 2 步:禁用篡改保护
Windows Security 具有称为“防篡改”的安全功能,可防止对防病毒软件进行未经授权的更改。因此,在更改注册表项以永久禁用防病毒软件之前,我们必须先禁用防篡改。这是如何做:
在 Windows 安全应用程序的同一“病毒和威胁防护设置”页面上,向下滚动并找到 Tamper Protection 并将其切换为 Off。
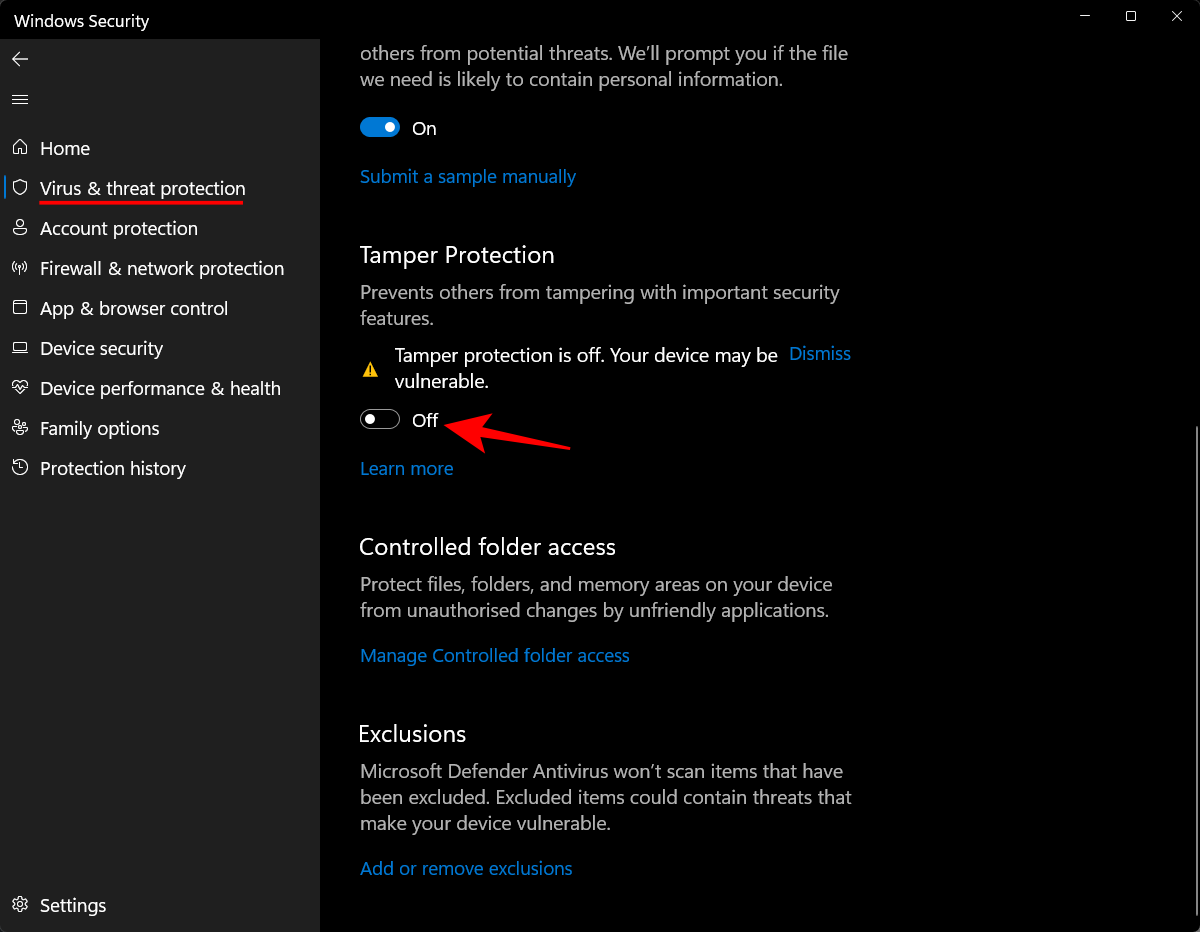
步骤 3:更改注册表中 Windows Defender 文件夹的所有权
现在,按“开始”,输入 regedit,然后按 Enter。
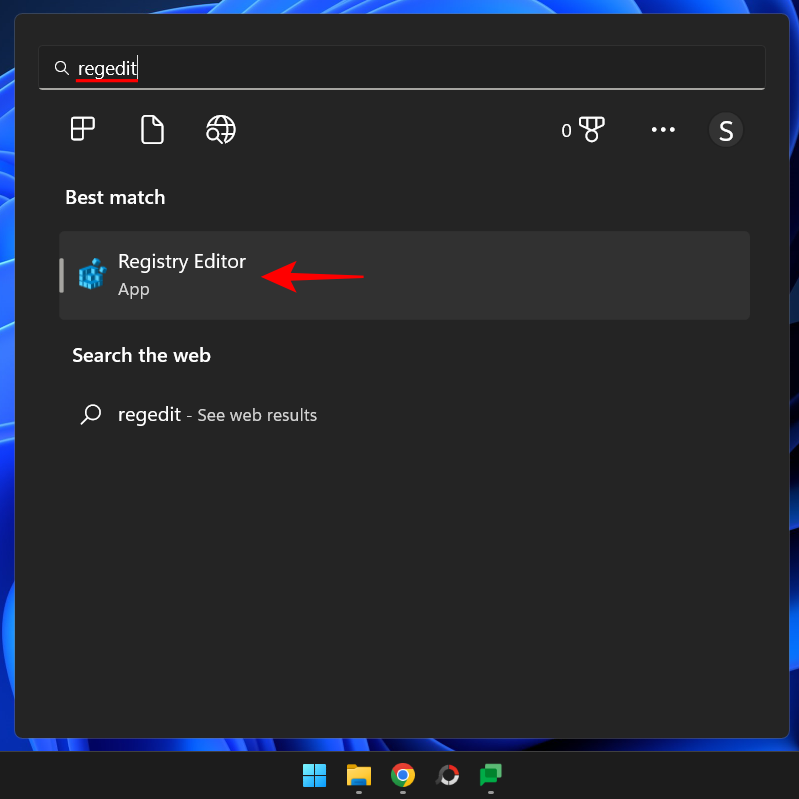
导航到以下位置:
HKEY_LOCAL_MACHINE\SOFTWARE\Microsoft\Windows Defender
或者,复制以上内容并将其粘贴到注册表编辑器的地址栏中。
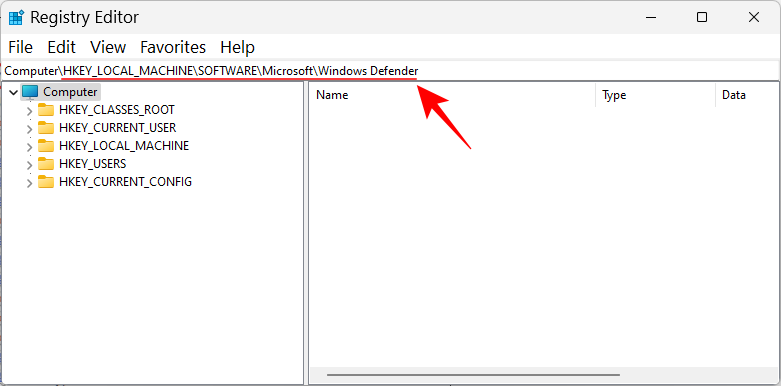
然后按 Enter。
我们现在必须在此处更改“Windows Defender”文件夹的所有权权限,以便更改其从属密钥。为此,请右键单击左窗格中 的Windows Defender文件夹,然后选择权限。
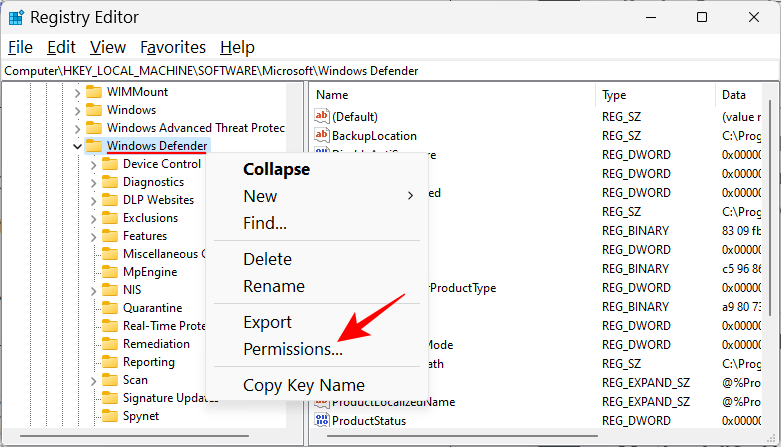
单击 高级。
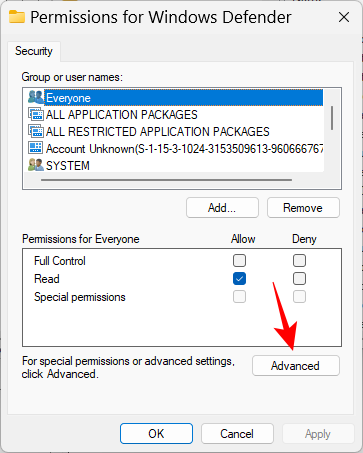
现在单击 “所有者”字段中的更改 。
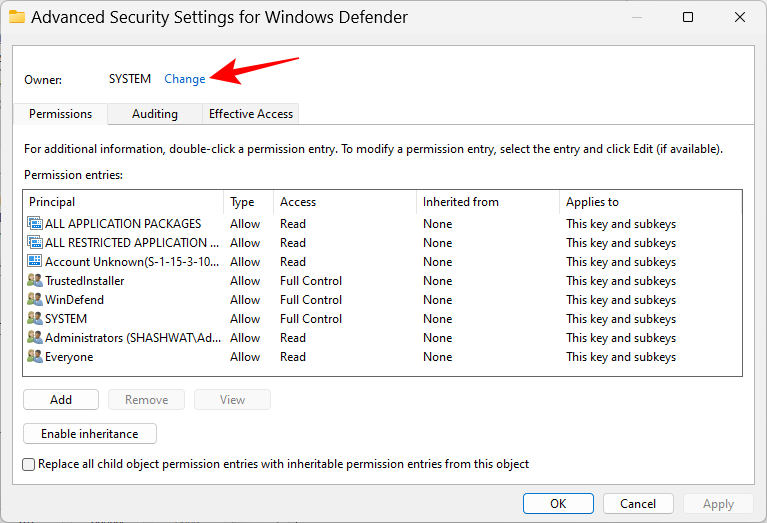
单击 高级。
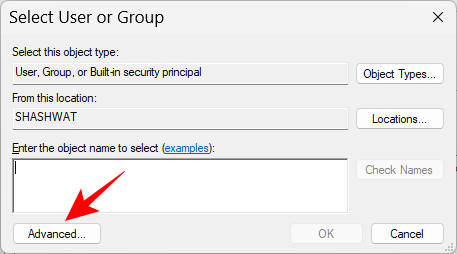
单击 立即查找。
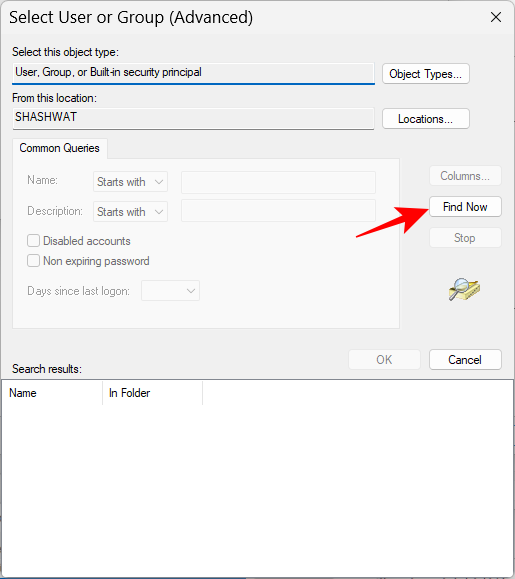
向下滚动并选择Everyone,然后单击 OK。
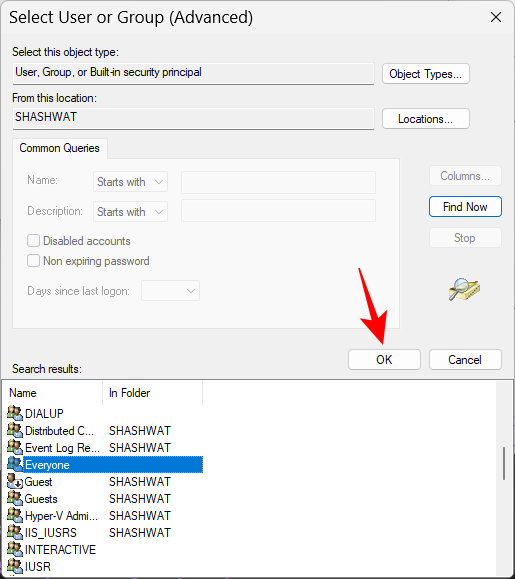
单击 确定。
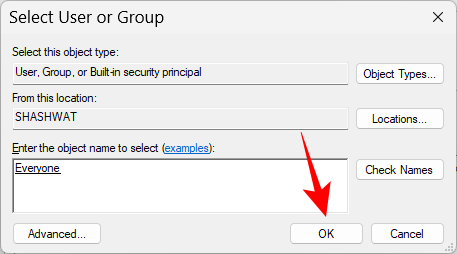
现在单击替换子容器和对象的所有者 旁边的框 并在那里进行检查。
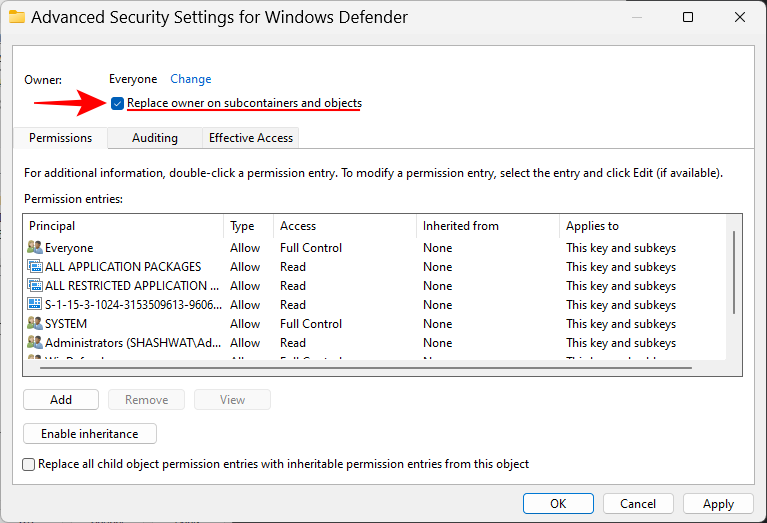
单击 应用。
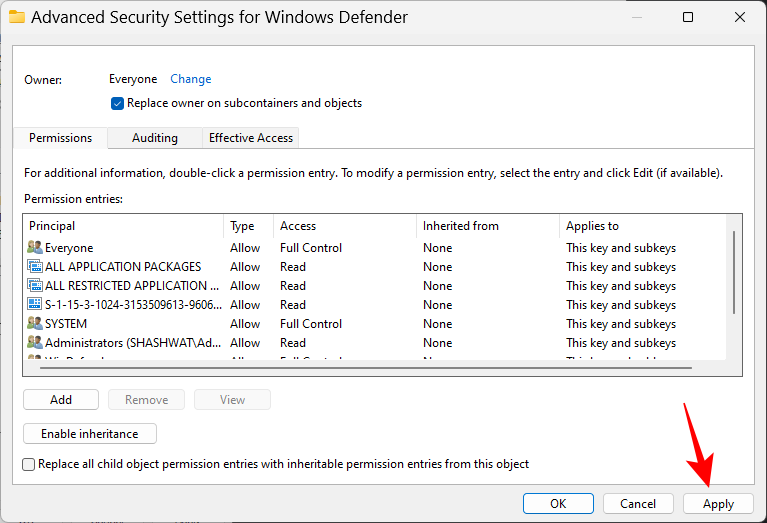
然后勾选 底部的替换所有子对象权限条目… 。然后点击 应用。
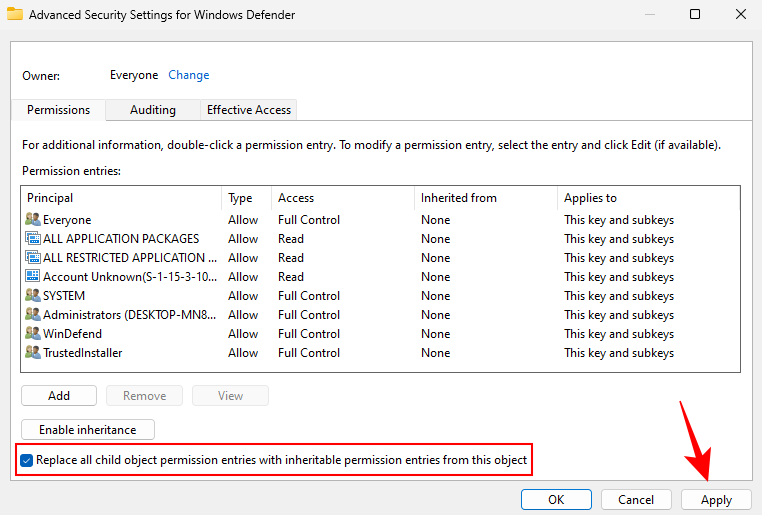
出现提示时,单击 是。
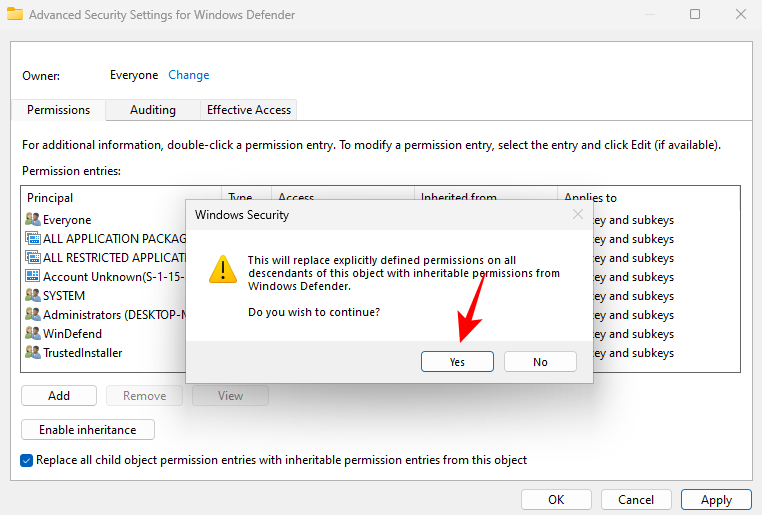
单击 确定。
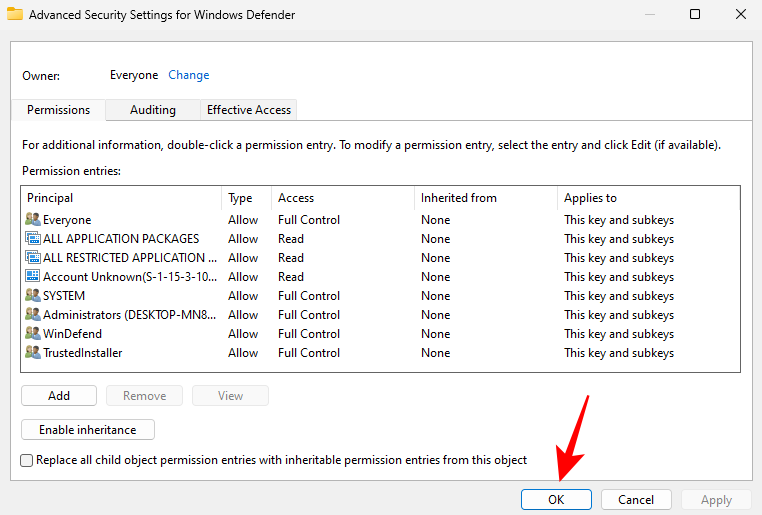
现在,在“权限”窗口中,选中“ 完全控制”旁边 的“允许 ”框。
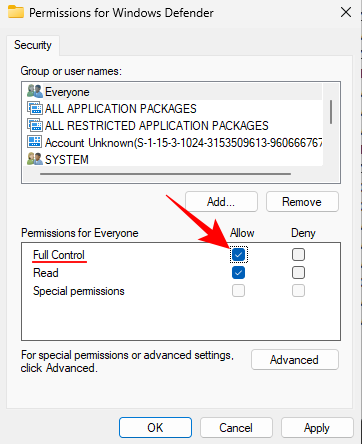
然后单击 “确定”。
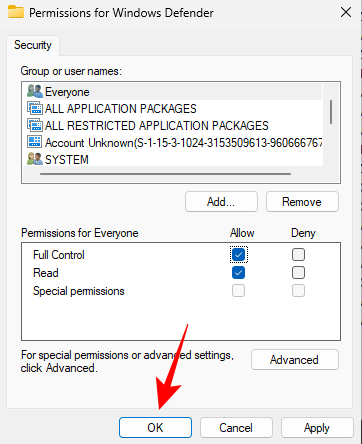
注意:如果您无法获得权限并收到“拒绝访问”错误消息,则必须启动到安全模式并重复相同的步骤。
第 4 步:创建和修改新的注册表值
现在,右键单击右侧的空白区域,选择New,然后单击 DWORD (32-bit) Value。
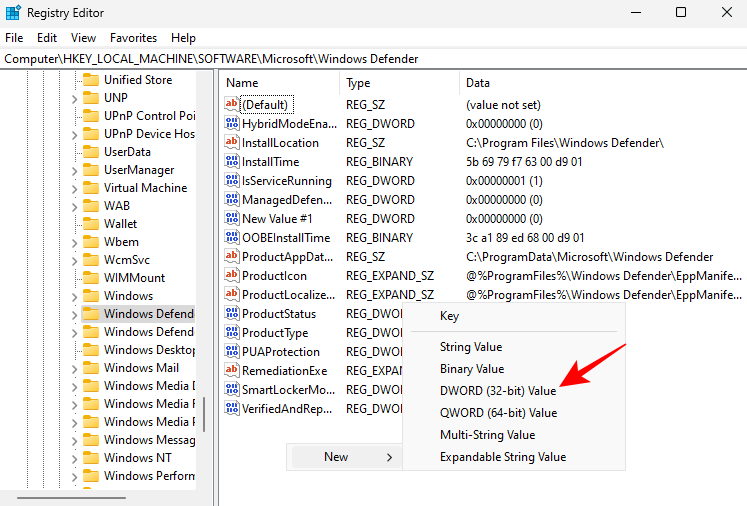
将此密钥命名 为 DisableAntiVirus。
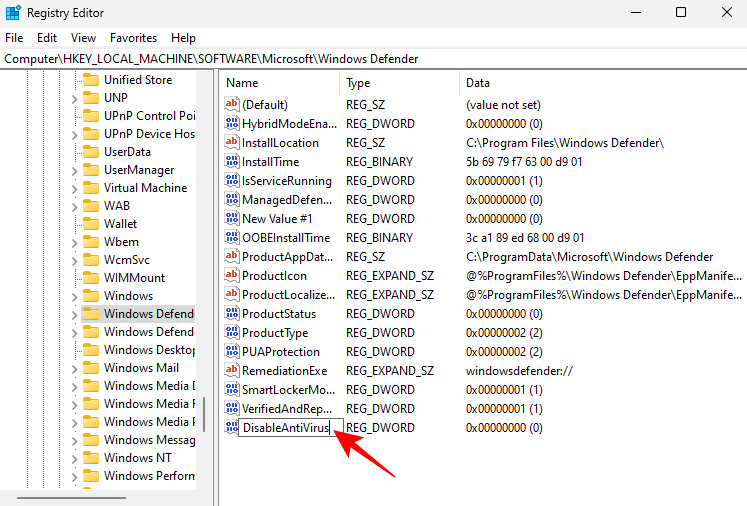
双击它并将其值更改为 1。然后单击 “确定”。
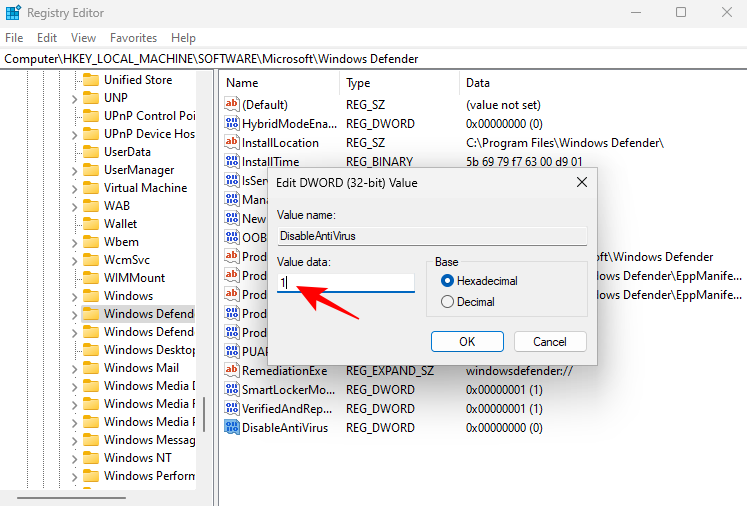
同样,再创建两个 DWORD(32 位)值并将它们命名为 DisableAntiSpyware 和 ServiceStartStates并将它们的值更改为 1。
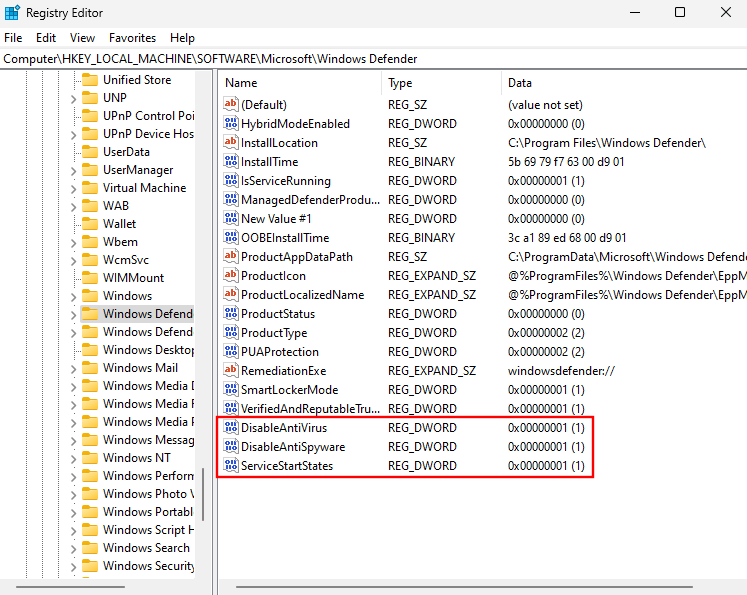
完成后,正常重启系统。您的 Windows 安全防病毒软件现在将被永久禁用。
方法 #2:使用组策略编辑器
组策略编辑器也可用于永久禁用 Windows 的防病毒软件。操作方法如下:
步骤 1:禁用 Windows 安全中心的实时保护
首先,禁用 Windows 安全中心的实时保护。从开始菜单打开 Windows 安全。
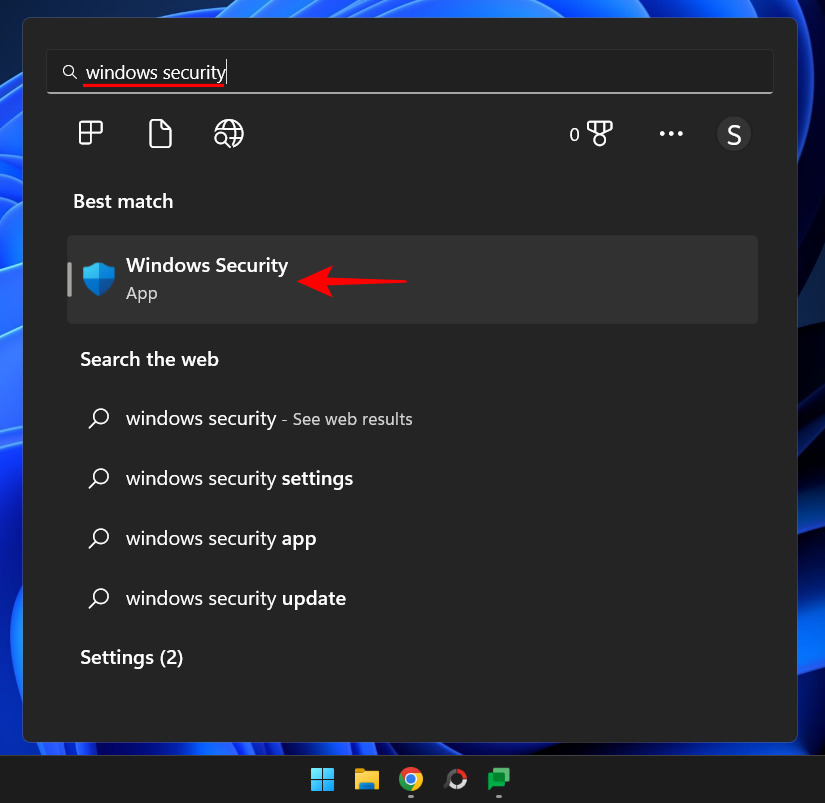
然后单击左侧窗格中的病毒和威胁防护。
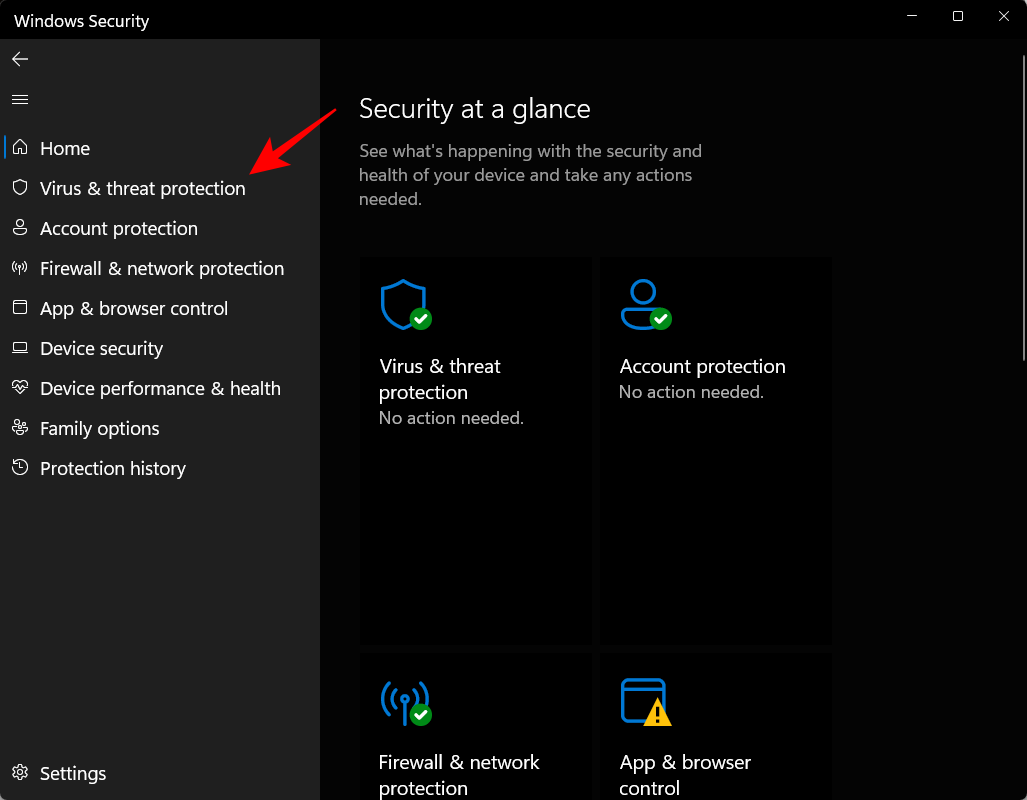
向下滚动并单击 管理设置。
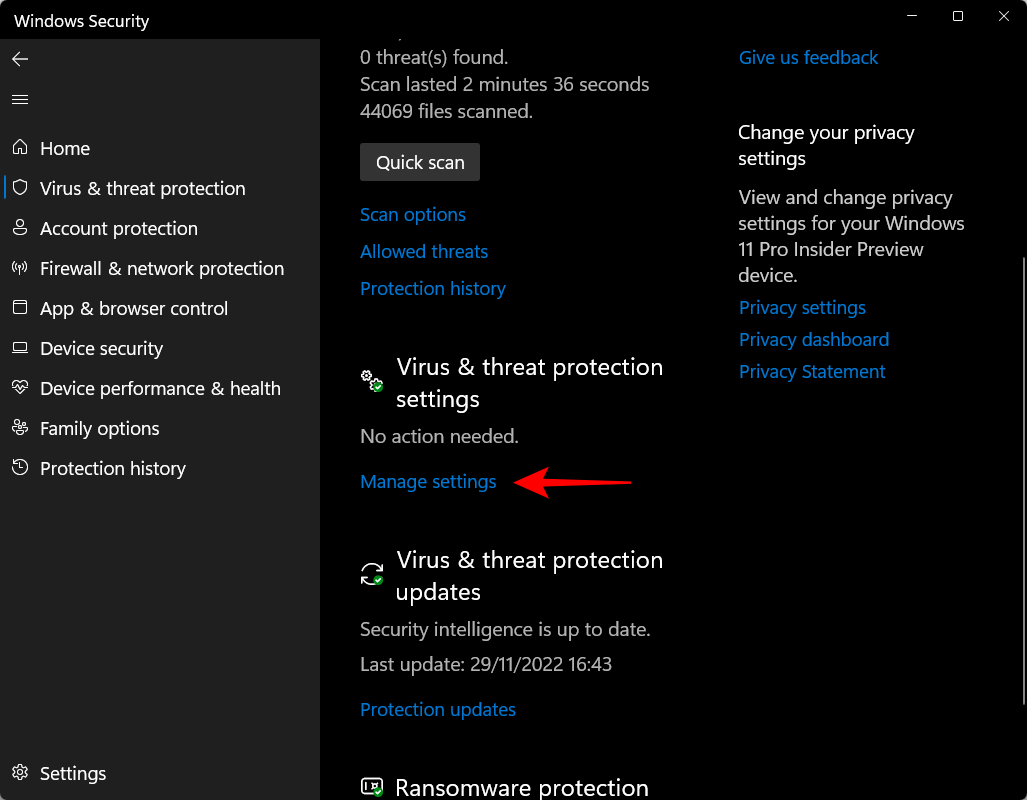
关闭实时保护。
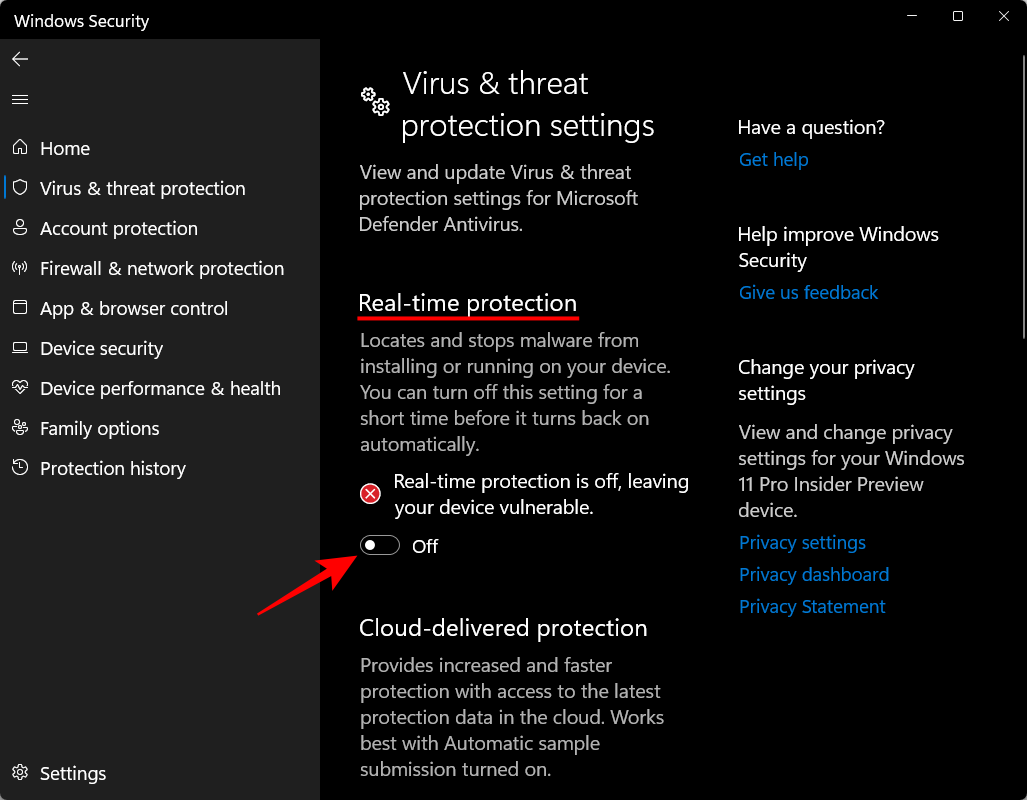
第 2 步:禁用篡改保护
接下来,为确保实时保护不会在下次启动时自动打开,我们还需要禁用篡改保护。
在同一个 Windows 设置窗口中,向下滚动并关闭 Tamper Protection。
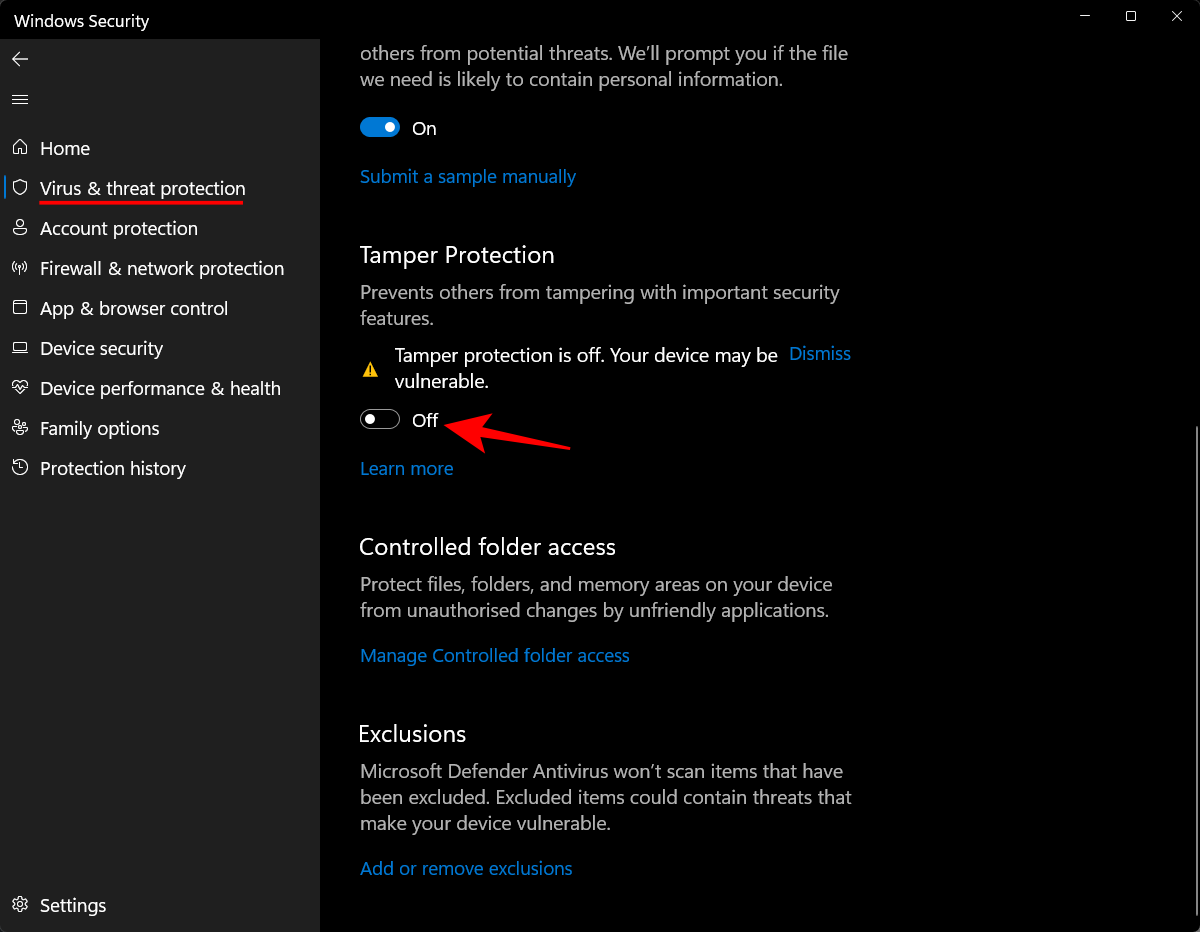
第 3 步:从组策略编辑器中完全禁用 Windows Defender
现在,按“开始”,键入 gpedit,然后单击“编辑组策略”。
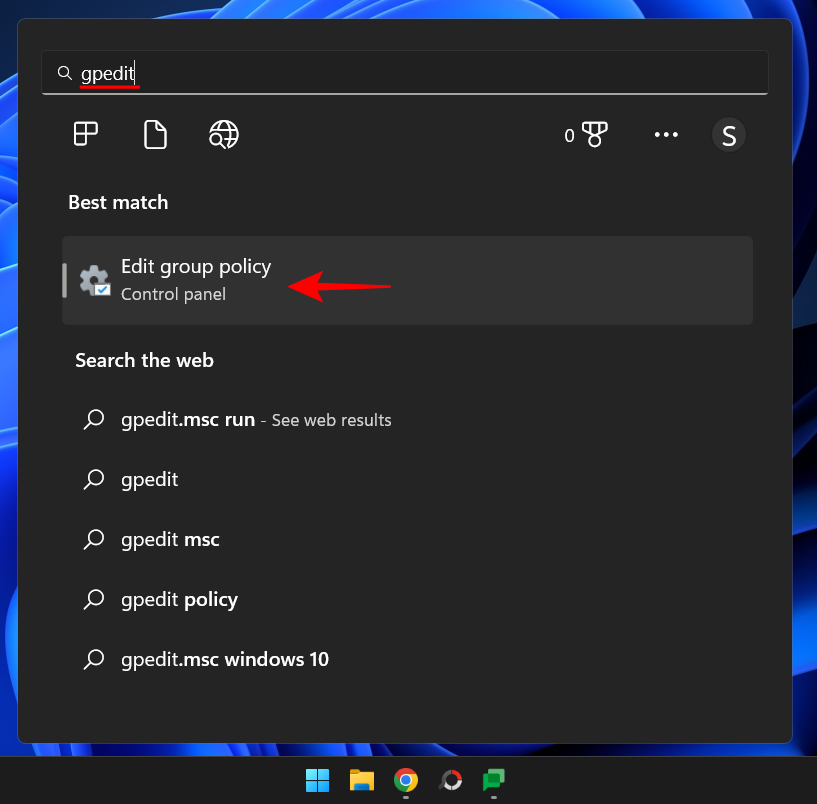
打开组策略后,展开管理模板。
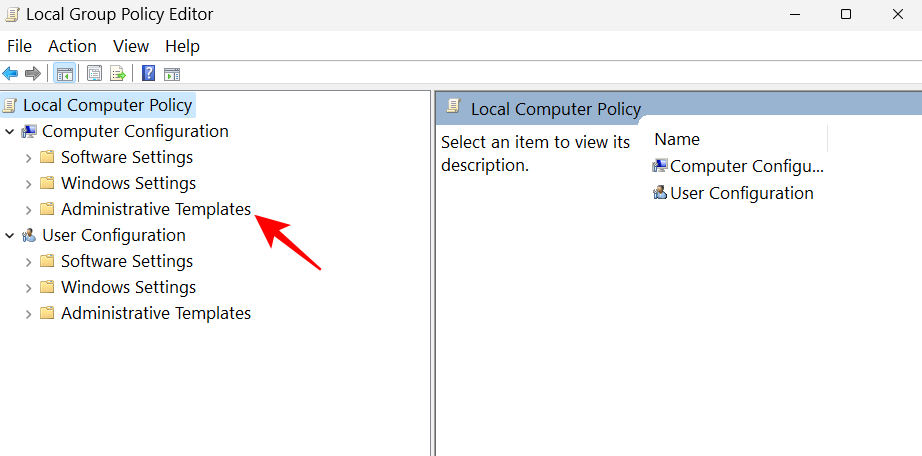
然后展开 Windows 组件。
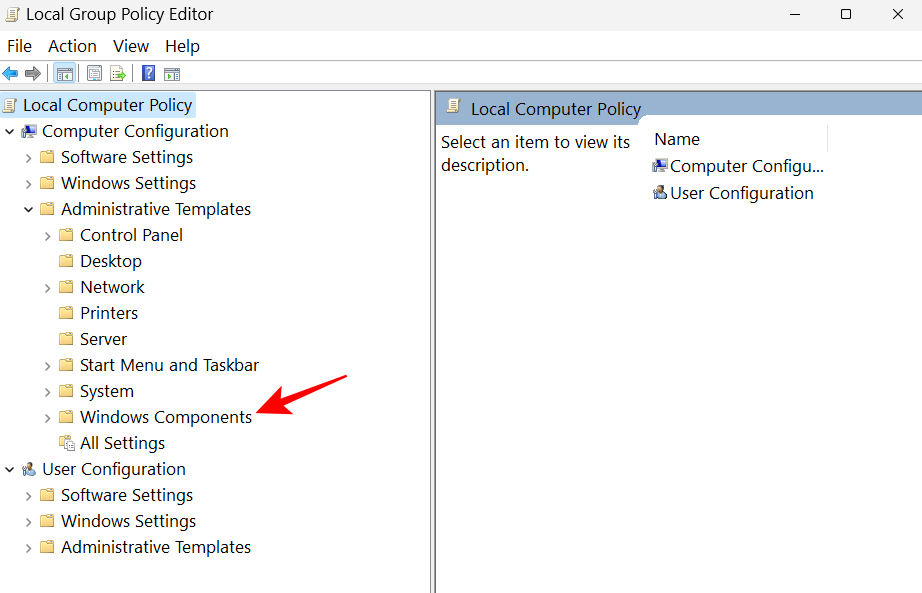
然后点击 Microsoft Defender Antivirus。
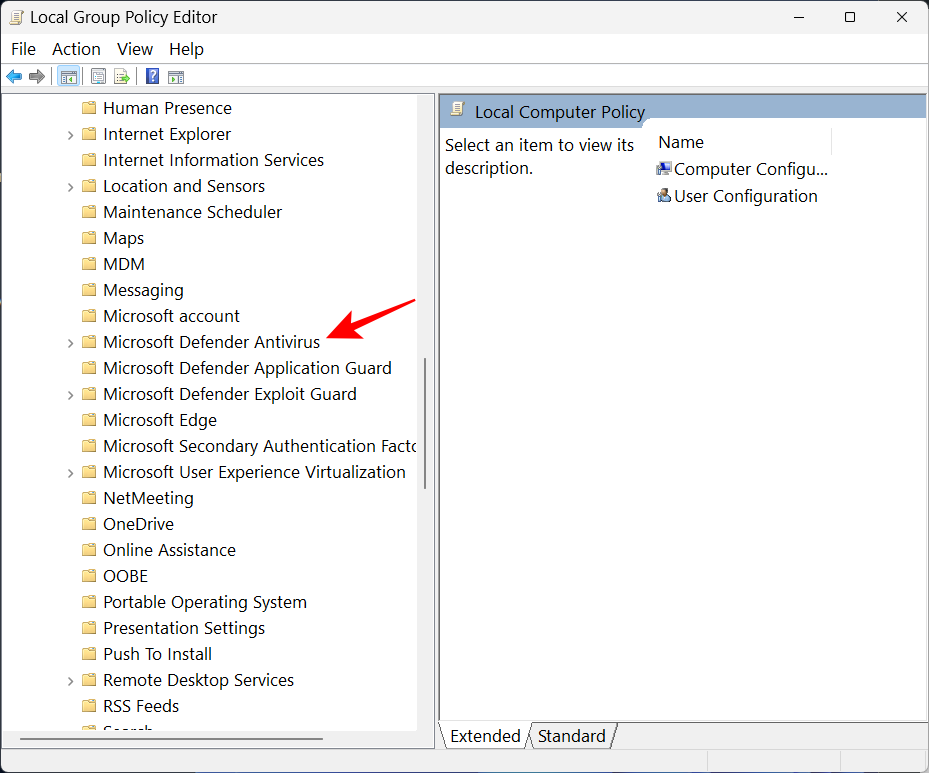
然后,在右侧双击 关闭 Microsoft Defender 防病毒软件。
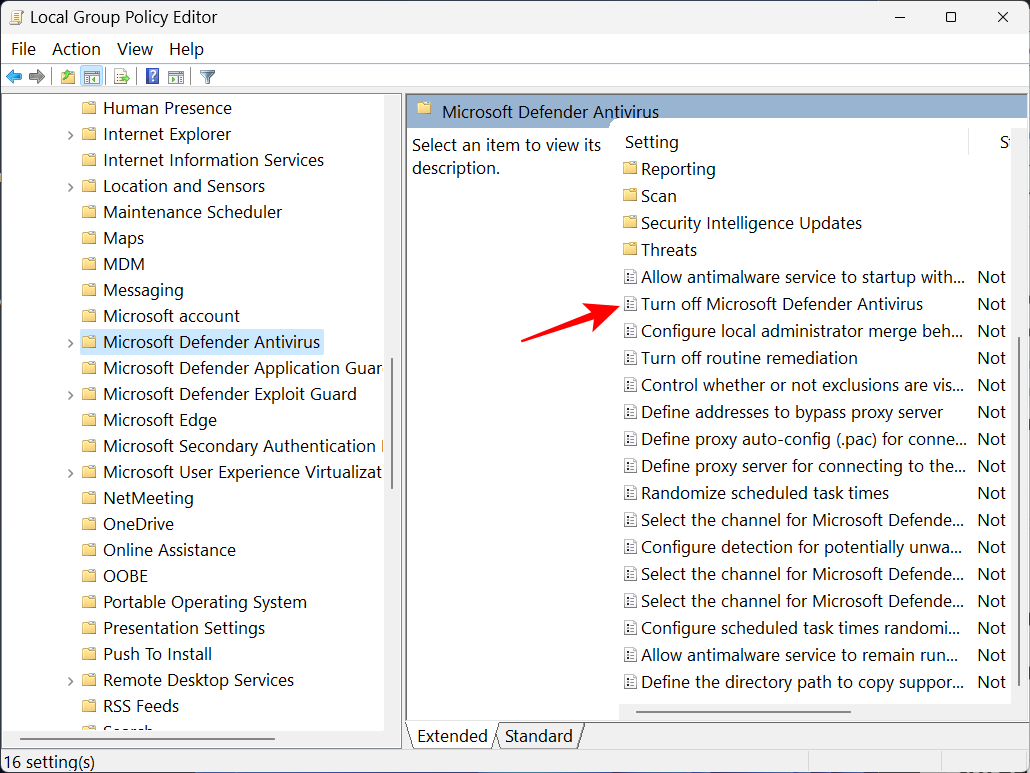
单击 已启用。
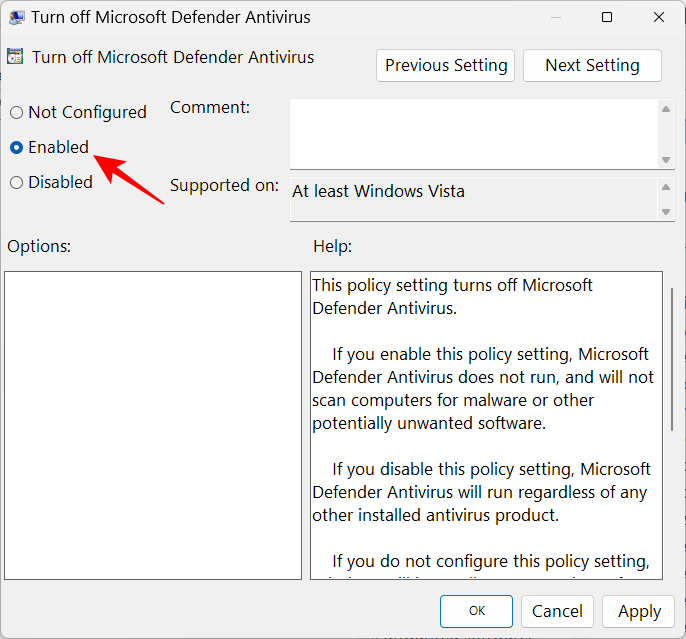
然后单击 “确定”。
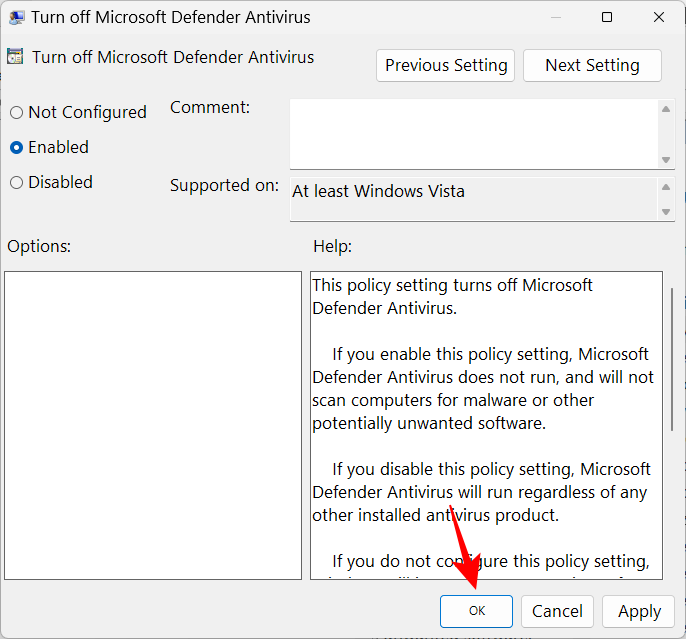
第 4 步:从任务计划程序中禁用 Defender 服务
现在要做的最后一件事是禁用强制防御者在启动时重新启动的服务。操作方法如下:
按开始,键入 Task Scheduler,然后按 Enter。
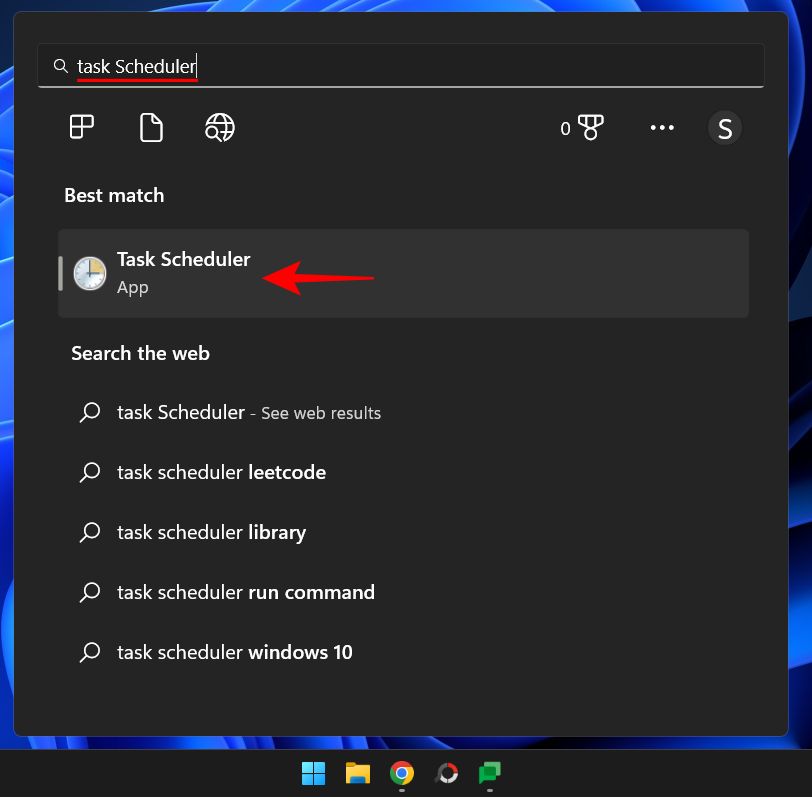
然后展开左侧的Task Scheduler Library分支。
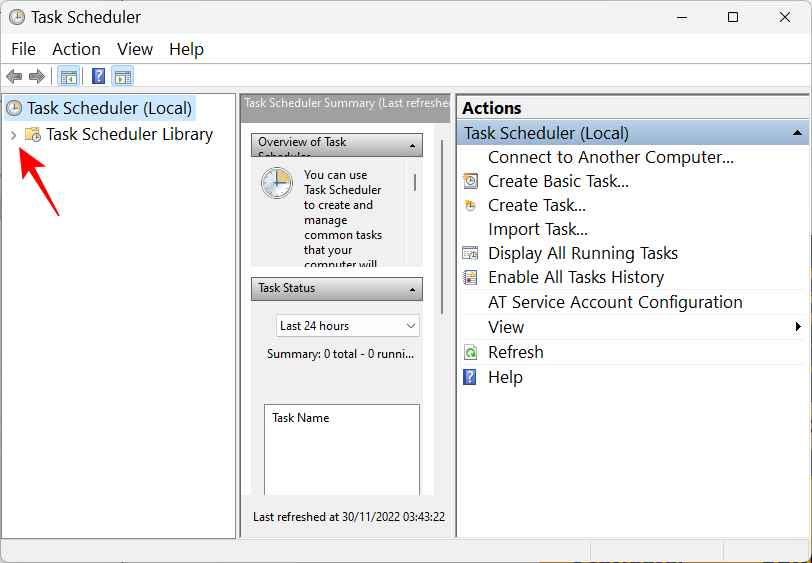
展开 微软。
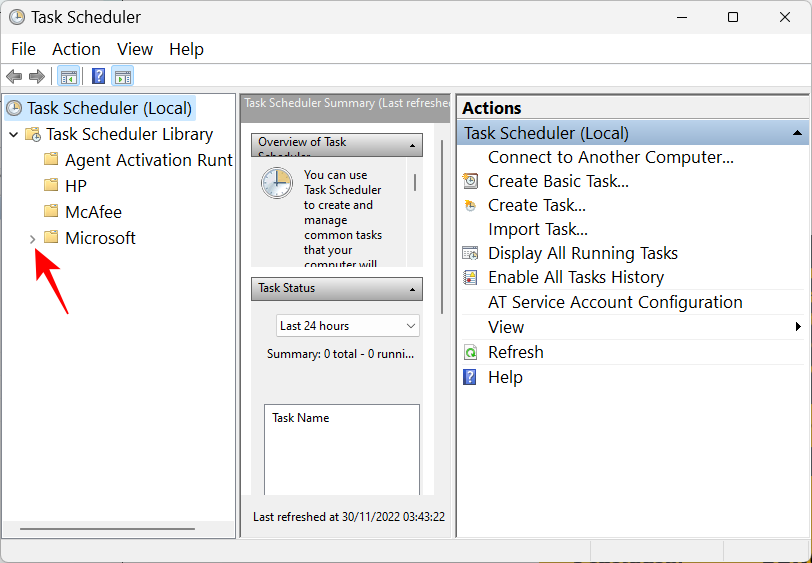
然后是 Windows。
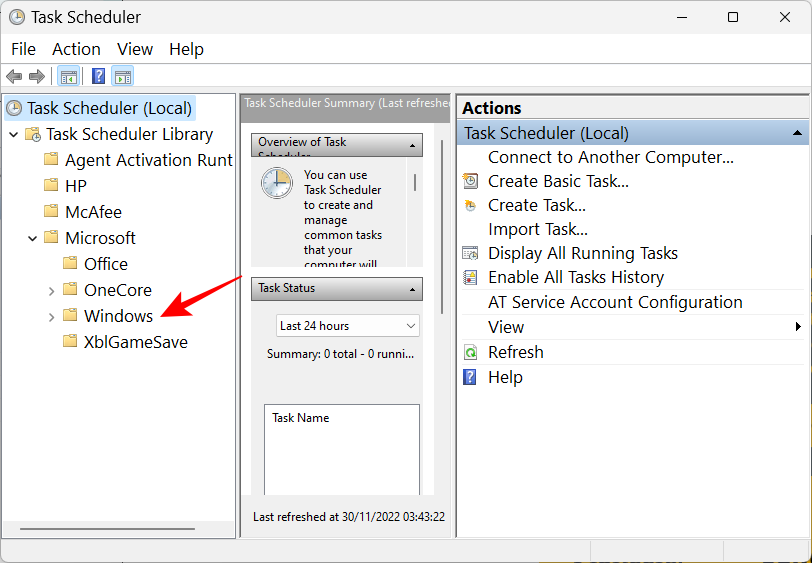
然后向下滚动并单击 Windows Defender。
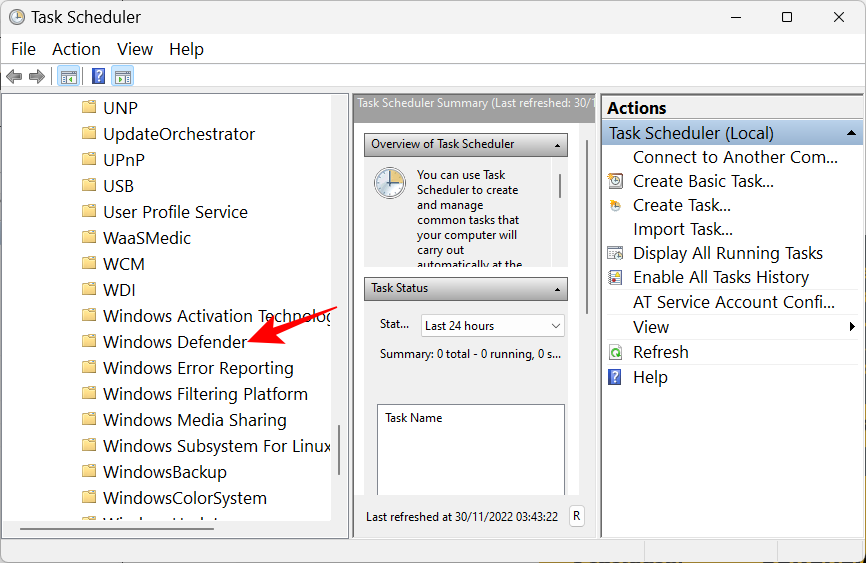
在右侧,您将看到以下四个任务:
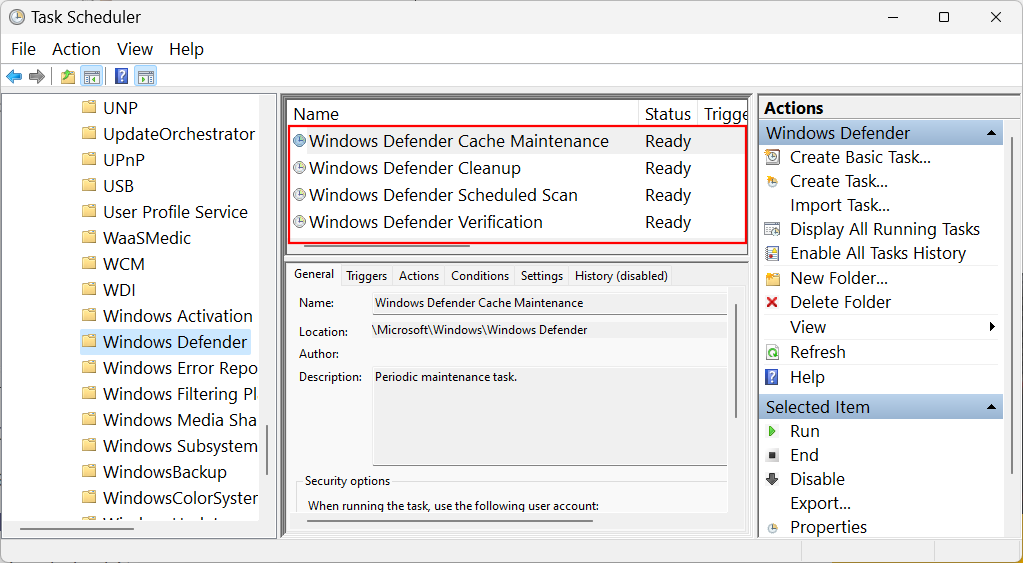
- Windows Defender 缓存维护
- Windows Defender 清理
- Windows Defender 预设扫描
- Windows Defender 验证
逐一右键单击它们,然后选择 禁用。
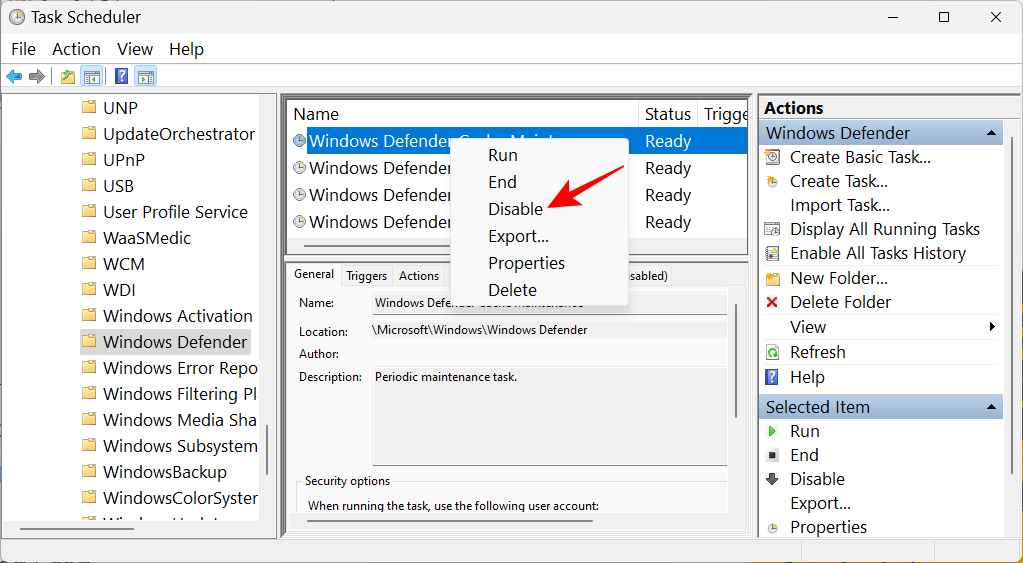
对所有四个任务都这样做。然后关闭任务计划程序。现在,要更新策略,按下Win+R并打开 RUN 对话框。输入以下内容:
gpupdate /force
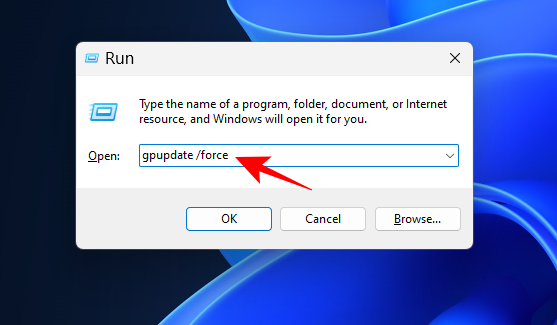
按回车键。等待政策更新。
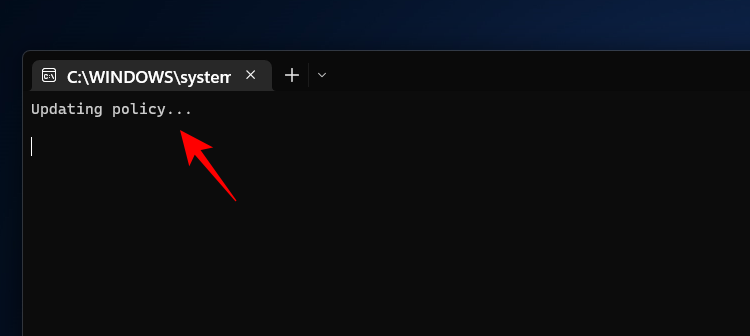
然后重新启动系统以备不时之需。Windows Security 的防病毒软件现在将被永久禁用。
方法 #3:使用 Autoruns for Windows 实用工具
Autoruns 是 Microsoft 提供的可下载 Windows 实用工具,可以禁用负责在启动时重新启动 Windows Defender 的服务。下面是如何使用它:
首先,如前所述,从 Windows 安全应用程序禁用实时保护和篡改保护。
然后按照下面的链接下载 Autoruns 实用工具。
自动运行 | 下载链接
单击 下载 Autoruns 和 Autorunsc。
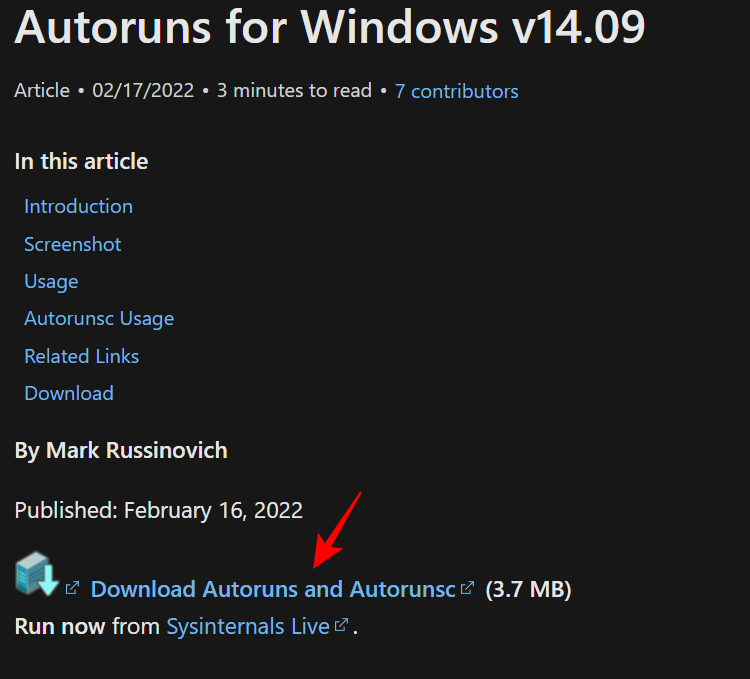
下载后,右键单击该文件并选择 Extract all。
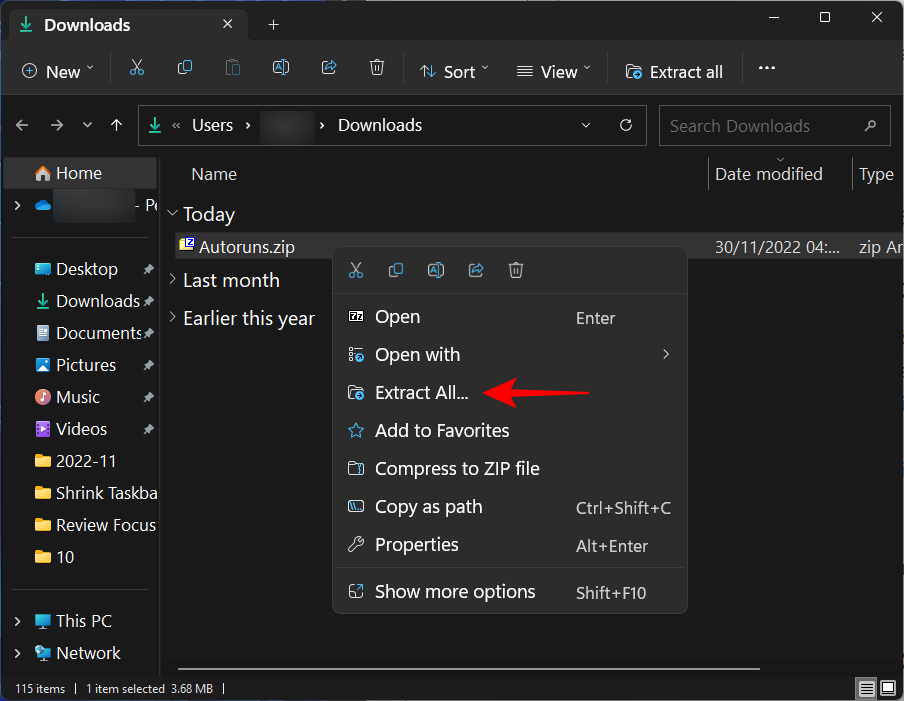
在解压向导中,单击 Extract。
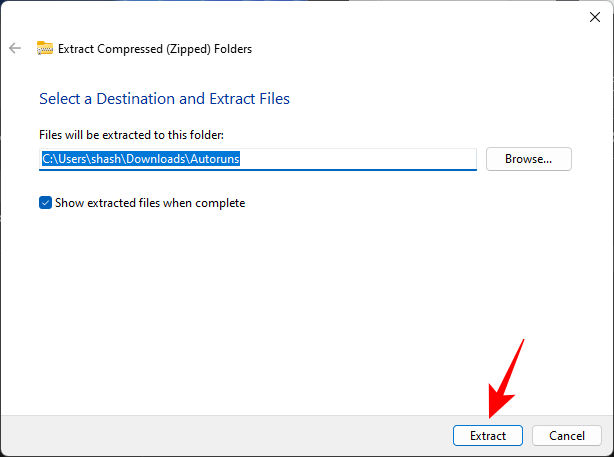
完成后,现在是时候启动到安全模式了。为此,请按“开始”,键入 msconfig,然后按 Enter。
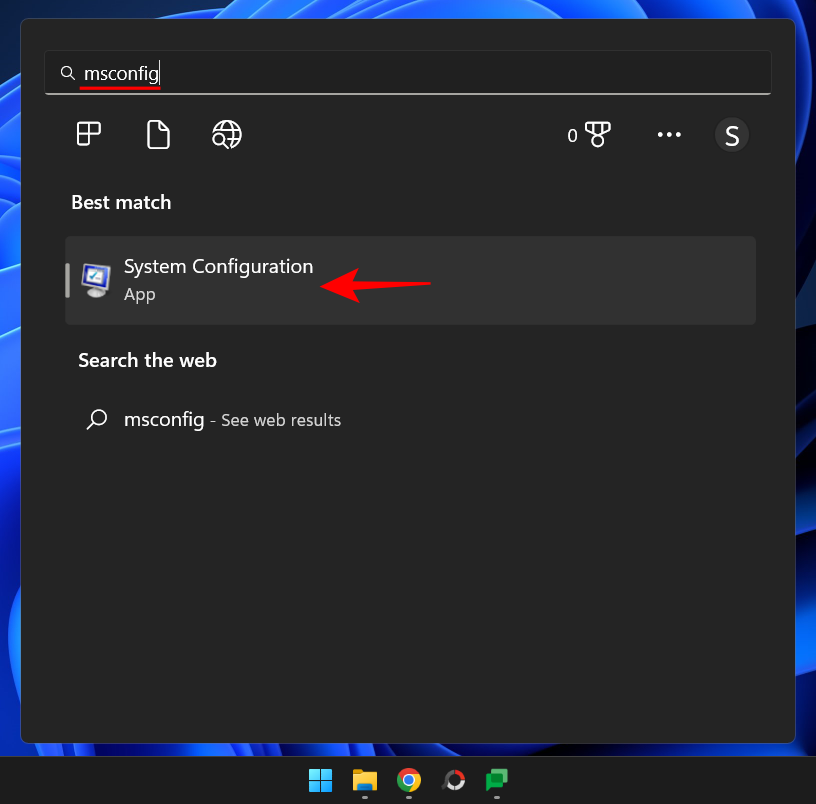
单击“ 引导 ”选项卡以切换到它。
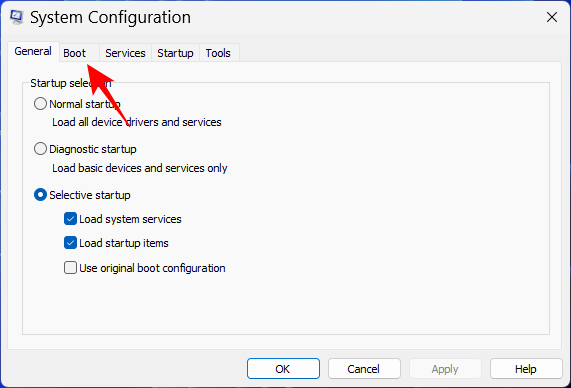
然后选择 “启动选项”下的安全启动 ,并确保选择“最小启动”选项。
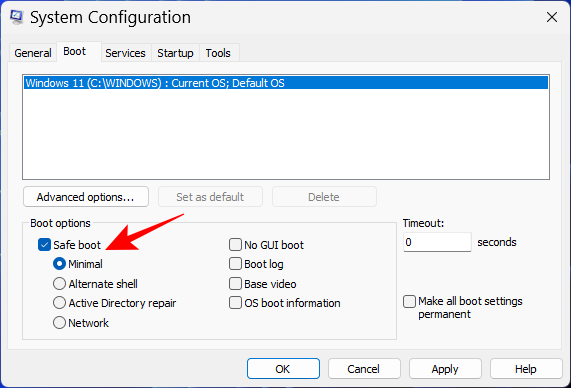
然后单击 “确定”。
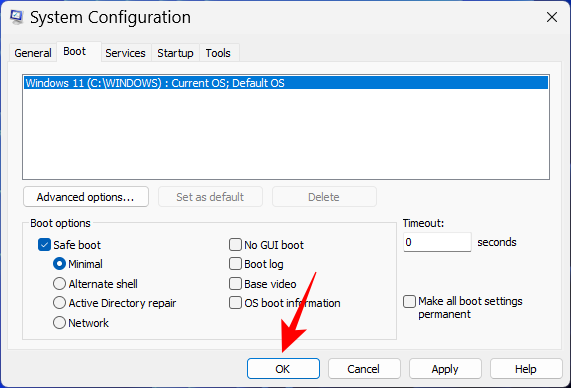
现在重新启动计算机,您将直接启动进入安全模式。打开提取 Autoruns 的文件夹。然后双击 Autoruns64.exe。
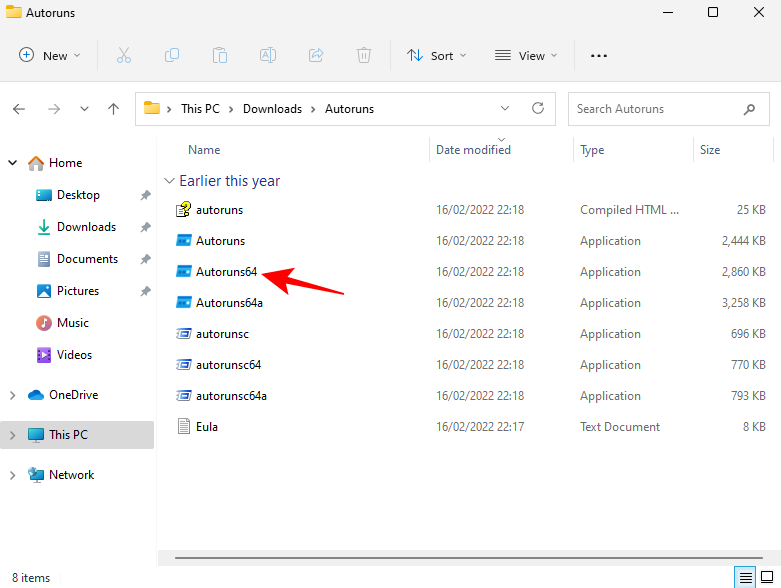
单击 同意。
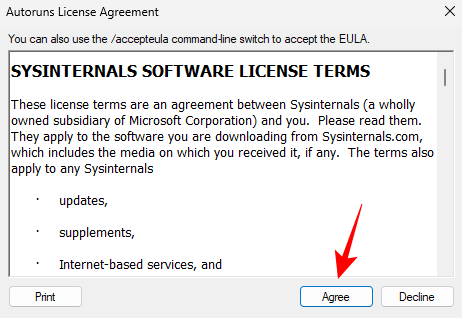
Autoruns 打开后,单击“ 服务 ”选项卡。
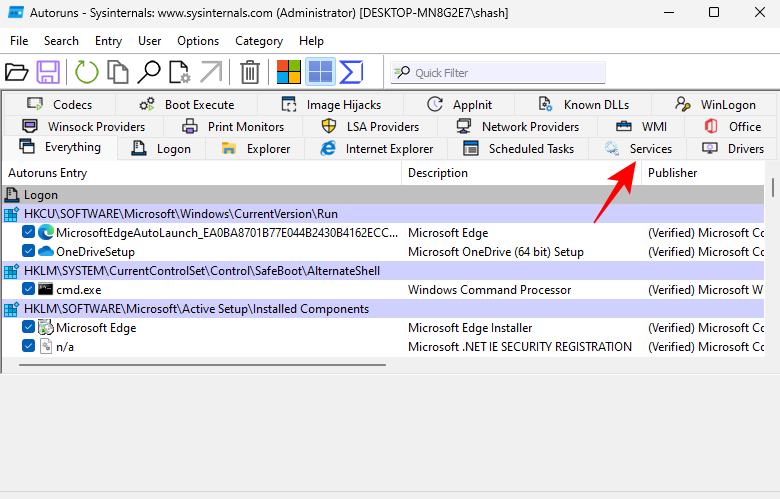
默认情况下,Windows 服务是隐藏的。要查看它们,请单击选项。
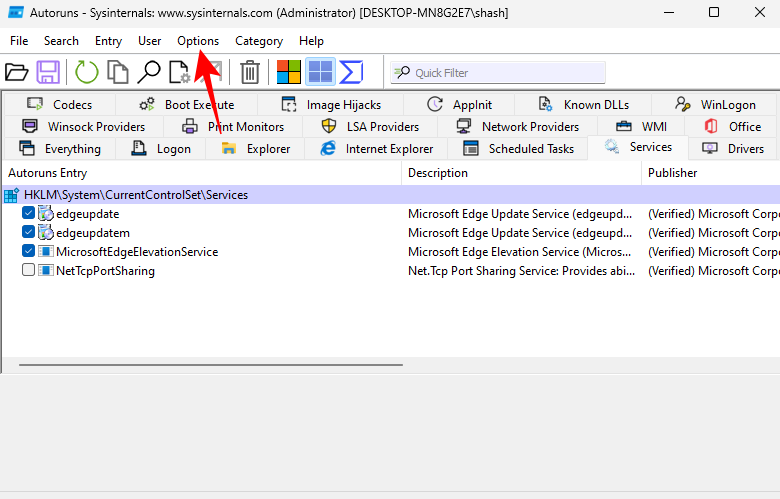
然后取消选中 Hide Windows Entries。
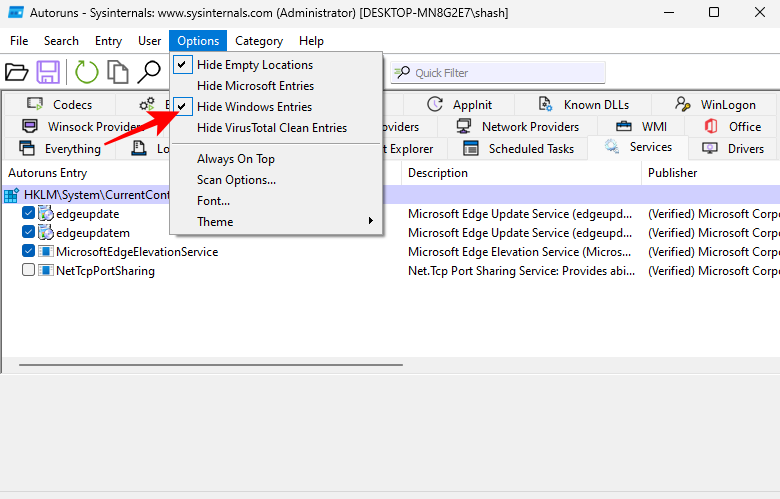
现在向下滚动并取消选中 WinDefend。
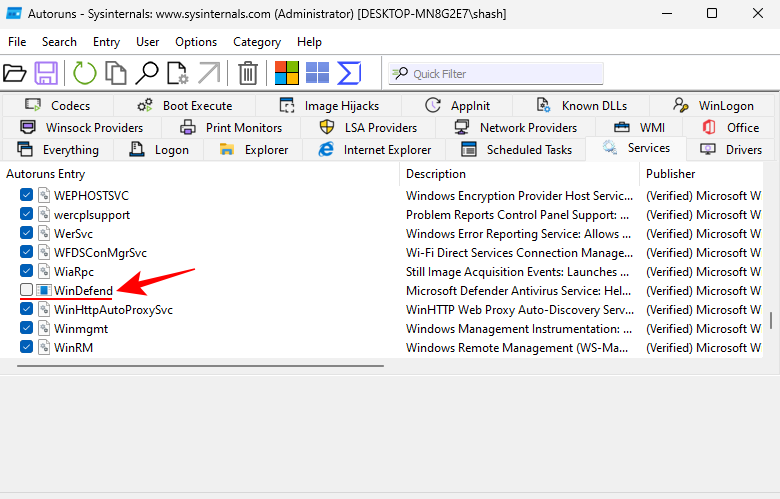
关闭 Autoruns 并再次打开系统配置应用程序(在开始中搜索 msconfig)。然后选择 正常启动并单击 确定。
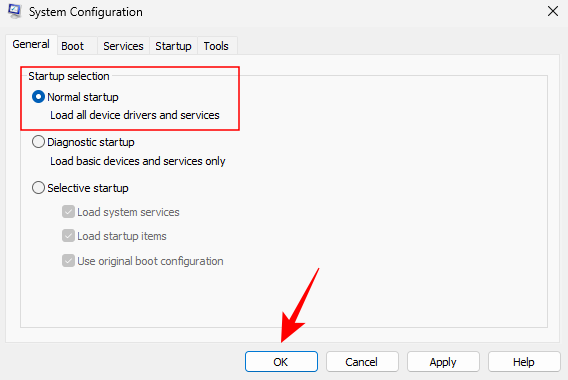
重新启动系统。
启动后,您可以检查以确认更改是否有效。打开 Windows 安全应用程序。在"病毒和威胁防护"页面下可能会看到"未知"。
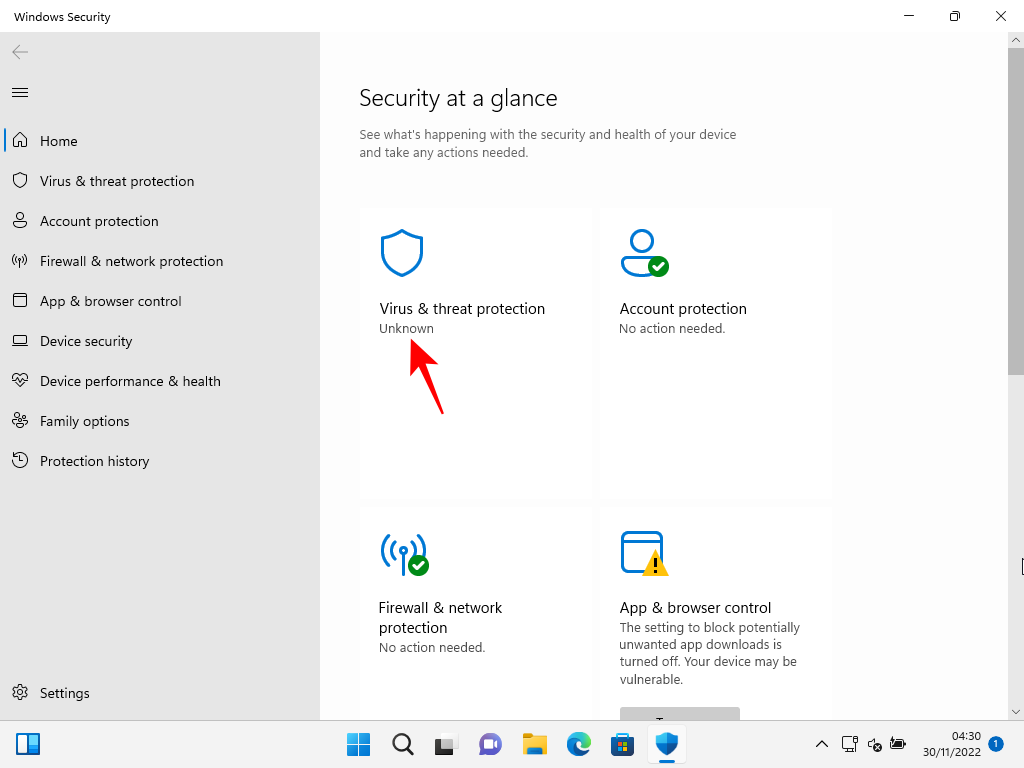
不要单击它,因为它会更新信息并再次运行服务,从而撤消您到目前为止所做的所有操作。
方法#4:通过安装第三方防病毒应用程序
卸载Windows Defender防病毒软件是不可行的,因为它是计算机安全的必要组成部分。当您安装第三方防病毒软件时,Windows Defender 会自动禁用。因此,请安装你最喜欢的防病毒程序来禁用Windows自带的防病毒软件。
安装后,您可以检查 Windows Defender 是否已关闭。为此,请打开 Windows 安全并单击 左下角 的设置 。
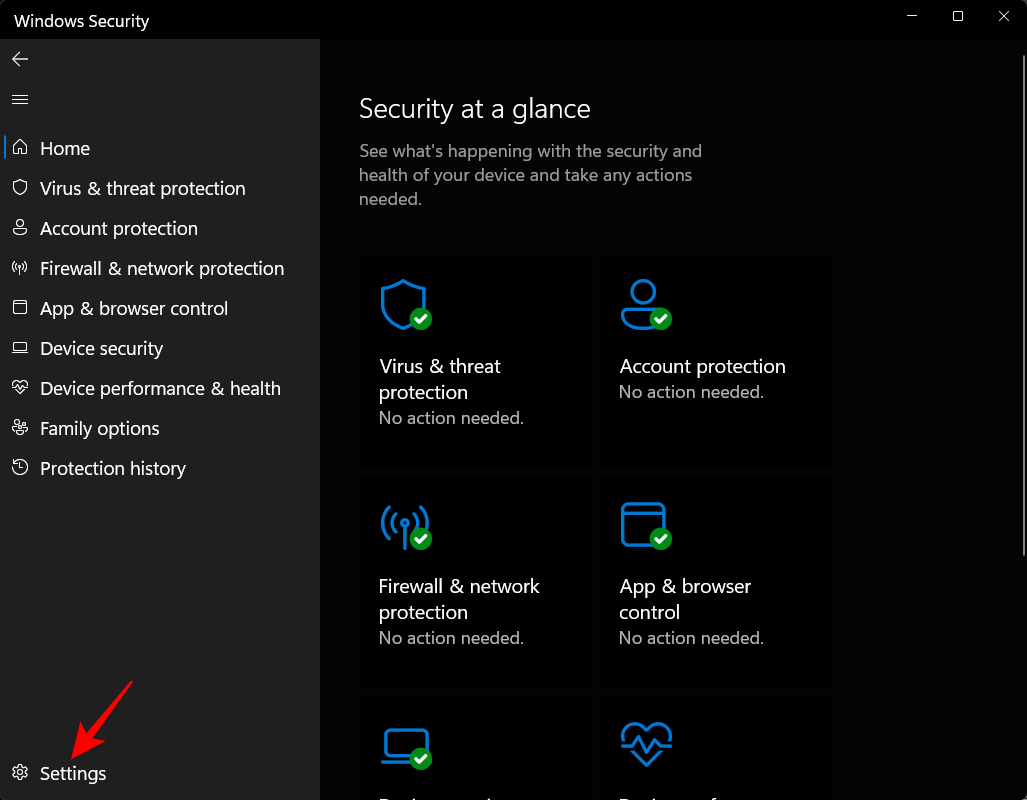
然后单击 “安全提供商”下的管理提供商 。
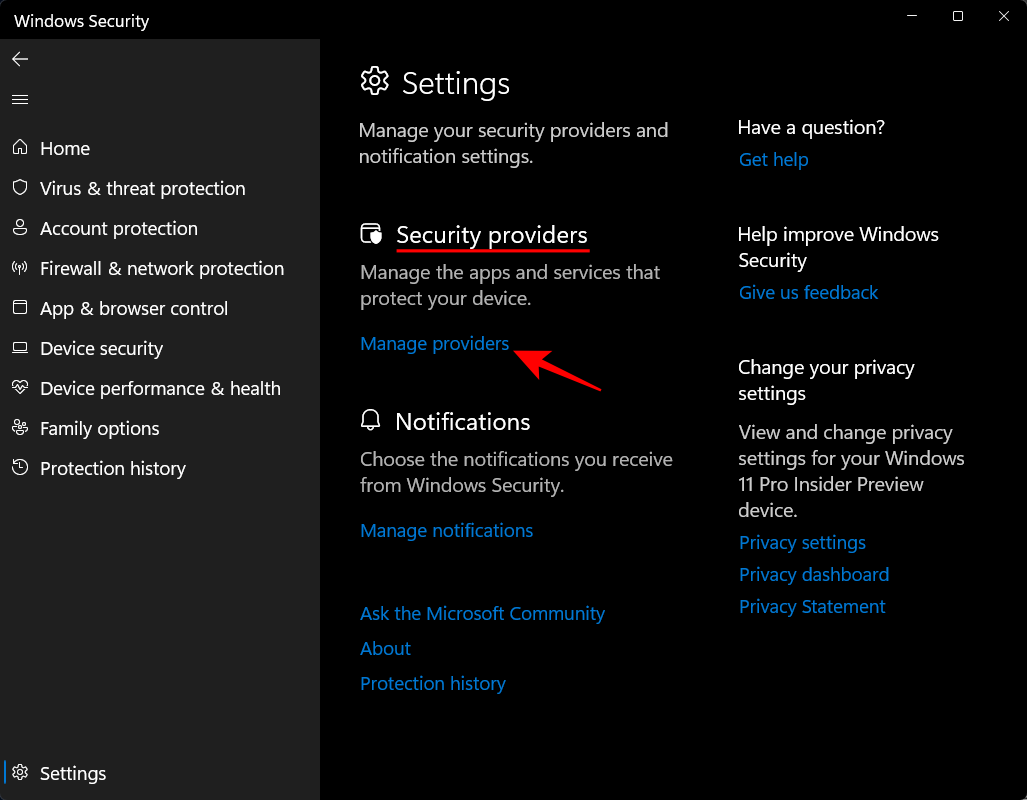
你应该看到“Microsoft Defender 防病毒已关闭”。
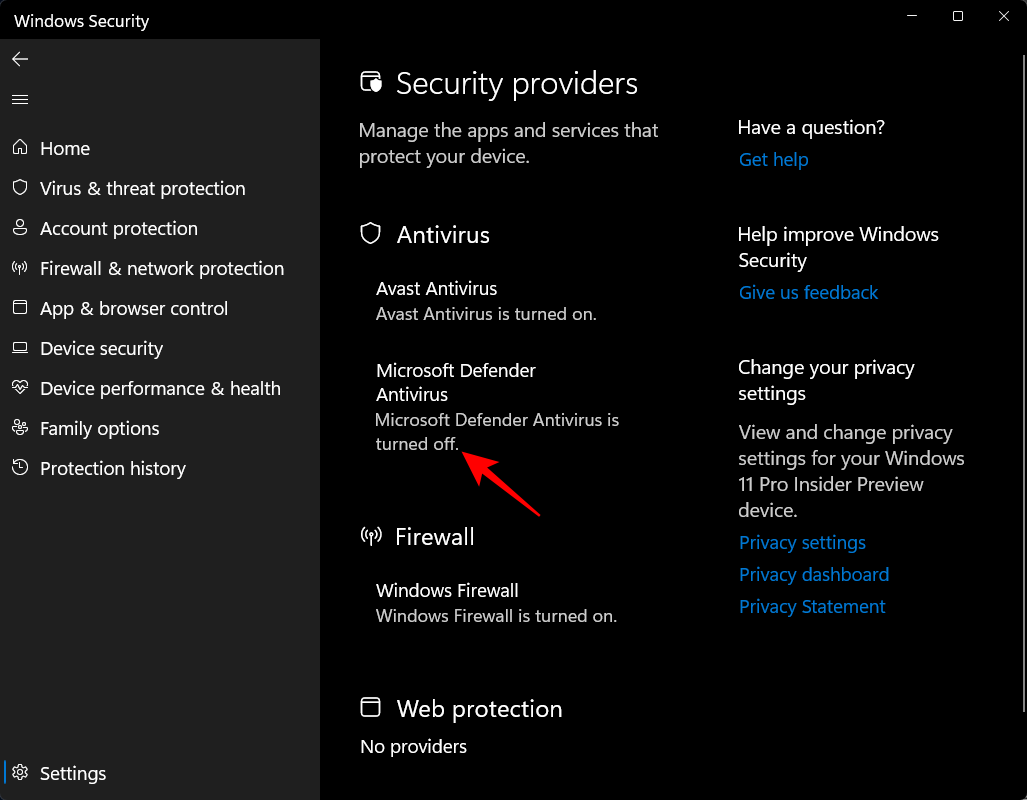
让 Microsoft Defender 防病毒软件定期扫描威胁
即使您已关闭 Microsoft Defender 防病毒软件并优先使用防病毒软件,您仍然可以在 Windows 防病毒软件中打开定期扫描以获得额外的安全层。请点击开始按钮,输入“Windows Security”,然后按下回车键。
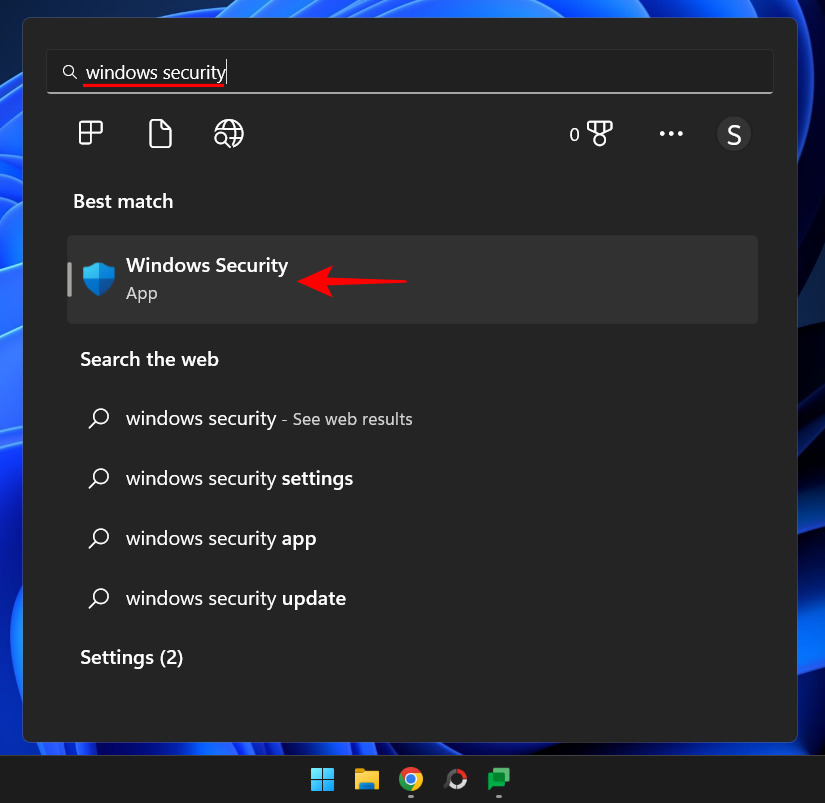
现在单击 病毒和威胁防护。
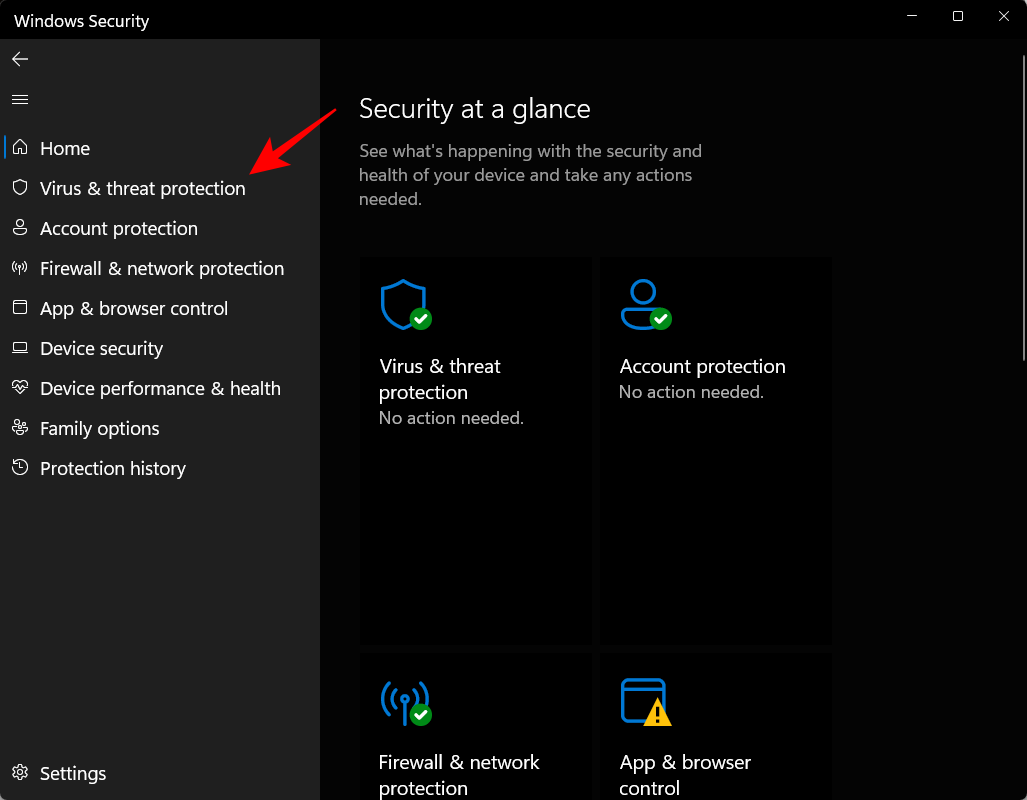
在这里,您将看到“防病毒已打开”的消息。在其下方,单击 Microsoft Defender Antivirus 选项。
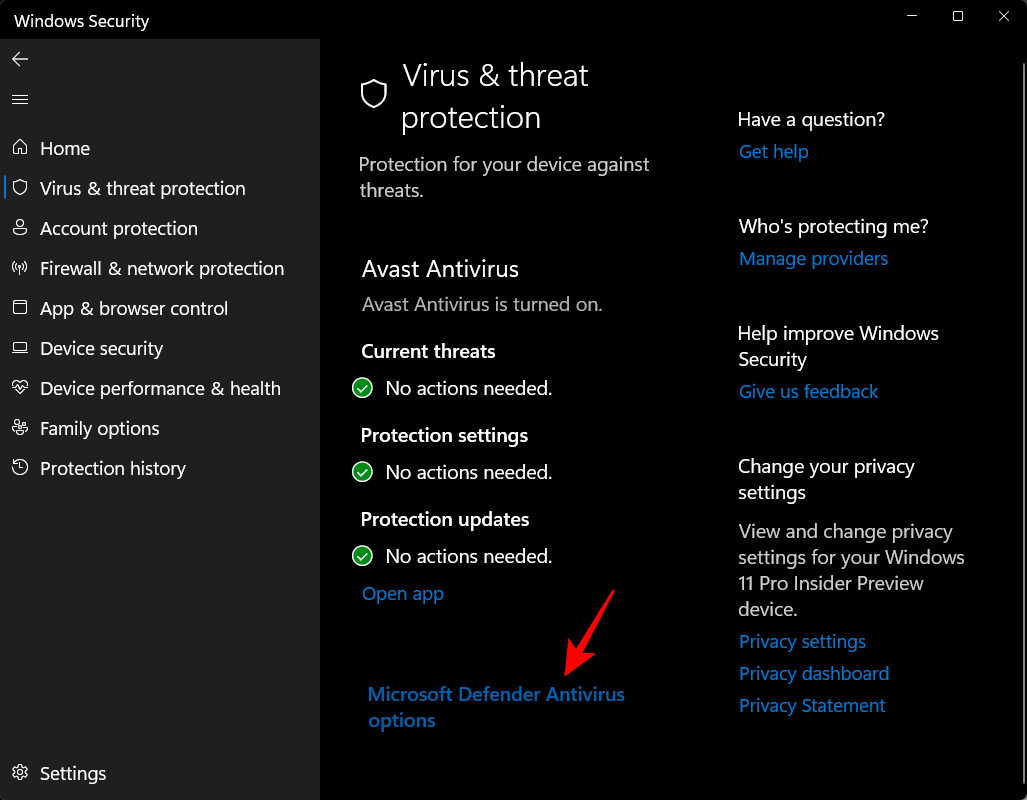
然后打开 定期扫描。
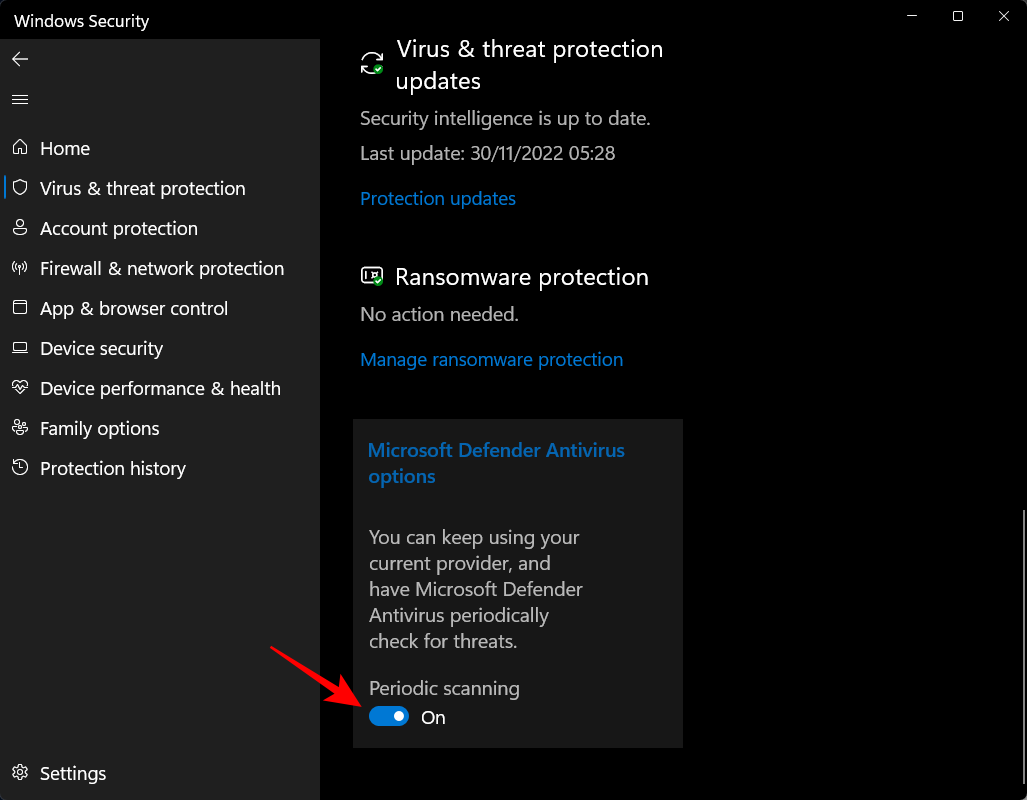
如何重置 Windows Defender
如果您进行了想要进行的更改,最好的选择是重置 Windows Defender。
操作方法如下:
按下Win+I以打开设置。然后单击 左窗格中的应用程序 。
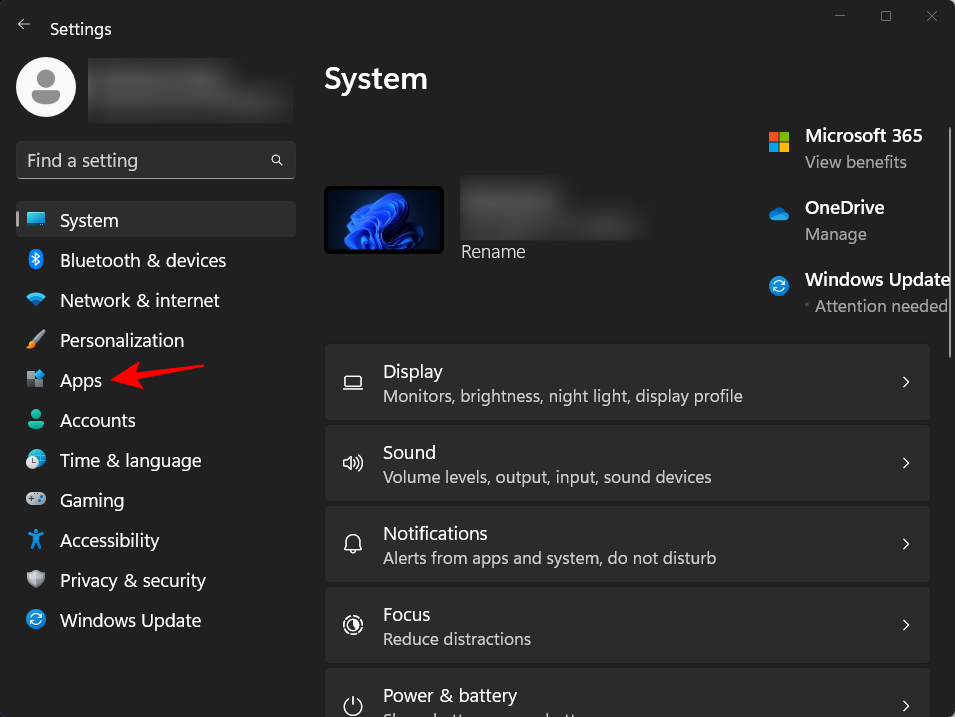
单击 已安装的应用程序。
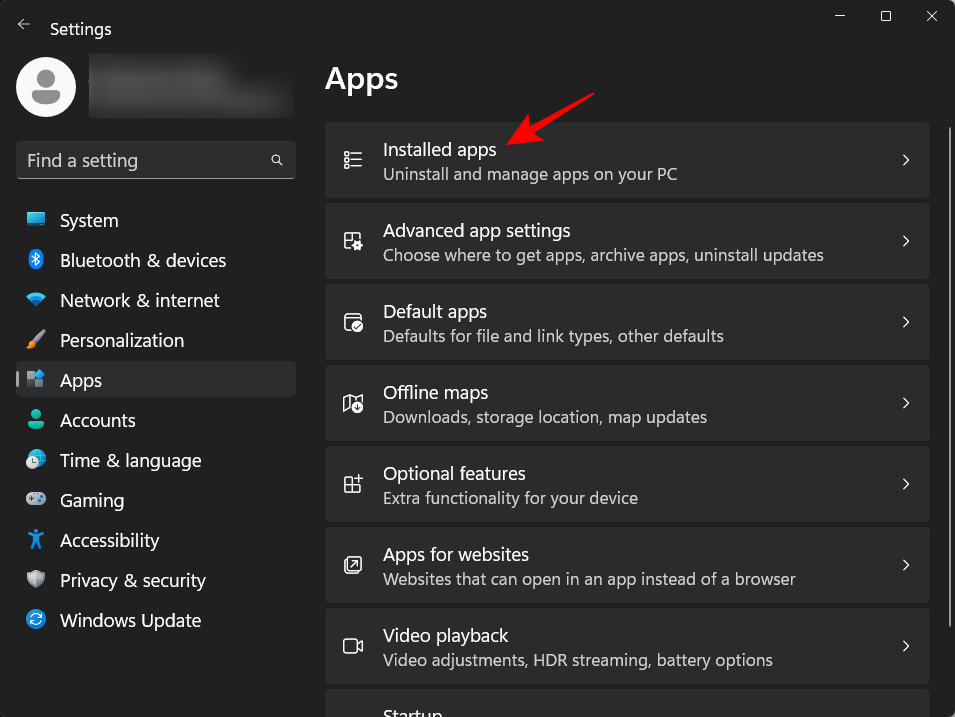
然后 在上面的搜索栏中搜索Windows Security。单击 Windows 安全旁边的三点菜单。
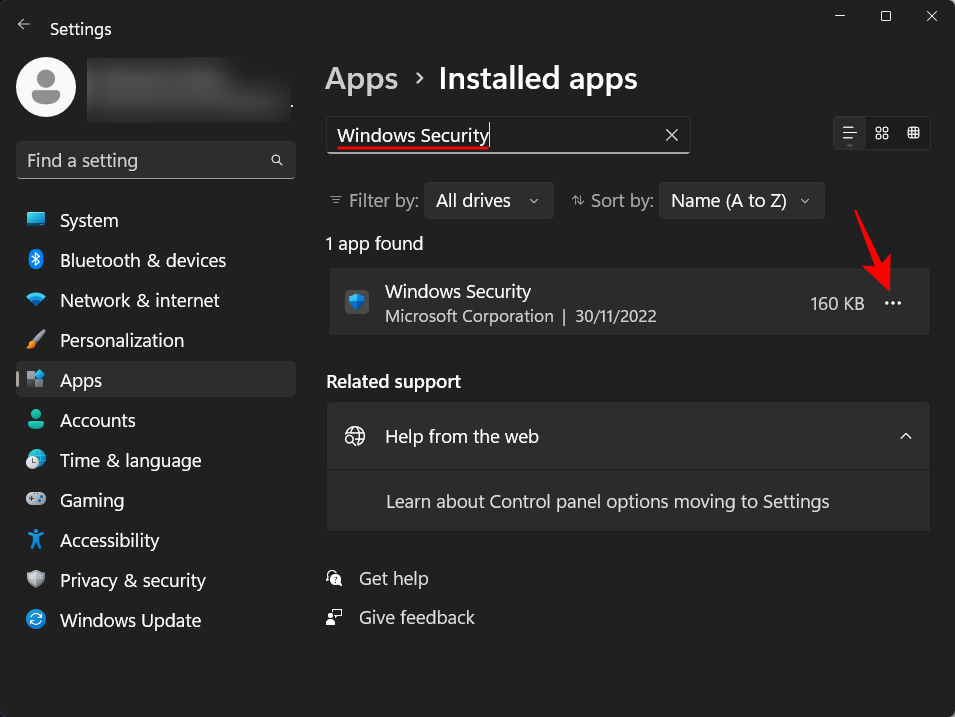
单击 高级选项。
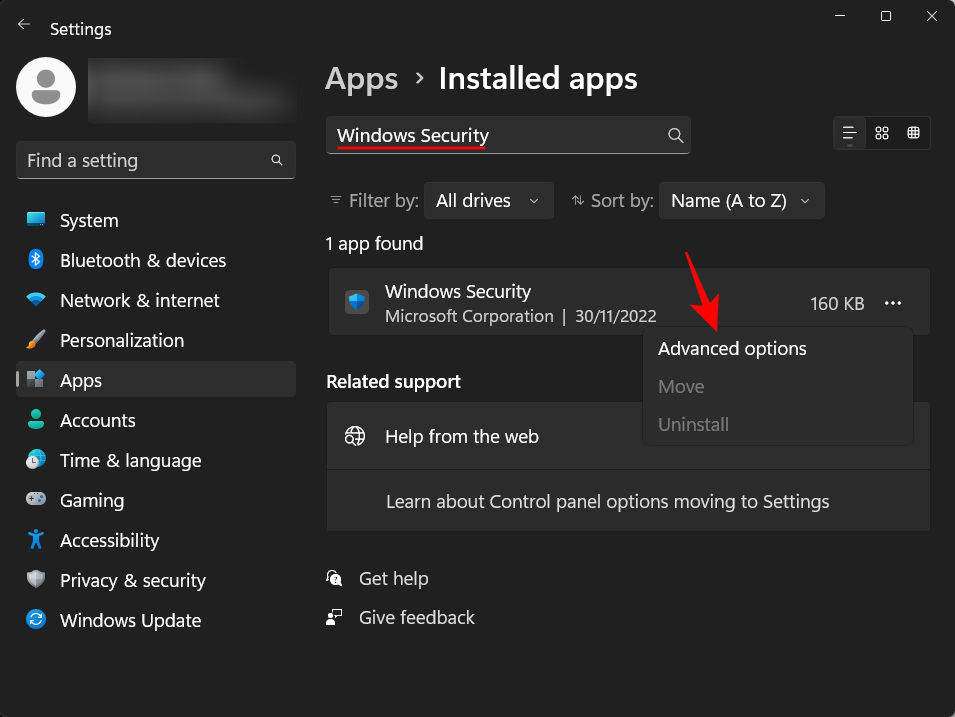
现在向下滚动并单击 Reset。
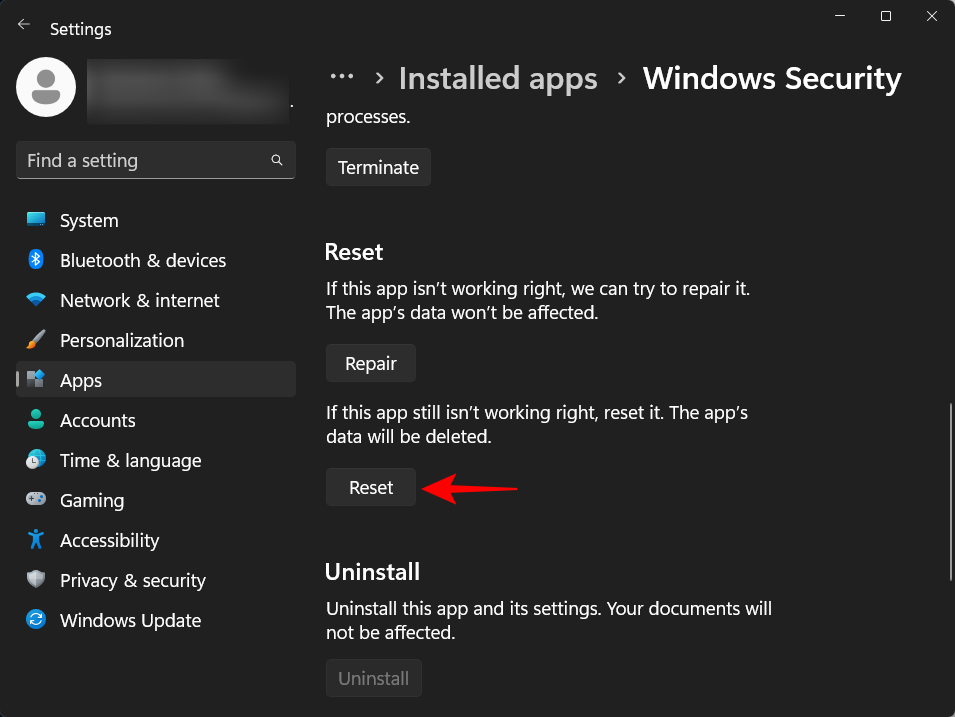
再次单击 重置 以确认。
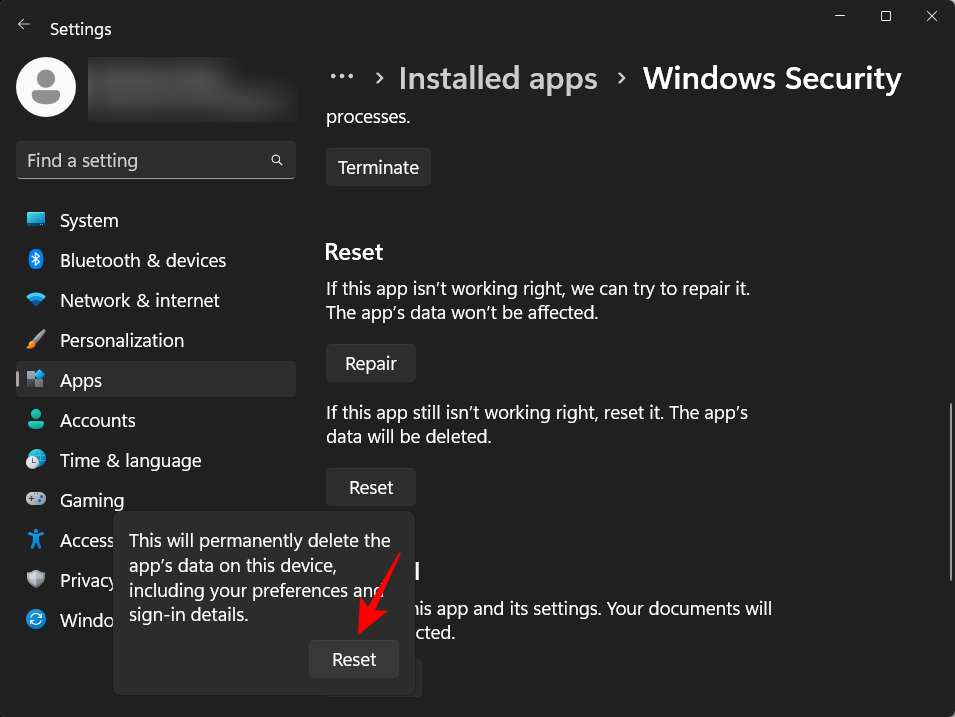
完成后,您会在“重置”选项旁边看到一个勾号。
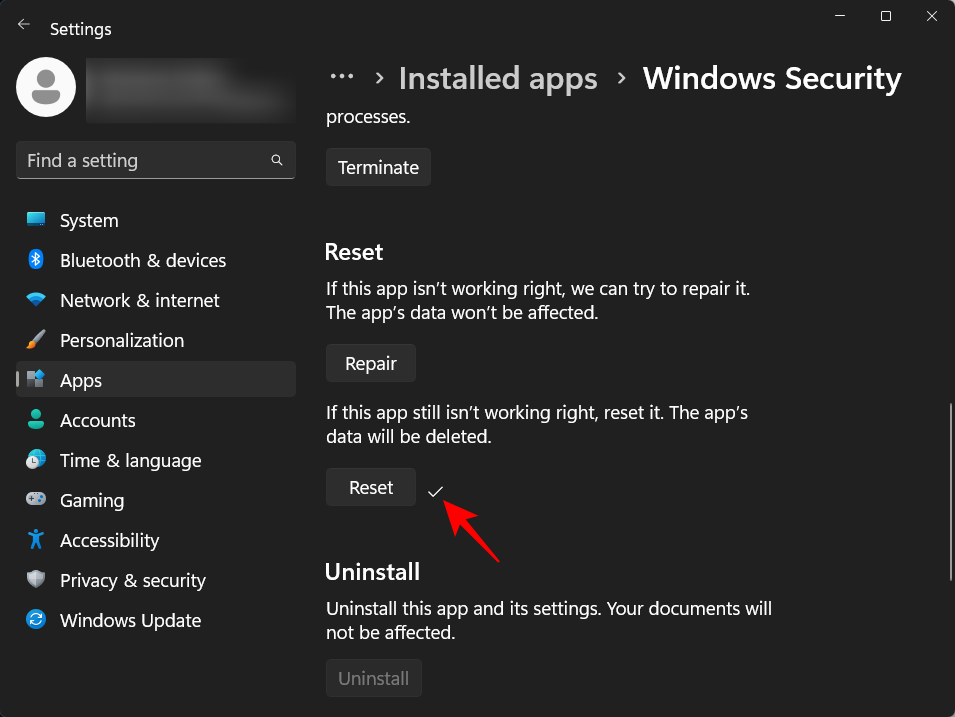
到这里,我们也就讲完了《在 Windows 11 中禁用 Windows 安全防病毒软件的 6 种方法》的内容了。个人认为,基础知识的学习和巩固,是为了更好的将其运用到项目中,欢迎关注golang学习网公众号,带你了解更多关于软件,windows系统,组策略,注册表,防病毒软件的知识点!
 AI安全刻不容缓:换脸骗了430万,小作文坑了科大讯飞56亿
AI安全刻不容缓:换脸骗了430万,小作文坑了科大讯飞56亿
- 上一篇
- AI安全刻不容缓:换脸骗了430万,小作文坑了科大讯飞56亿

- 下一篇
- 马斯克:AI有小概率可以毁灭人类
-

- 文章 · 软件教程 | 5小时前 |
- 惠普台式机0x0000003B故障解决指南
- 339浏览 收藏
-

- 文章 · 软件教程 | 6小时前 |
- Win10浏览器被篡改怎么恢复
- 445浏览 收藏
-

- 文章 · 软件教程 | 6小时前 | 修复 故障排除 加载失败 Win11小组件 WindowsWebExperiencePack
- Win11小组件加载失败解决方法
- 176浏览 收藏
-

- 文章 · 软件教程 | 6小时前 |
- 联想蓝屏0x0000007E解决指南
- 471浏览 收藏
-

- 文章 · 软件教程 | 6小时前 |
- 电脑系统故障修复方法大全
- 260浏览 收藏
-

- 文章 · 软件教程 | 6小时前 |
- C++组件异常解决,VC++运行库错误修复方法
- 204浏览 收藏
-

- 文章 · 软件教程 | 6小时前 |
- Win11动画优化技巧分享
- 126浏览 收藏
-

- 文章 · 软件教程 | 6小时前 |
- 电脑自动关机原因,电源散热问题解析
- 301浏览 收藏
-

- 文章 · 软件教程 | 7小时前 |
- 电脑启动失败怎么解决?快速排查方法
- 280浏览 收藏
-

- 文章 · 软件教程 | 8小时前 |
- 外接显示器模糊?清晰设置方法分享
- 205浏览 收藏
-

- 文章 · 软件教程 | 9小时前 |
- 惠普台式机蓝屏0x0000003F怎么解决
- 304浏览 收藏
-
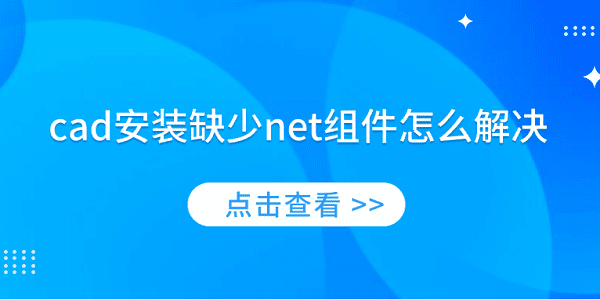
- 文章 · 软件教程 | 9小时前 |
- CAD安装缺少NET组件怎么解决
- 324浏览 收藏
-

- 前端进阶之JavaScript设计模式
- 设计模式是开发人员在软件开发过程中面临一般问题时的解决方案,代表了最佳的实践。本课程的主打内容包括JS常见设计模式以及具体应用场景,打造一站式知识长龙服务,适合有JS基础的同学学习。
- 542次学习
-

- GO语言核心编程课程
- 本课程采用真实案例,全面具体可落地,从理论到实践,一步一步将GO核心编程技术、编程思想、底层实现融会贯通,使学习者贴近时代脉搏,做IT互联网时代的弄潮儿。
- 511次学习
-

- 简单聊聊mysql8与网络通信
- 如有问题加微信:Le-studyg;在课程中,我们将首先介绍MySQL8的新特性,包括性能优化、安全增强、新数据类型等,帮助学生快速熟悉MySQL8的最新功能。接着,我们将深入解析MySQL的网络通信机制,包括协议、连接管理、数据传输等,让
- 498次学习
-

- JavaScript正则表达式基础与实战
- 在任何一门编程语言中,正则表达式,都是一项重要的知识,它提供了高效的字符串匹配与捕获机制,可以极大的简化程序设计。
- 487次学习
-

- 从零制作响应式网站—Grid布局
- 本系列教程将展示从零制作一个假想的网络科技公司官网,分为导航,轮播,关于我们,成功案例,服务流程,团队介绍,数据部分,公司动态,底部信息等内容区块。网站整体采用CSSGrid布局,支持响应式,有流畅过渡和展现动画。
- 484次学习
-

- 千音漫语
- 千音漫语,北京熠声科技倾力打造的智能声音创作助手,提供AI配音、音视频翻译、语音识别、声音克隆等强大功能,助力有声书制作、视频创作、教育培训等领域,官网:https://qianyin123.com
- 100次使用
-

- MiniWork
- MiniWork是一款智能高效的AI工具平台,专为提升工作与学习效率而设计。整合文本处理、图像生成、营销策划及运营管理等多元AI工具,提供精准智能解决方案,让复杂工作简单高效。
- 91次使用
-
- NoCode
- NoCode (nocode.cn)是领先的无代码开发平台,通过拖放、AI对话等简单操作,助您快速创建各类应用、网站与管理系统。无需编程知识,轻松实现个人生活、商业经营、企业管理多场景需求,大幅降低开发门槛,高效低成本。
- 110次使用
-

- 达医智影
- 达医智影,阿里巴巴达摩院医疗AI创新力作。全球率先利用平扫CT实现“一扫多筛”,仅一次CT扫描即可高效识别多种癌症、急症及慢病,为疾病早期发现提供智能、精准的AI影像早筛解决方案。
- 101次使用
-
- 智慧芽Eureka
- 智慧芽Eureka,专为技术创新打造的AI Agent平台。深度理解专利、研发、生物医药、材料、科创等复杂场景,通过专家级AI Agent精准执行任务,智能化工作流解放70%生产力,让您专注核心创新。
- 101次使用
-
- pe系统下载好如何重装的具体教程
- 2023-05-01 501浏览
-
- qq游戏大厅怎么开启蓝钻提醒功能-qq游戏大厅开启蓝钻提醒功能教程
- 2023-04-29 501浏览
-
- 吉吉影音怎样播放网络视频 吉吉影音播放网络视频的操作步骤
- 2023-04-09 501浏览
-
- 腾讯会议怎么使用电脑音频 腾讯会议播放电脑音频的方法
- 2023-04-04 501浏览
-
- PPT制作图片滚动效果的简单方法
- 2023-04-26 501浏览



