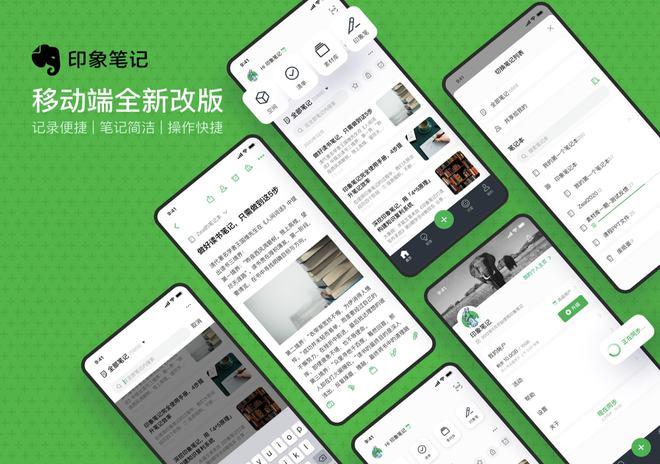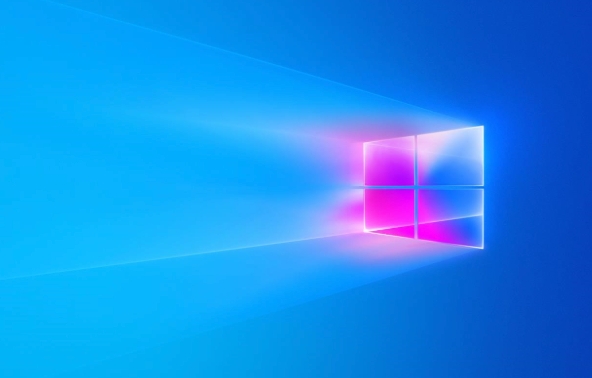在 Windows 11 上更改文件夹图标的 5 种方法(和 3 个提示)
今日不肯埋头,明日何以抬头!每日一句努力自己的话哈哈~哈喽,今天我将给大家带来一篇《在 Windows 11 上更改文件夹图标的 5 种方法(和 3 个提示)》,主要内容是讲解等等,感兴趣的朋友可以收藏或者有更好的建议在评论提出,我都会认真看的!大家一起进步,一起学习!
一种绝妙的个性化 Windows 11 的方式是更改文件夹、应用程序或快捷方式的图标,以替换默认版本。如果您想使用图标获得更多创意,Windows 允许您探索其内置图标存储库和来自第三方网站的图标在您的 PC 上。
尽管默认图标有其吸引力,但是长期使用同一组图标会使得使用Windows变得单调乏味。因此,让我们看看如何使用 Windows 11 提供的第三方和本机选项来更改 PC 上各种应用程序和文件夹类型的图标。
在 Windows 11 上更改文件夹图标的 5 种方法
Windows 11 允许您更改各种文件夹类型的图标。在本节中,我们将讨论如何更改 4 种主要文件夹类型的文件夹图标:常规文件夹、桌面图标、快捷方式和磁盘图标。
因此,事不宜迟,让我们看看如何更改每种文件夹类型的图标。
方法一:更改常规文件夹的图标
要更改黄色文件夹图标,请右键单击此文件夹并单击“属性”。
注意:您也可以通过选择它然后ALT + ENTER从键盘上按来打开此文件夹的属性。
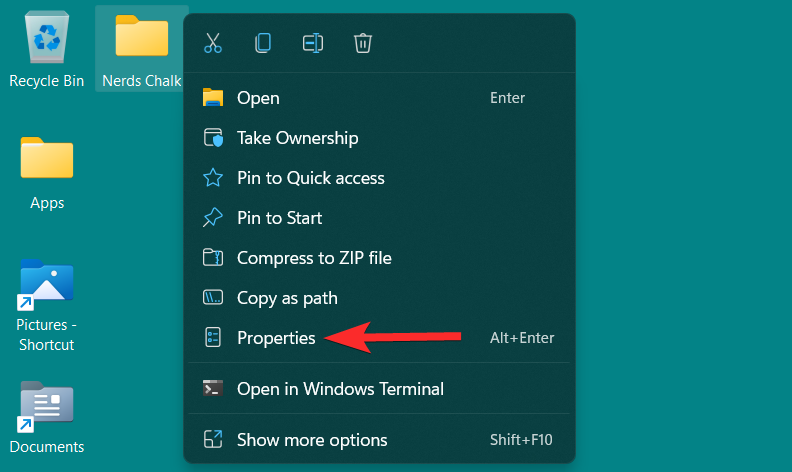
在文件夹属性中,单击“自定义”选项卡。
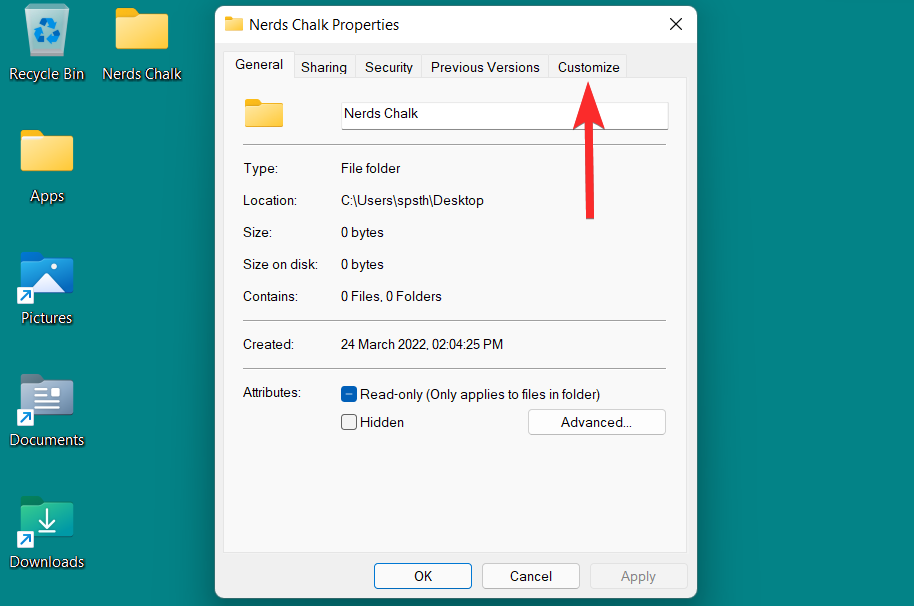
在此处,单击“文件夹图标”部分下的“更改图标”选项。
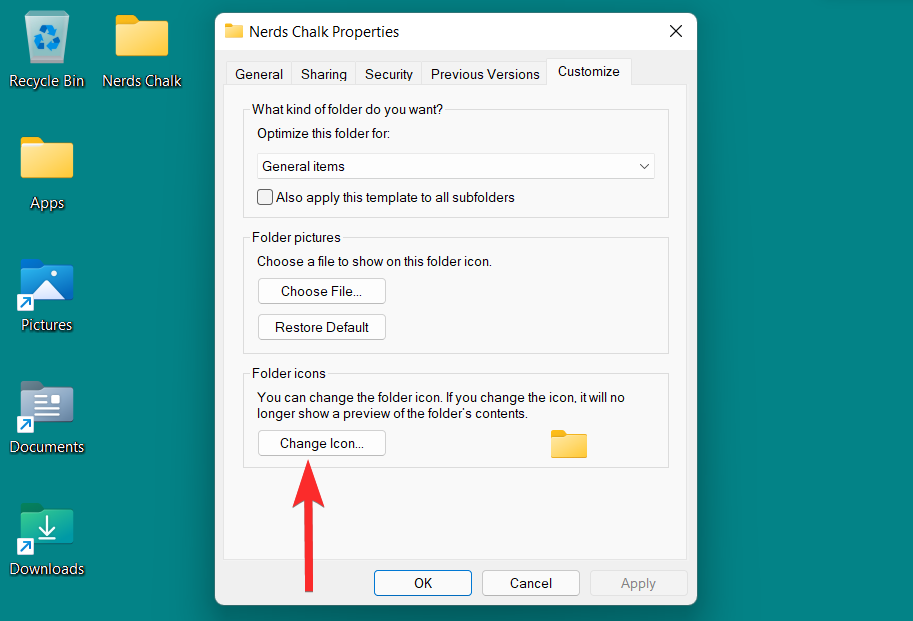
您现在将看到 Windows 提供的图标列表。您可以向右滚动以查看此列表中包含的所有图标。
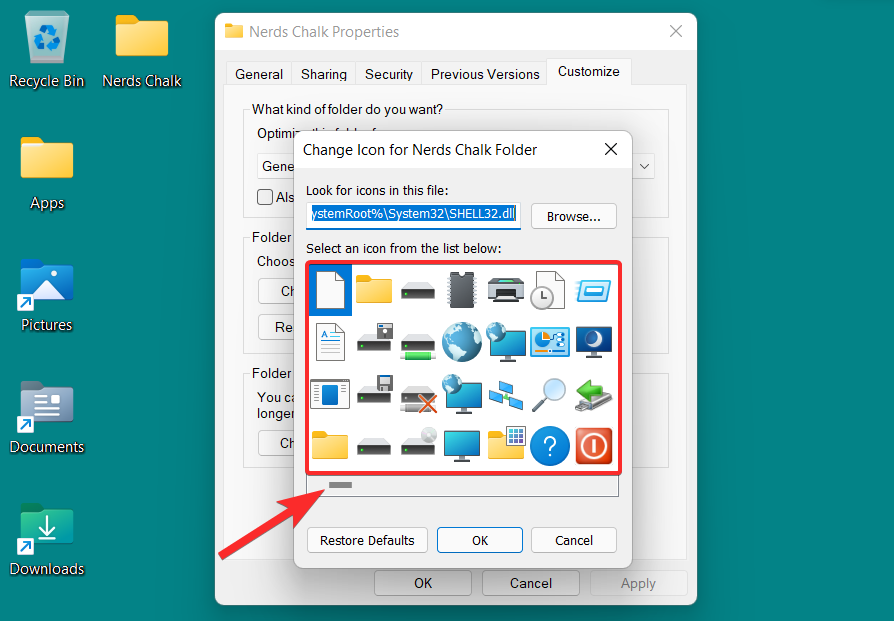
从此列表中,选择适合您的图标并单击它。然后,单击“确定”以确认选择。
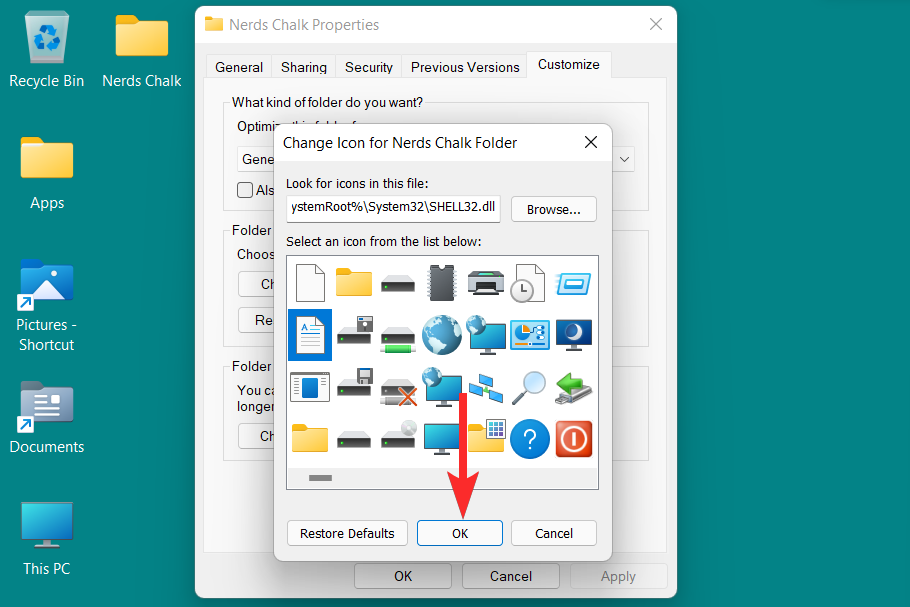
返回文件夹属性,单击“应用”以应用新文件夹图标。
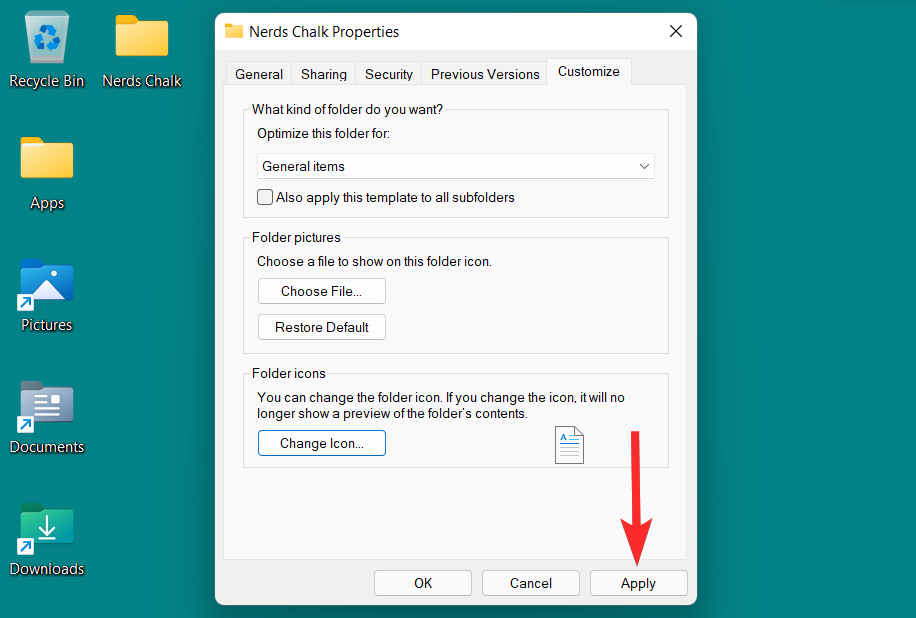
最后,单击“确定”退出文件夹属性。
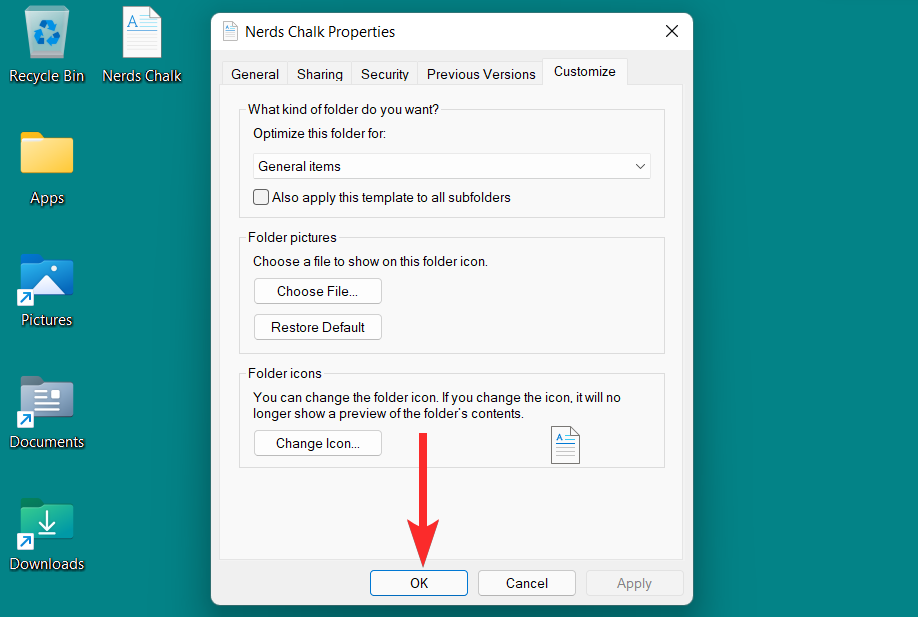
文件夹图标现已更改。
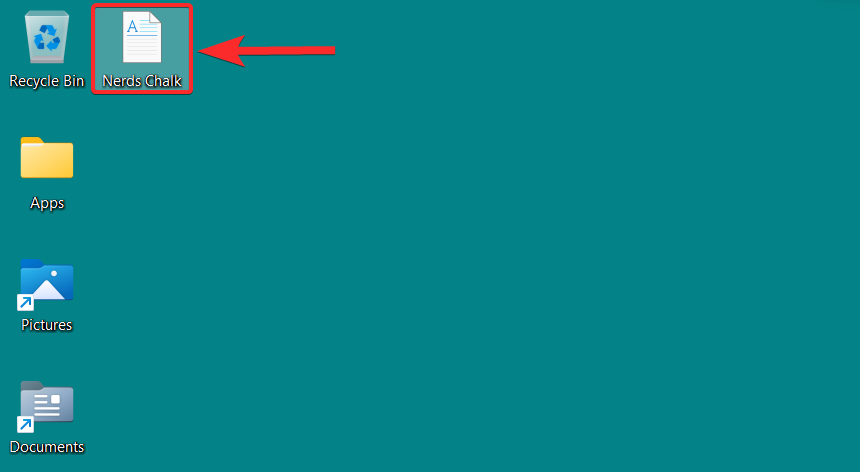
方法 2:更改桌面图标
“桌面图标”是一个包含特殊文件夹的总称。这些特殊文件夹是回收站、控制面板、网络、用户文件和计算机。让我们了解一下如何在 Windows 11 的个性化设置中自定义特殊文件夹的图标。
要打开个性化设置,请右键单击桌面上的任意位置,然后单击“个性化”。
注意:个性化设置也可以在“设置”应用中找到。
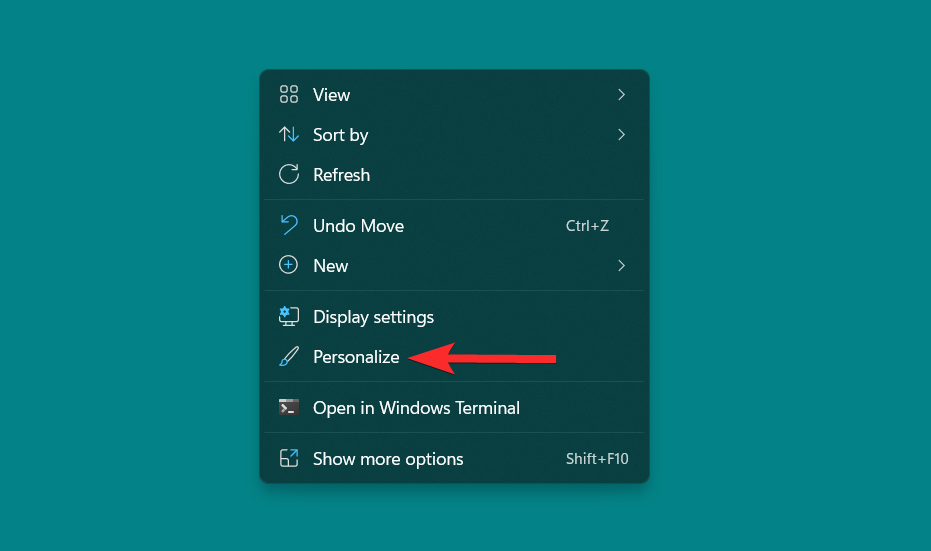
在个性化设置中,单击右侧的“主题”选项。
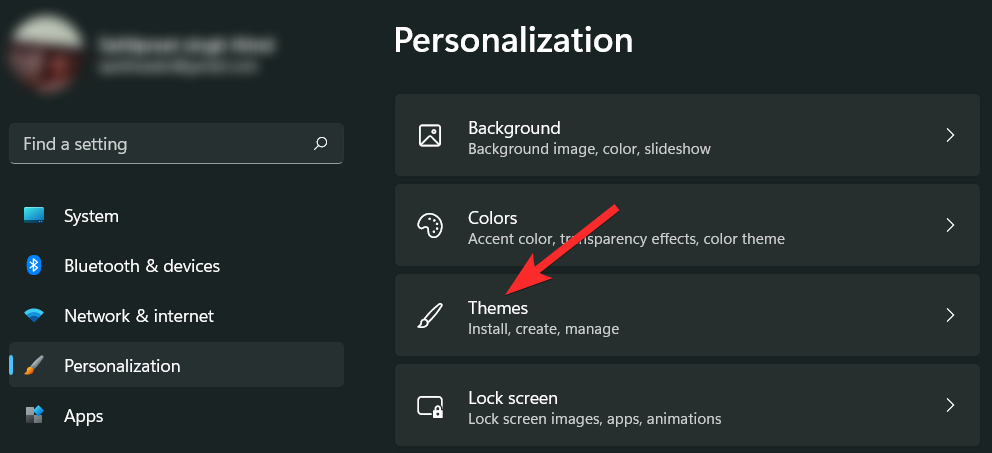
现在,向下滚动并单击“相关设置”部分下的“桌面图标设置”。这将打开桌面图标设置窗口。
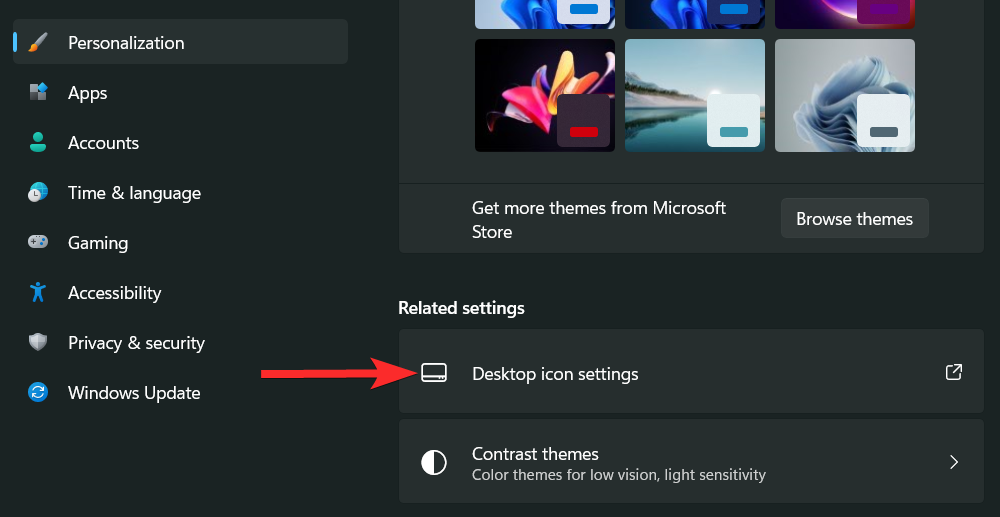
在桌面图标设置窗口中,单击要更改的桌面图标,然后单击“更改图标”。
注意:桌面图标旁边的复选框表示桌面上存在的图标。
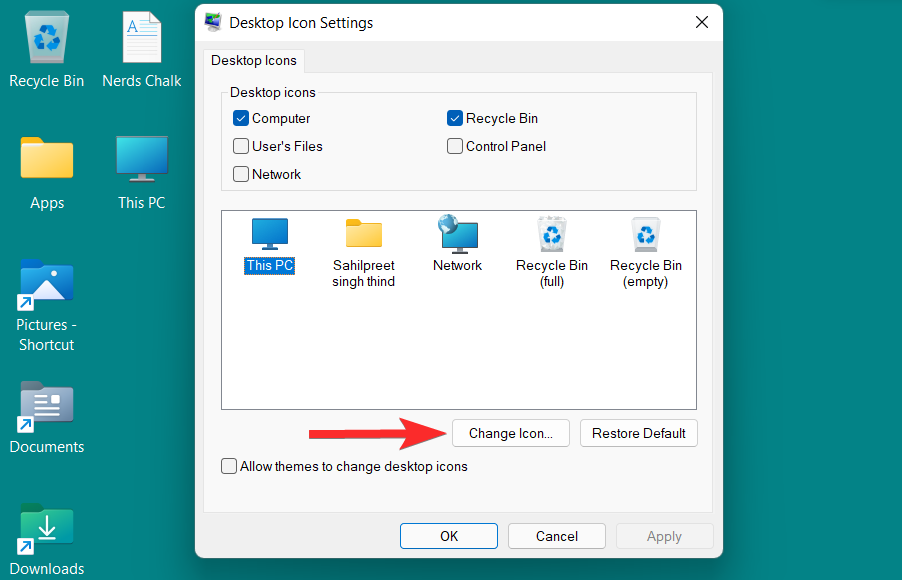
您现在将看到 Windows 提供的图标列表。您可以向右滚动以查看此列表中包含的所有图标。
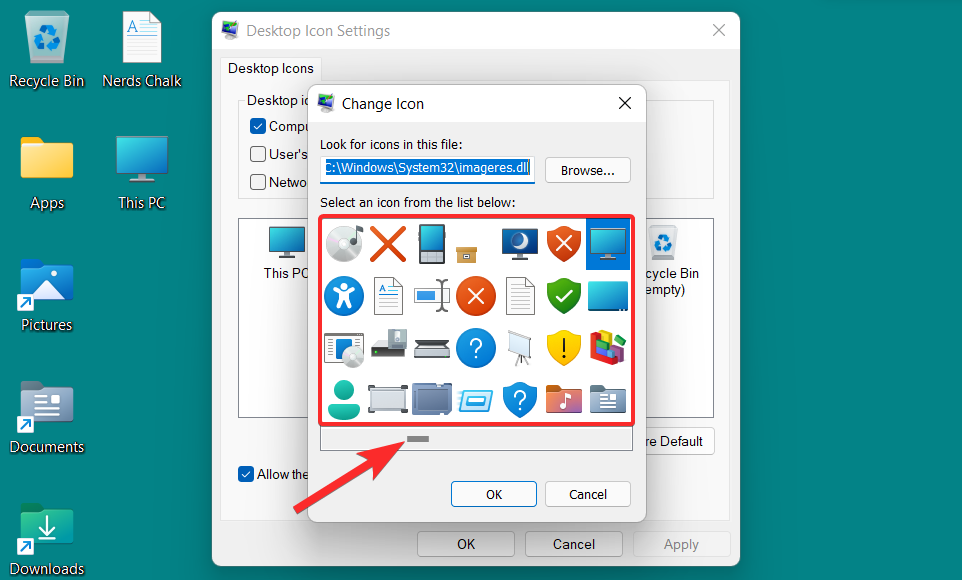
从此列表中,选择适合您的图标并单击它。然后,单击“确定”以确认选择。
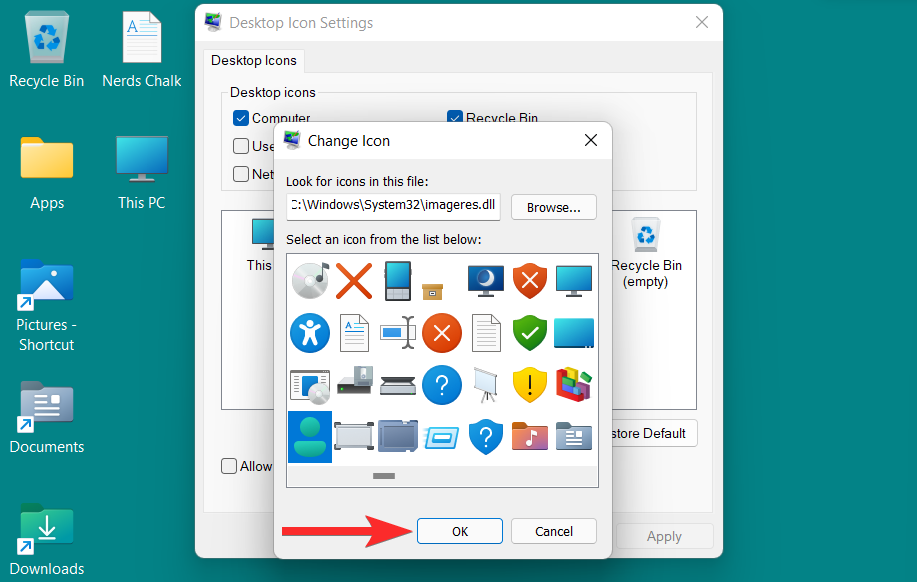
返回桌面图标设置窗口,单击“应用”以保存更改。
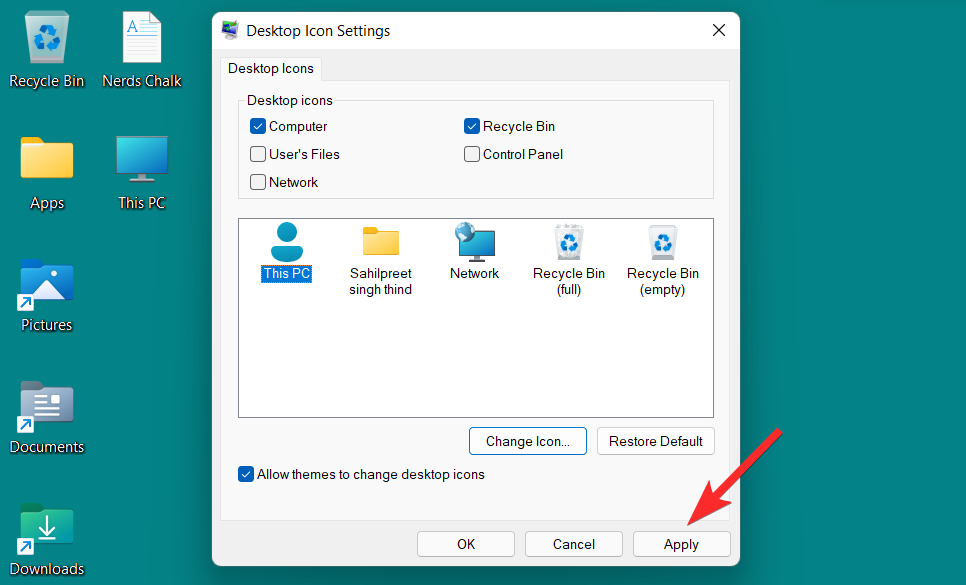
最后,单击“确定”退出桌面图标设置窗口。
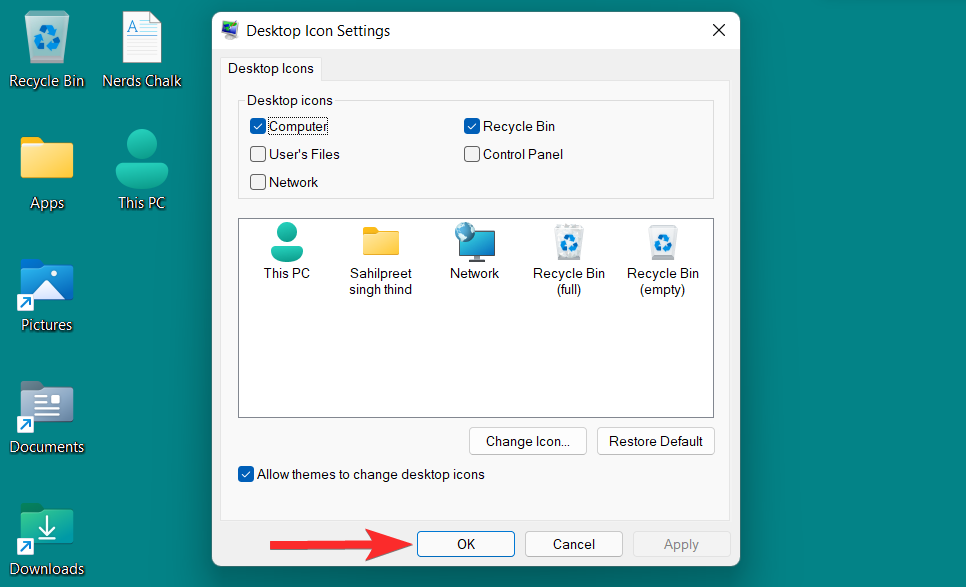
“这台电脑”的桌面图标现已更改。
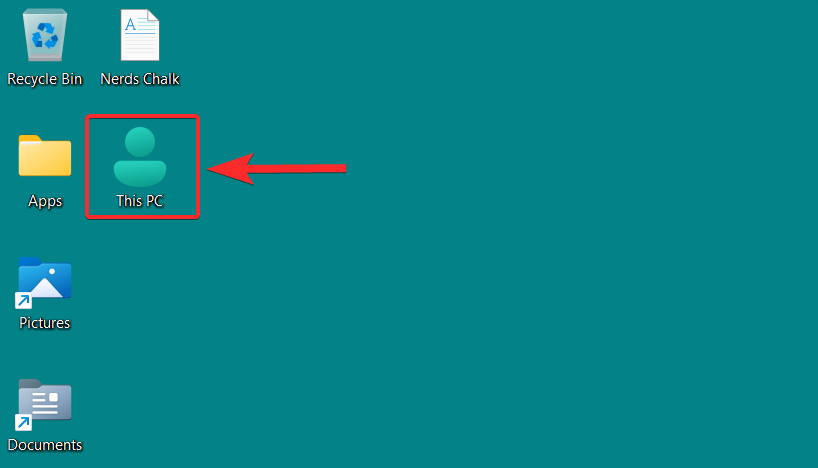
方法3:更改快捷方式的图标
Windows 11 允许您更改各种快捷方式的图标。这些可以是应用程序快捷方式、文件夹快捷方式等。除此之外,改变一个快捷方式的图标并不会影响到同一应用程序或文件夹的其他快捷方式。您将需要分别对每个快捷方式执行此过程。
虽然更改快捷方式图标的步骤与常规文件夹的步骤非常相似,但值得注意的是,对于应用程序快捷方式,您可以选择的替代图标列表相对较小。
那么,让我们看看如何在 Windows 11 上更改快捷方式图标。
右键单击快捷方式,然后从上下文菜单中单击“属性”。
注意:您也可以通过选择快捷方式属性然后ALT + ENTER从键盘上按来打开快捷方式属性。
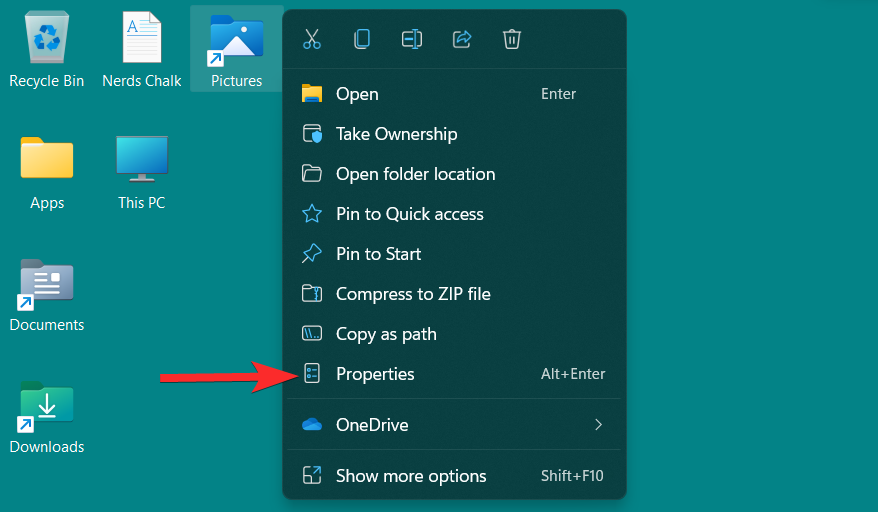
在属性窗口中,单击“快捷方式”部分下的“更改图标”选项。
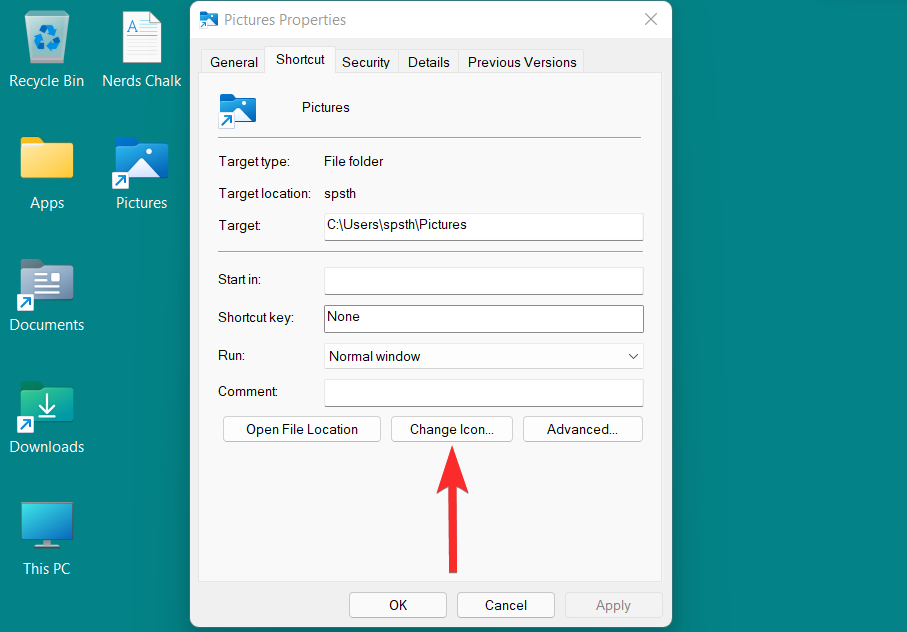
您现在将看到 Windows 提供的图标列表。您可以向右滚动以查看此列表中包含的所有图标。
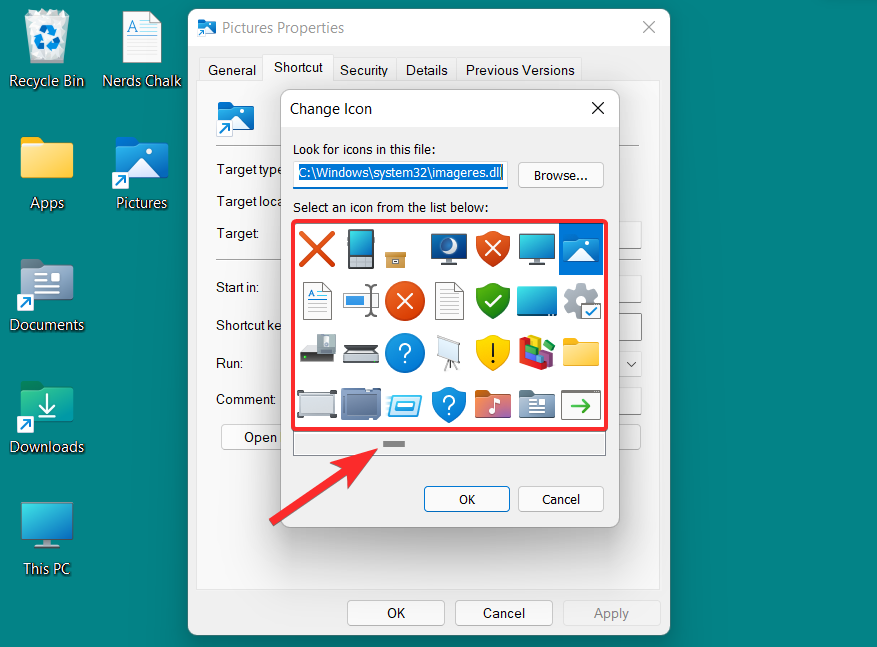
从此列表中,选择适合您的图标并单击它。然后,单击“确定”以确认选择。
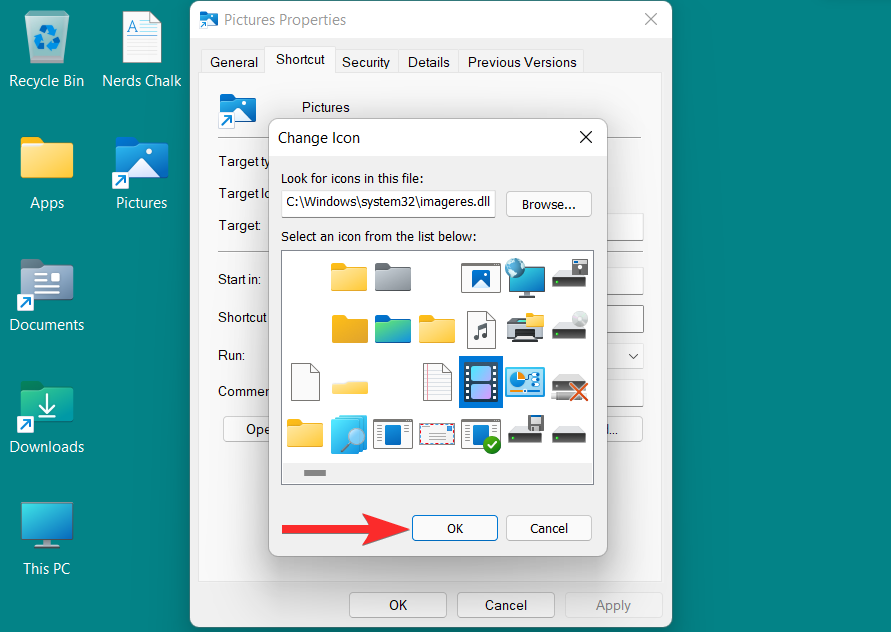
返回属性窗口,单击“应用”以保存所做的更改。
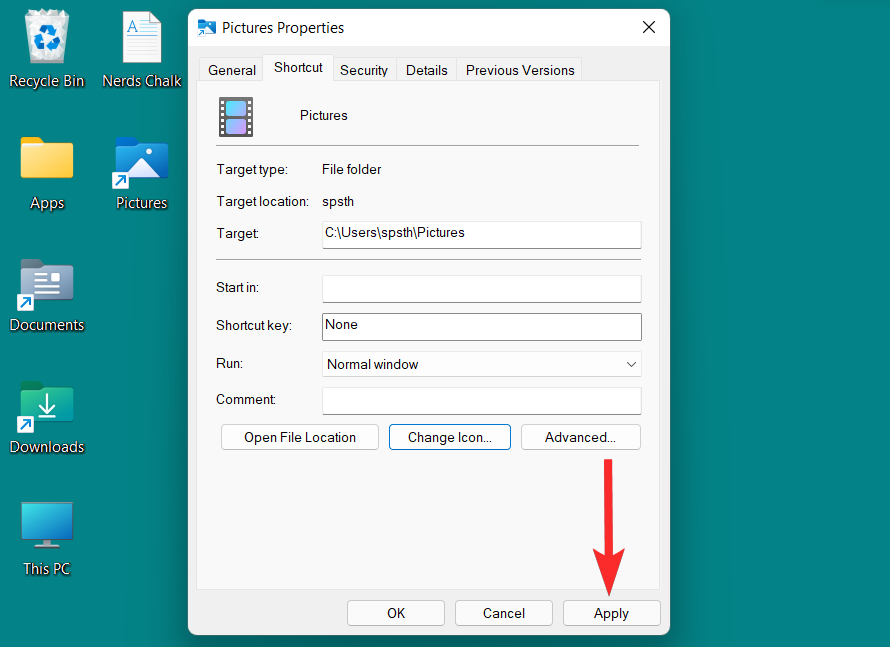
最后,单击“确定”退出快捷方式属性。
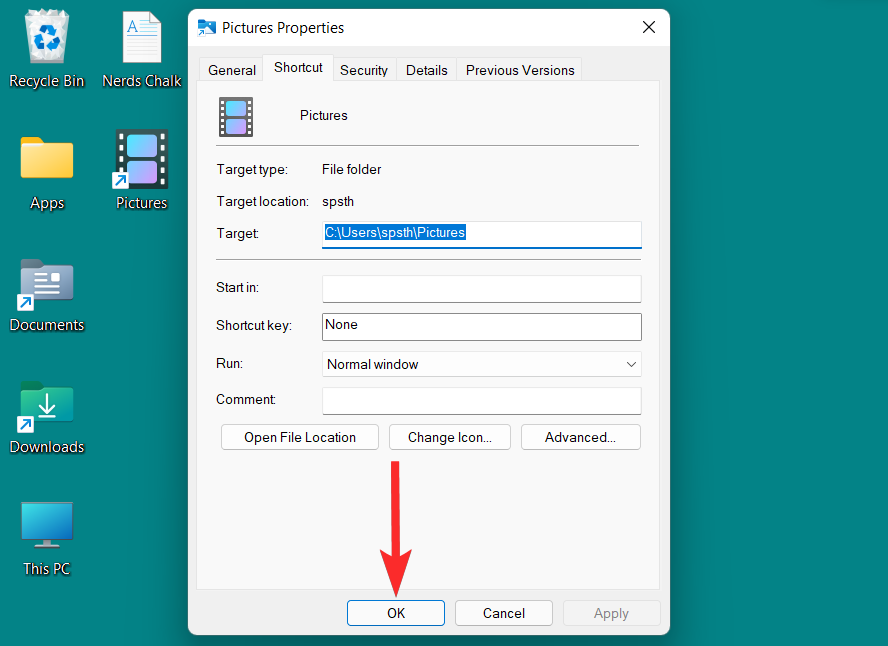
快捷方式图标现已更改。
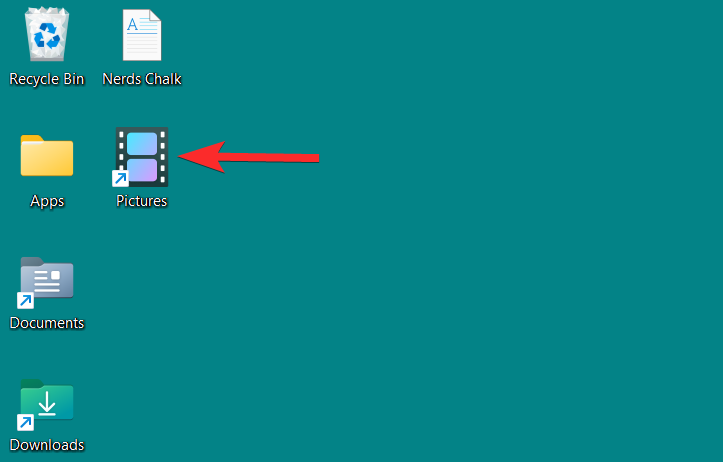
方法 4:使用注册表更改驱动器或磁盘图标
Windows 11 上的磁盘图标可以通过多种方式进行更改。要更改特定磁盘图标,您可以采用两种方式:使用第三方应用程序或修改注册表。您需要在注册表编辑器中提供 .ico 文件的路径,这样就能使用这两种方法达到相同的效果。
注意:.ico 是一种用于在 Microsoft Windows 中表示图标的文件格式。这些文件可以很容易地从在线资源中下载,然后用作 Windows 上文件夹、快捷方式甚至磁盘图标的替代图标。
注意:但是,在更改磁盘图标所需的注册表更改之前,建议您备份注册表以防万一。这是备份注册表的方法。
要更改磁盘图标,您需要一个 .ico 文件作为您选择的图标。您可以从icon-icon、iconarchive、findicons等网站下载 .ico 文件格式的图标。
使用上述网站之一以 .ico 格式下载所需的图标。
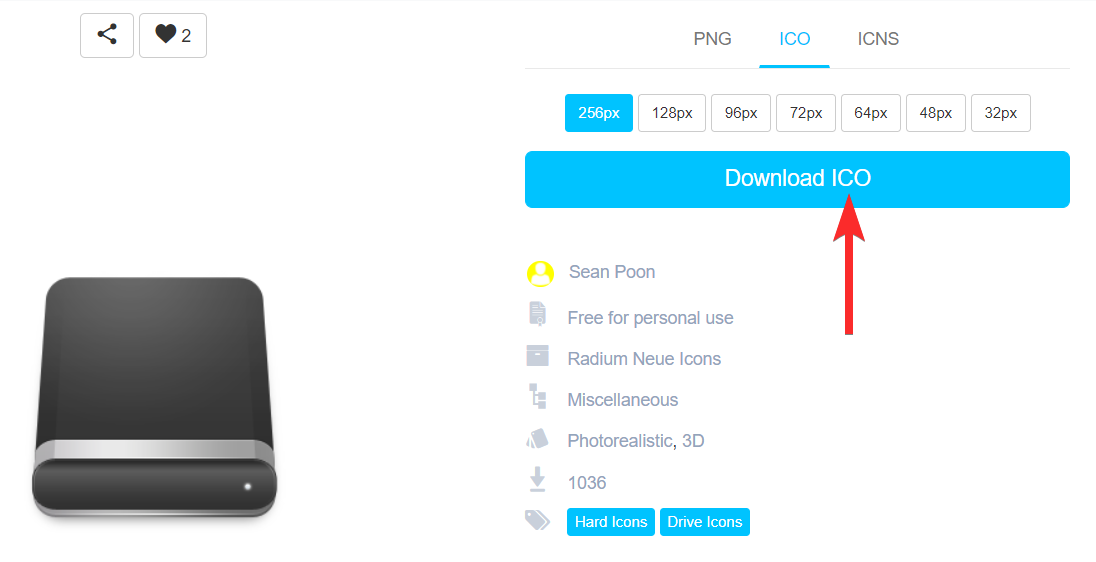
现在,导航到 .ico 文件的位置。
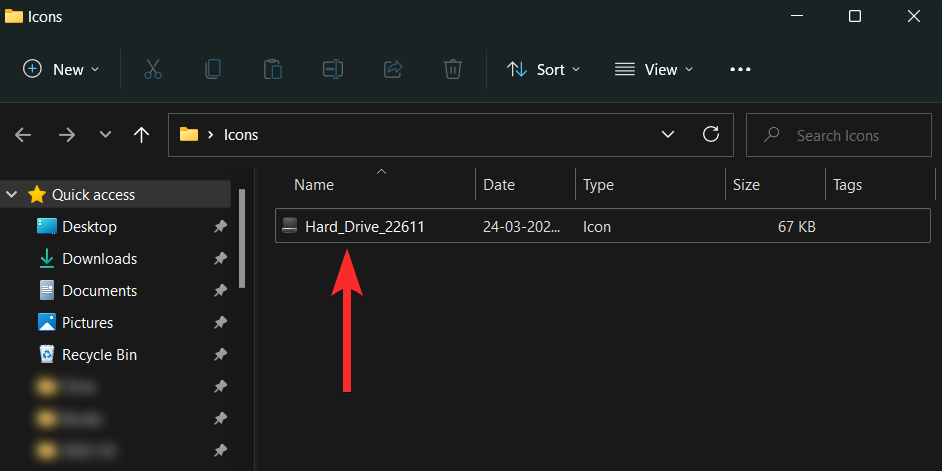
右键单击 .ico 文件并选择“复制为路径”。
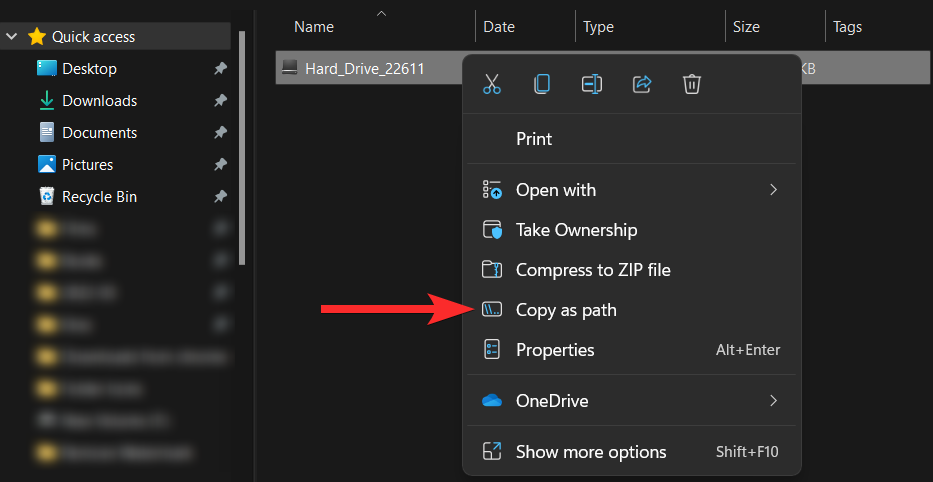
复制路径后,就该对注册表进行必要的更改了。
Windows + R 通过在您的键盘上按下,从您的 PC 中打开“运行”对话框 。
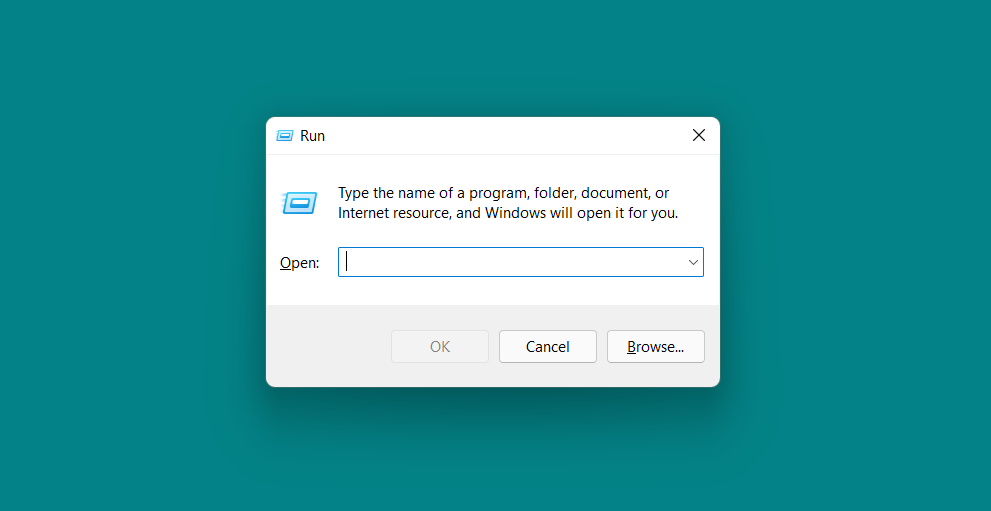
在“运行”对话框中,键入“regedit”并单击“确定”。然后确认 UAC 提示以管理员身份启动注册表编辑器。
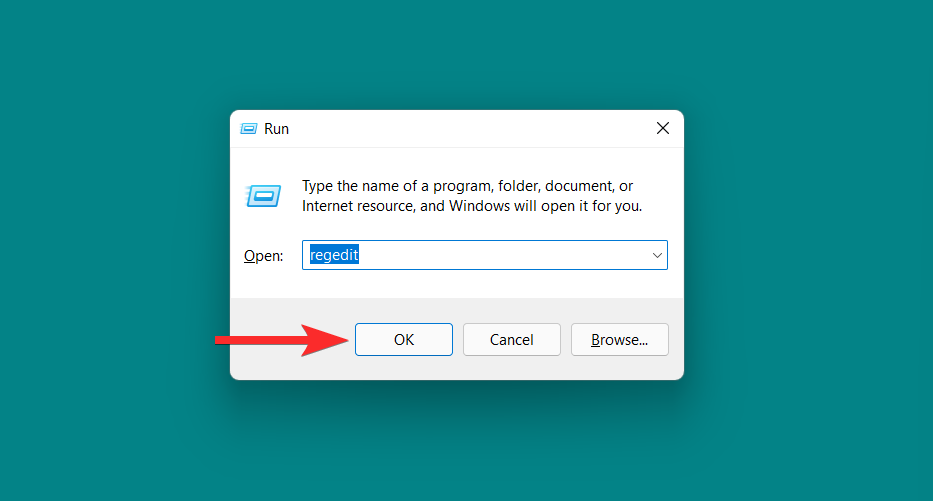
在注册表编辑器中,在地址栏中输入以下路径并用 ENTER 键盘敲击。
Computer\HKEY_LOCAL_MACHINE\SOFTWARE\Microsoft\Windows\CurrentVersion\Explorer\DriveIcons
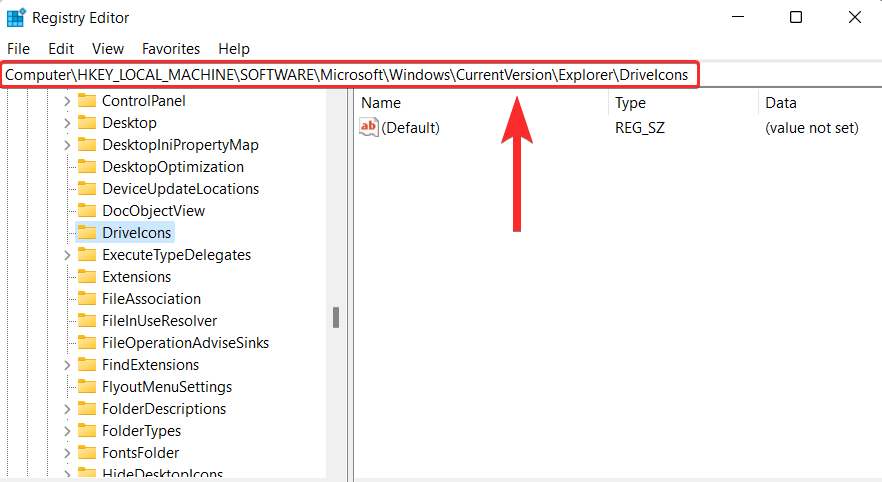
在左侧面板中,右键单击“DriveIcons”并选择New > Key。
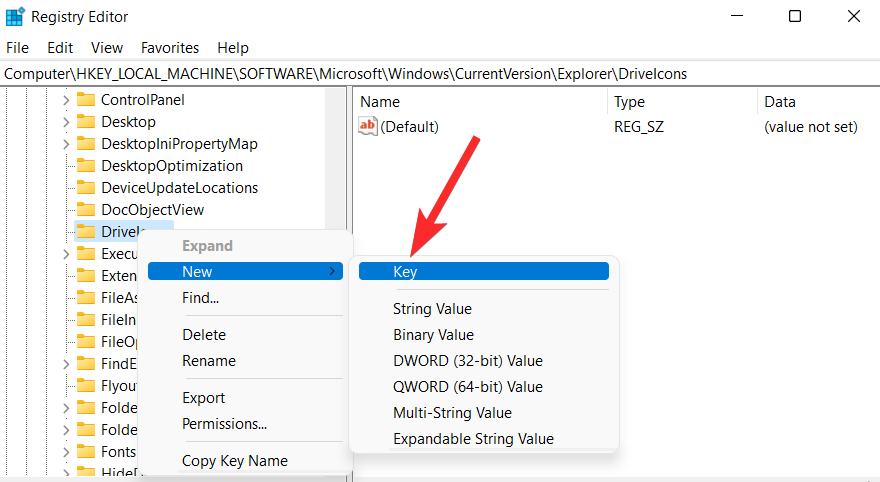
将此新创建的密钥命名为要更改图标的磁盘的磁盘号。例如,如果要更改 F 盘的图标,请将此键重命名为“F”。
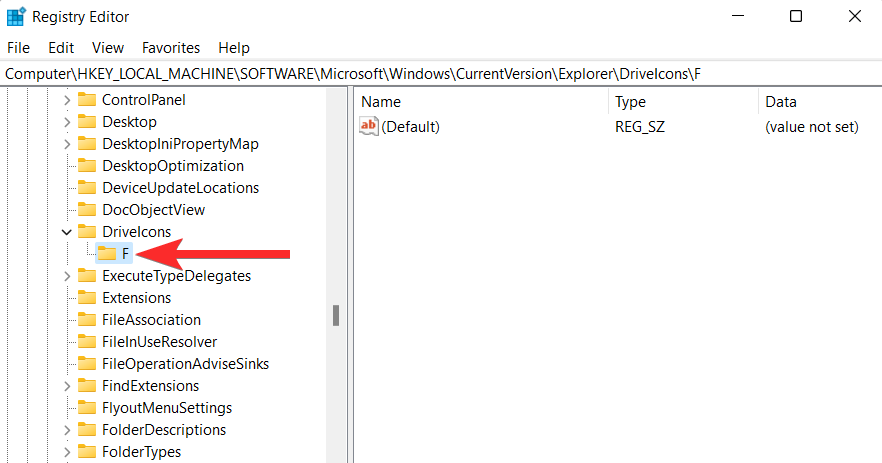
在左侧面板中,右键单击刚刚创建的密钥,然后选择New > Key。
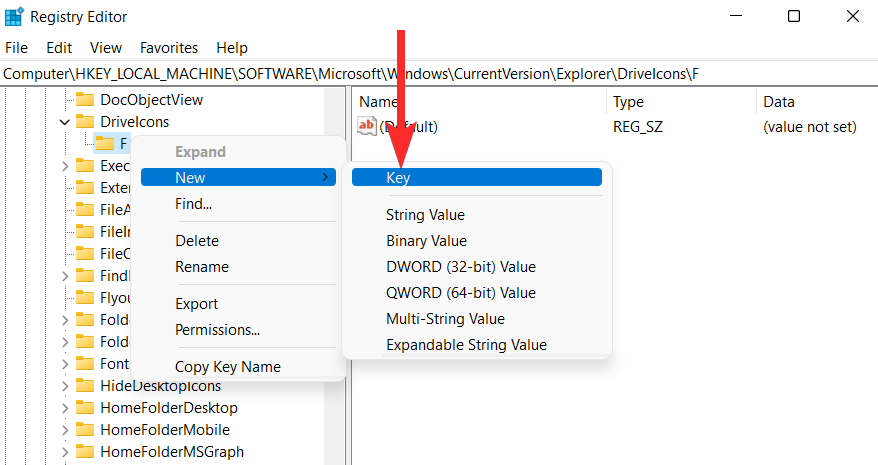
将此新创建的键命名为“DefaultIcon”。
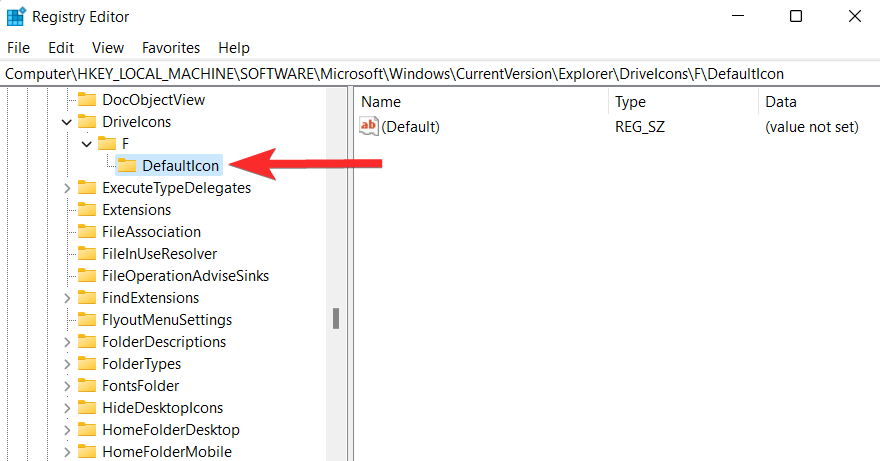
在“DefaultIcon”键中,右键单击“Default”字符串并选择“Modify”。
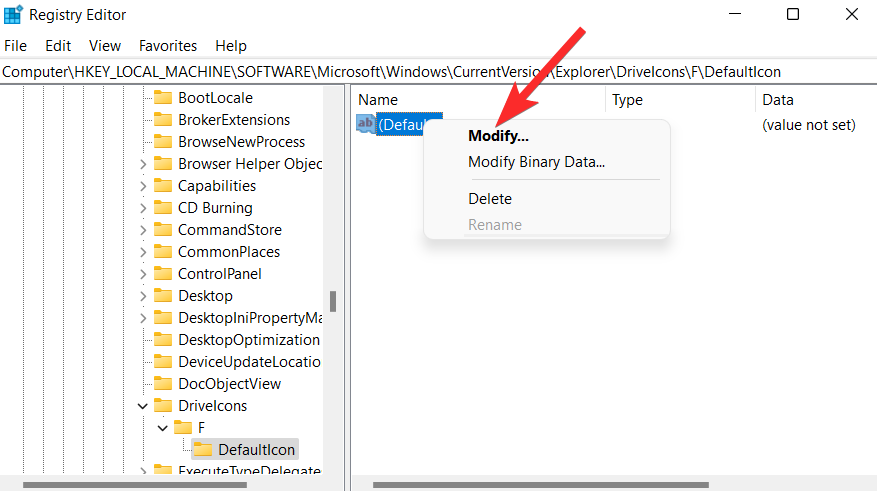
单击“数值数据”字段并CTRL + V从键盘上按下以粘贴您在本教程开头复制的 .ico 文件的路径。
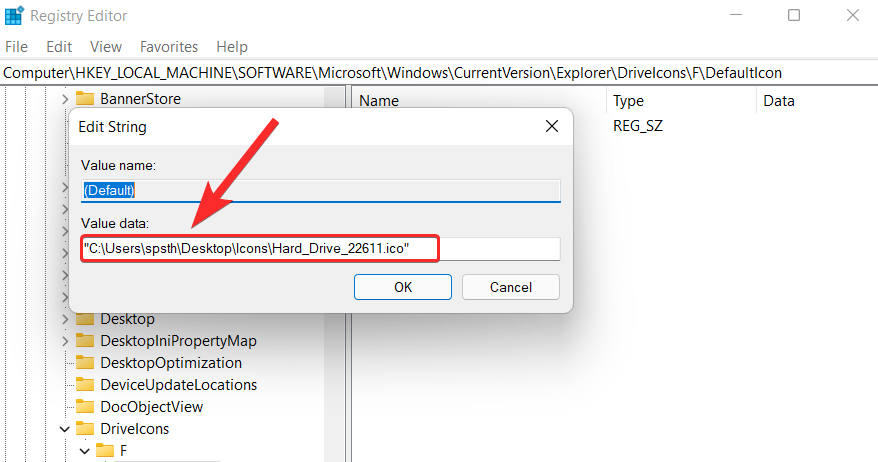
确保路径用双引号 (“
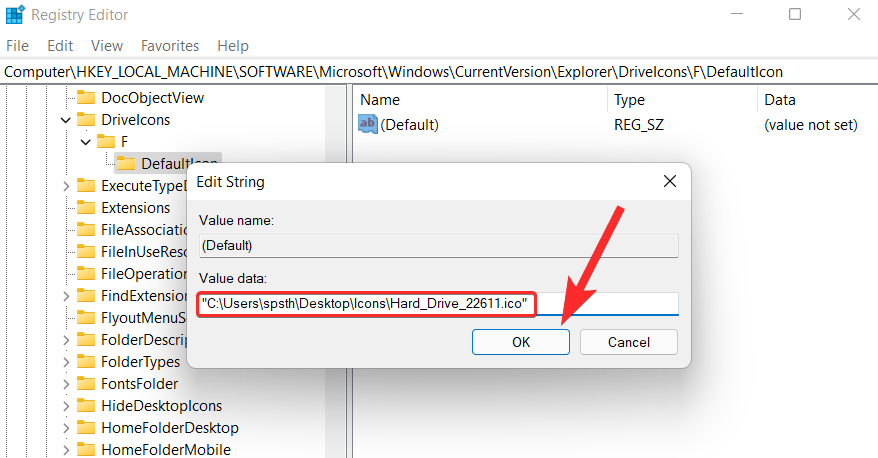
就是这样。您现在可以从文件资源管理器中观察新图标。
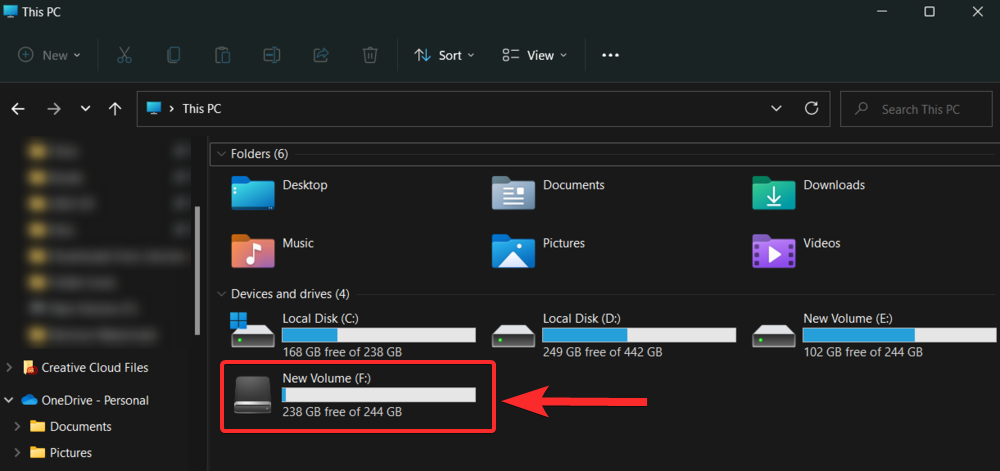
方法5:使用第三方应用更改图标
您还可以使用第三方工具在系统上安装图标包。其中一个名为 7tsp 的第三方工具可用作主题源修补程序,可用于在您的系统上安装图标包。所以,事不宜迟,让我们开始吧。
5.1 – 下载并安装 7tsp 软件
7tsp 可通过以下链接在 deviantart.com 上下载。
要下载 7tsp,请在您的 PC 上的网络浏览器中访问上述链接,然后按照以下步骤操作。
在 7tsp 网站上,单击“下载”图标。
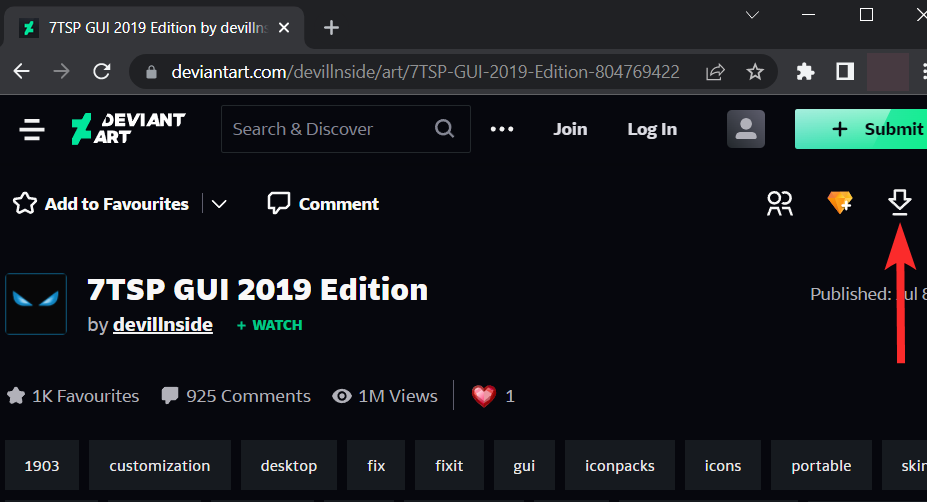
按照屏幕上的说明注册 Deviant Art 网站。
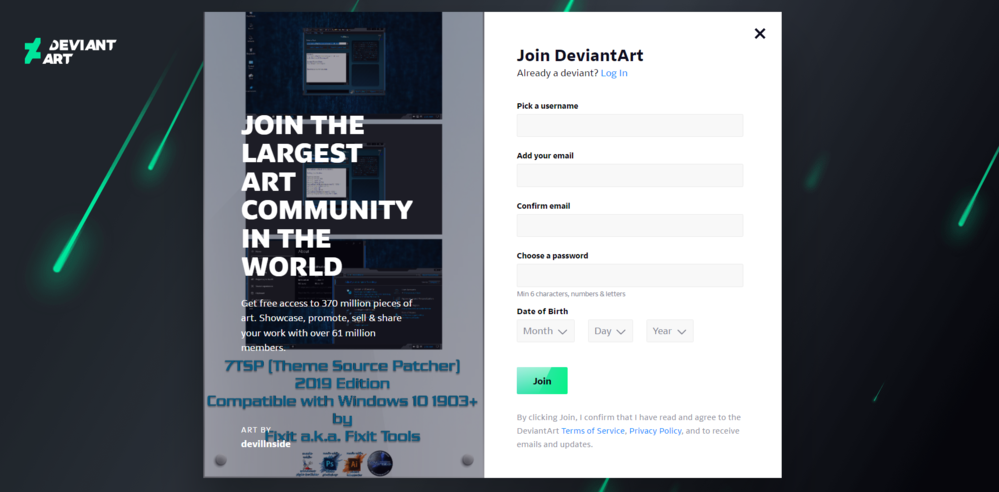
注册后,再次单击“下载”图标。
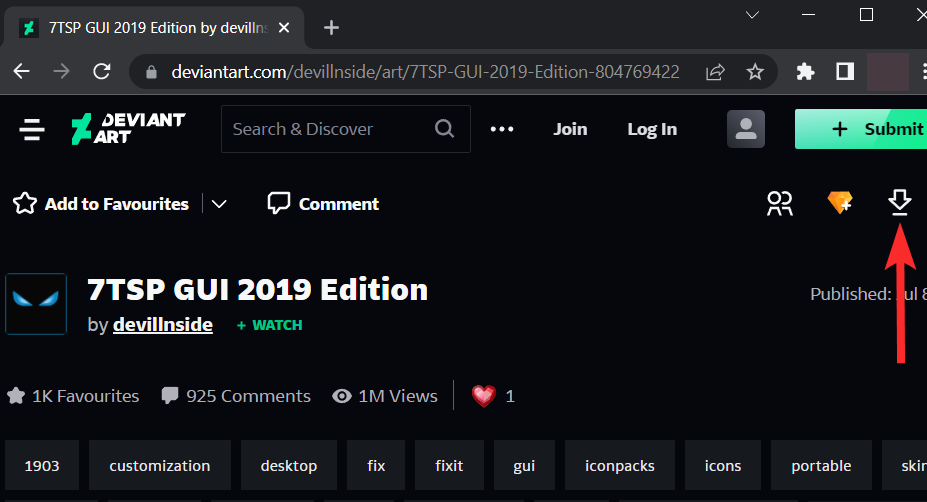
注意:这将在您的 PC 上下载一个 .zip 文件。您将需要 Winrar 或任何其他类似的压缩工具来提取此文件。您可以从这里下载 Winrar 。
打开新下载的 .zip 文件并使用 Winrar 或任何其他压缩工具解压缩文件。
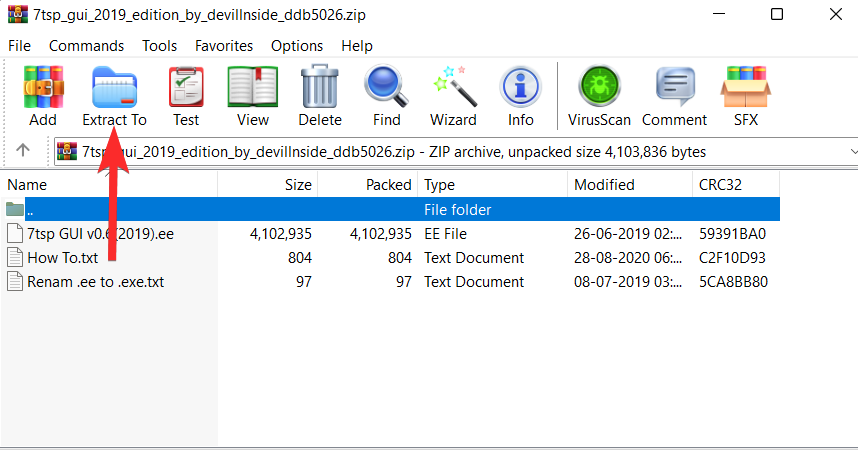
导航到您在上一步中提取文件的位置。
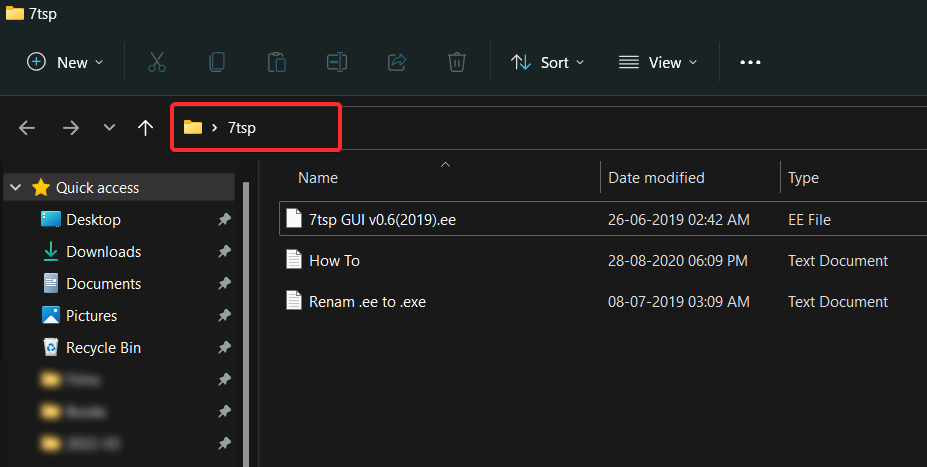
现在,将“7tsp GUI v0.6(2019).ee”文件重命名为“7tsp GUI v0.6(2019).exe”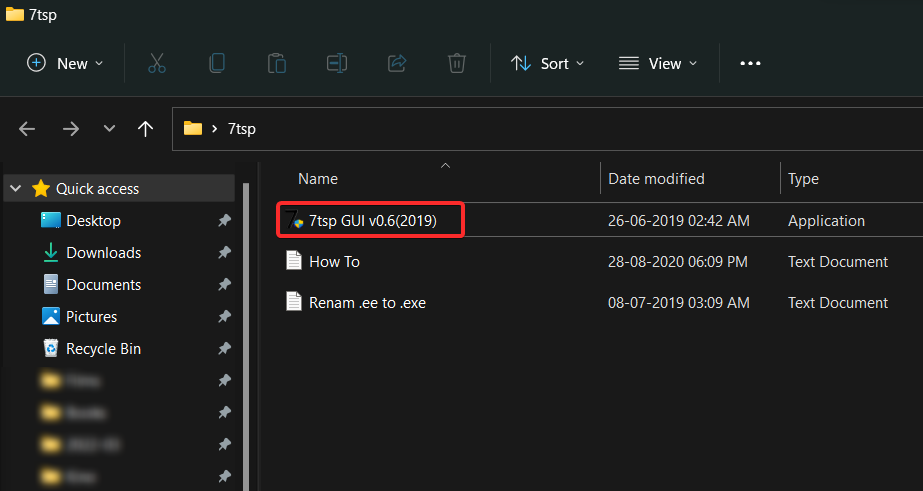
在使用 7tsp 之前,建议您创建一个备份。让我们看看你是怎么做到的。
打开 7tsp GUI v0.6(2019).exe 文件。
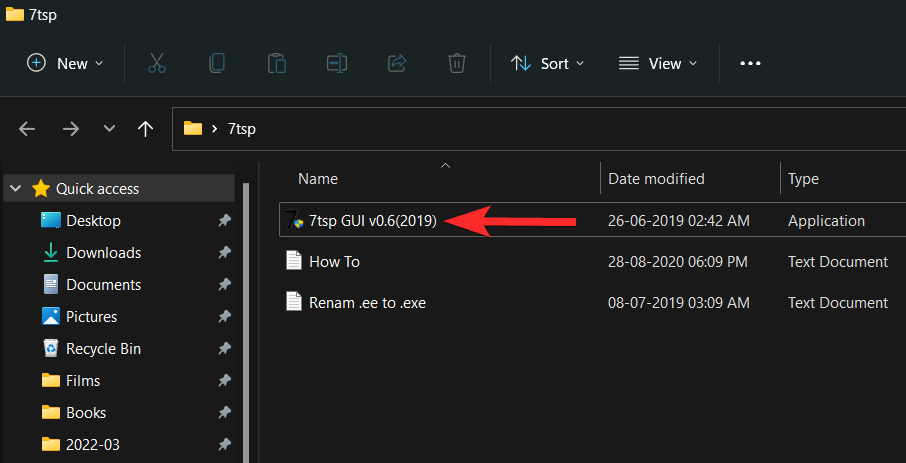
单击程序 > 创建还原点。
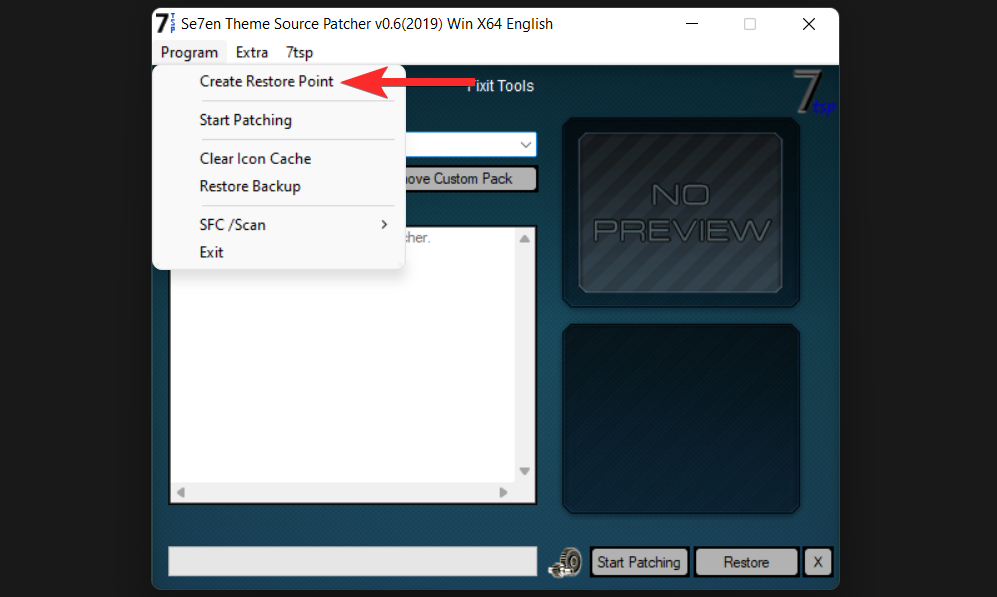
单击“是”并等待 7tsp 创建还原点。
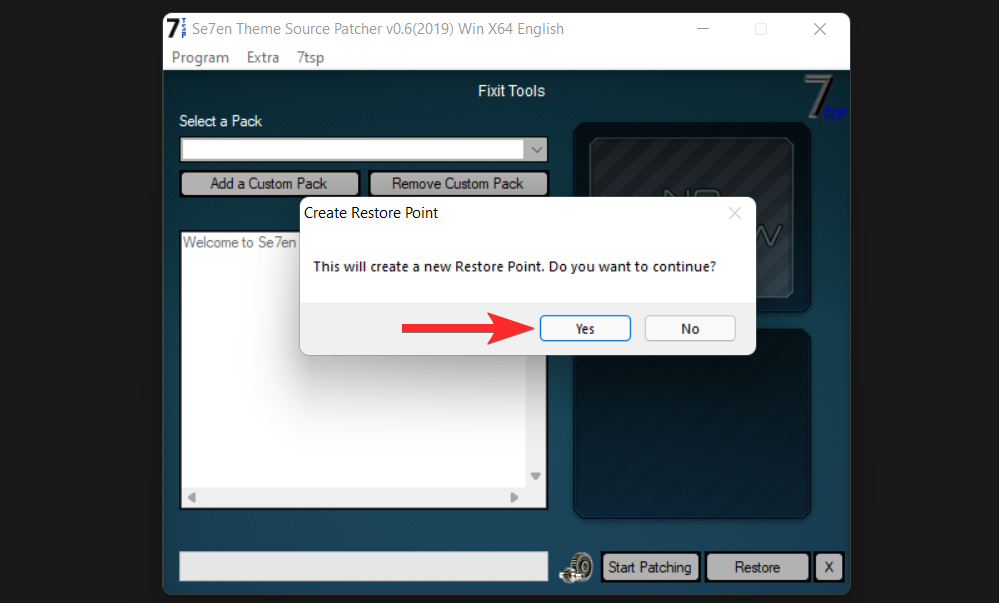
现在已经创建了一个还原点。
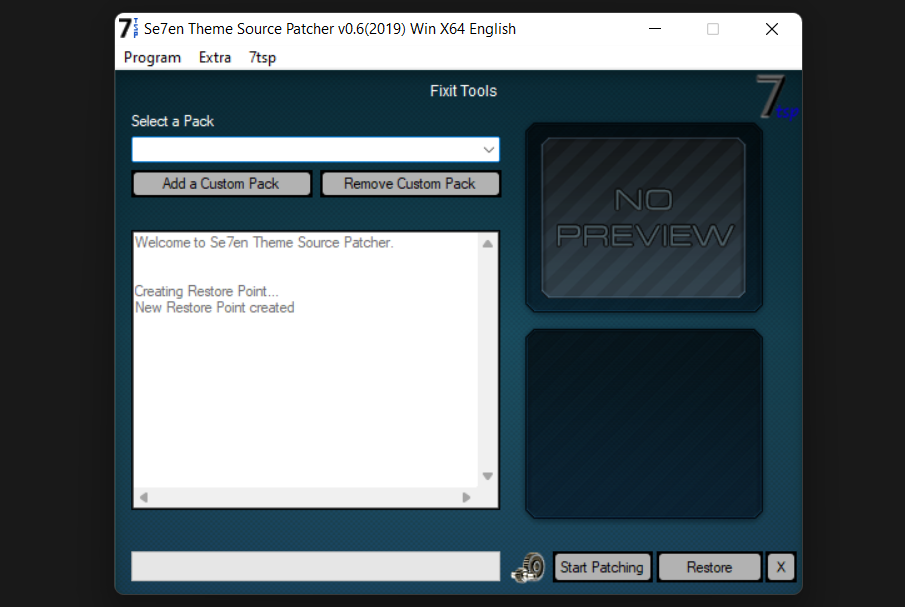
5.2 – 使用 7tsp 安装图标包
下面介绍如何使用 7tsp 在 Windows 11 上安装图标包。
注意:7tsp 不支持 Insider 预览版本。所以,谨慎行事。
从virtualcustoms、vsthemes等在线资源下载您要安装的图标包。
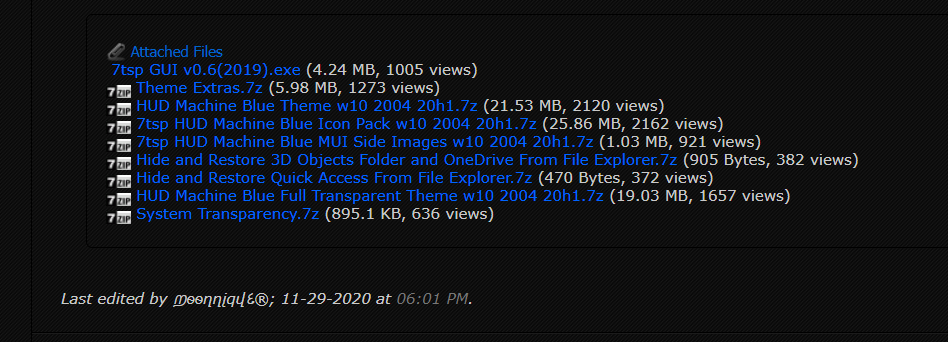
打开 7tsp GUI v0.6(2019).exe 文件。
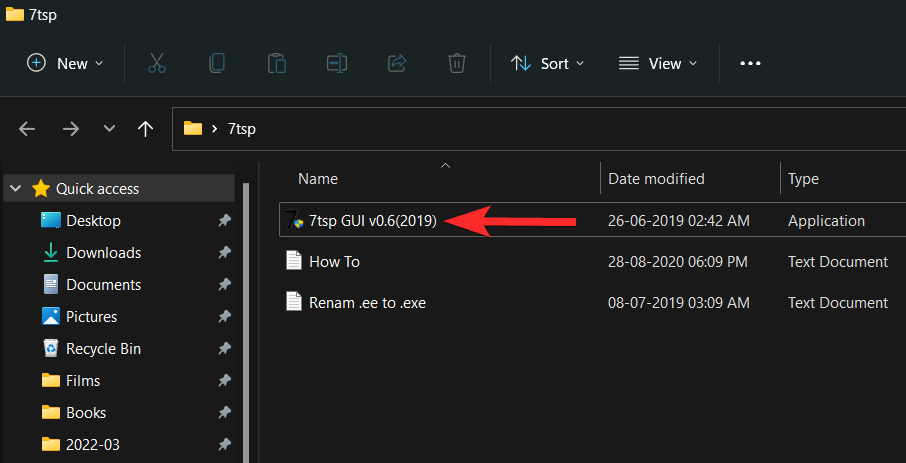
在 7tsp 中,单击“添加自定义包”。
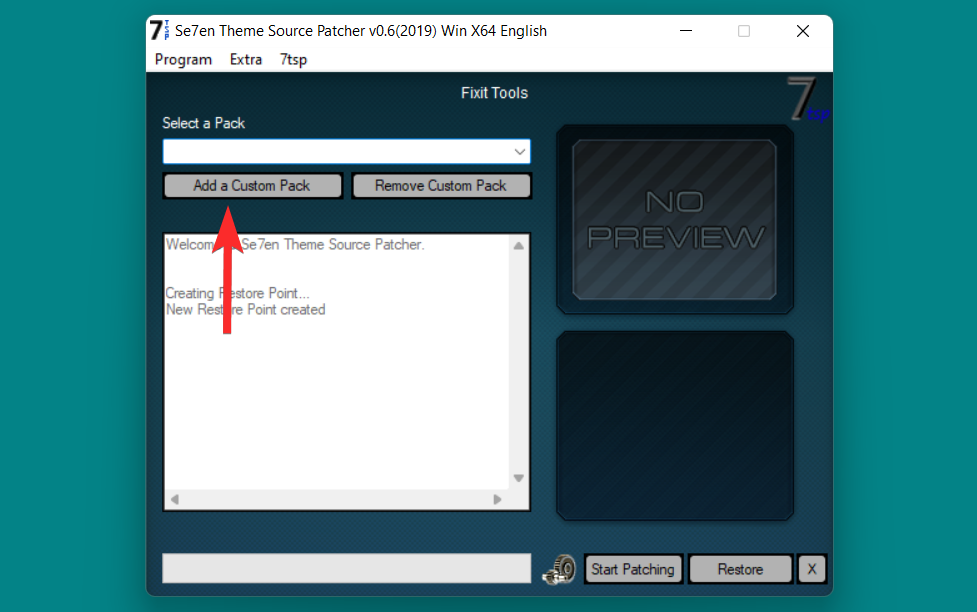
导航到存储图标包的位置。
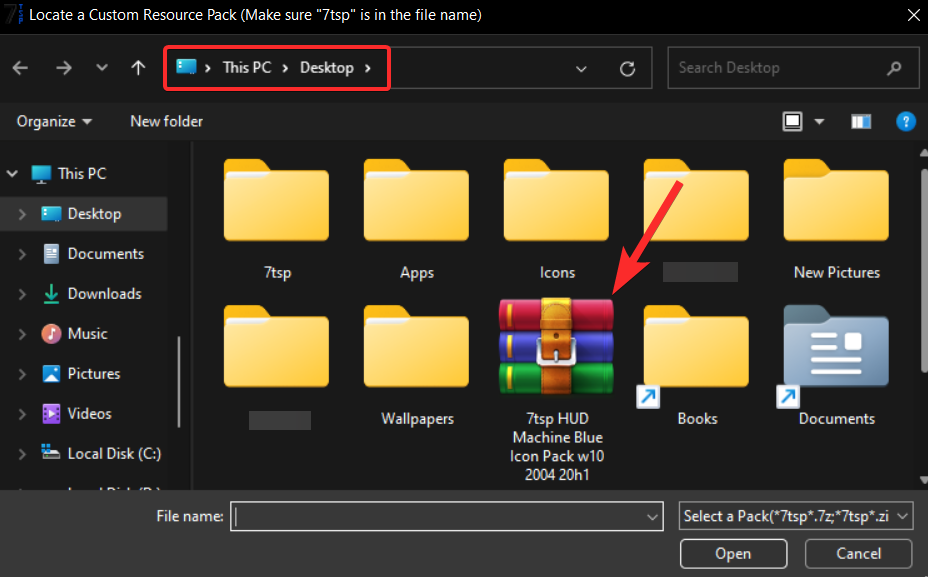
现在,选择此图标包文件并单击“打开”。
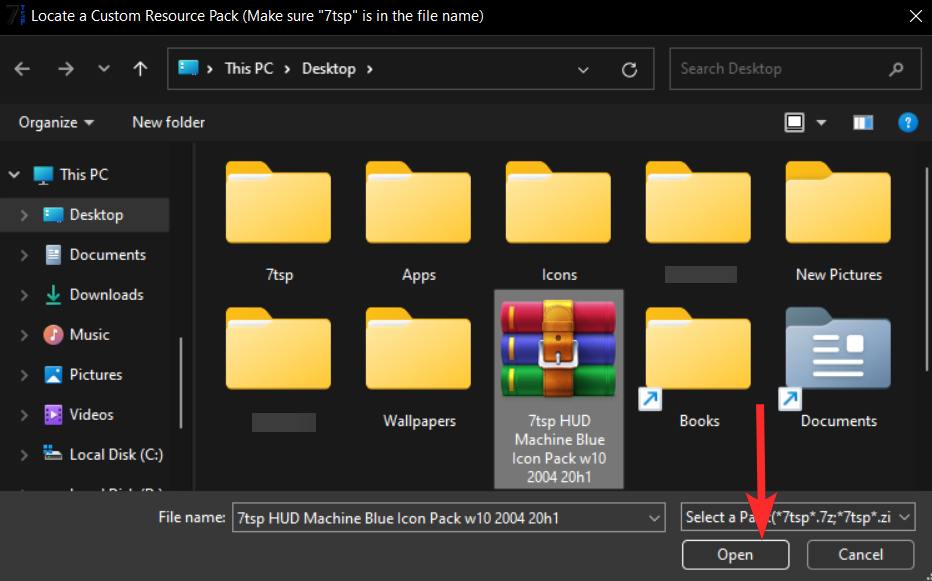
最后,单击“开始修补”。
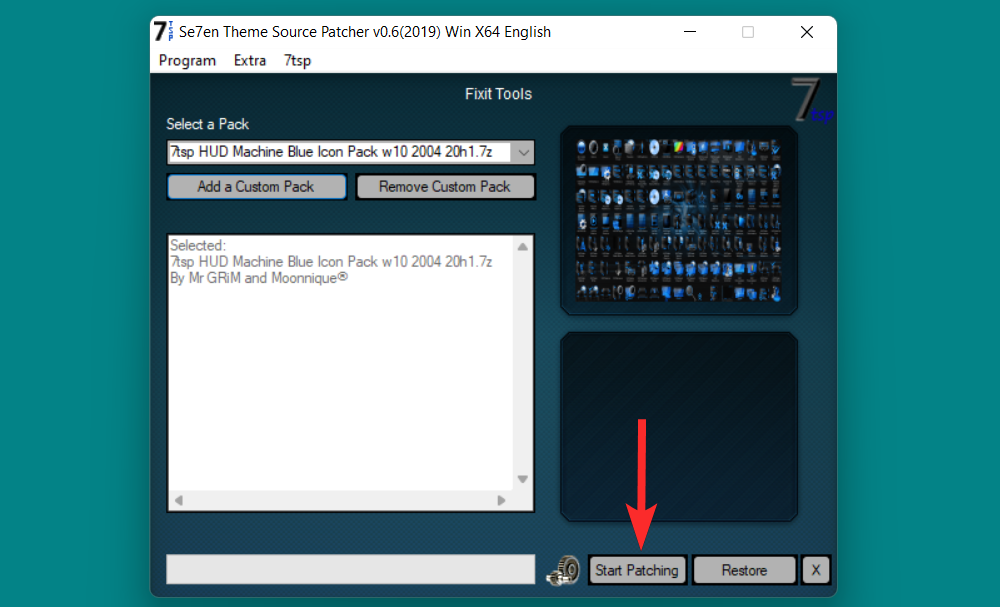
您的图标包现已安装。重新启动计算机以确保保存所有更改。
注意:如果您的系统使用 7tsp 进行了修补,并且要更新操作系统,建议您先恢复默认图标。
5.3 – 如何恢复默认图标
打开 7tsp GUI v0.6(2019).exe 文件。
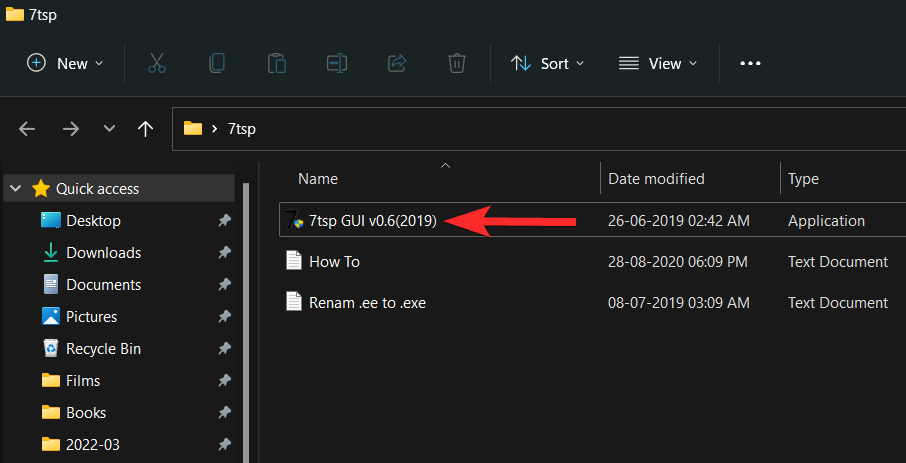
单击程序 > 恢复备份。
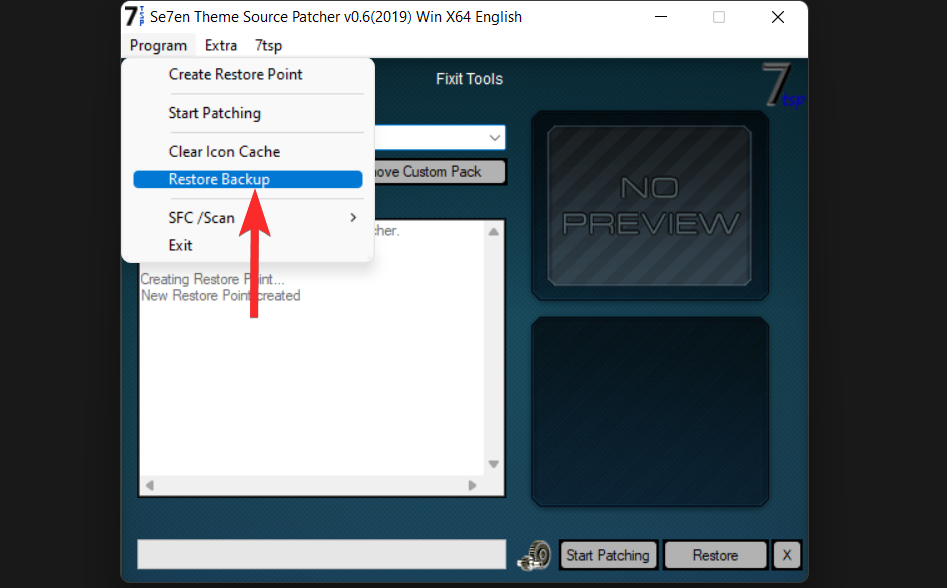
在 Windows 11 上更改文件夹图标:3 个使用技巧
提示 1:更改特定文件类型的图标
您可以更改特定文件类型的图标,如 .txt 文件。这样做会更改您 PC 上存在的 .txt 文件的图标。然而,您必须选用第三方工具,例如 FilesTypesMan。
让我们看看如何使用 FileTypesMan 软件更改特定文件类型的图标。
从您的 PC 打开 Web 浏览器并从 Nirsoft 的网站下载 FileTypesMan。
注意:这将在您的 PC 上下载一个 .zip 文件。您将需要 Winrar 或任何其他类似的压缩工具来提取此文件。您可以从这里下载 Winrar 。
打开新下载的 .zip 文件并使用 Winrar 或任何其他压缩工具解压缩文件。
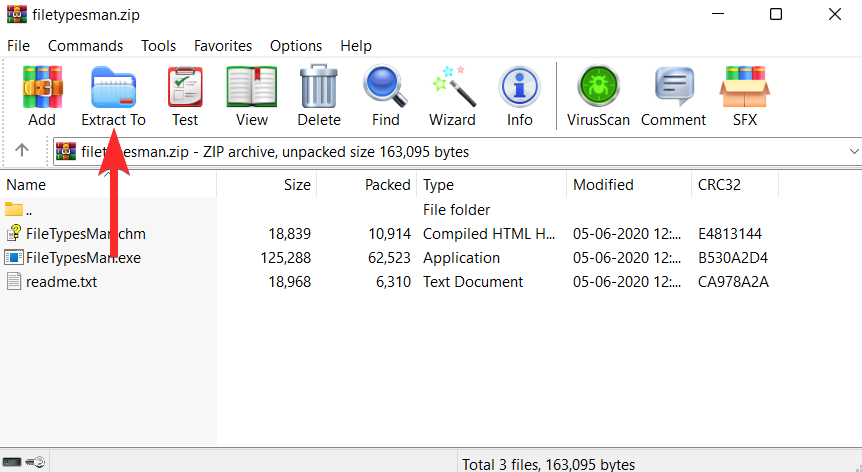
导航到您在上一步中提取文件的位置。
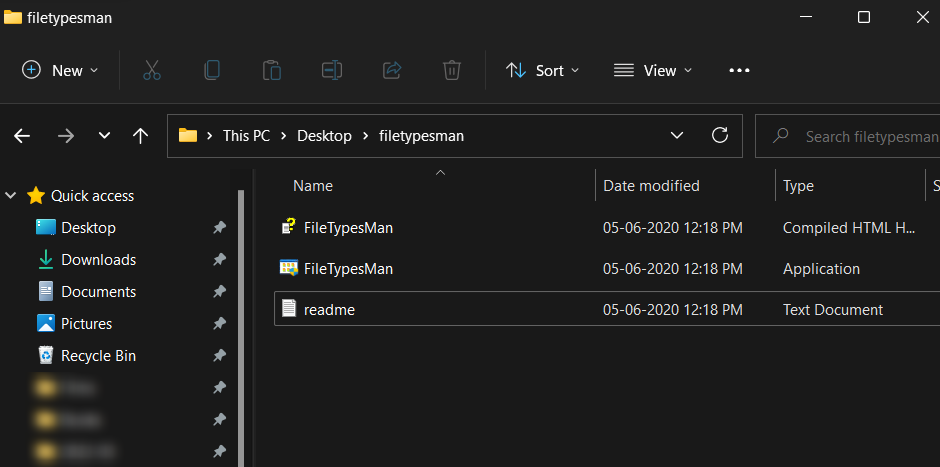
从这里,双击“FilesTypesMan”可执行文件并确认 UAC 提示以管理员身份启动该工具。
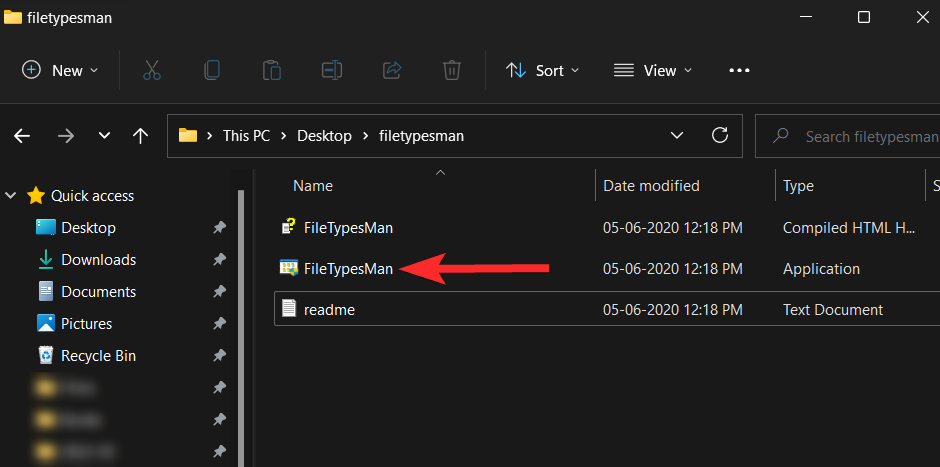
在 FilesTypesMan 应用程序中,单击“查找”图标。
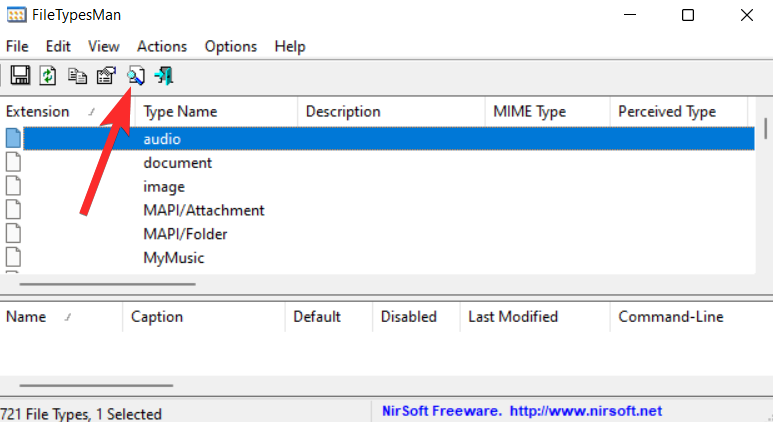
在“查找内容”字段中,键入要更改图标的文件格式,然后单击“查找下一个”。
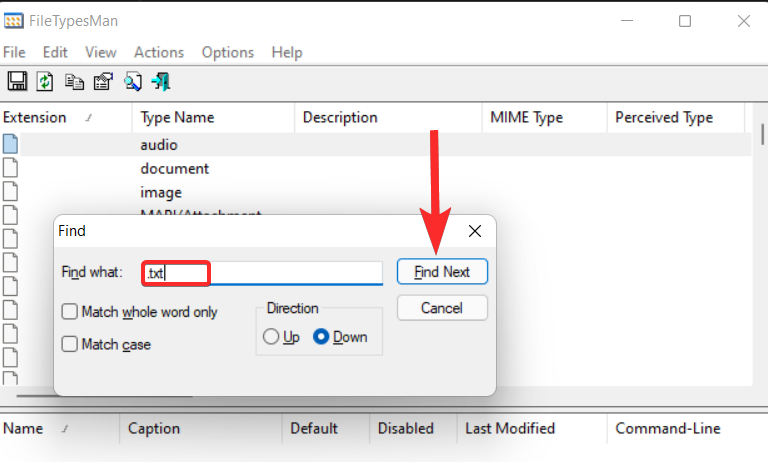
现在,单击“十字”图标。
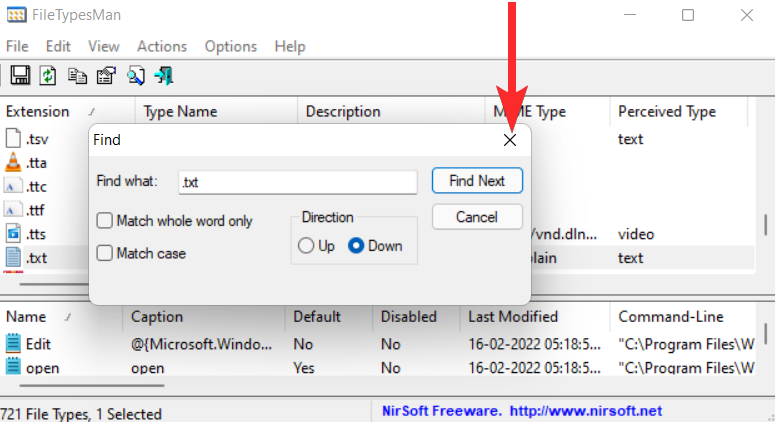
右键单击 .txt 文件格式(突出显示的行)并选择“编辑选定的文件类型”选项。
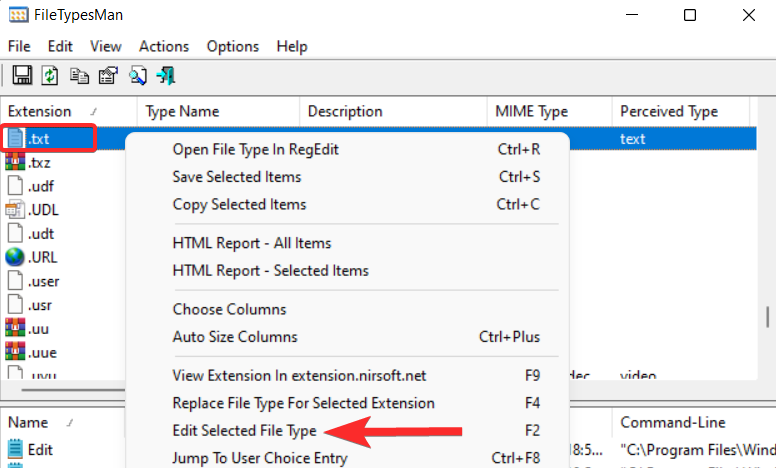
单击“默认图标”选项旁边的三点图标。
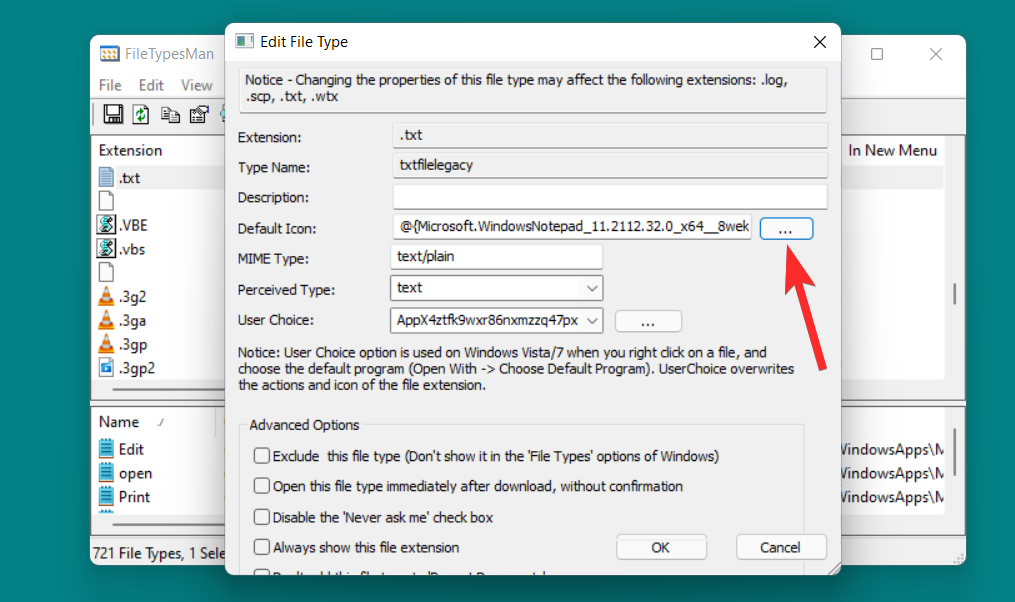
在以下提示中,单击“确定”。
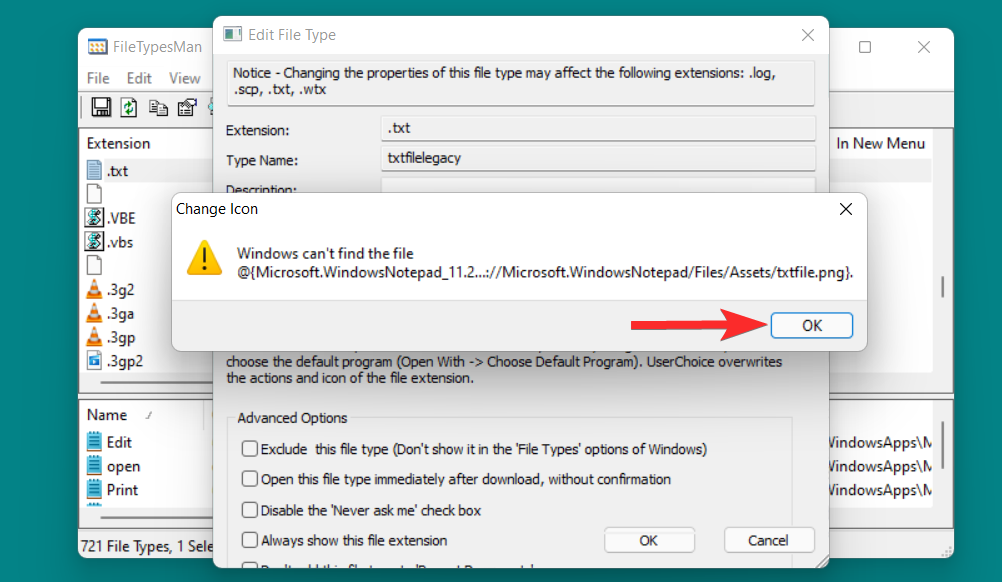
您现在将看到 Windows 提供的图标列表。
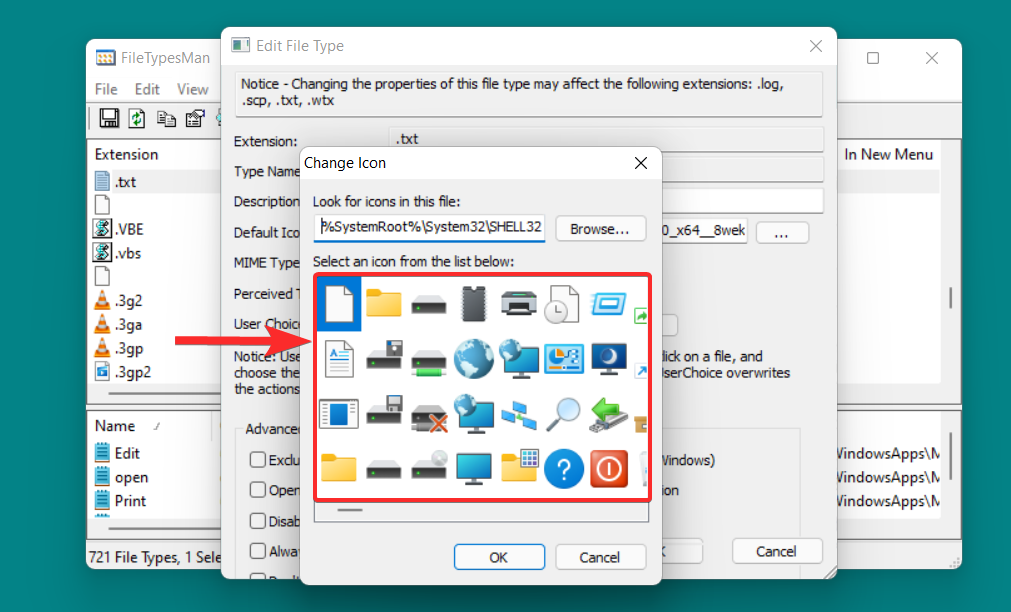
从此列表中,选择适合您的图标并单击它。然后,单击“确定”以确认选择。
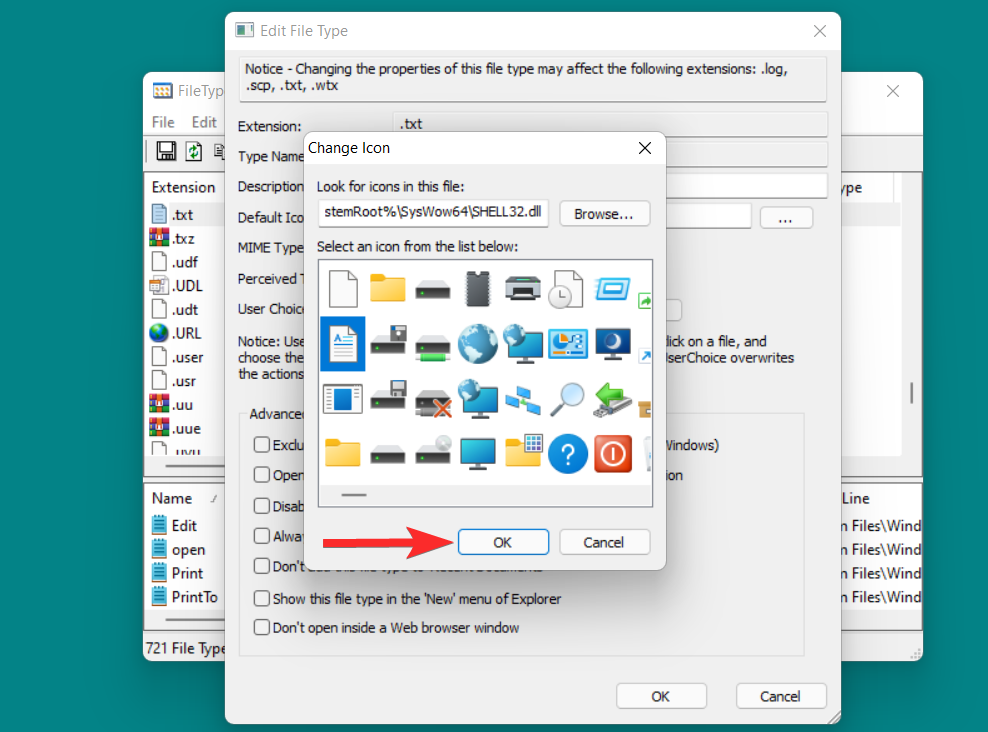
返回“编辑文件类型”窗口,单击“确定”以保存所做的更改。
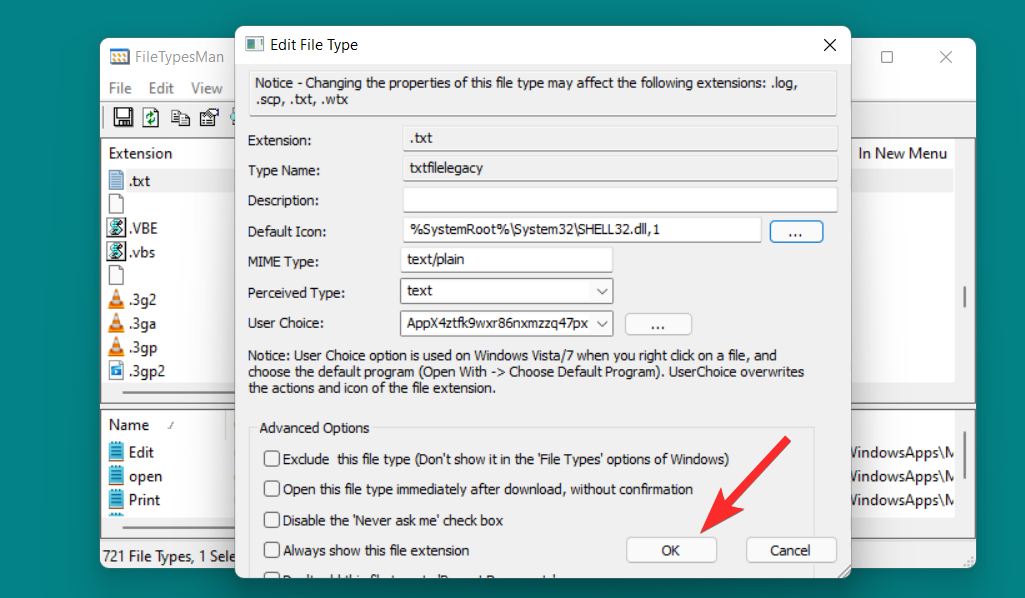
您选择的文件格式的默认图标现已更改。
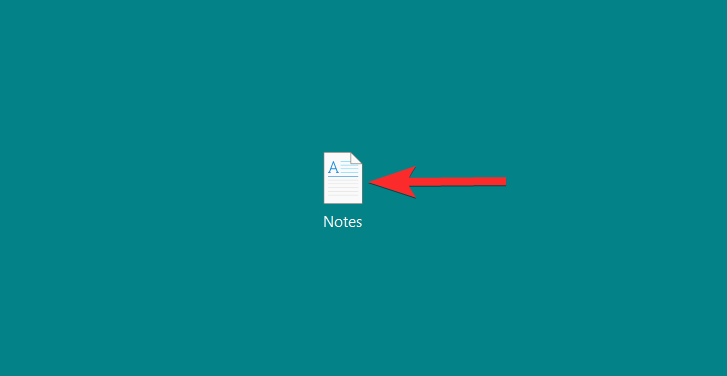
提示 3:如何在线创建自定义图标
在 Windows 平台上,.ico 是 Microsoft 所采用的标准文件格式,用于表示图标。虽然 .ico 文件格式的图标可在各种网站上轻松获得,例如icon-icon、 iconarchive、 findicons等,但您也可以将存储在 PC 上的图像转换为 .ico 格式,然后将它们用作默认图标的替代品。
让我们看看你是怎么做到的。
从您的 PC 上打开网络浏览器并访问以下链接。
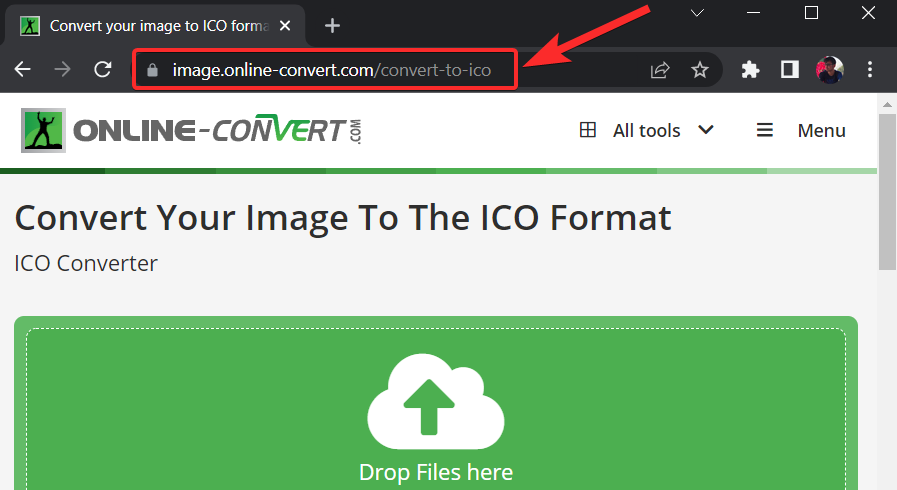
点击“选择文件”
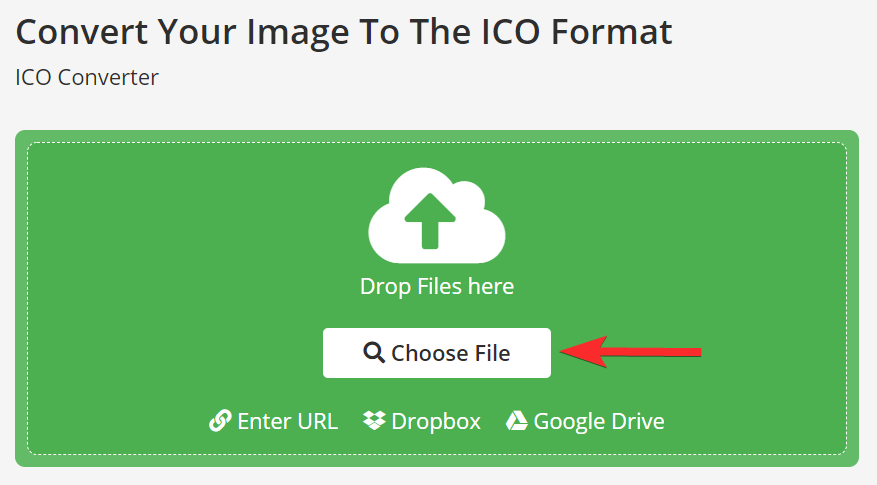
现在,找到要转换为 .ico 文件格式的图像并单击它。
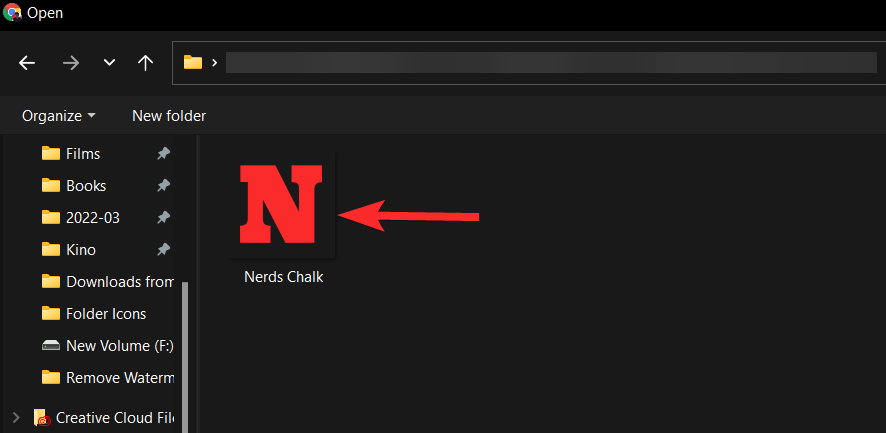
单击“打开”以上传所选图像。
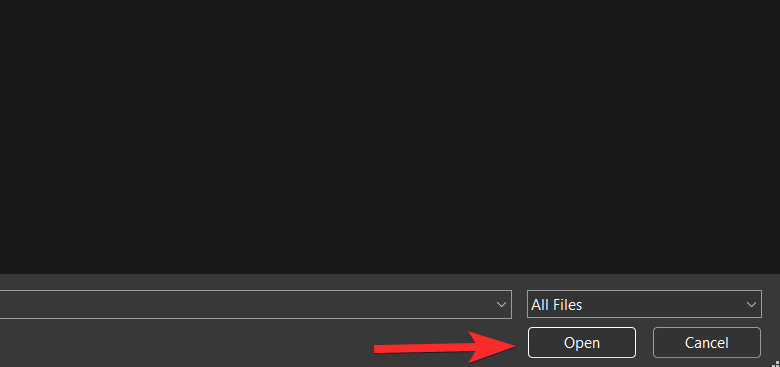
上传图像后,单击“开始”开始转换过程。
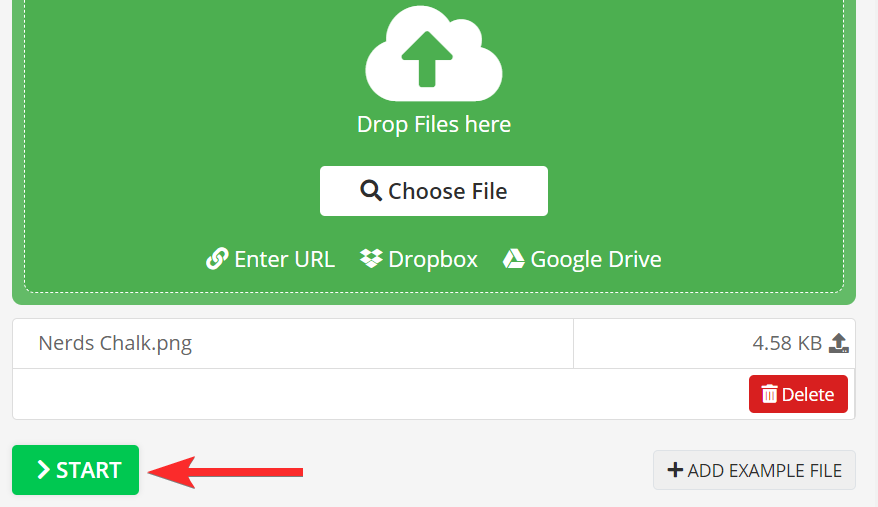
转换完成后,点击“下载”。
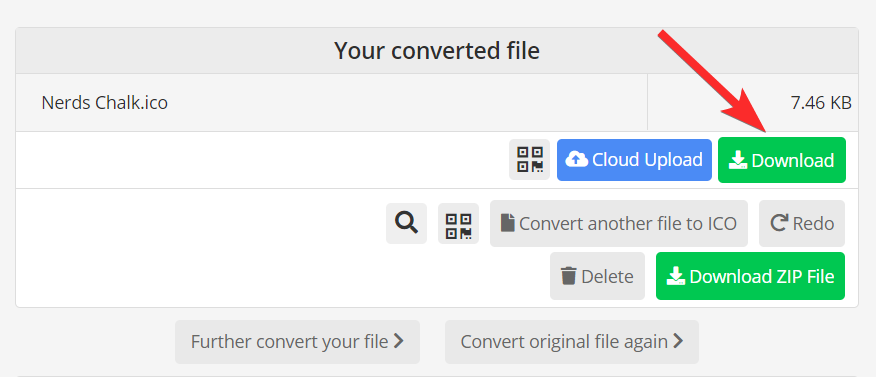
现在,在您的 PC 上导航到此下载的 .ico 文件。
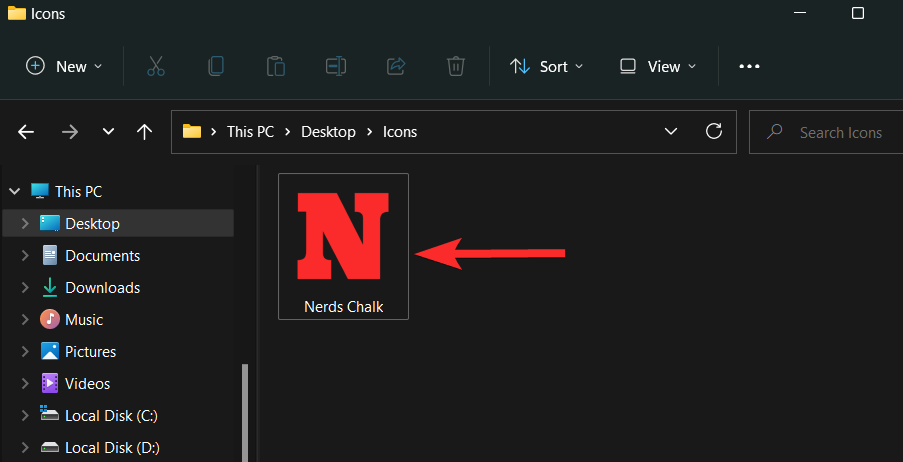
右键单击 .ico 文件并选择“复制为路径”。
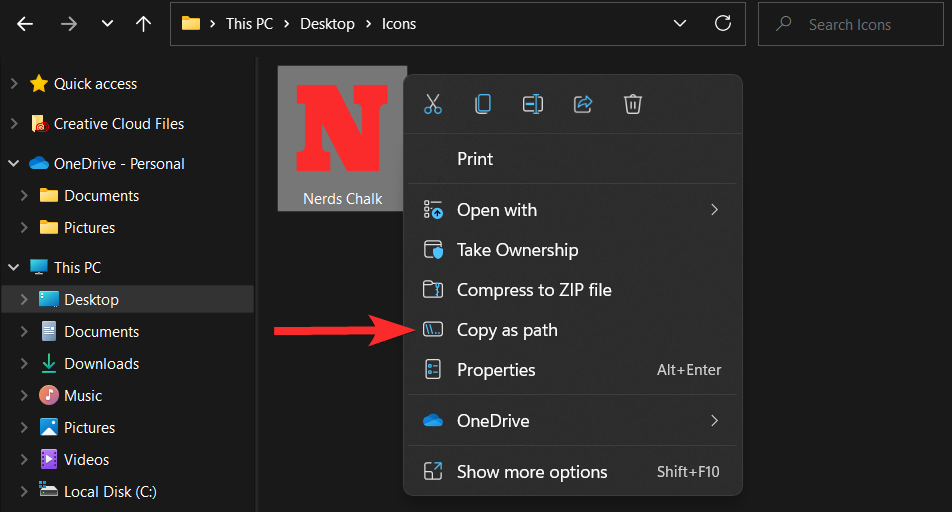
复制路径后,转到要更改图标的文件夹或快捷方式。对于本教程,我们将向您展示如何在文件夹上使用此自定义图标。
右键单击该文件夹并选择“属性”。
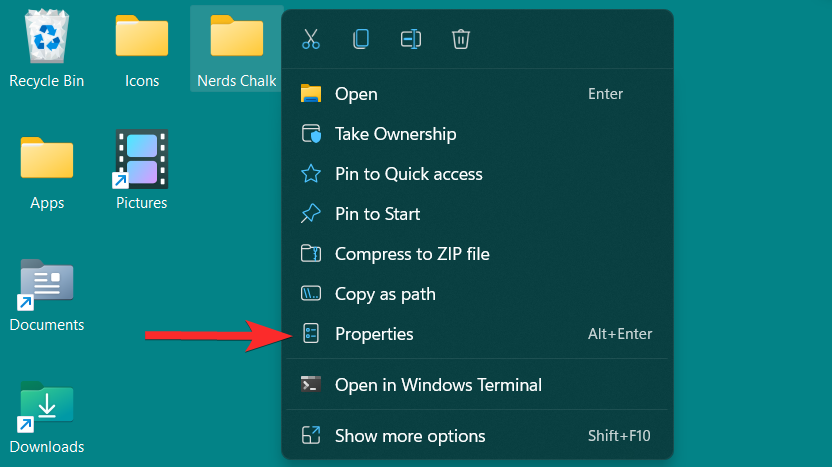
在文件夹属性中,单击“自定义”选项卡。
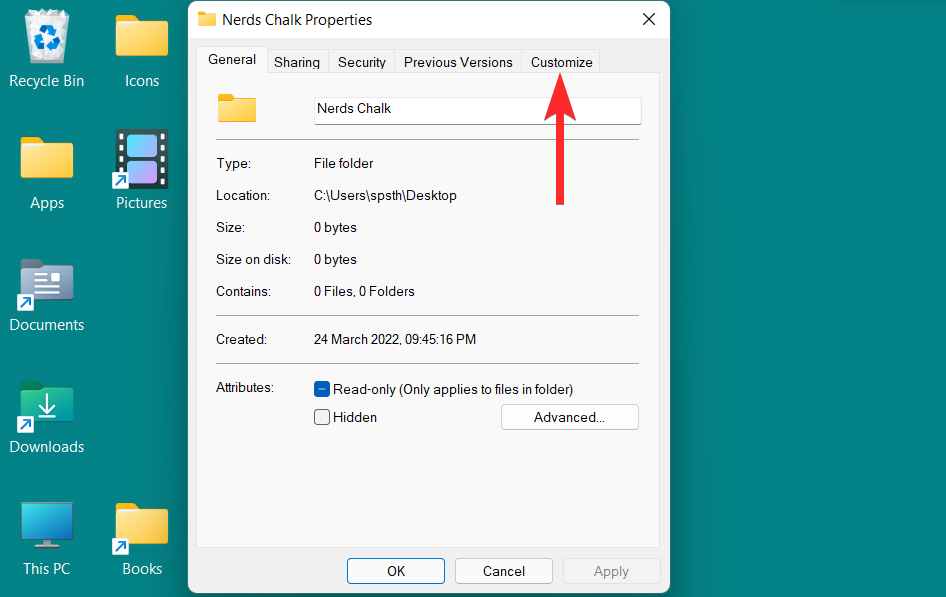
在此处,单击“文件夹图标”部分下的“更改图标”选项。
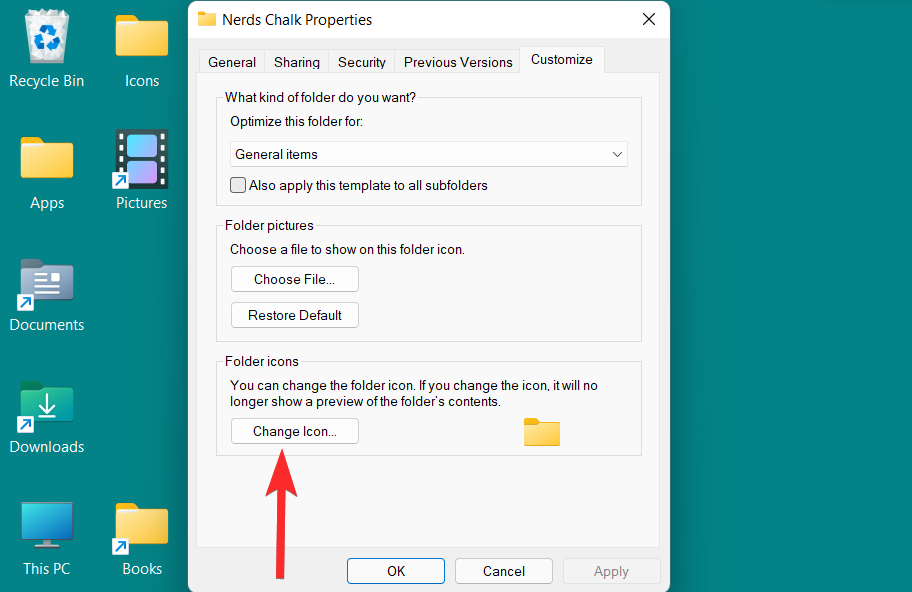
现在,按CTRL + V将路径粘贴到以下字段中的自定义 .ico 文件。
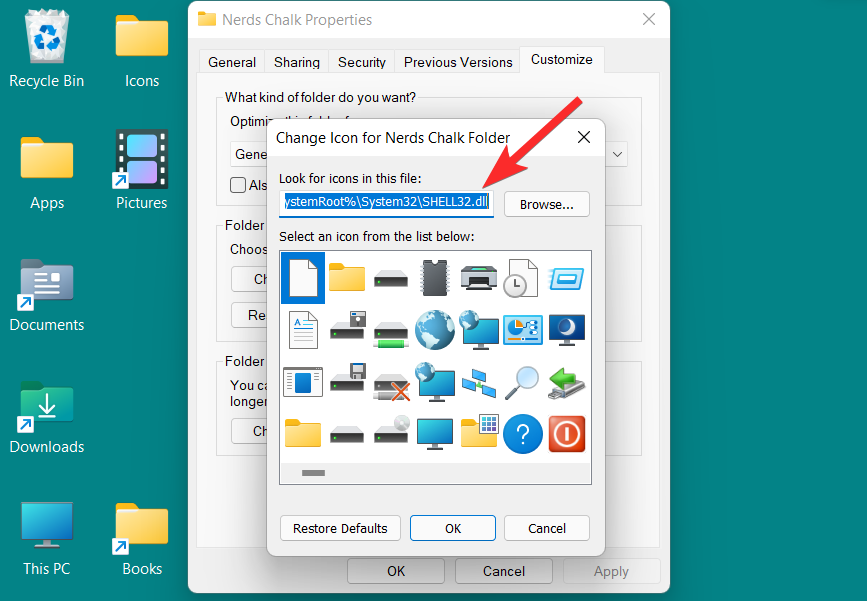
选择图标并单击“确定”以确认此选择。
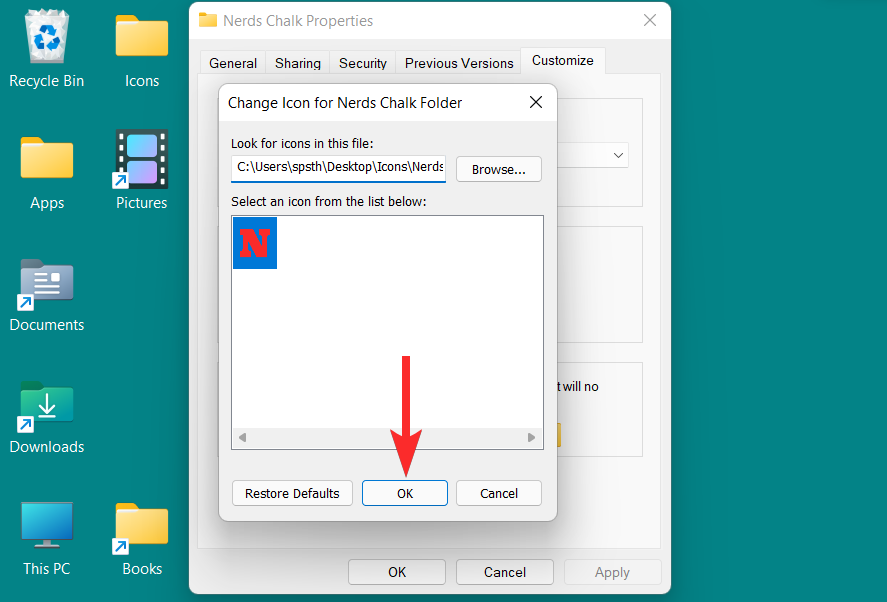
返回文件夹属性,单击“应用”以应用新文件夹图标。
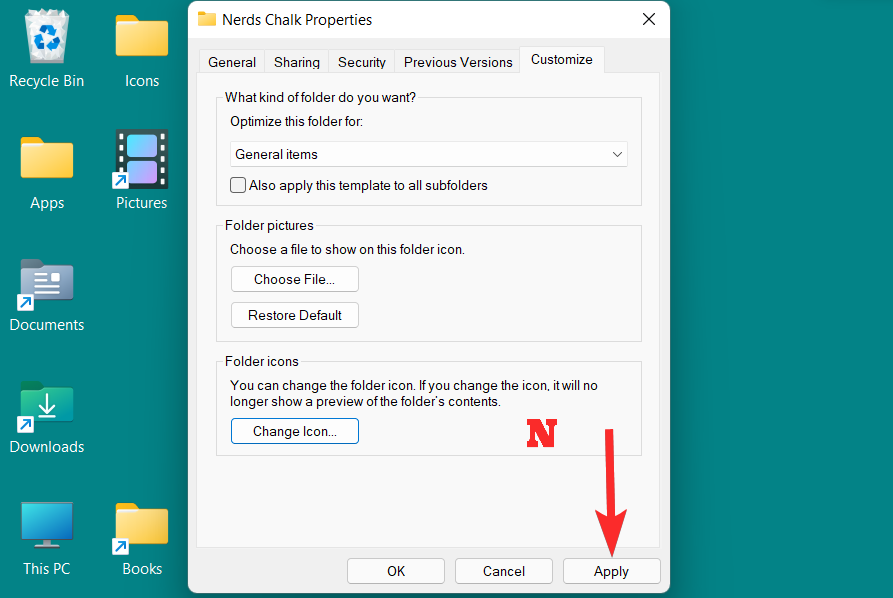
最后,单击“确定”退出文件夹属性。
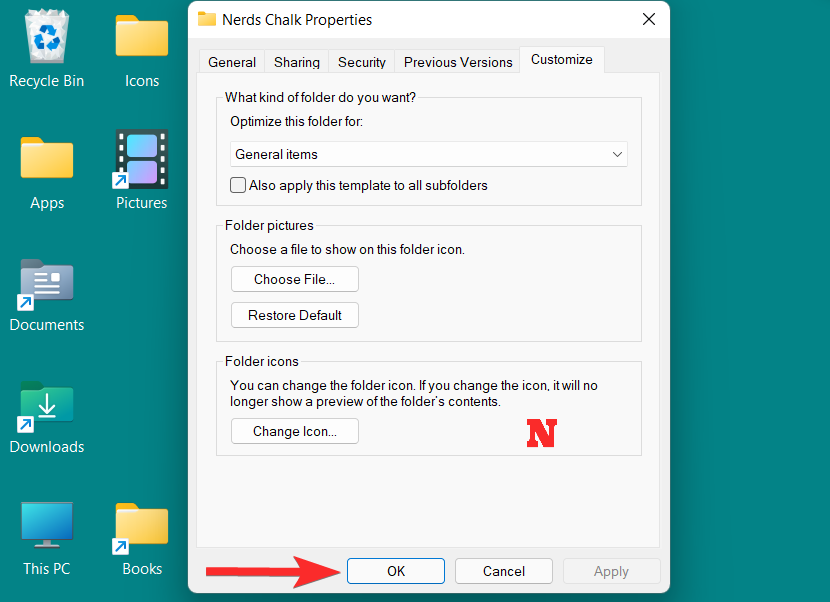
文件夹图标现已更改。
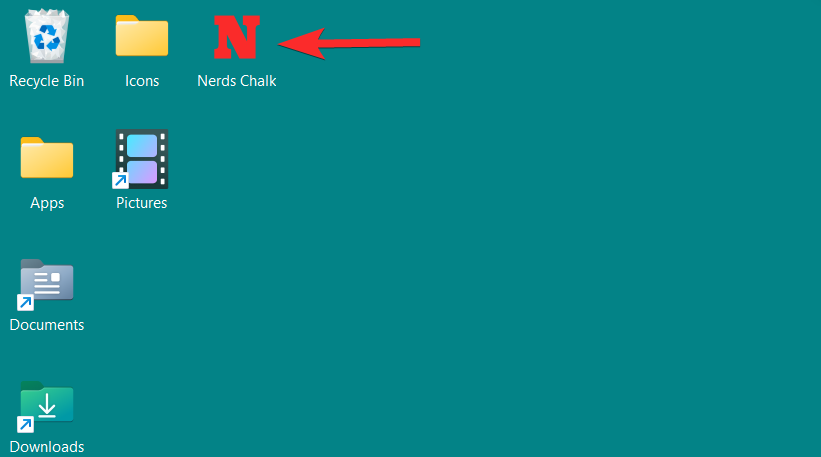
如何更改任务栏图标
Windows 11 提供了选项,可以更改固定在任务栏上的应用和程序图标,除了桌面图标之外。您可以从任务栏图标本身可访问的属性选项更改任务栏图标。但是,对于不受支持的应用程序和程序,您可以使用快速快捷方式。
让我们深入研究这两种方法。
方法一:使用属性
在 Windows 11 中,您可以直接从任务栏访问支持的任务栏图标属性选项。然后,您可以导航属性窗口以更改任务栏图标。这是你如何做到的。
右键单击要更改图标的任务栏应用程序。对于本教程,我们将更改“文件资源管理器”的图标。
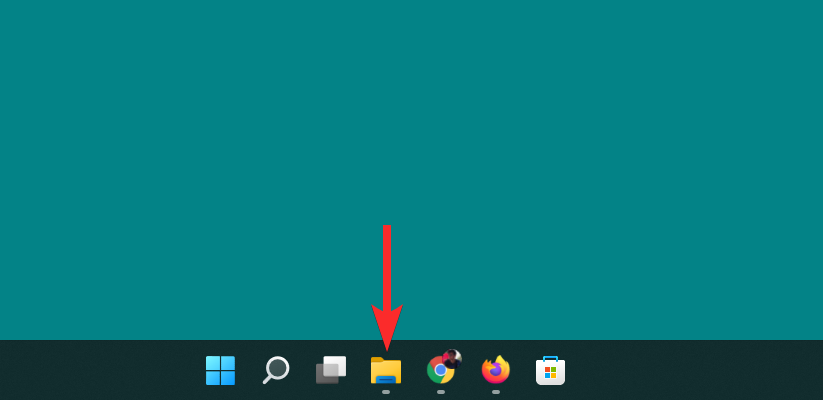
右键单击应用程序名称,然后单击“属性”。
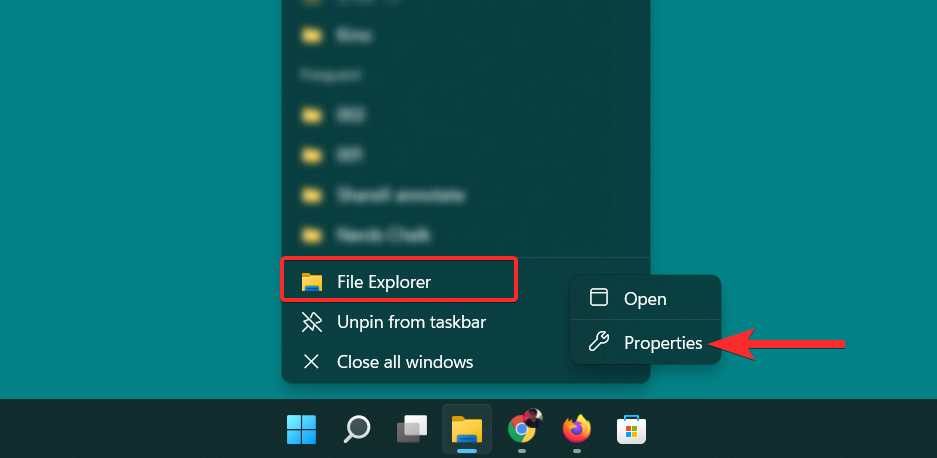
在属性窗口中,单击“快捷方式”部分下的“更改图标”选项。
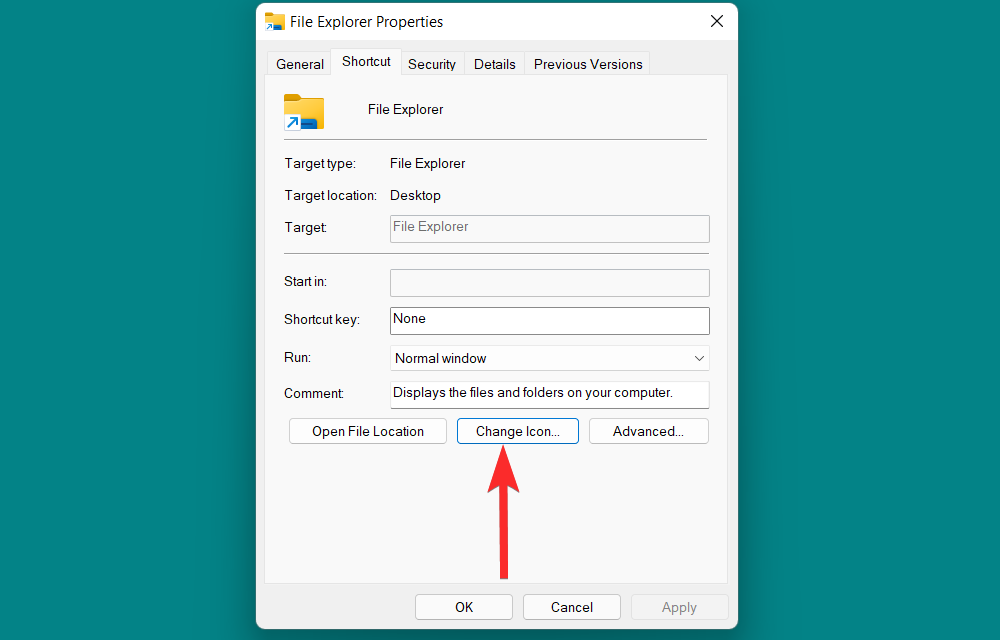
您现在将看到 Windows 提供的图标列表。
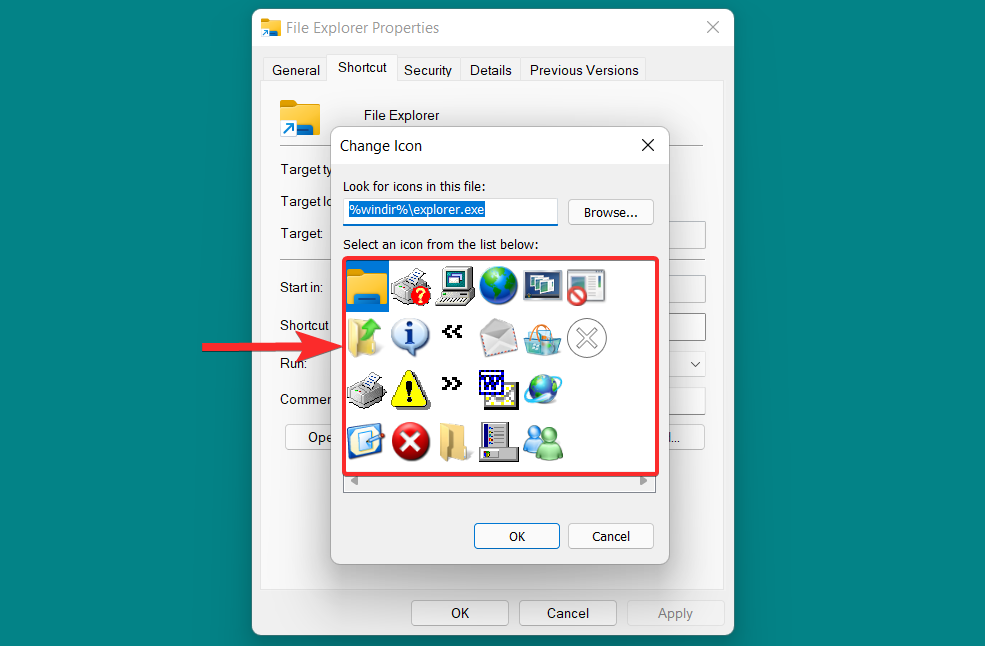
从此列表中,选择适合您的图标并单击它。然后,单击“确定”以确认选择。
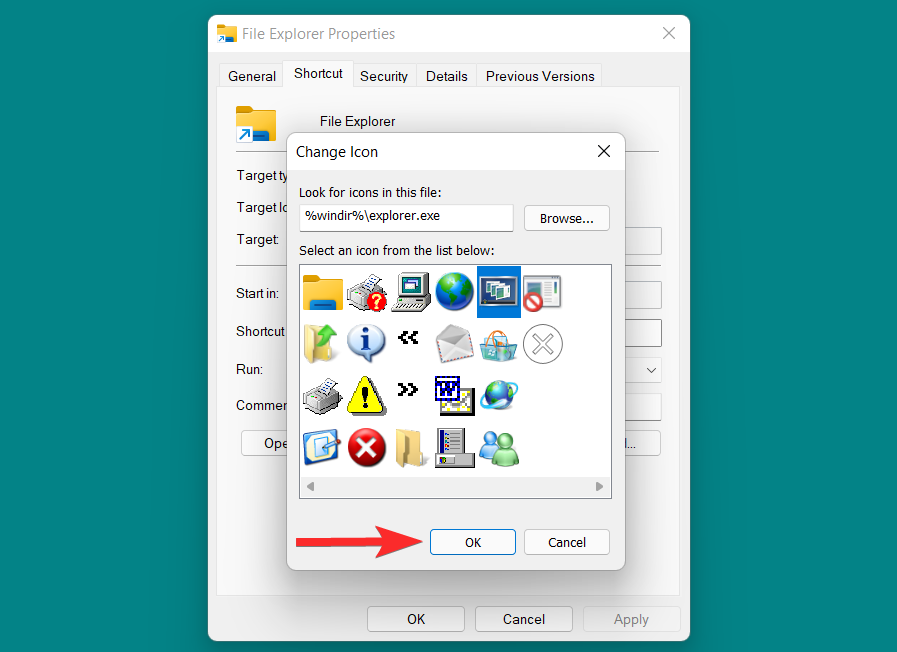
返回属性窗口,单击“应用”以保存所做的更改。
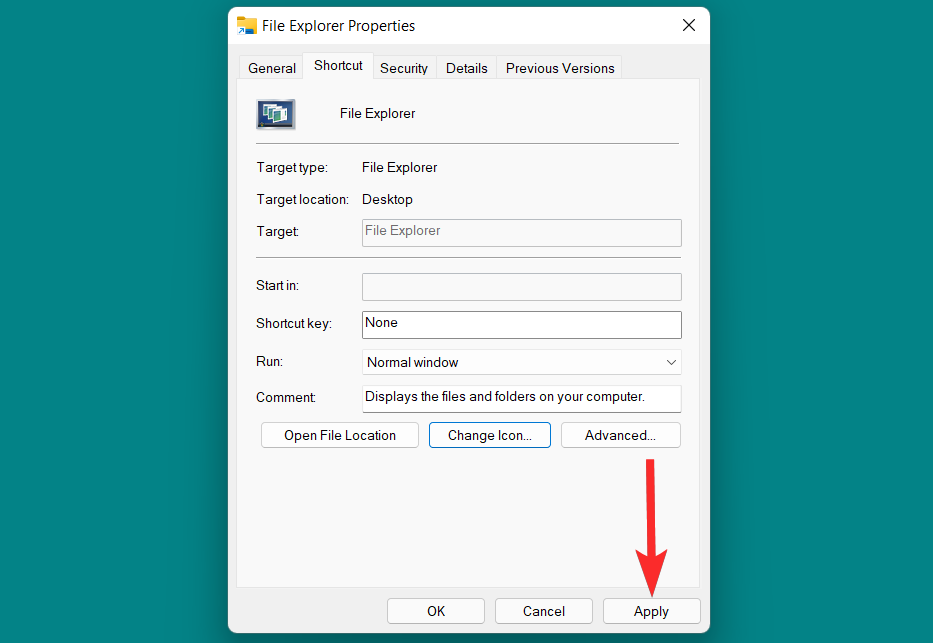
最后,单击“确定”退出属性窗口。
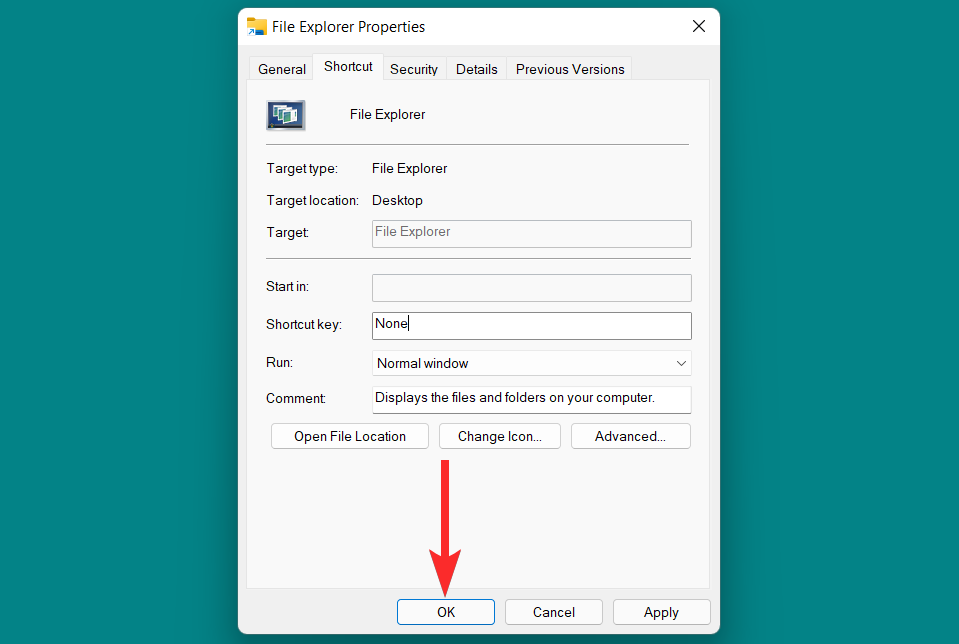
任务栏图标现已更改。
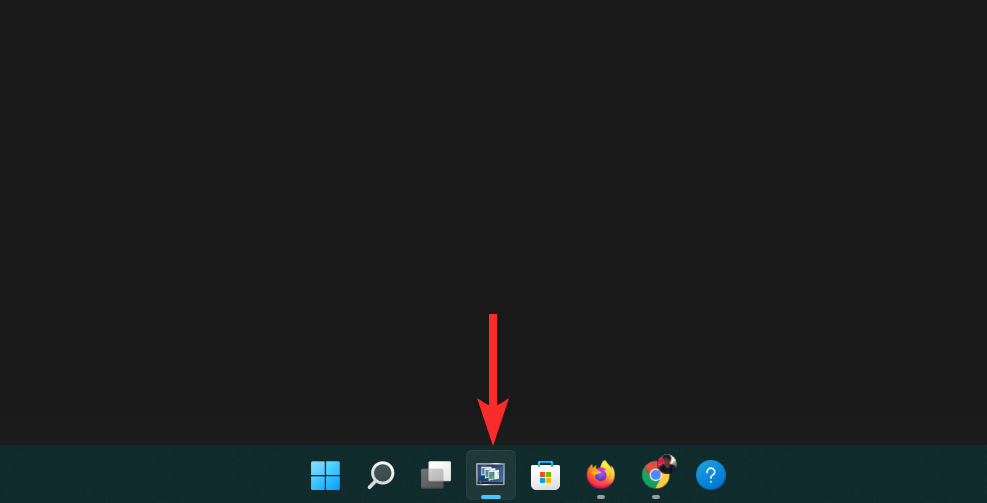
方法2:使用捷径技巧
此外,您可以使用快速快捷方式来更改任何受支持或不受支持的应用或程序的任务栏图标。这是你如何做到的。
按 Windows 键盘上的键打开开始菜单。
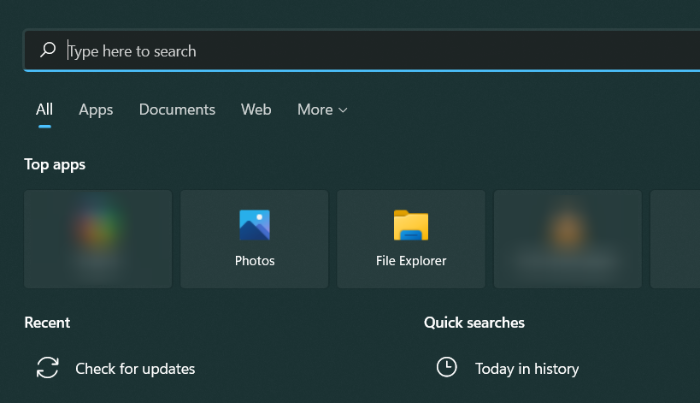
在开始菜单中,搜索要更改任务栏图标的应用程序或程序。我们会修改 Google Chrome 在任务栏上的图标。
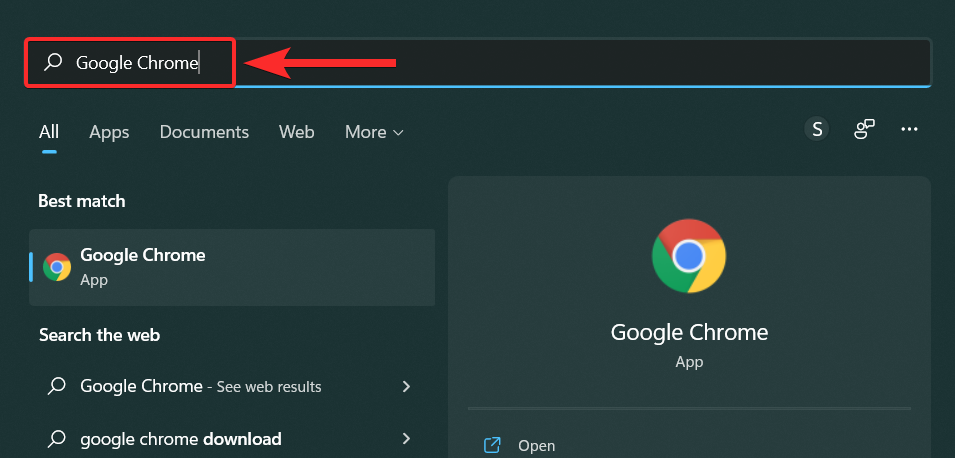
从搜索结果中,右键单击您的应用并选择“打开文件位置”。
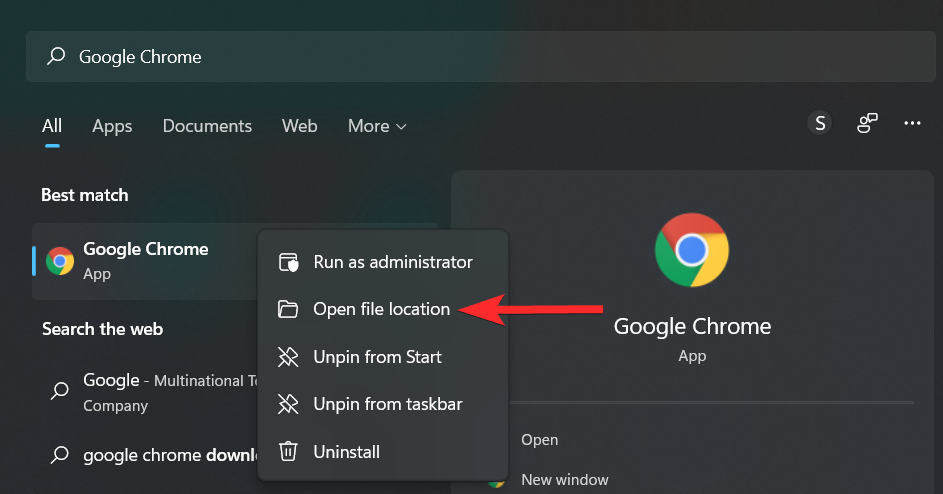
右键单击您的应用并选择“显示更多选项”。
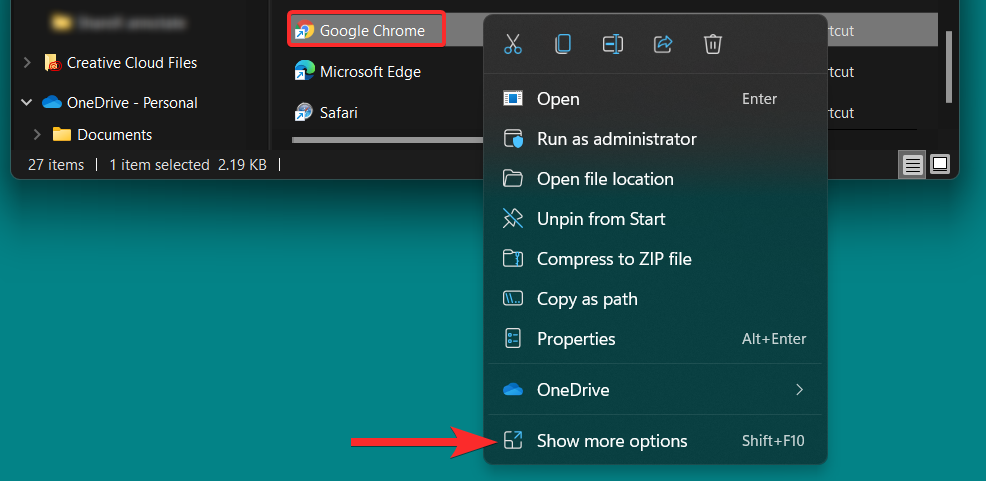
在上下文菜单中,单击“属性”。
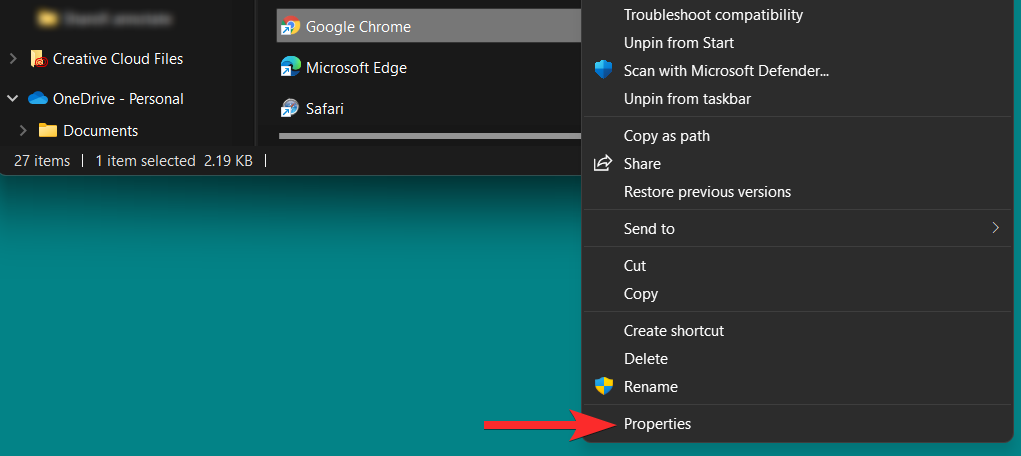
在属性窗口中,单击“快捷方式”部分下的“更改图标”选项。
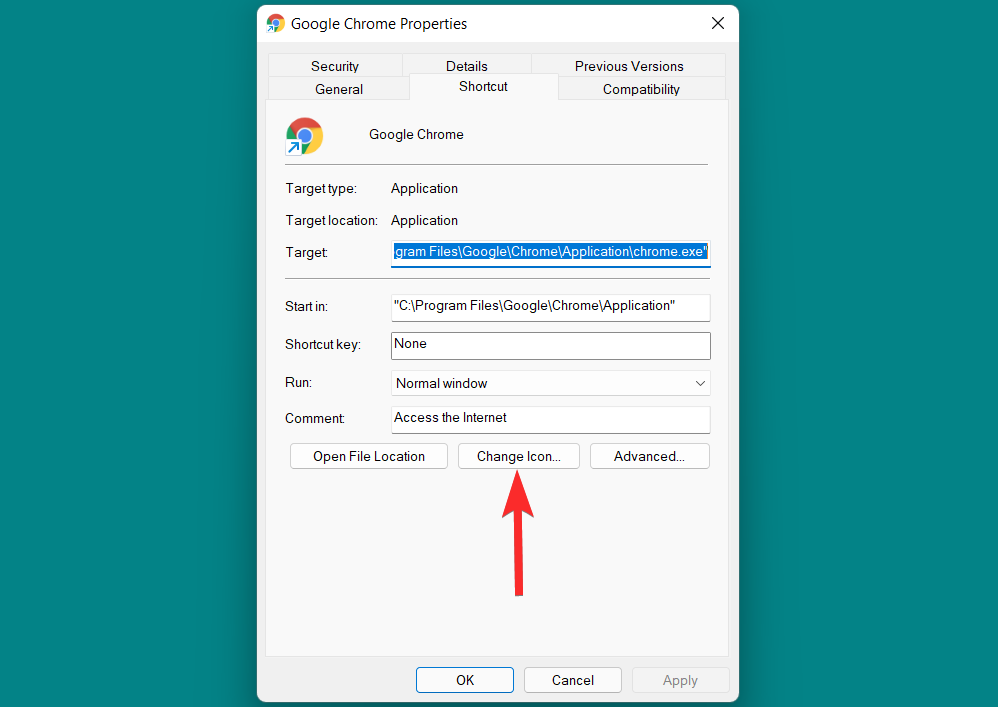
从此列表中,选择适合您的图标,然后单击“确定”以确认选择。
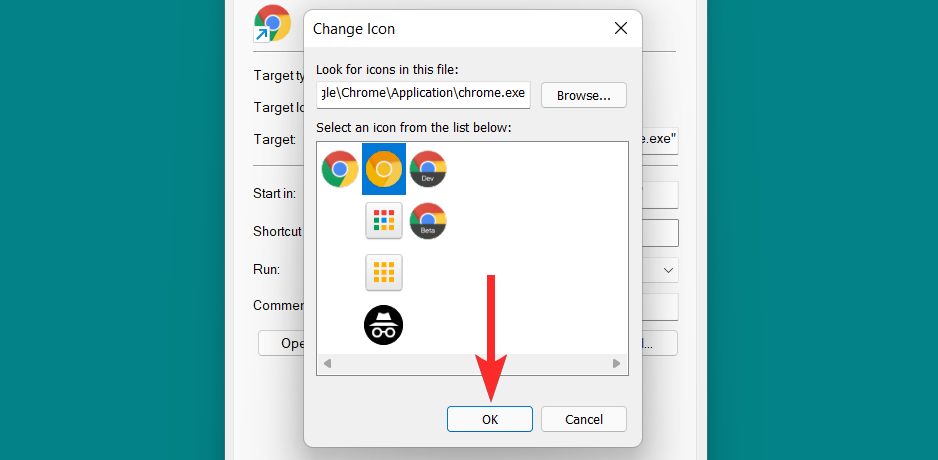
返回属性窗口,单击“应用”以保存所做的更改。
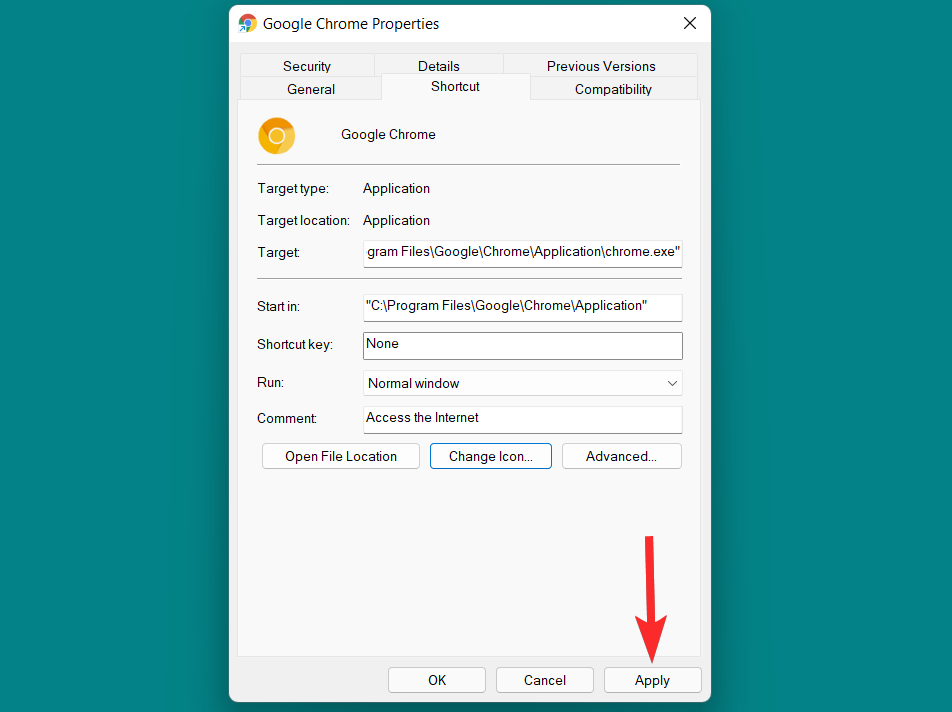
如果您看到以下提示,请单击“继续”继续。
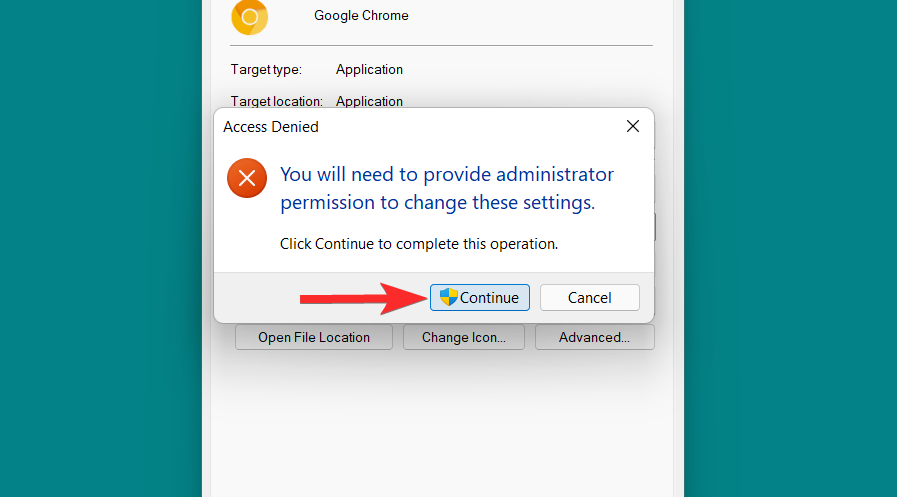
最后,单击“确定”退出快捷方式属性。
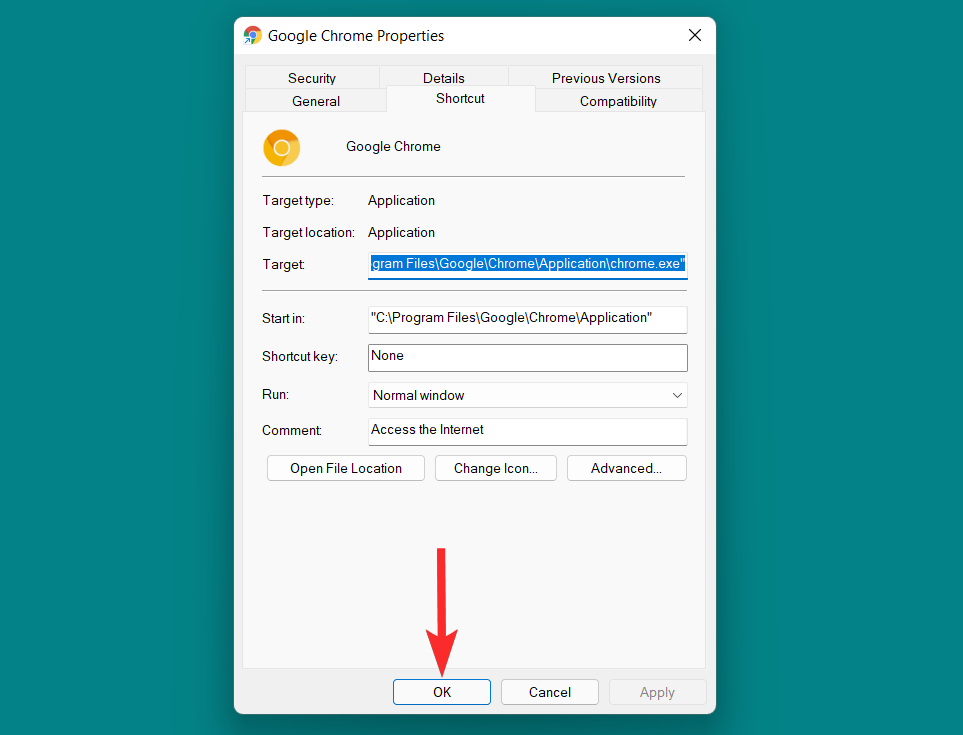
现在,取消固定原始任务栏图标。为此,请右键单击任务栏图标并选择“从任务栏取消固定”。
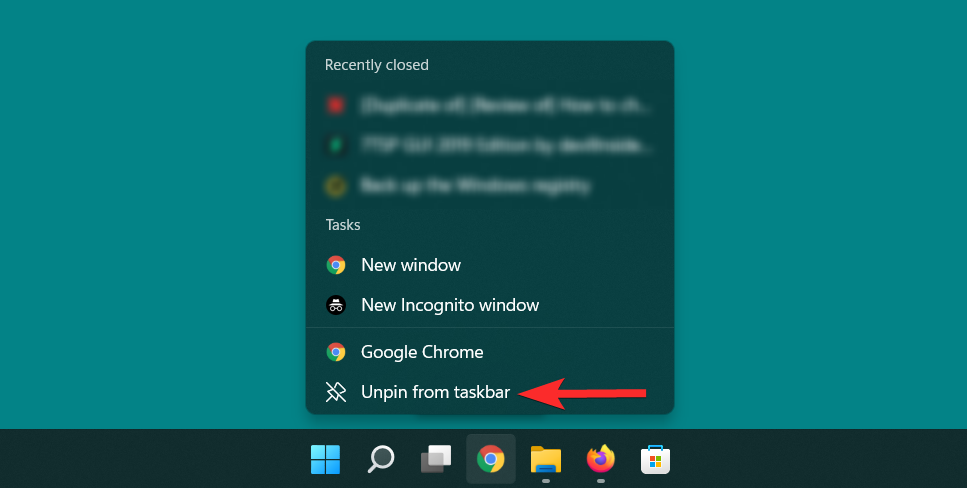
最后,将新的快捷方式图标添加到任务栏,为此,请按照以下步骤操作。
右键单击新更改的快捷方式图标并选择“显示更多选项”。
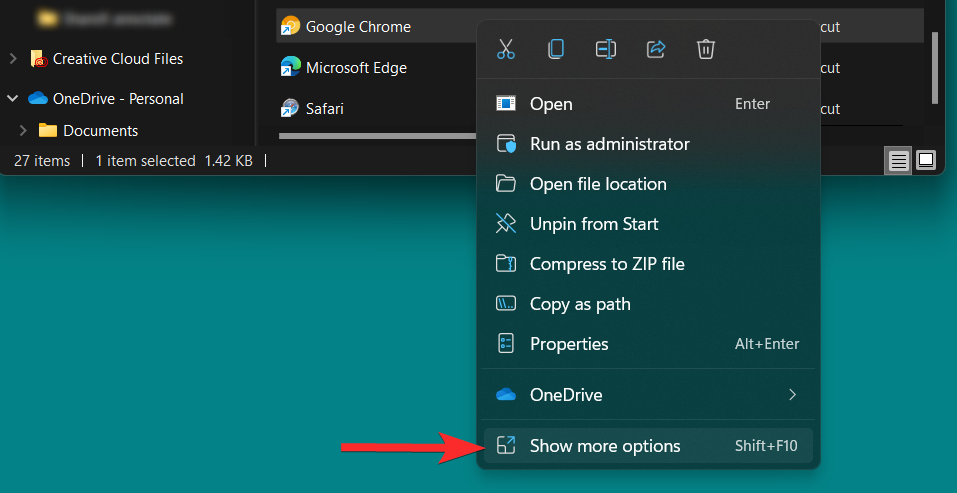
在上下文菜单中,单击“固定到任务栏”。
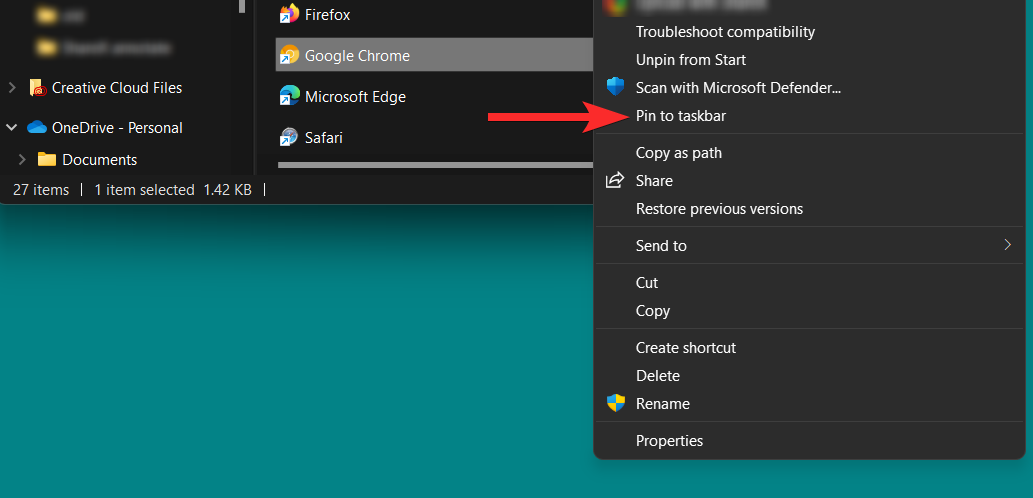
您的任务栏图标现已更改。
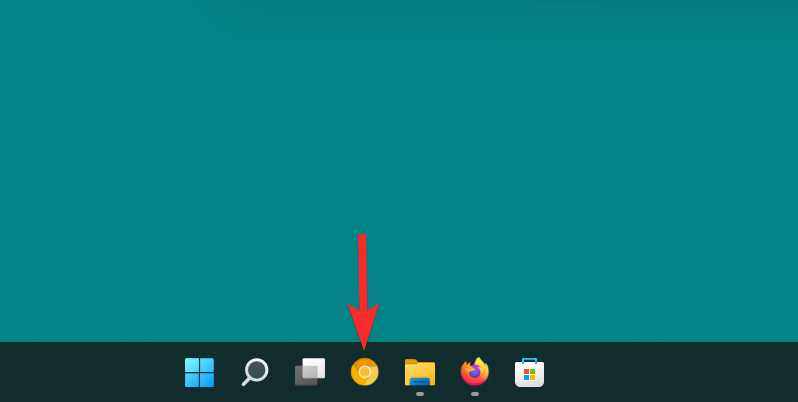
常见问题
虽然我们希望您的所有疑问都在本文的核心中得到解答,但包含有助于您在用户与用户之间建立联系的额外信息总是很有趣,尤其是常见问题。这里有几个。
我可以用修改后的图标更新 Windows 吗?
是的,如果本机更改。如果您使用本文中描述的其中一种本机方法来更改图标,Windows 更新不会将您修改的图标恢复为其原始版本。
但是,如果您使用 7tsp 等第三方应用程序安装图标包,建议您在更新 Windows 之前恢复默认图标。
您可以更改可移动驱动器的图标吗?
是的。您可以通过进行必要的注册表更改来更改可移动驱动器的图标,如本文本身所述。
但是,如果没有为可移动驱动器分配永久驱动器号,您可能会在更改可移动驱动器的图标时遇到问题。
更改 Windows 中的图标会影响性能吗?
一般来说,没有。但是,如果您使用的是分辨率不受支持的 .ico 文件,则根据图标的放置位置(例如:任务栏、桌面或文件夹),您可能会遇到 CPU 和 GPU 使用率高峰。在最坏的情况下,您可能还会遇到文件资源管理器崩溃。
是否可以更改 Windows 11 中不受支持的应用程序图标?
尽管部分应用程序可以更改它们的图标,但对于高端应用程序而言,则不一定适用。例如,您无法更改 PC 上 Google Chrome 根目录中存在的原始 chrome.exe 文件的图标。
但是,您始终可以更改分配给应用程序的快捷方式图标。
我可以更改快速访问文件夹的图标吗?
是的。您可以使用各种图标包或第三方应用程序来更改文档、图片、音乐、视频等快速访问文件夹的图标。
要了解如何使用图标包和第三方应用程序更改图标的更多信息,请参阅本文中的方法 2:使用第三方工具部分。
文中关于软件,任务栏,文件属性,文件夹图标的知识介绍,希望对你的学习有所帮助!若是受益匪浅,那就动动鼠标收藏这篇《在 Windows 11 上更改文件夹图标的 5 种方法(和 3 个提示)》文章吧,也可关注golang学习网公众号了解相关技术文章。
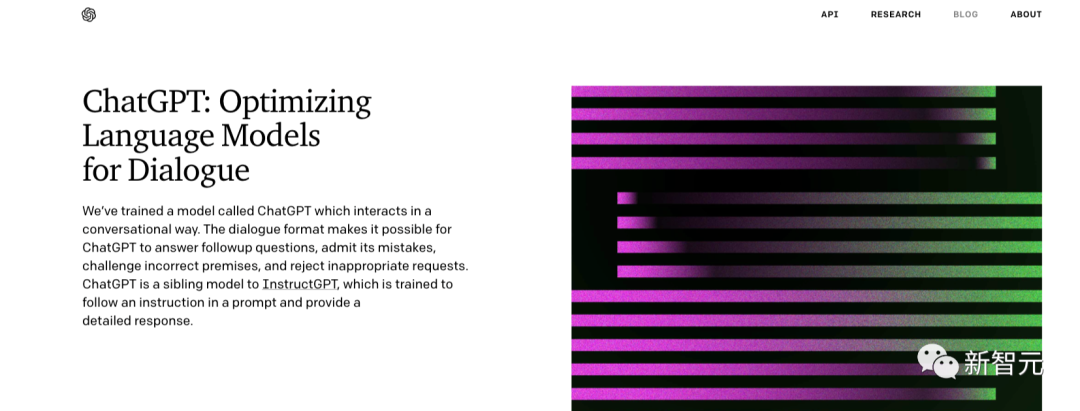 重磅内幕:OpenAI即将开源新模型!开源社区的繁荣,全靠大厂「施舍」?
重磅内幕:OpenAI即将开源新模型!开源社区的繁荣,全靠大厂「施舍」?
- 上一篇
- 重磅内幕:OpenAI即将开源新模型!开源社区的繁荣,全靠大厂「施舍」?
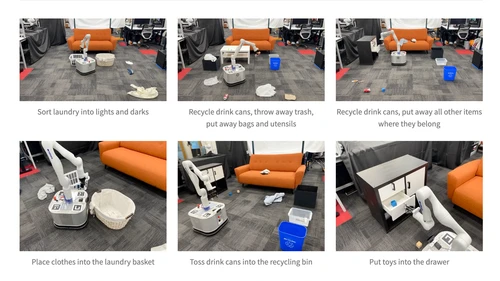
- 下一篇
- 研究人员研发出能听懂英语指令并执行家务的机器人
-

- 文章 · 软件教程 | 11分钟前 | 夸克 语音输入
- 夸克怎么语音输入 夸克怎么实时转写
- 433浏览 收藏
-

- 文章 · 软件教程 | 12分钟前 |
- InDesign脚注插入教程详解
- 350浏览 收藏
-
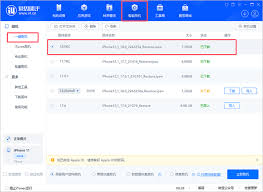
- 文章 · 软件教程 | 14分钟前 |
- iOS18.2RC一键刷机教程详解
- 428浏览 收藏
-

- 文章 · 软件教程 | 14分钟前 | Yandex
- Yandex图像反向搜索 免登录入口体验强大找图功能
- 317浏览 收藏
-

- 文章 · 软件教程 | 18分钟前 | 图像序列 Photoshop 动态效果 AfterEffects 视频抠像
- Photoshop视频抠像与动态处理教程
- 492浏览 收藏
-

- 文章 · 软件教程 | 19分钟前 | win10 显存大小
- win10怎么查看显存大小_win10独立显卡显存容量查看方法
- 174浏览 收藏
-
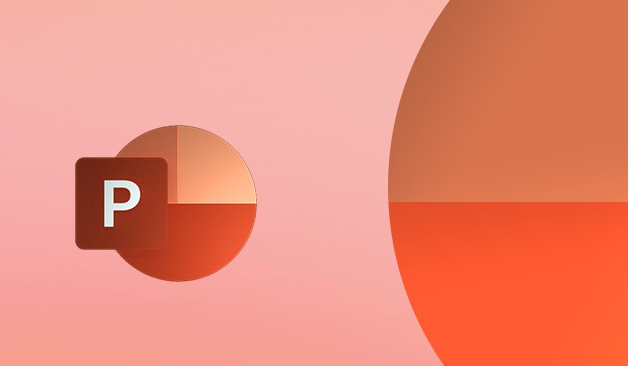
- 文章 · 软件教程 | 25分钟前 |
- PPT两个动画同时播放设置方法
- 322浏览 收藏
-

- 文章 · 软件教程 | 26分钟前 | 学习通
- 学习通视频快进方法详解
- 450浏览 收藏
-

- 文章 · 软件教程 | 27分钟前 | 蓝屏 日志
- windows蓝屏日志在哪看
- 374浏览 收藏
-

- 前端进阶之JavaScript设计模式
- 设计模式是开发人员在软件开发过程中面临一般问题时的解决方案,代表了最佳的实践。本课程的主打内容包括JS常见设计模式以及具体应用场景,打造一站式知识长龙服务,适合有JS基础的同学学习。
- 543次学习
-

- GO语言核心编程课程
- 本课程采用真实案例,全面具体可落地,从理论到实践,一步一步将GO核心编程技术、编程思想、底层实现融会贯通,使学习者贴近时代脉搏,做IT互联网时代的弄潮儿。
- 514次学习
-

- 简单聊聊mysql8与网络通信
- 如有问题加微信:Le-studyg;在课程中,我们将首先介绍MySQL8的新特性,包括性能优化、安全增强、新数据类型等,帮助学生快速熟悉MySQL8的最新功能。接着,我们将深入解析MySQL的网络通信机制,包括协议、连接管理、数据传输等,让
- 499次学习
-

- JavaScript正则表达式基础与实战
- 在任何一门编程语言中,正则表达式,都是一项重要的知识,它提供了高效的字符串匹配与捕获机制,可以极大的简化程序设计。
- 487次学习
-

- 从零制作响应式网站—Grid布局
- 本系列教程将展示从零制作一个假想的网络科技公司官网,分为导航,轮播,关于我们,成功案例,服务流程,团队介绍,数据部分,公司动态,底部信息等内容区块。网站整体采用CSSGrid布局,支持响应式,有流畅过渡和展现动画。
- 484次学习
-

- AI Mermaid流程图
- SEO AI Mermaid 流程图工具:基于 Mermaid 语法,AI 辅助,自然语言生成流程图,提升可视化创作效率,适用于开发者、产品经理、教育工作者。
- 741次使用
-

- 搜获客【笔记生成器】
- 搜获客笔记生成器,国内首个聚焦小红书医美垂类的AI文案工具。1500万爆款文案库,行业专属算法,助您高效创作合规、引流的医美笔记,提升运营效率,引爆小红书流量!
- 755次使用
-

- iTerms
- iTerms是一款专业的一站式法律AI工作台,提供AI合同审查、AI合同起草及AI法律问答服务。通过智能问答、深度思考与联网检索,助您高效检索法律法规与司法判例,告别传统模板,实现合同一键起草与在线编辑,大幅提升法律事务处理效率。
- 774次使用
-

- TokenPony
- TokenPony是讯盟科技旗下的AI大模型聚合API平台。通过统一接口接入DeepSeek、Kimi、Qwen等主流模型,支持1024K超长上下文,实现零配置、免部署、极速响应与高性价比的AI应用开发,助力专业用户轻松构建智能服务。
- 839次使用
-

- 迅捷AIPPT
- 迅捷AIPPT是一款高效AI智能PPT生成软件,一键智能生成精美演示文稿。内置海量专业模板、多样风格,支持自定义大纲,助您轻松制作高质量PPT,大幅节省时间。
- 728次使用
-
- pe系统下载好如何重装的具体教程
- 2023-05-01 501浏览
-
- qq游戏大厅怎么开启蓝钻提醒功能-qq游戏大厅开启蓝钻提醒功能教程
- 2023-04-29 501浏览
-
- 吉吉影音怎样播放网络视频 吉吉影音播放网络视频的操作步骤
- 2023-04-09 501浏览
-
- 腾讯会议怎么使用电脑音频 腾讯会议播放电脑音频的方法
- 2023-04-04 501浏览
-
- PPT制作图片滚动效果的简单方法
- 2023-04-26 501浏览