如何使 SSD 成为 Windows 11 中的主驱动器
目前golang学习网上已经有很多关于文章的文章了,自己在初次阅读这些文章中,也见识到了很多学习思路;那么本文《如何使 SSD 成为 Windows 11 中的主驱动器》,也希望能帮助到大家,如果阅读完后真的对你学习文章有帮助,欢迎动动手指,评论留言并分享~
为什么让 SSD 成为 Windows 11 中的主驱动器?优点说明
HDD和SSD之间的区别不是程度的问题,而是种类的问题。如果HDD中的任何一个运动部件(如主轴、旋转磁盘和读/写臂)损坏,就可能导致磁盘失效。因此,耐用性并不是 HDD 的强项。它们也无法与 SSD 提供的速度相提并论。
HDD 使用机械组件,而 SSD 使用闪存来保存和访问数据。它们的坚固和耐用性不仅源于它们没有移动部件,而且还因此不易受坠落损坏,此外也因为没有移动部件,它们的速度更快、更省电。
在大多数情况下,SSD 的使用寿命也将比其传统同类产品更长。随着频繁向 SSD 添加新文件,时间流逝后会导致 SSD 退化。但是,如果您很少这样做并且让您的 SSD 仅用于托管 Windows 和其他常用文件,它们可以持续很长时间。如之前提到的,硬盘驱动器中的一个机械组件故障后,整个硬盘驱动器就无法使用。
当然,SSD 的价格也是 HDD 的四倍(每 GB),但它们的成本随着时间的推移而降低,并且只会随着需求的增长而变得更便宜。
如何充分利用 SSD 和 HDD?
由于 SSD 会随着频繁写入而性能下降,因此最好将它们用于特定任务。如果您的目标是延长使用寿命,最好使用它们来托管 Windows、资源匮乏的应用程序(例如游戏和编辑工具)以及您需要经常访问的文件。对于其他一切——存储大文件、保存和删除文件以及基本计算——使用 HDD。
结合使用 SSD 和 HDD 将使您两全其美,同时最大限度地减少它们的缺点,例如 SSD 价格较高和 HDD 速度较慢。
如何使 SSD 成为 Windows 11 中的主驱动器
既然您已经知道为什么要将 SSD 用作主驱动器,那么让我们看一下可以使用的几种方法。
方法 1:安装 Windows 后(在启动时使用 BIOS 密钥)
如果您有一个新的 SSD 并希望在安装 Windows 之前将其设置为主要引导设备,您可以按照以下步骤操作:
若您想要安装 Windows 系统,则必须首先准备可用于启动的 USB Windows 安装介质。您可以使用以下链接下载媒体创建工具:
下载: Windows 11
选择“创建 Windows 11 安装媒体”选项。
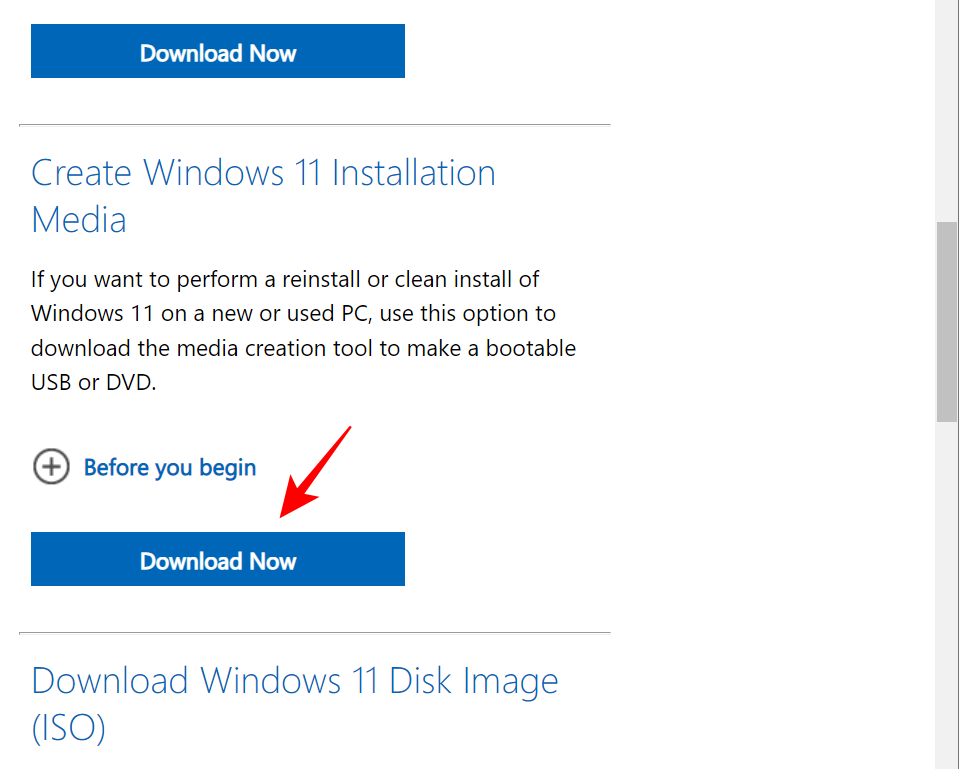
下载并运行媒体创建工具并使用 USB 选项使其可启动。
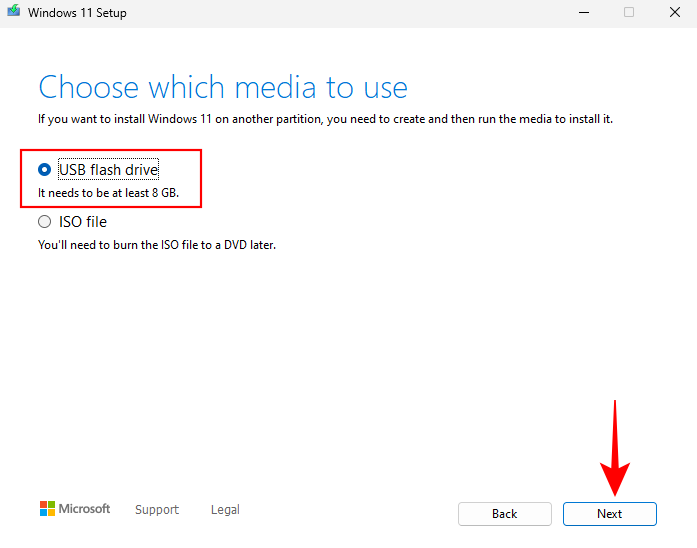
然后按照屏幕上的提示使您的 USB 可启动。
准备好你的固态硬盘
现在,是时候准备您的 SSD 了。关闭 PC 电源并拧下侧面板。然后将 SSD 插入 SATA 连接器和电源线,拧紧侧面板,然后打开系统电源。
启动后,右键单击“开始”菜单并选择“磁盘管理” 。
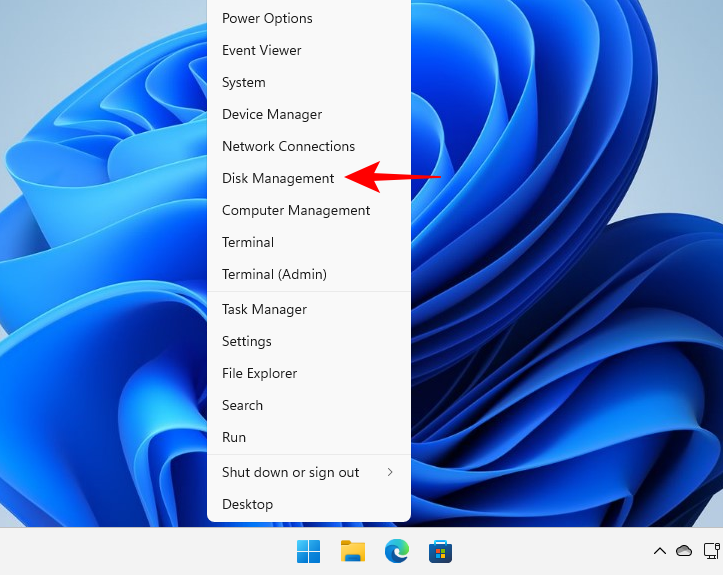
设备管理器会自动检测 SSD 并将您带到初始化窗口。如果没有,请右键单击磁盘并选择 Initialize。
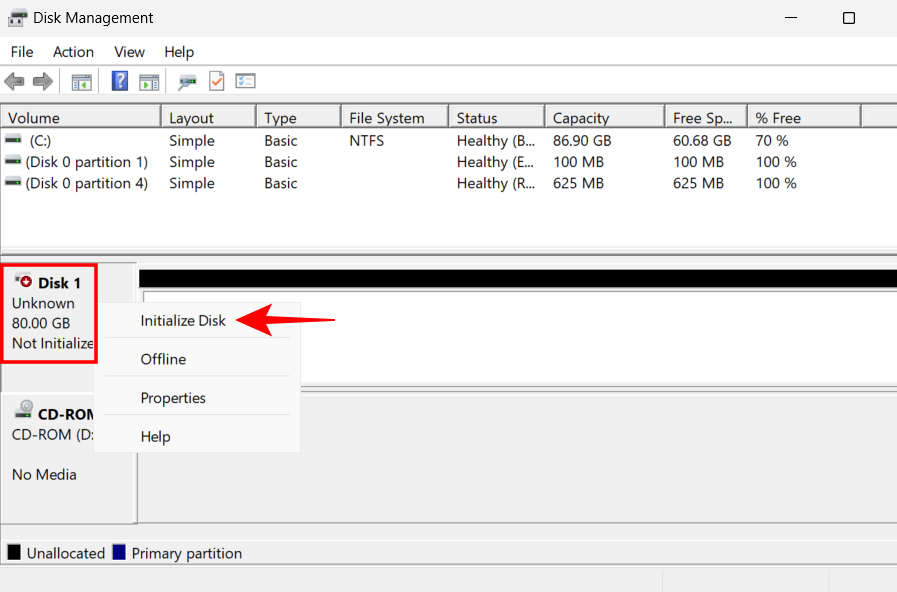
然后选择 GPT(为了更好的 Windows 11 兼容性),然后单击 OK。
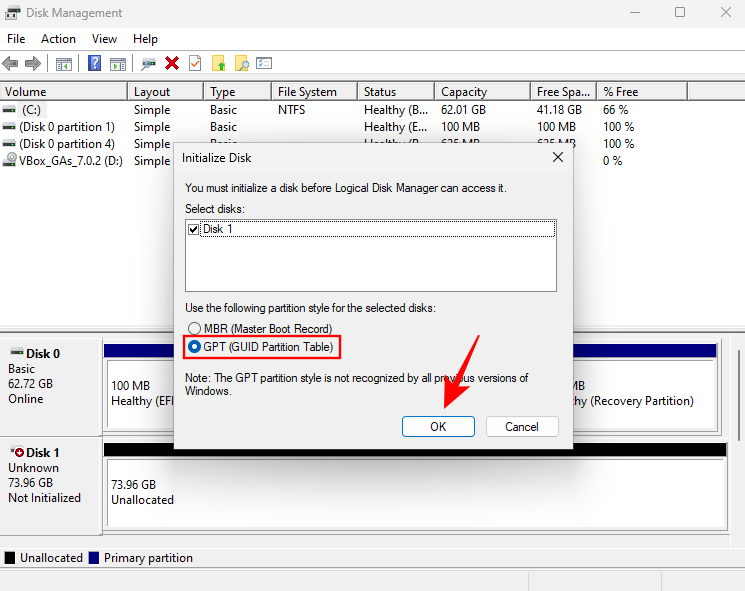
请注意:若您想使用 MBR 格式,请务必将您的 BIOS 引导模式设置为传统引导。若想获取有关如何访问 BIOS 以确定引导顺序的更多信息,请查看下面关于 BIOS 访问的部分。
在 SSD 上安装 Windows
现在,插入用于 Windows 安装的 USB 驱动器。然后按开始并单击“电源”按钮。
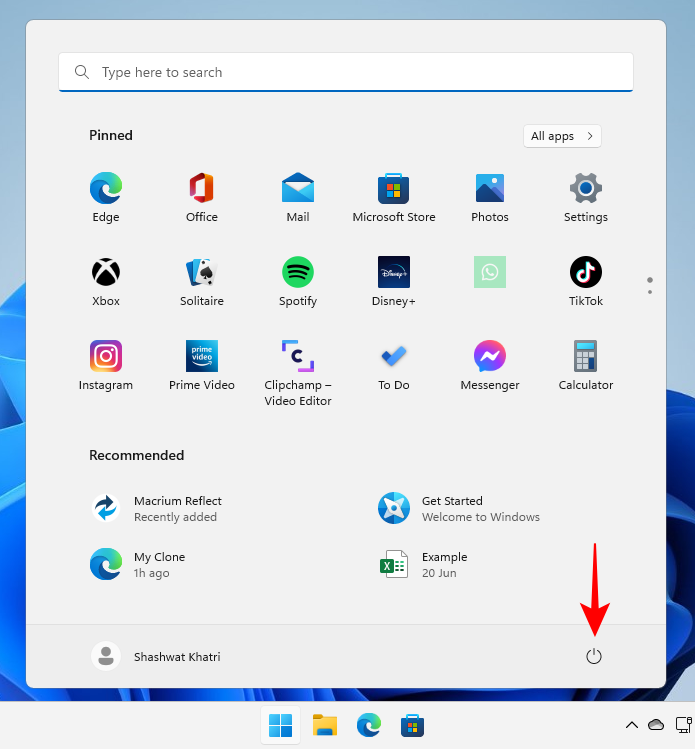
按住Shift键并单击 Restart。
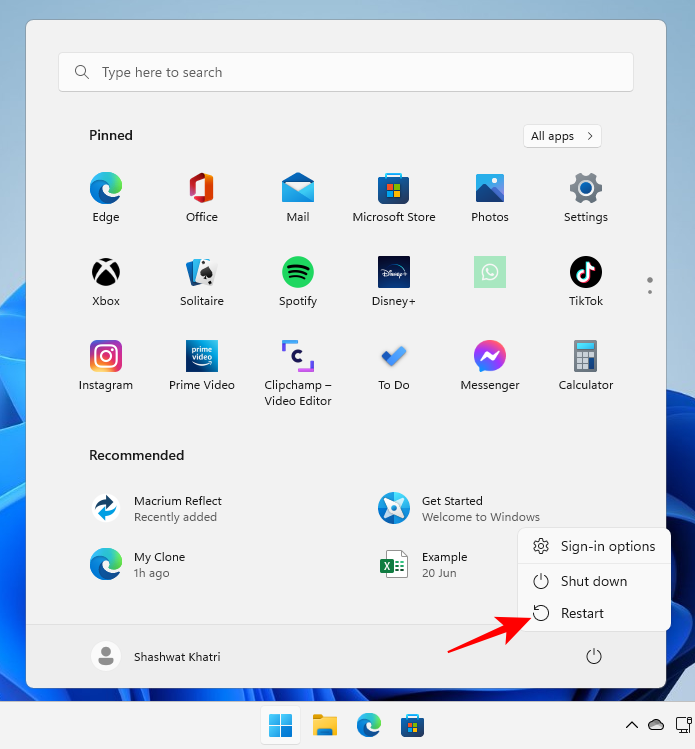
您的计算机现在将在 Windows 恢复环境中启动。单击 使用设备。
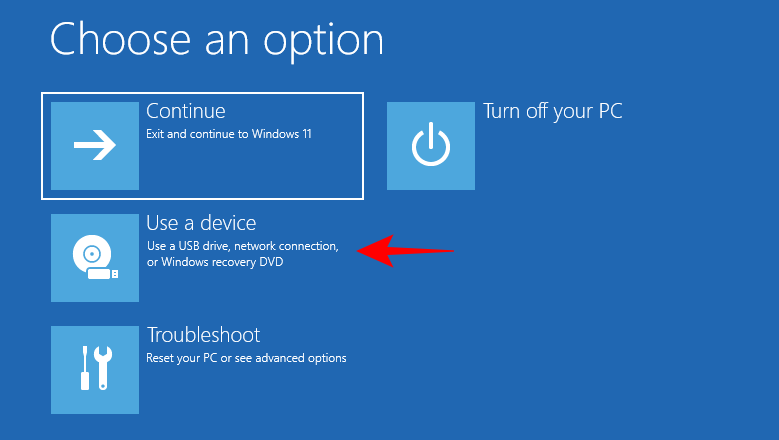
选择您的可启动 USB 驱动器。
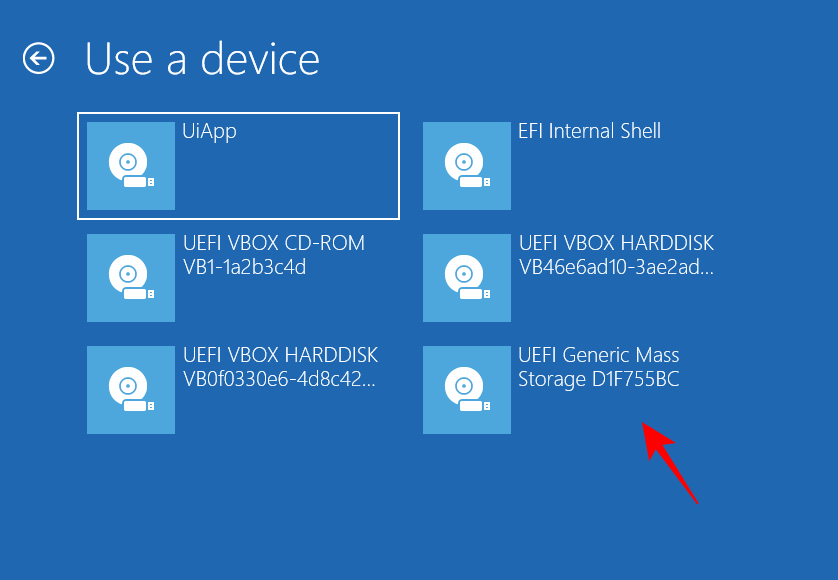
等待系统重新启动并引导至 Windows 设置。然后单击“下一步”。
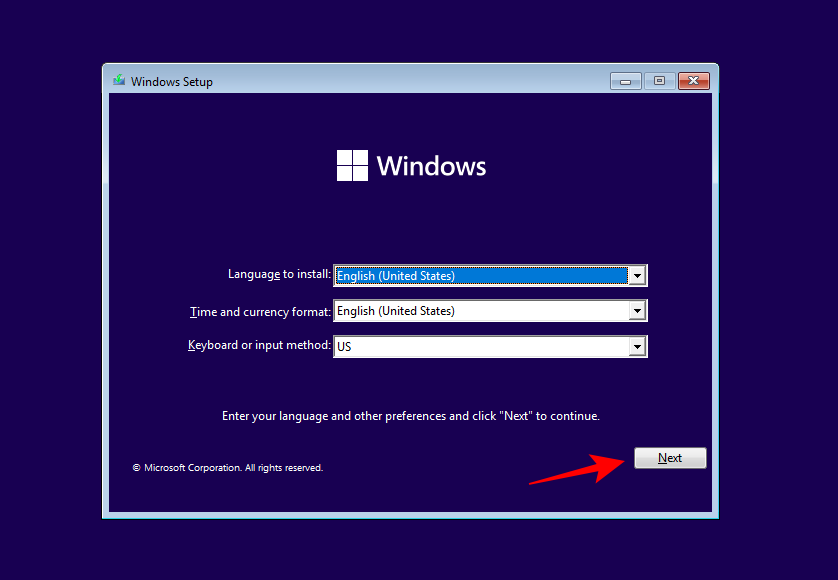
单击 立即安装。
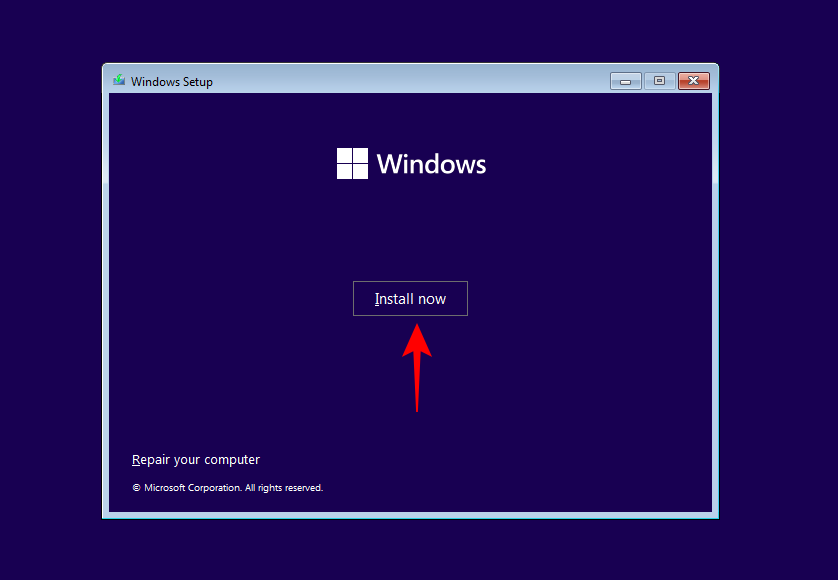
如果您有产品密钥,请输入您的产品密钥,然后单击 “下一步”。
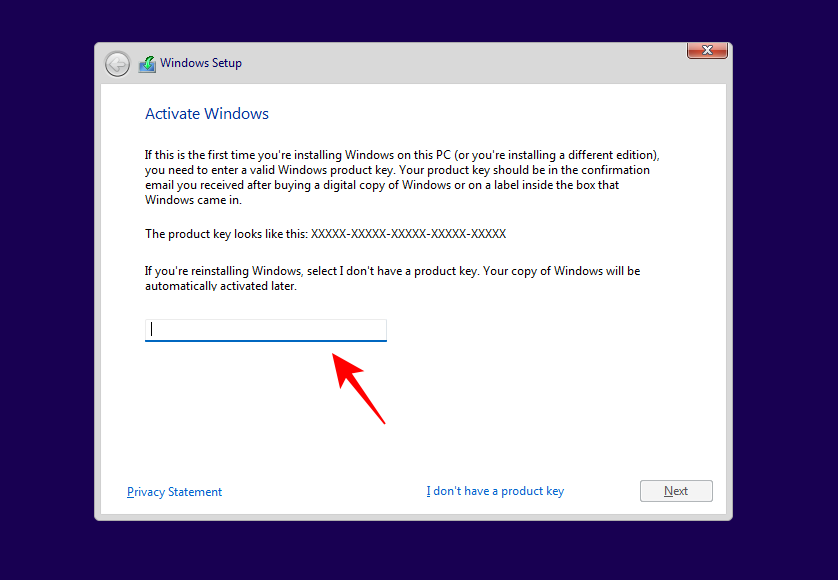
否则,单击“我没有产品密钥”。
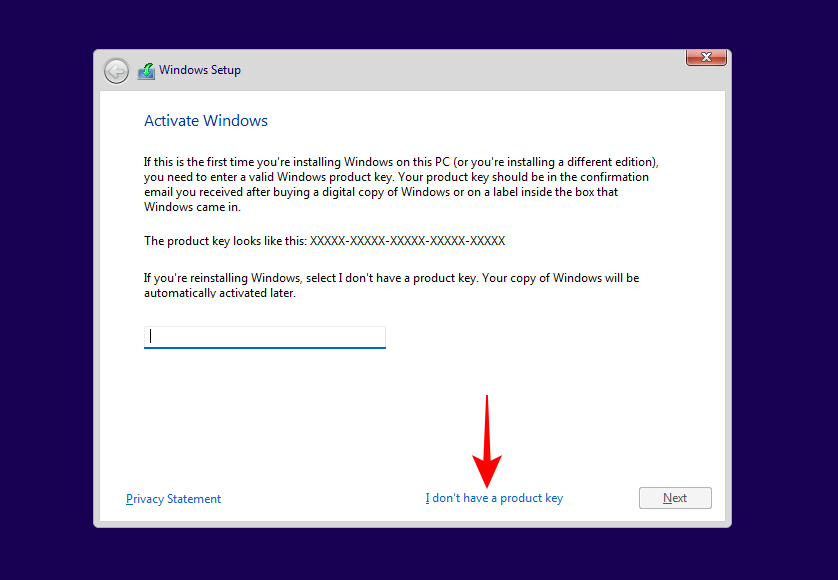
选择所需的 Windows 版本并单击 “下一步”。
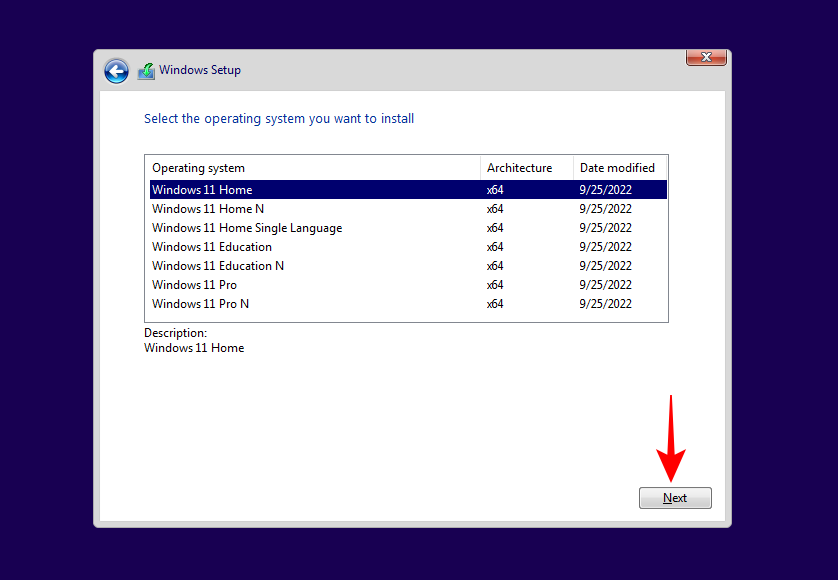
接受 Microsoft 的软件许可条款并单击 下一步。
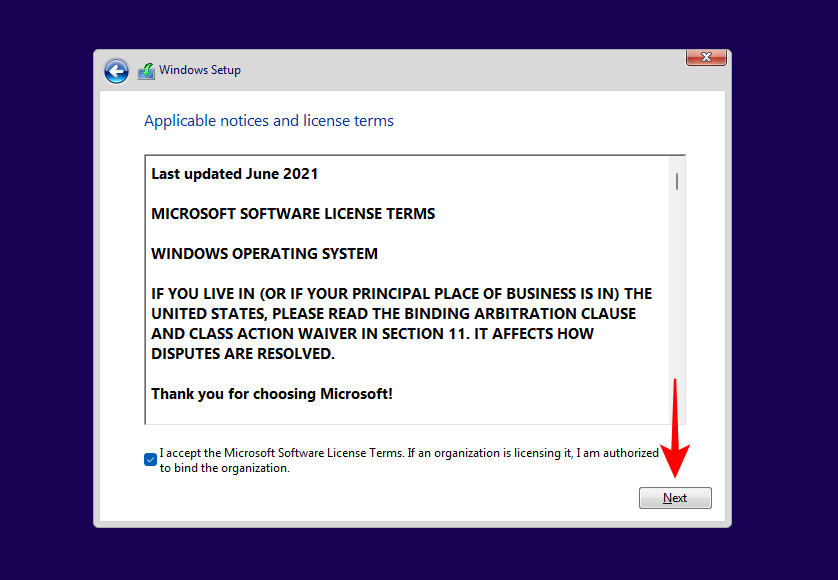
然后点击自定义安装。这是重要的一点,因为下一个屏幕将让您删除以前的分区并选择新的 SSD 用于 Windows 安装(稍后将其设为主驱动器)。
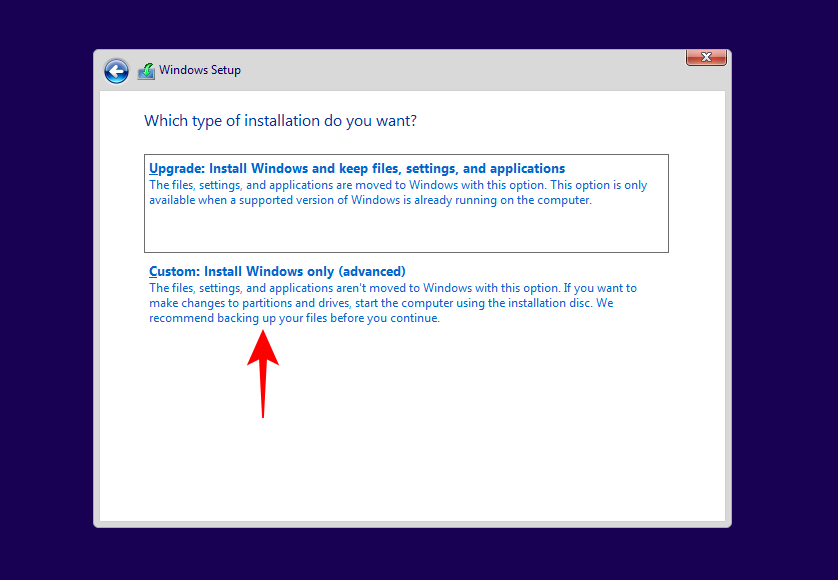
要删除硬盘驱动器分区,请选择安装 Windows 的驱动器(主要),然后单击删除。
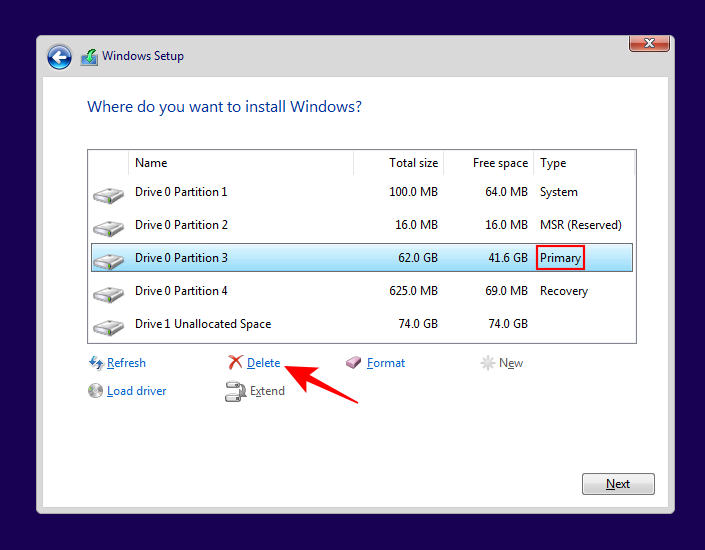
出现提示时,单击 是。
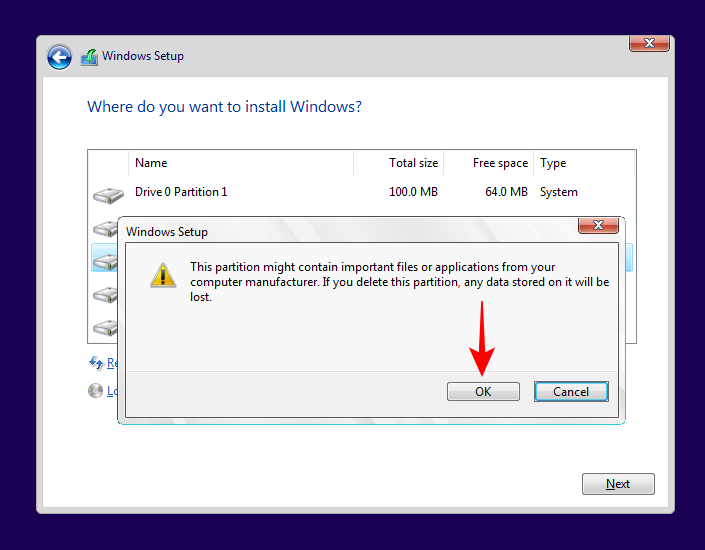
否则,您只需选择 SSD(具有未分配空间)并单击“下一步”即可安装 Windows。
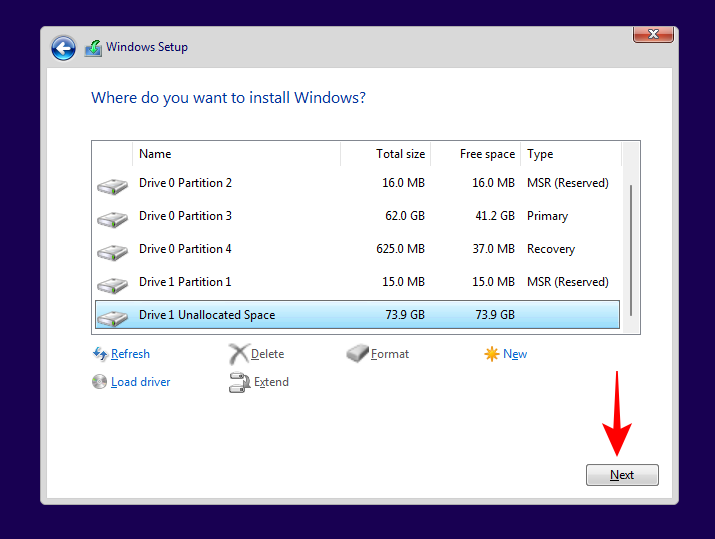
按照屏幕上的提示安装 Windows。由于我们删除了主启动分区,完成后您的PC将会直接启动到BIOS模式。
在 BIOS 中,转到引导选项选项卡。
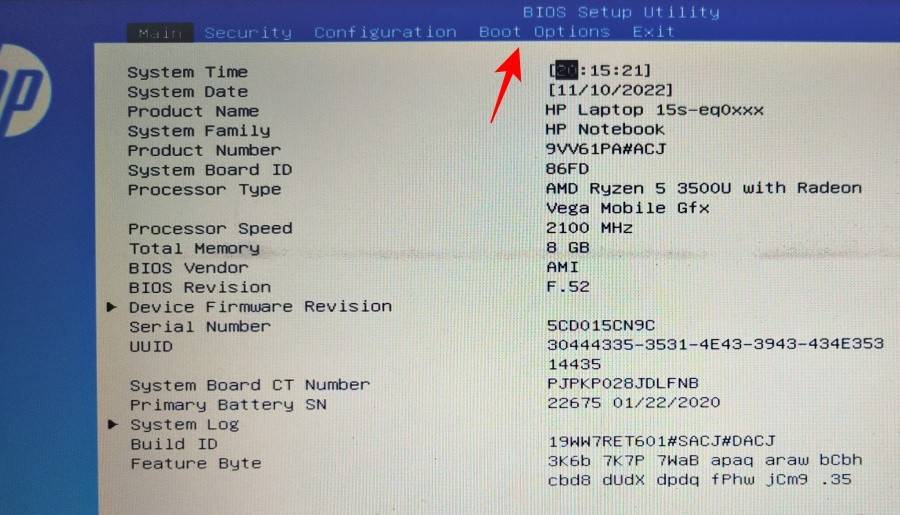
然后选择操作系统启动管理器。
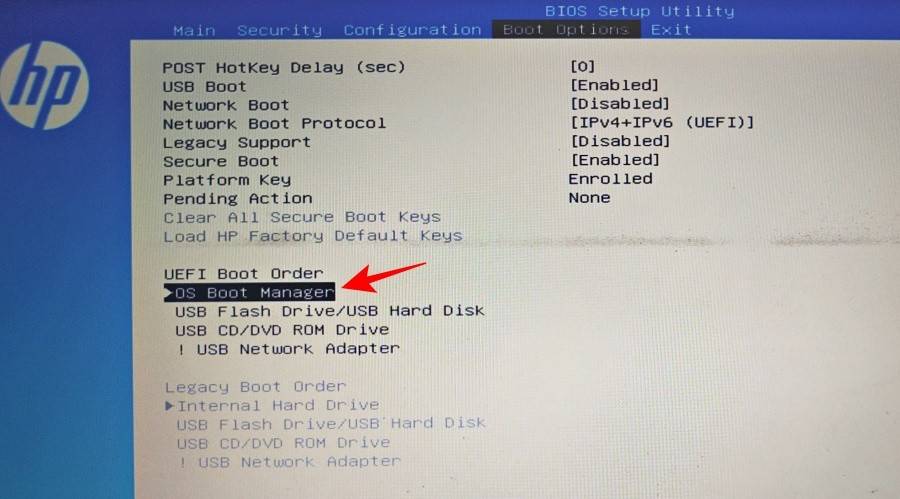
然后选择您的 SSD。
如果您没有删除硬盘分区,您将拥有两个操作系统——一个在您的硬盘上,一个新的在您的 SSD 上。
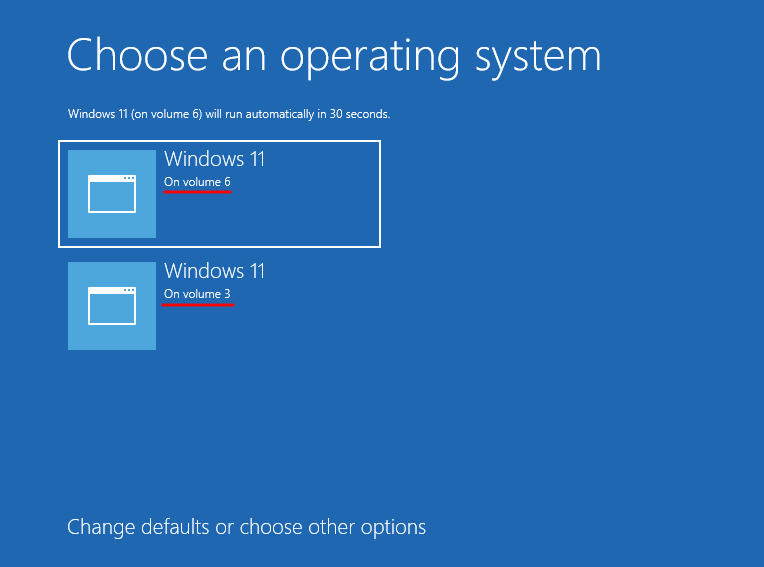
(注意:原始 Windows 的卷号较低,SSD 上的新卷号较高)。
访问 BIOS 并将 SSD 设为主驱动器
如果您删除了硬盘上以前的 Windows 版本,SSD 上的新安装将自动成为主驱动器。但是,如果您将它与 HDD 上的现有 Windows 一起安装,则必须访问 BIOS 以使其成为主驱动器。有几种方法可以访问 BIOS,具体取决于您的制造商以及您使用的是传统启动模式还是 UEFI 启动模式。
第一种方法涉及以传统方式访问 BIOS,即在系统启动时按F2、F8、F10或Del键(键会因您的 PC 制造商而异。要了解更多信息,请参阅后面关于访问 BIOS 的部分)。
但简而言之,您将使用 BIOS 菜单中的箭头键进入“启动选项”选项卡,选择操作系统启动管理器并选择您的 SSD 使其成为主启动驱动器。
快速提示: 如果您想在 Legacy 和 UEFI 之间更改引导模式,您也可以从“引导选项”菜单中执行此操作,具体取决于您分别选择的是 MBR 模式还是 GPT 模式。
方法 2:安装 Windows 后(从 WinRE 更改默认 Windows)
如果您安装了两个 Windows(一个在 HDD 上,一个在 SSD 上),您可以在安装 Windows 后让 SSD 成为主驱动器,方法是让计算机重新启动,然后在 Windows 选择页面上,单击Change defaults 或选择其他选项。
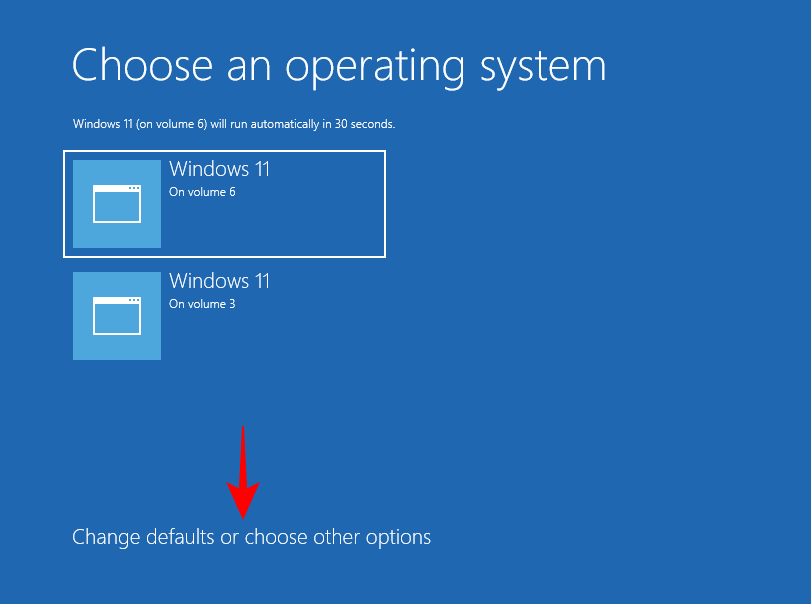
单击选择默认操作系统。
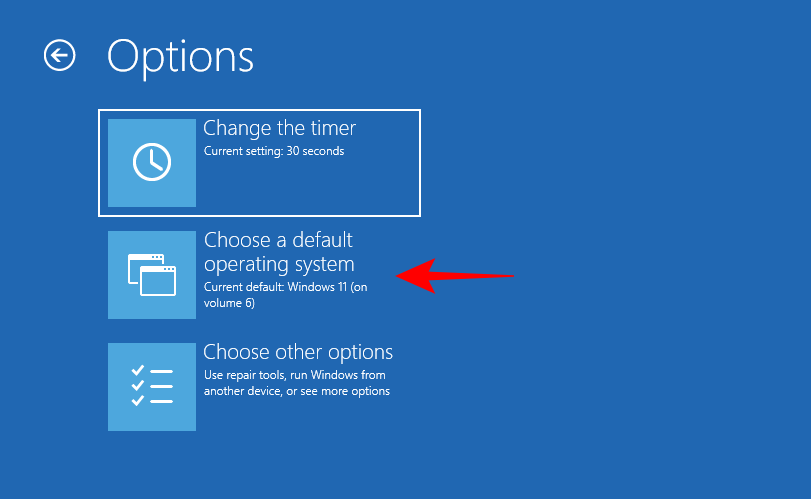
在这里,您会像第一个屏幕上一样看到安装在系统上的Windows。但这次您可以将其永久设置为默认值。选择卷号大的那个(也就是后面介绍的SSD)。
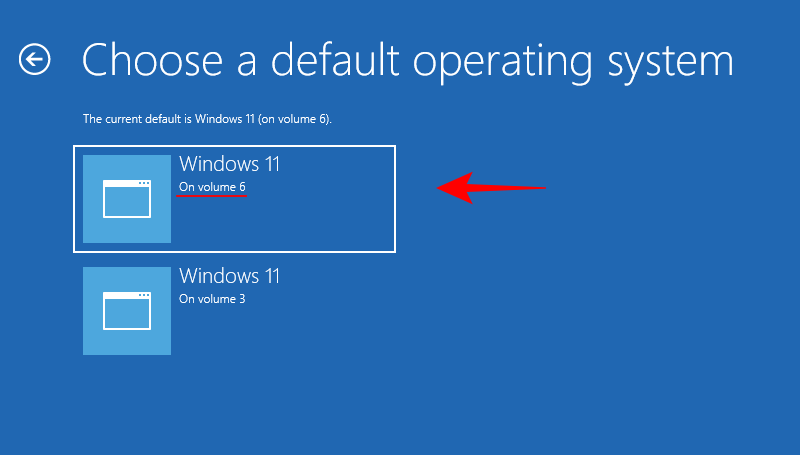
或者,单击 Windows 选择页面中的选择其他选项。
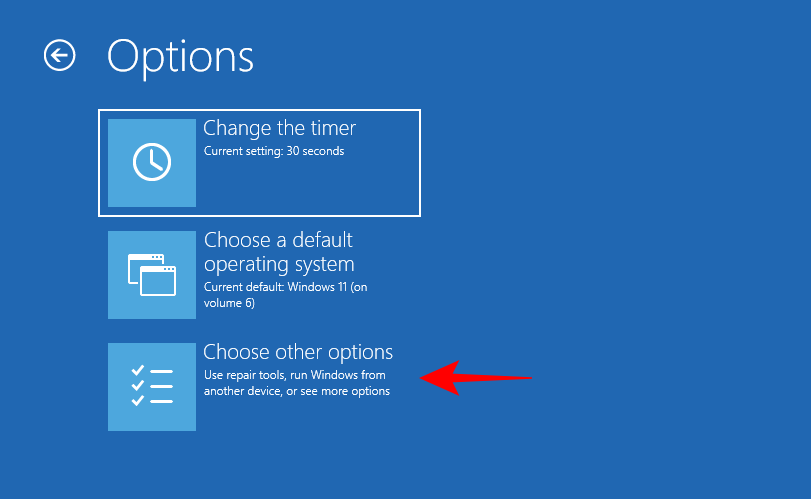
单击 疑难解答。
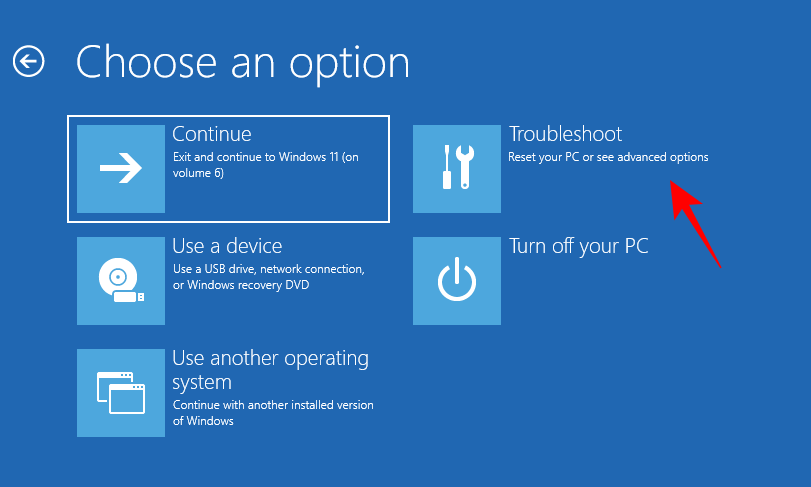
现在点击 高级选项。
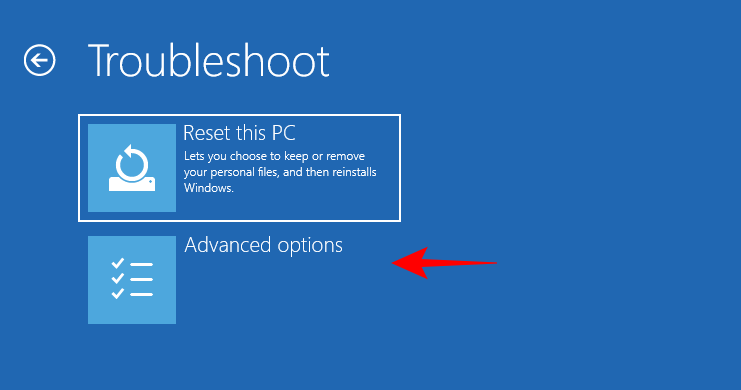
单击 UEFI 固件设置。
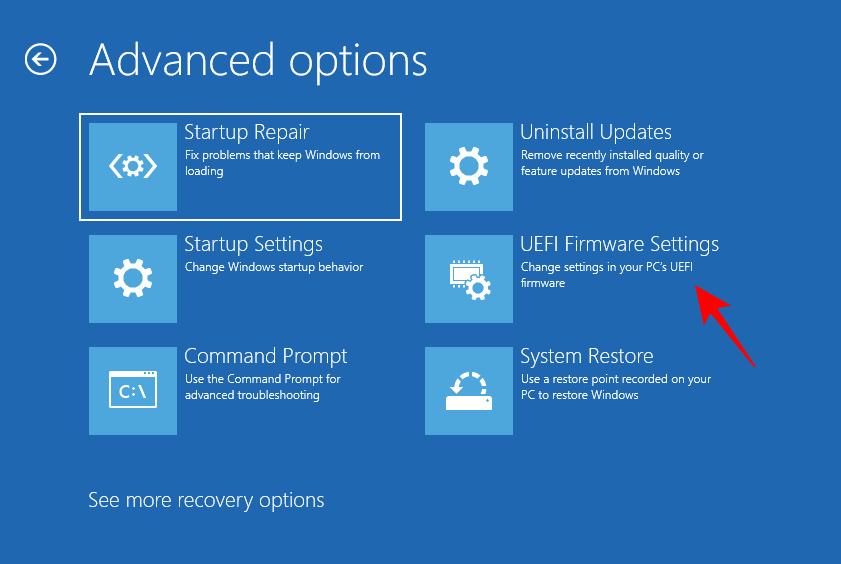
单击 重新启动。
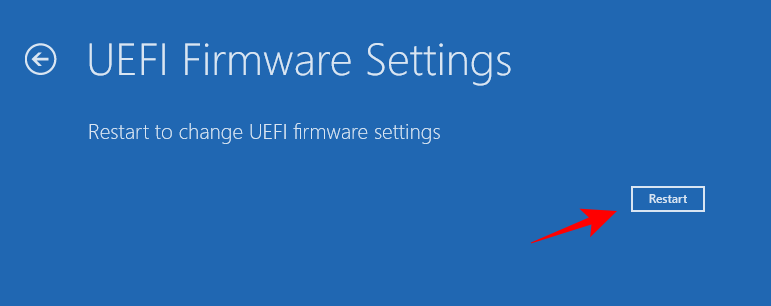
现在您将看到进入 BIOS/UEFI 设置页面。使用箭头键进入“引导管理器”。
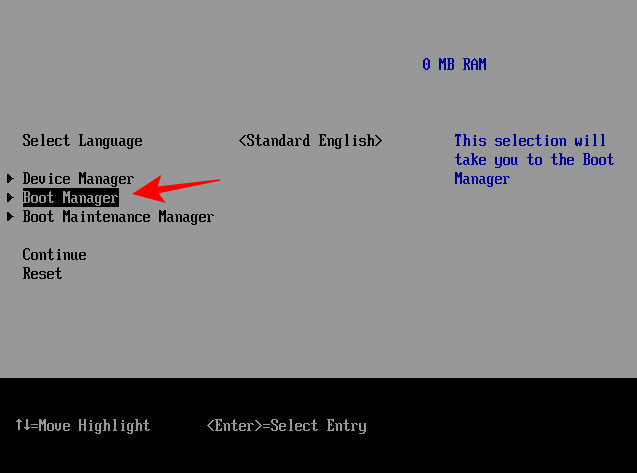
然后转到您的 SSD 并选择它以使其成为优先启动顺序。
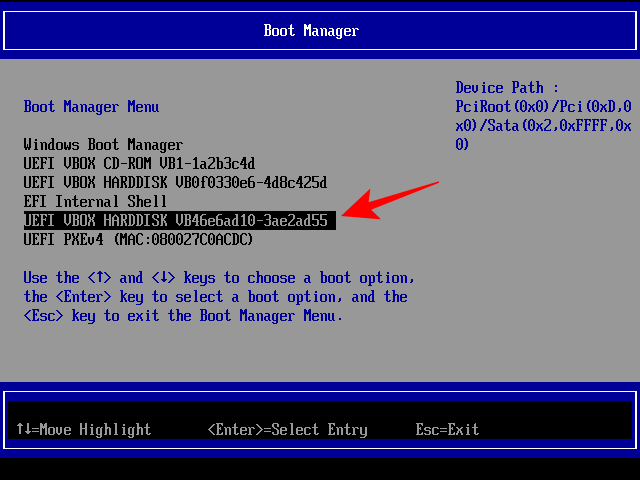
注意:您的 BIOS 可能与上面显示的不同。但是,选项或多或少是相同的。
在 Windows 11 启动后,您可以通过格式化驱动器的方式来删除硬盘上的其他 Windows 操作系统。您还可以使用第一种方法展示的方式,在安装 Windows 期间删除驱动器来删除分区以及其中所有的内容。
方法 3:将 Windows 11 克隆到 SSD 后
在将 Windows 从 HDD 克隆到 SSD 后,您可能还想更改启动顺序,以确保将后者用作主驱动器。
要了解如何将 Windows 11 克隆到 SSD,请参阅我们的教程“如何将 Windows 11 克隆到 SSD”。
然后,和以前一样,为了使 SSD 成为主引导驱动器,请在启动时按 F8 键进入引导管理器并选择您的 SSD。
如何将 SSD 设置为不同 PC 制造商的 BIOS 主引导驱动器
现在,由于每个制造商都有不同的启动键和不同的 BIOS 布局,让我们来看看如何将 SSD 设置为一些流行制造商的主要启动驱动器。
打开电脑。然后,在屏幕仍为空白时,反复按F10键以进入 BIOS 菜单选项。确保在看到 Windows 徽标之前执行此操作。如果您错过了机会之窗并且 Windows 开始启动,请关闭系统并重试。
BIOS 菜单打开后,使用箭头键进入“启动选项”选项卡(在台式计算机上,您必须转到“系统配置”选项卡,然后从那里选择启动选项)。
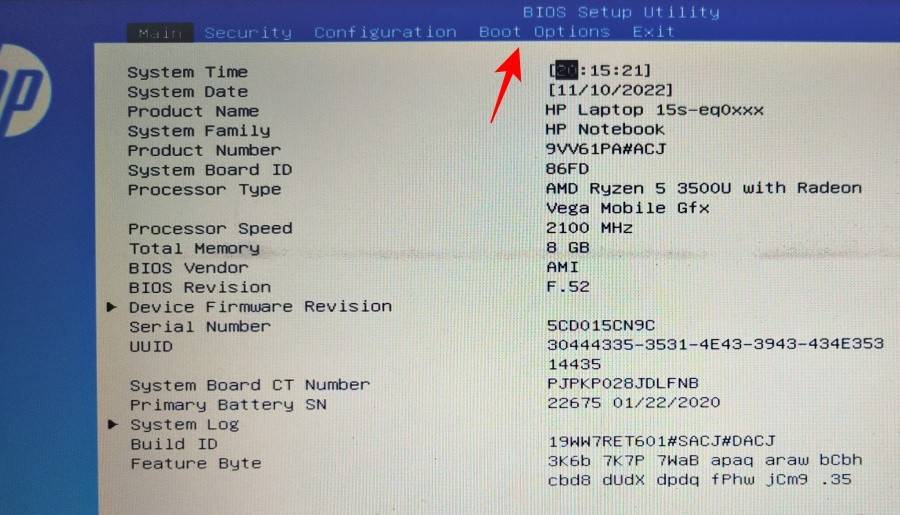
在这里,在 Boot order 下选择 OS Boot Manager 并按 Enter。
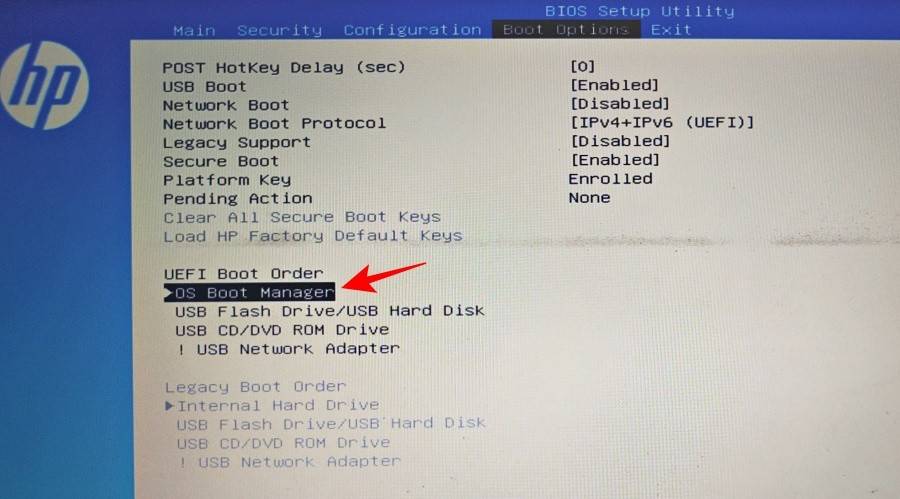
选择您的 SSD,然后按 Enter。
然后使用箭头键转到“退出”选项卡并选择退出保存更改。
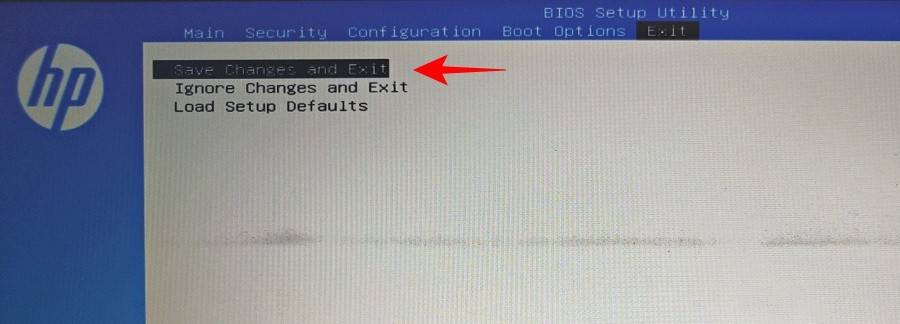
华硕
以下是如何访问 ASUS 系统上的 BIOS 并将 SSD 设为主引导驱动器:
- 重新启动您的 PC,然后在第一个屏幕上按F2键(或删除)。
- 单击“引导优先级”下的以访问引导选项。
- 现在使用鼠标拖动或键盘选择您的 SSD。
- 或者,您可以在 BIOS 中按F7键进入“高级模式”。
- 如果您处于“高级模式”,请单击“启动”选项卡。
- 然后转到底部的“引导选项优先级”并选择您的 SSD。
- 现在只需单击“退出”按钮,出现提示时,选择“保存更改并退出” 。
技嘉
以下是如何访问技嘉主板上的 BIOS 并将 SSD 设为主启动驱动器:
- 重新启动 PC,然后 在第一个屏幕上按Del 键。
- 如果您处于简易模式,请单击屏幕左下角的引导顺序部分。
- 然后使用鼠标将 SSD 拖到列表的顶部。
- 然后单击底部的“Esc”。
- 然后在右下角,单击 保存并退出(或按 F10 键)。
- 出现提示时单击 是。
请按 F2 进入简单模式并按照上述步骤继续,如果您想进行更改,可以转到“引导”选项卡。
戴尔
以下是如何访问戴尔系统上的 BIOS 并将 SSD 设为主引导驱动器:
- 重新启动 PC 并反复按F2键。
- 导航到“设置”,然后选择 启动顺序。
- 在右侧,您将看到引导选项。确保 SSD 旁边有一个勾号。
- 然后,在右侧列表中选择 SSD,然后单击向上箭头将其置于启动顺序的顶部。
- 单击“ 应用” ,然后在出现提示时单击“确定”。
FIX:克隆的 SSD 无法启动
如果您已将 Windows 11 克隆到 SSD 并发现它无法启动,则可能是某些地方出了问题。
首先,您必须确保正确克隆 Windows 11,没有任何中断。请参阅我们关于如何将 Windows 11 克隆到 SSD 的教程。
其次,确保 SSD 确实是主引导驱动器。您可以参考本教程上面给出的方法来完成此操作。
您可能会遇到问题,如果您的 SSD 与 BIOS 启动模式不兼容。如果您的启动磁盘是 MBR(传统 BIOS)而不是 GPT(UEFI 启动模式),则可能会出现这种情况。如果您坚持要使用 MBR,则必须将 SSD 设置为 GPT,或者将分区设置为活动状态。
请注意,从 MBR 转换为 GPT 后,您必须清理磁盘并在其上重新安装 Windows。
要将磁盘从 MBR 转换为 GPT,请按照以下步骤操作:
使用 Windows 安装盘 (USB) 引导至 Windows 设置屏幕。
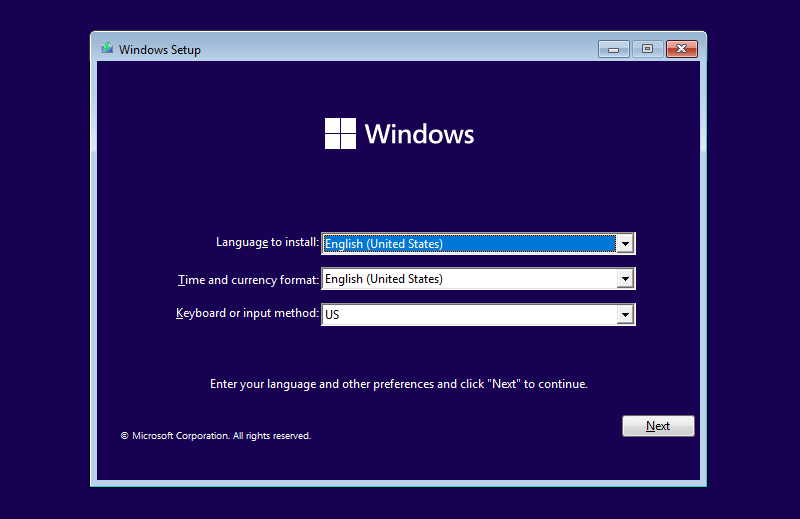
在设置屏幕上,按Shift+F10打开命令提示符。
现在键入以下命令:
diskpart
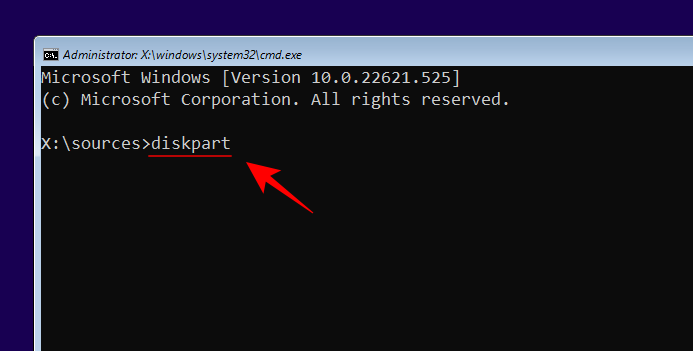
按回车键。然后键入以下内容:
list disk
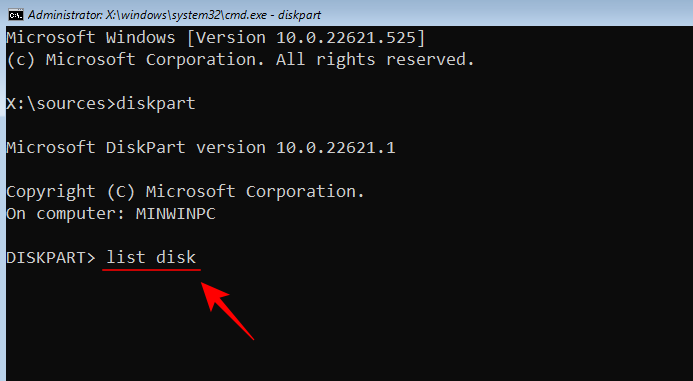
按回车键。记下 SSD 磁盘编号。
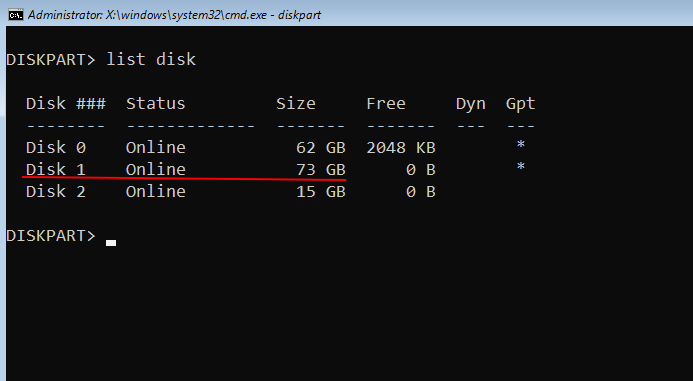
然后键入以下命令:
select disk (disk number)
确保使用实际磁盘编号更改“(磁盘编号)”。
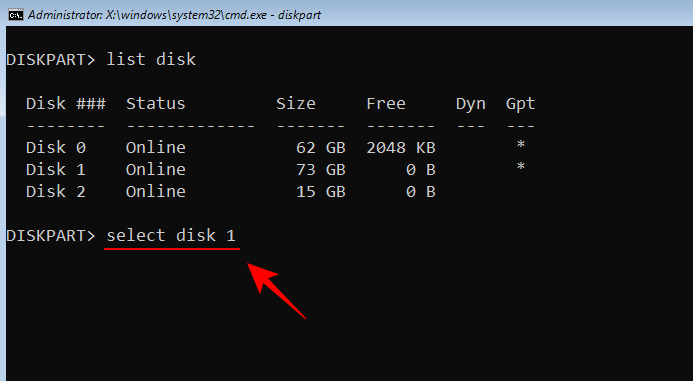
然后按 Enter。
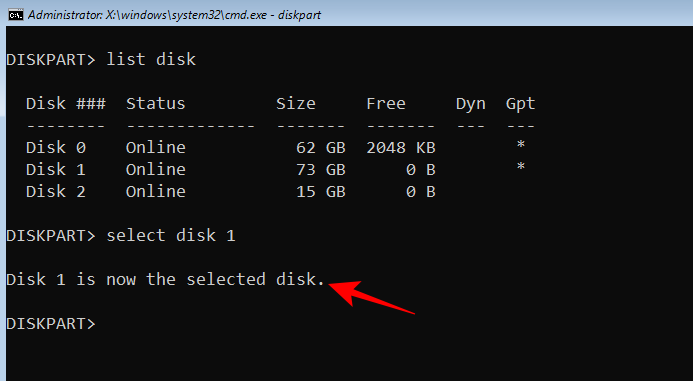
选择所需的磁盘后,键入以下内容:
clean
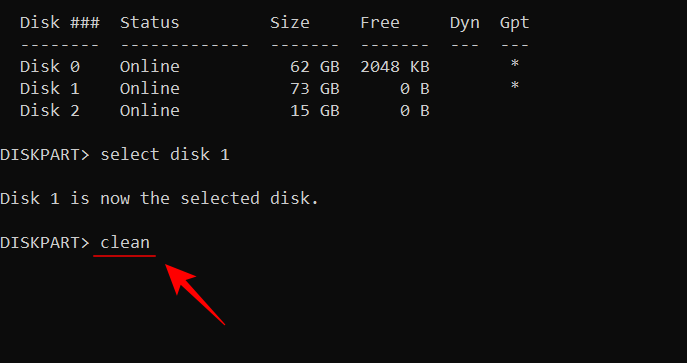
按回车键。此命令很重要,因为命令提示符只能转换空磁盘。
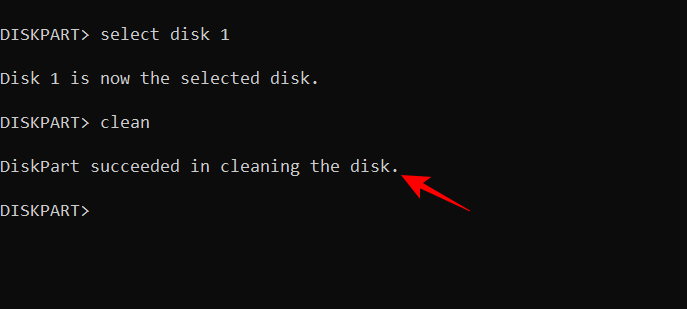
现在输入:
convert gpt
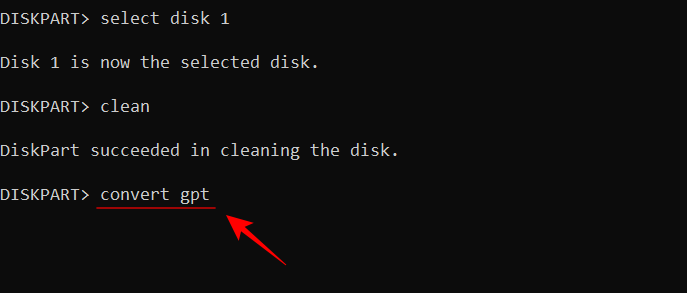
按回车键。
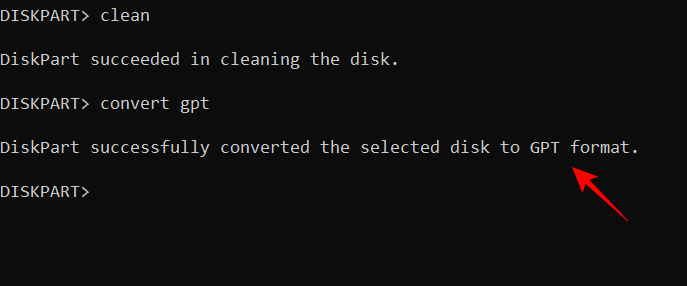
现在关闭命令提示符并重新安装 Windows。
如果您想坚持使用旧版 BIOS (MBR),则必须激活该分区。为此,请按照以下步骤操作:
在 Windows 设置屏幕上,按Shift+F10打开命令提示符。
现在键入以下命令:
diskpart
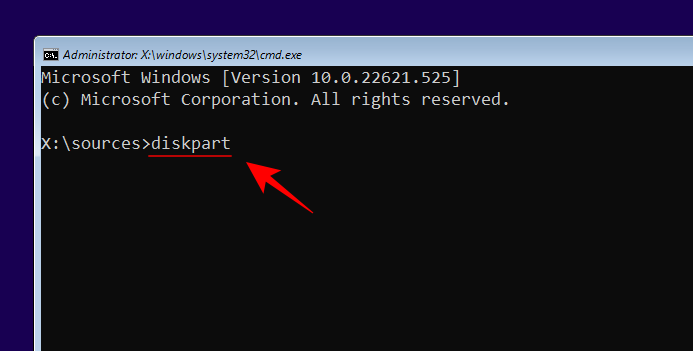
按回车键。
现在键入以下内容:
list disk
按回车键。您将获得系统上的磁盘列表。记下与您的 SSD 关联的磁盘编号。
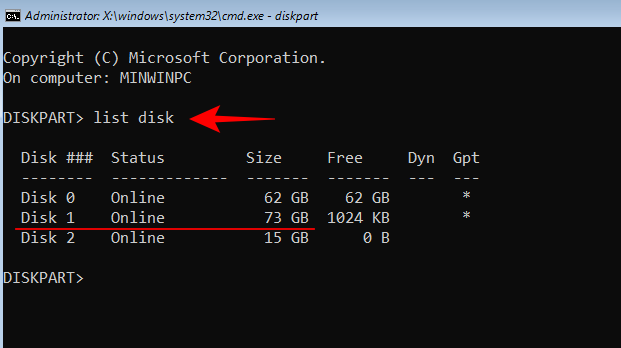
现在输入:
select disk (disk number)
将“(磁盘编号)”替换为与您的 SSD 关联的实际磁盘编号,然后按 Enter。
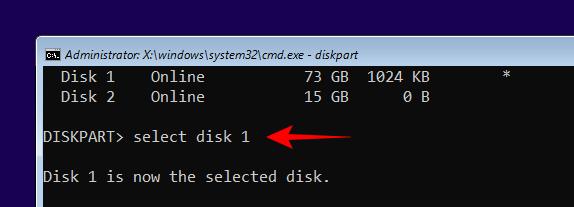
现在输入:
list partition
按回车键。记下要激活的分区号。
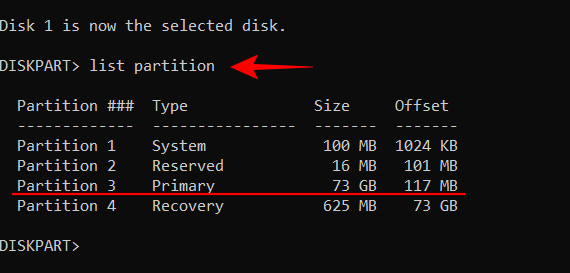
然后输入:
select partition (number)
将“(number)”替换为要激活的分区号,然后按 Enter。
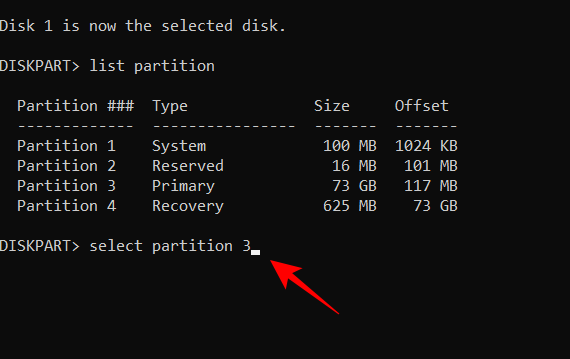
现在输入:
active
按回车键。
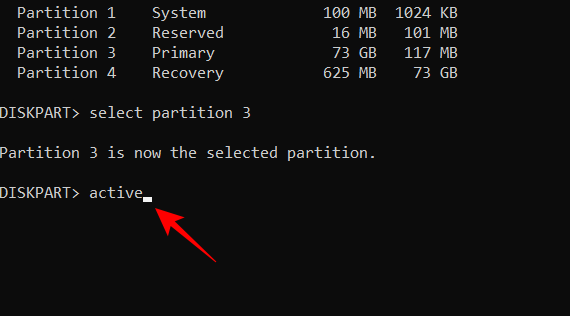
您现在已经使 MBR 分区类型的 SSD 处于活动状态,现在应该能够从您的 SSD 启动。
到这里,我们也就讲完了《如何使 SSD 成为 Windows 11 中的主驱动器》的内容了。个人认为,基础知识的学习和巩固,是为了更好的将其运用到项目中,欢迎关注golang学习网公众号,带你了解更多关于BIOS,固态硬盘,计算机主板,硬盘驱动器的知识点!
 Go语言如何支持云上的大规模并行计算?
Go语言如何支持云上的大规模并行计算?
- 上一篇
- Go语言如何支持云上的大规模并行计算?

- 下一篇
- 微服务架构中如何进行请求的路由和负载均衡?
-

- 文章 · 软件教程 | 1分钟前 |
- Win8升级Win10教程及免费步骤详解
- 134浏览 收藏
-
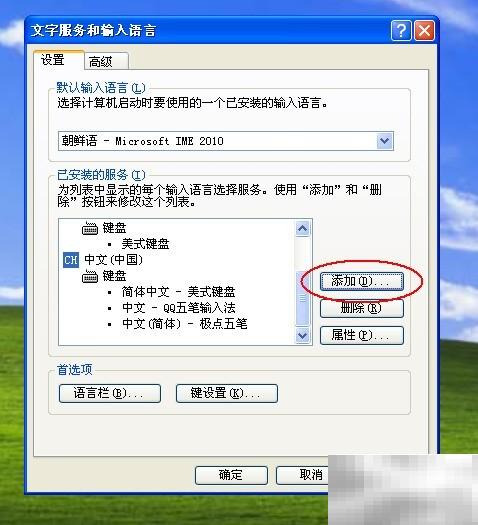
- 文章 · 软件教程 | 7分钟前 |
- 电脑输入韩文方法详解
- 327浏览 收藏
-
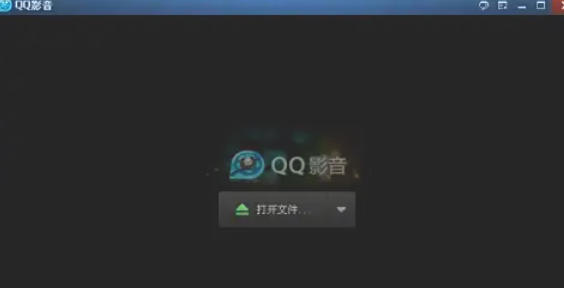
- 文章 · 软件教程 | 10分钟前 | QQ影音 教程攻略
- QQ影音换肤教程:简单换肤步骤分享
- 315浏览 收藏
-
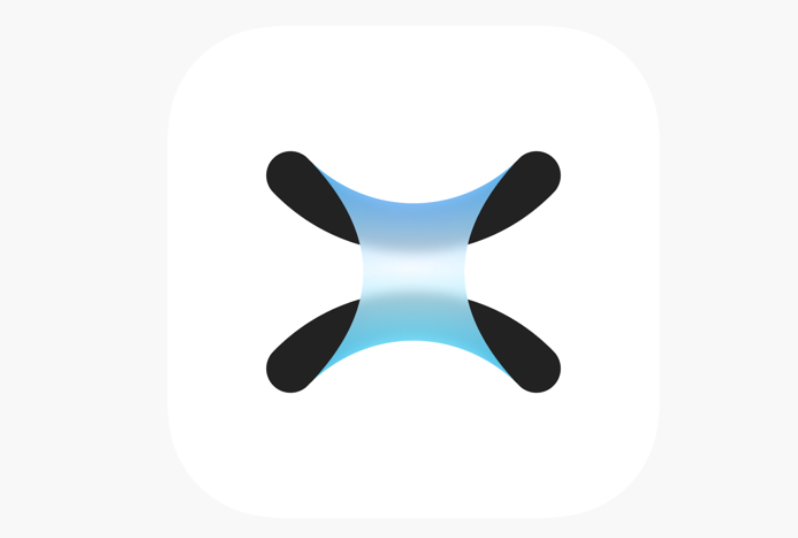
- 文章 · 软件教程 | 14分钟前 | 迅雷 迅雷APP
- IE浏览器默认用迅雷下载怎么解决
- 391浏览 收藏
-
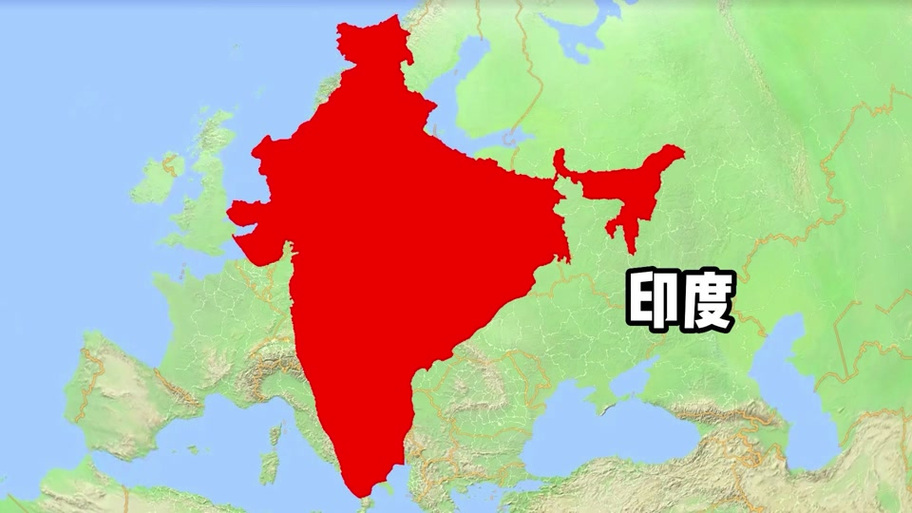
- 文章 · 软件教程 | 16分钟前 | 导航语音 Petal地图
- 华为花瓣地图导航精准度实测分析
- 420浏览 收藏
-

- 文章 · 软件教程 | 30分钟前 |
- RAID5数据恢复方法:使用重建工具修复损坏阵列
- 260浏览 收藏
-

- 文章 · 软件教程 | 37分钟前 |
- 音节拍器app助你高效识谱练习
- 221浏览 收藏
-

- 文章 · 软件教程 | 37分钟前 | AdobePhotoshop
- Photoshop灯光特效制作教程
- 189浏览 收藏
-
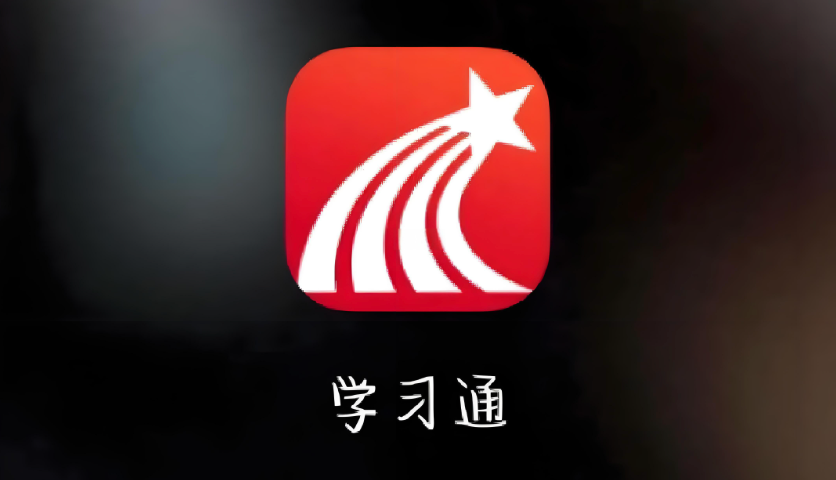
- 文章 · 软件教程 | 37分钟前 | 学习通 笔记导出
- 学习通笔记导出方法详解
- 326浏览 收藏
-

- 前端进阶之JavaScript设计模式
- 设计模式是开发人员在软件开发过程中面临一般问题时的解决方案,代表了最佳的实践。本课程的主打内容包括JS常见设计模式以及具体应用场景,打造一站式知识长龙服务,适合有JS基础的同学学习。
- 543次学习
-

- GO语言核心编程课程
- 本课程采用真实案例,全面具体可落地,从理论到实践,一步一步将GO核心编程技术、编程思想、底层实现融会贯通,使学习者贴近时代脉搏,做IT互联网时代的弄潮儿。
- 514次学习
-

- 简单聊聊mysql8与网络通信
- 如有问题加微信:Le-studyg;在课程中,我们将首先介绍MySQL8的新特性,包括性能优化、安全增强、新数据类型等,帮助学生快速熟悉MySQL8的最新功能。接着,我们将深入解析MySQL的网络通信机制,包括协议、连接管理、数据传输等,让
- 499次学习
-

- JavaScript正则表达式基础与实战
- 在任何一门编程语言中,正则表达式,都是一项重要的知识,它提供了高效的字符串匹配与捕获机制,可以极大的简化程序设计。
- 487次学习
-

- 从零制作响应式网站—Grid布局
- 本系列教程将展示从零制作一个假想的网络科技公司官网,分为导航,轮播,关于我们,成功案例,服务流程,团队介绍,数据部分,公司动态,底部信息等内容区块。网站整体采用CSSGrid布局,支持响应式,有流畅过渡和展现动画。
- 484次学习
-

- AI Mermaid流程图
- SEO AI Mermaid 流程图工具:基于 Mermaid 语法,AI 辅助,自然语言生成流程图,提升可视化创作效率,适用于开发者、产品经理、教育工作者。
- 693次使用
-

- 搜获客【笔记生成器】
- 搜获客笔记生成器,国内首个聚焦小红书医美垂类的AI文案工具。1500万爆款文案库,行业专属算法,助您高效创作合规、引流的医美笔记,提升运营效率,引爆小红书流量!
- 704次使用
-

- iTerms
- iTerms是一款专业的一站式法律AI工作台,提供AI合同审查、AI合同起草及AI法律问答服务。通过智能问答、深度思考与联网检索,助您高效检索法律法规与司法判例,告别传统模板,实现合同一键起草与在线编辑,大幅提升法律事务处理效率。
- 726次使用
-

- TokenPony
- TokenPony是讯盟科技旗下的AI大模型聚合API平台。通过统一接口接入DeepSeek、Kimi、Qwen等主流模型,支持1024K超长上下文,实现零配置、免部署、极速响应与高性价比的AI应用开发,助力专业用户轻松构建智能服务。
- 790次使用
-

- 迅捷AIPPT
- 迅捷AIPPT是一款高效AI智能PPT生成软件,一键智能生成精美演示文稿。内置海量专业模板、多样风格,支持自定义大纲,助您轻松制作高质量PPT,大幅节省时间。
- 681次使用
-
- pe系统下载好如何重装的具体教程
- 2023-05-01 501浏览
-
- qq游戏大厅怎么开启蓝钻提醒功能-qq游戏大厅开启蓝钻提醒功能教程
- 2023-04-29 501浏览
-
- 吉吉影音怎样播放网络视频 吉吉影音播放网络视频的操作步骤
- 2023-04-09 501浏览
-
- 腾讯会议怎么使用电脑音频 腾讯会议播放电脑音频的方法
- 2023-04-04 501浏览
-
- PPT制作图片滚动效果的简单方法
- 2023-04-26 501浏览






