如何在 Windows 11 上修复 100% 的磁盘使用率
本篇文章给大家分享《如何在 Windows 11 上修复 100% 的磁盘使用率》,覆盖了文章的常见基础知识,其实一个语言的全部知识点一篇文章是不可能说完的,但希望通过这些问题,让读者对自己的掌握程度有一定的认识(B 数),从而弥补自己的不足,更好的掌握它。
如何在 Window 11 上修复 100% 的磁盘使用率
查找导致 100% 磁盘使用的有问题的应用程序或服务的直接方法是使用任务管理器。
要打开任务管理器,请右键单击开始菜单并选择任务管理器。单击磁盘列标题,查看占用最多资源的内容。从那里开始,您将很好地了解从哪里开始。
但是,问题可能比仅仅关闭应用程序或禁用服务更严重。
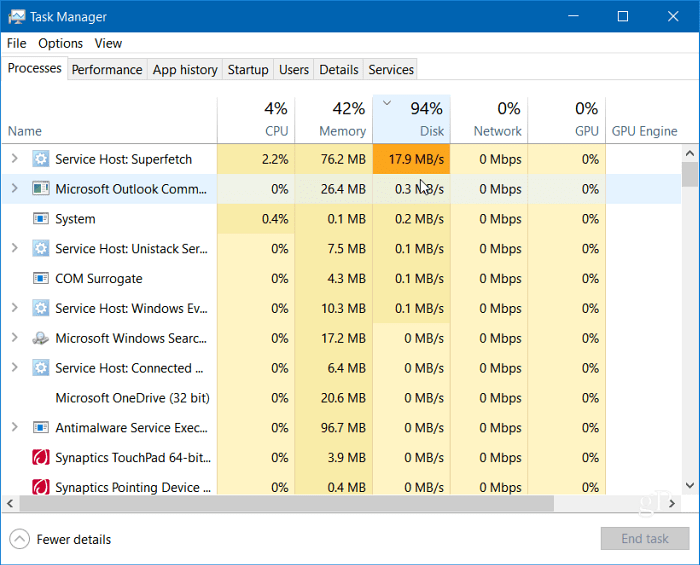
继续阅读以查找问题的更多潜在原因以及如何解决这些问题。
禁用 Superfetch
Superfetch功能(在 Windows 11 中也称为SysMain)有助于通过访问预取文件来减少启动时间并更有效地加载应用程序。虽然它是一项可以提高性能的有用功能,但它可能会导致磁盘使用率过高。
要在 Windows 11 上禁用 Superfetch (SysMain),请使用以下步骤:
- 使用键盘快捷键Windows 键 + R启动“运行”对话框。
- 在Run中,键入services.msc并单击OK。
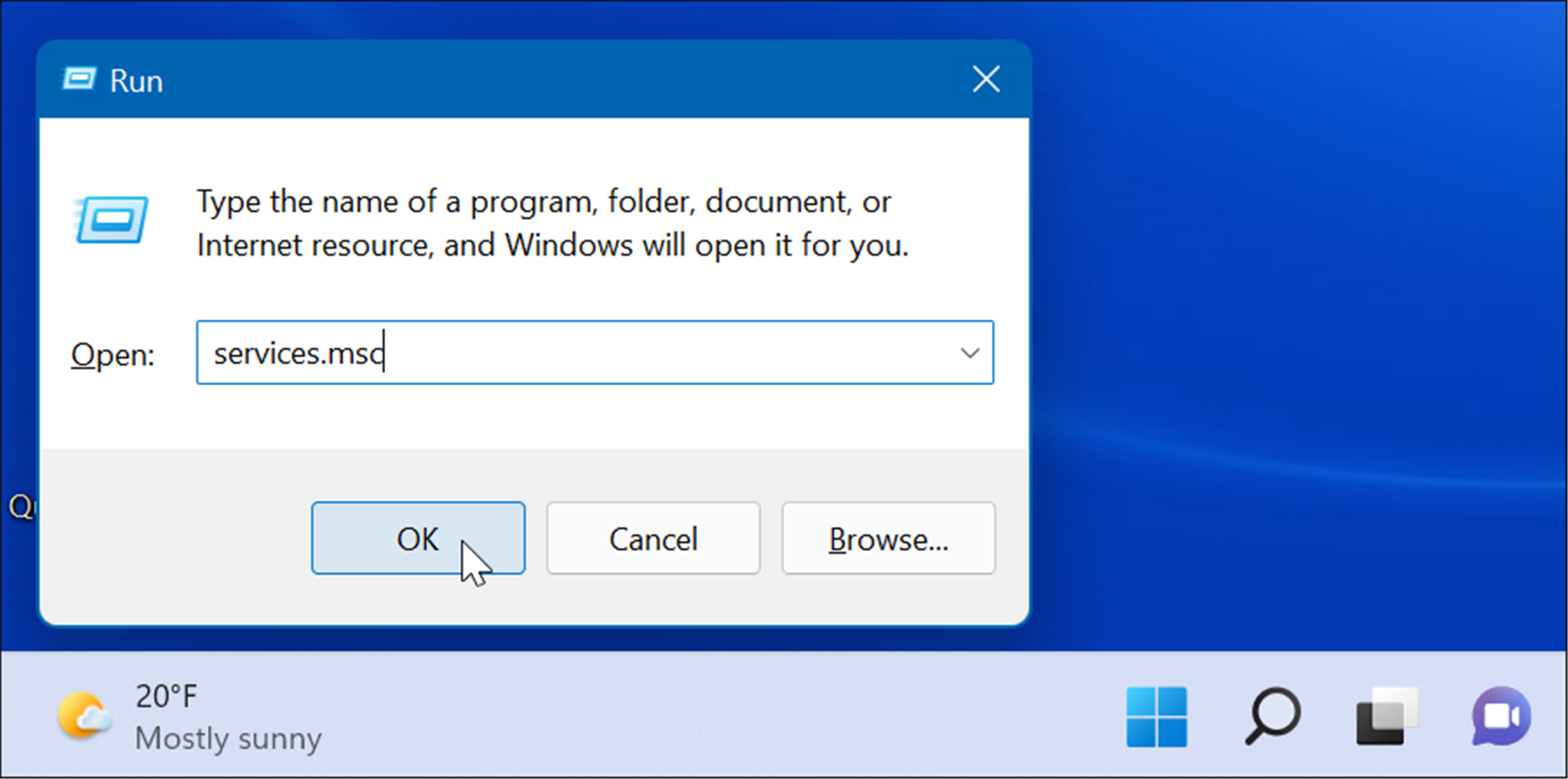
- 当服务控制台打开时,双击SysMain并单击停止 按钮。
- 接下来,单击Startup type旁边的下拉菜单并将其设置为Disabled。
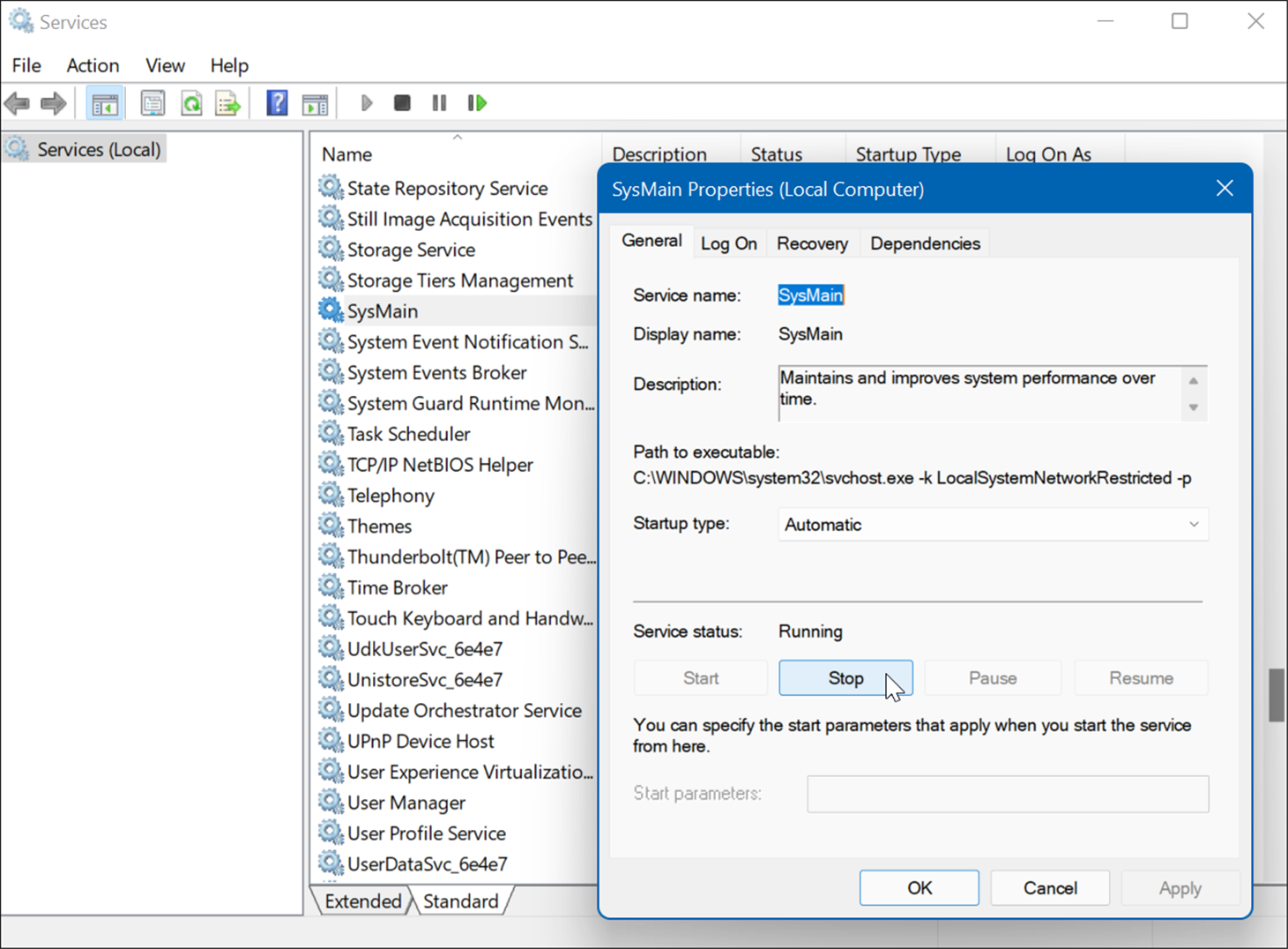
- 单击应用和确定并关闭服务控制台。
停止 SysMain 后,您应该注意到任务管理器中的磁盘使用情况有所不同,但您可能需要重新启动 PC以确保它已修复。
重建搜索索引
另一个导致磁盘使用率高的常见问题是Windows 11 上的搜索索引。搜索索引会扫描您 PC 上的文件、电子邮件、照片和其他系统文件,以帮助更快地返回搜索结果。但是,如果出现问题,可能会导致无限期的搜索循环。
要修复它,您可以重建数据库。要重建搜索索引,请执行以下操作:
- 单击开始或按Windows 键,键入索引选项,然后选择最上面的结果。
- 当“索引选项”窗口打开时,单击“高级 ”按钮。
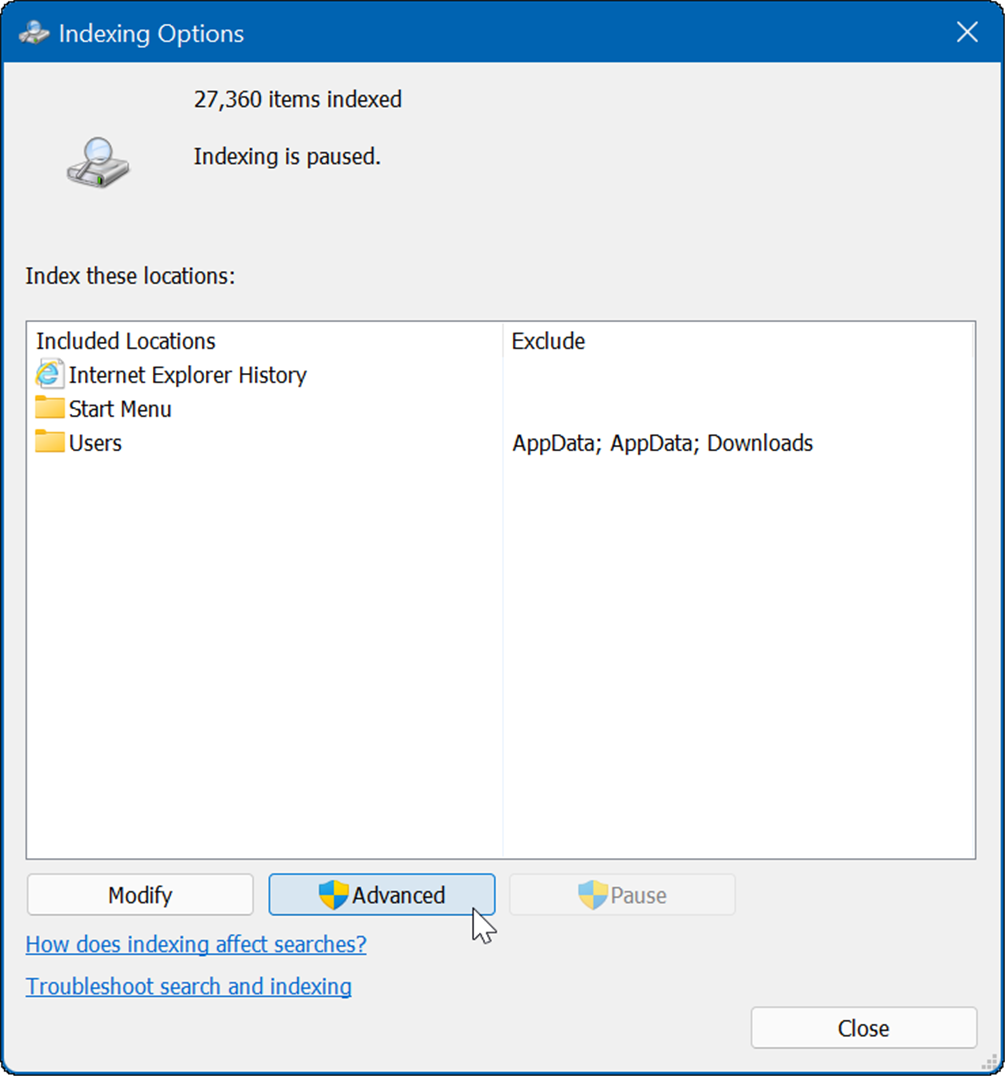
- 单击“故障排除”部分中的“重建”按钮,然后单击“确定”进行验证。
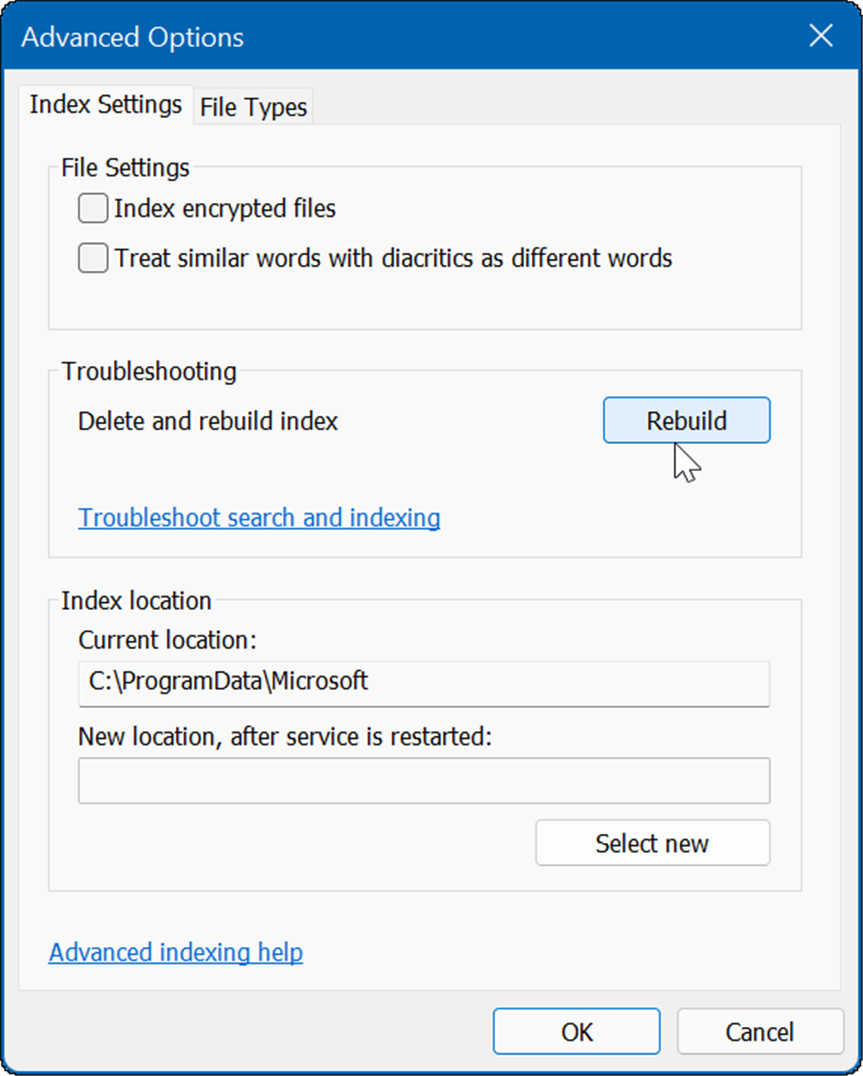
此过程可能需要一段时间,因此您可能需要从计算机中休息一下。所需时间将根据驱动器上的数据量及其速度(即 SSD 与 HDD)而有所不同。
完全禁用搜索索引
如果重建工作正常,但您发现您正在进行大量重建,则可以完全禁用搜索索引。
要禁用 Windows 搜索,请使用以下步骤:
- 使用键盘快捷键Windows 键 + R启动“运行”对话框。
- 在运行中,键入services.msc并单击确定。
- 当服务控制台打开时,双击Windows Search。
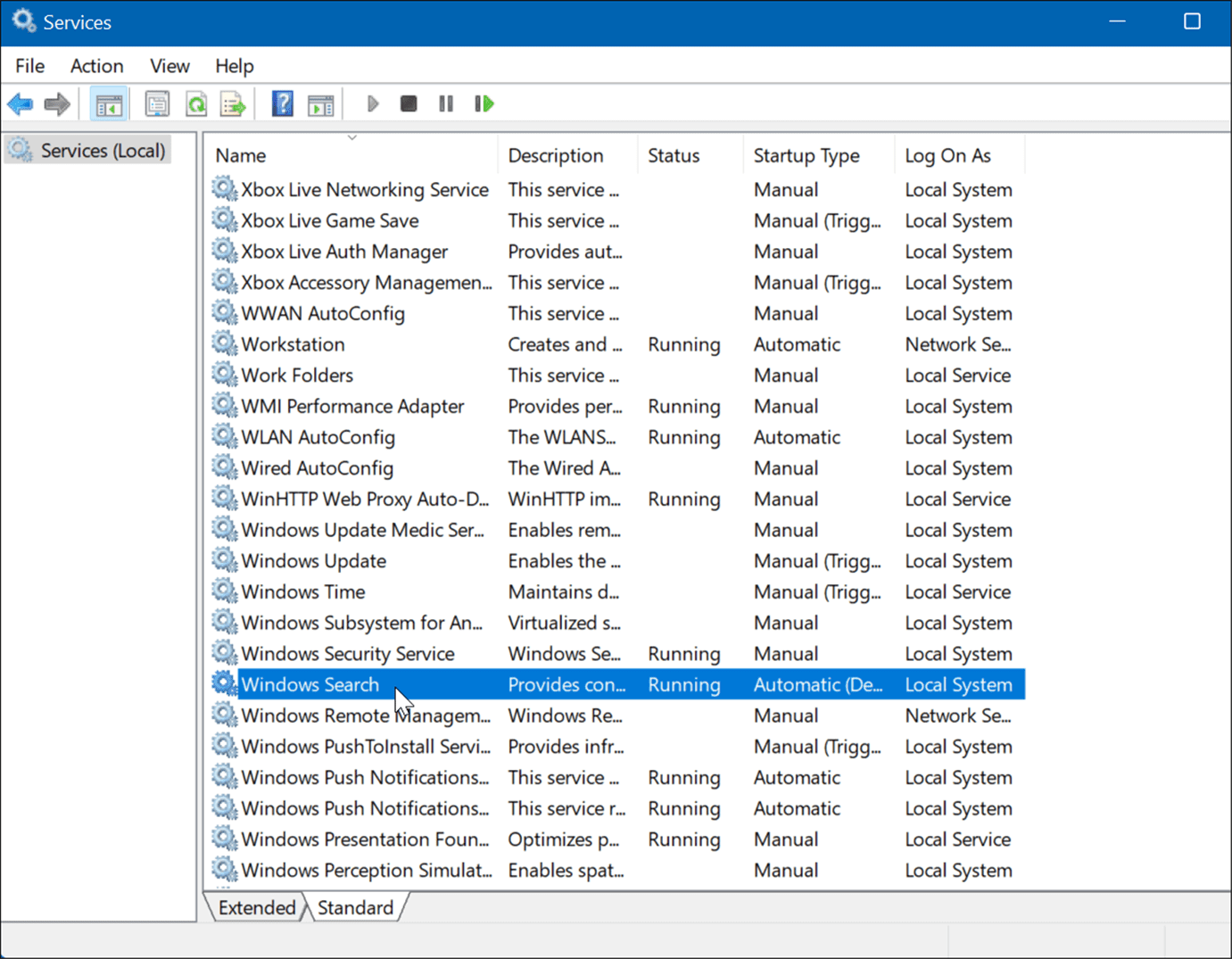
- 当Windows Search Properties屏幕出现时,将Startup type设置为Disabled。
- 单击停止,然后单击确定。
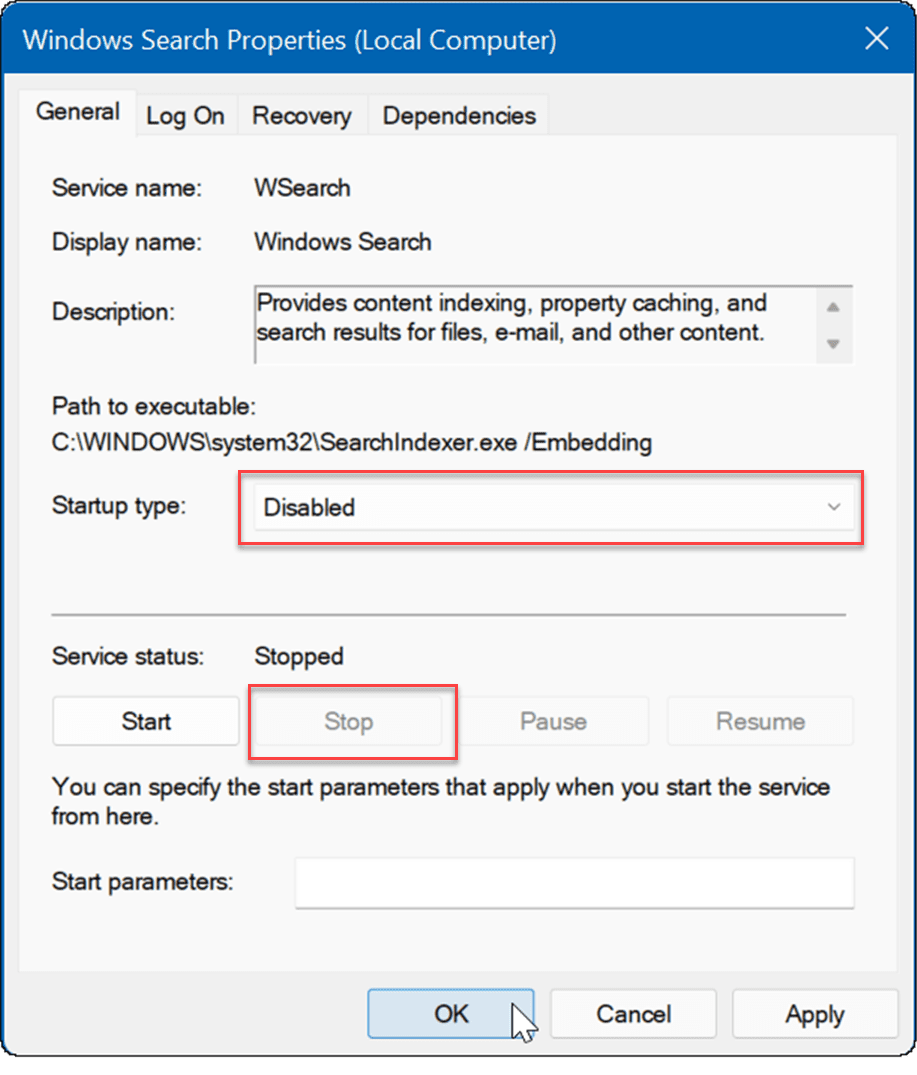
现在,搜索索引不再启用,如果您重新启动 PC,也不会再次运行。
删除临时文件
剩余的临时文件可能会导致额外的磁盘负载,删除这些文件可以修复 Windows 11 上 100% 的磁盘使用率。
要从 Windows 11 中删除临时文件:
- 使用键盘快捷键Windows 键 + R启动“运行”对话框。
- 在Run中,键入%temp%并单击OK。
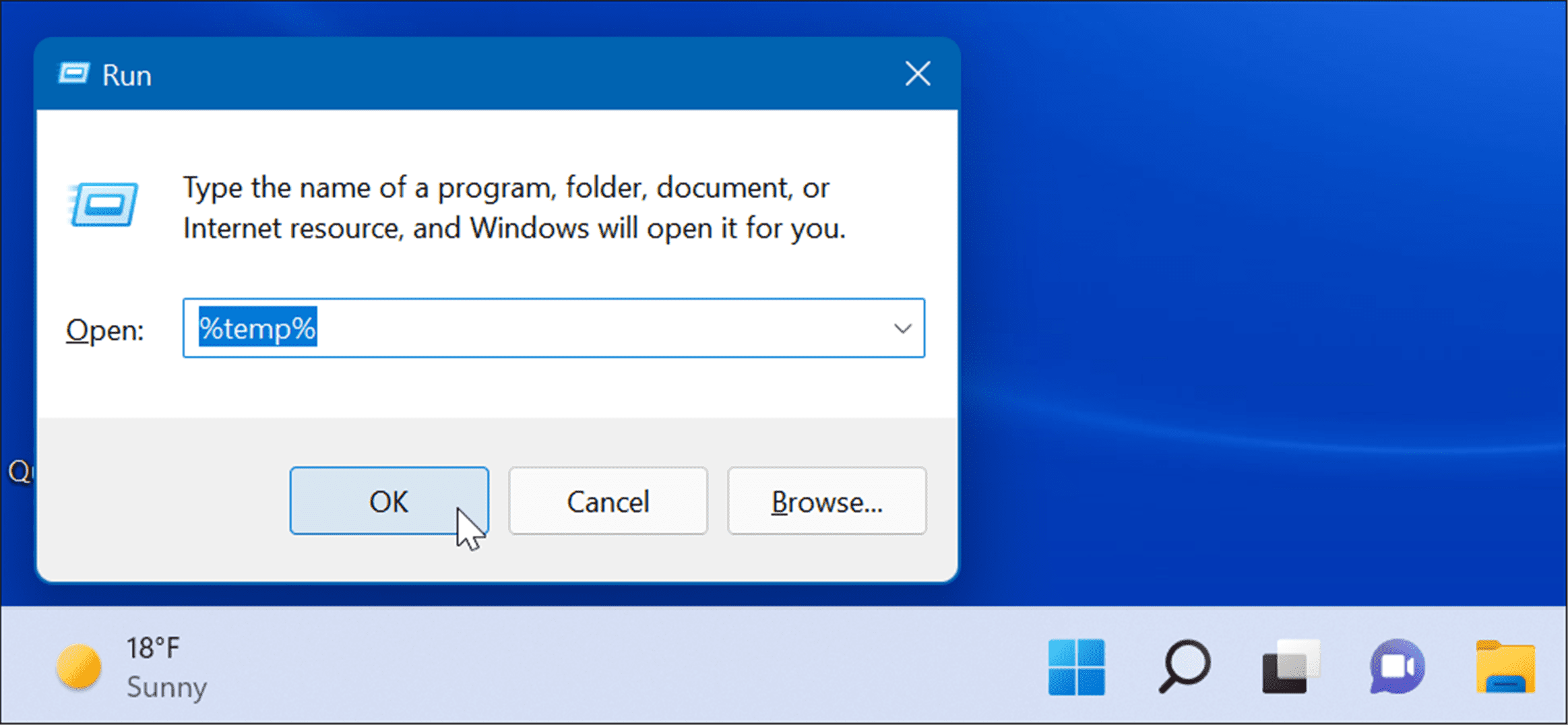
- 临时文件夹将在文件资源管理器中打开 - 按Ctrl + A选择文件夹中的所有内容,然后单击工具栏中的删除 按钮。
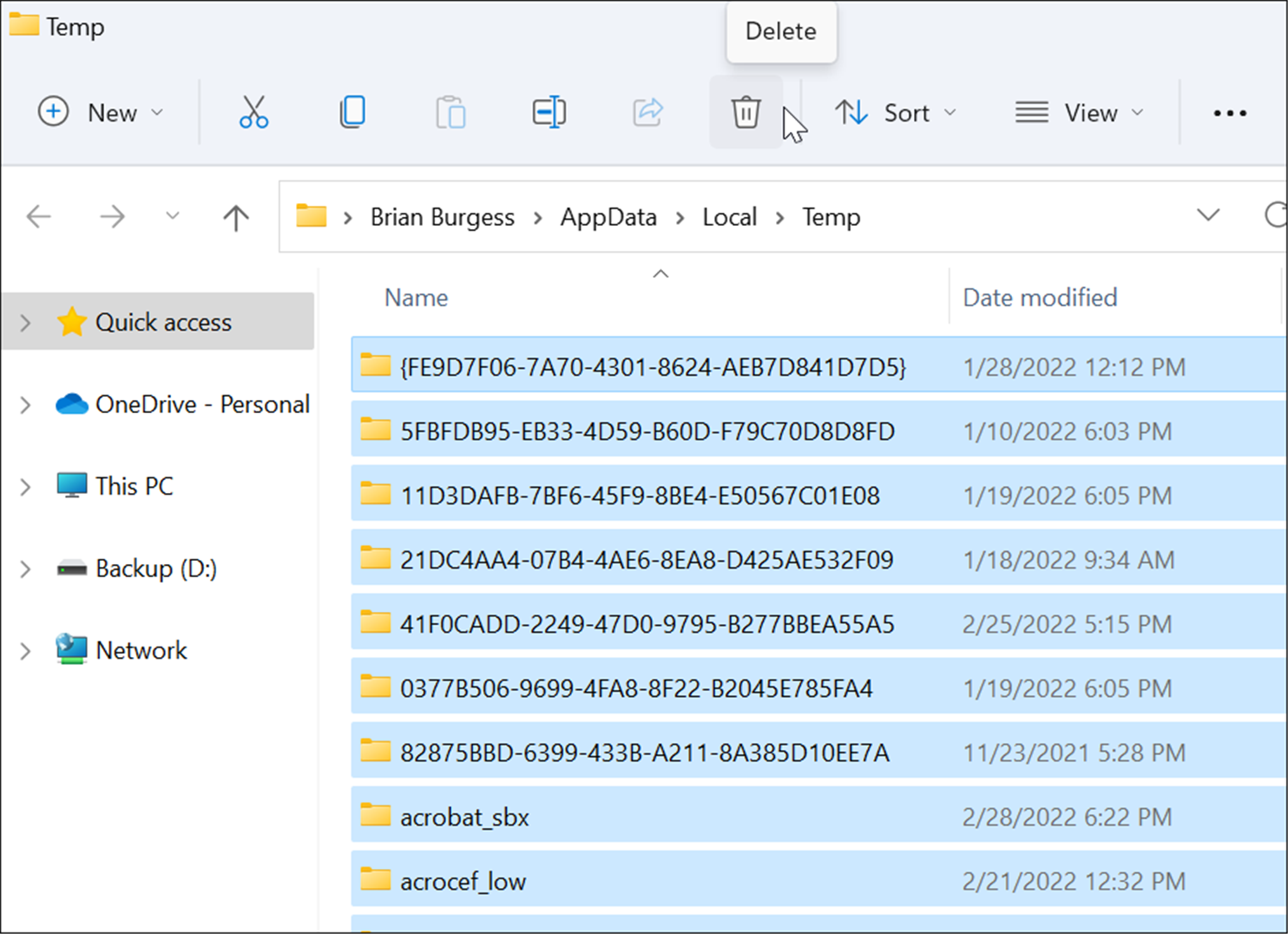
禁用 DiagTrack 服务
连接的用户体验( DiagTrack ) 服务(也称为遥测数据)在后台运行,并向 Microsoft 提供有关您的 PC 使用情况的数据。它可能导致磁盘使用率很高。
要禁用 DiagTrack 服务,请使用以下步骤:
- 按Ctrl + Shift + Esc启动任务管理器并打开“服务 ”选项卡。
- 右键单击DiagTrack并从菜单中选择停止。
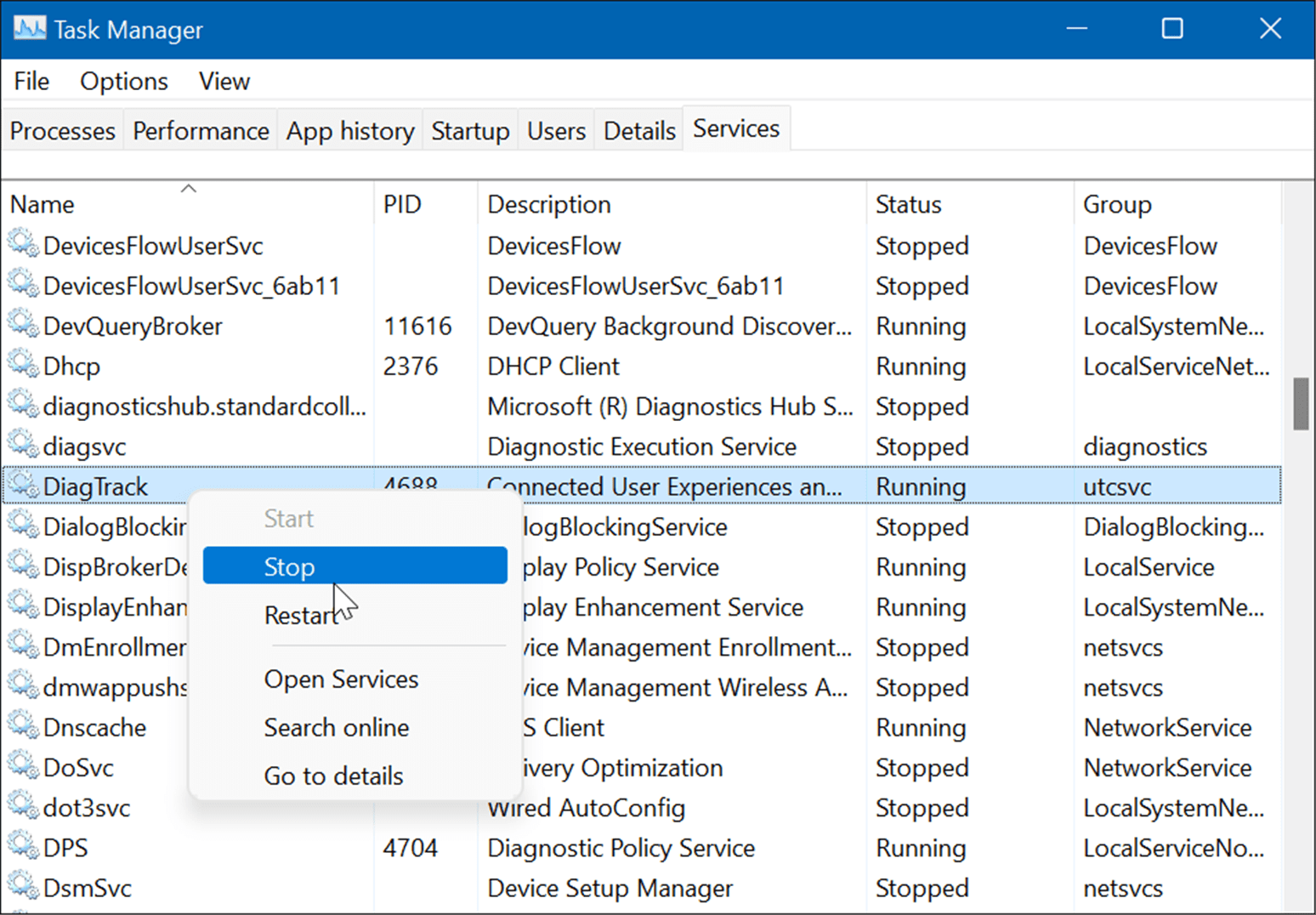
- 接下来,单击任务管理器底部的打开服务链接。
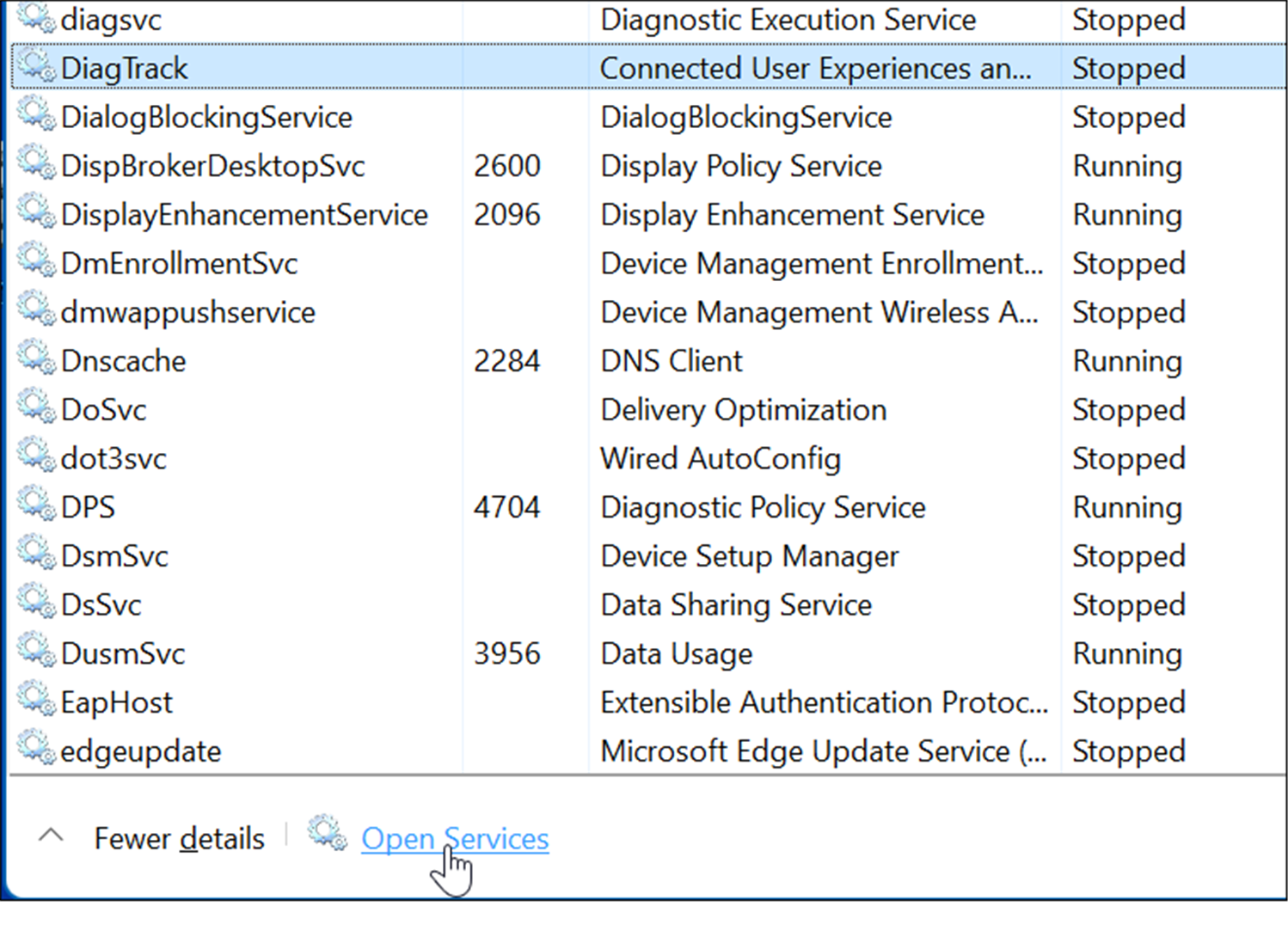
- 当服务窗口出现时,双击连接的用户体验和遥测 服务。
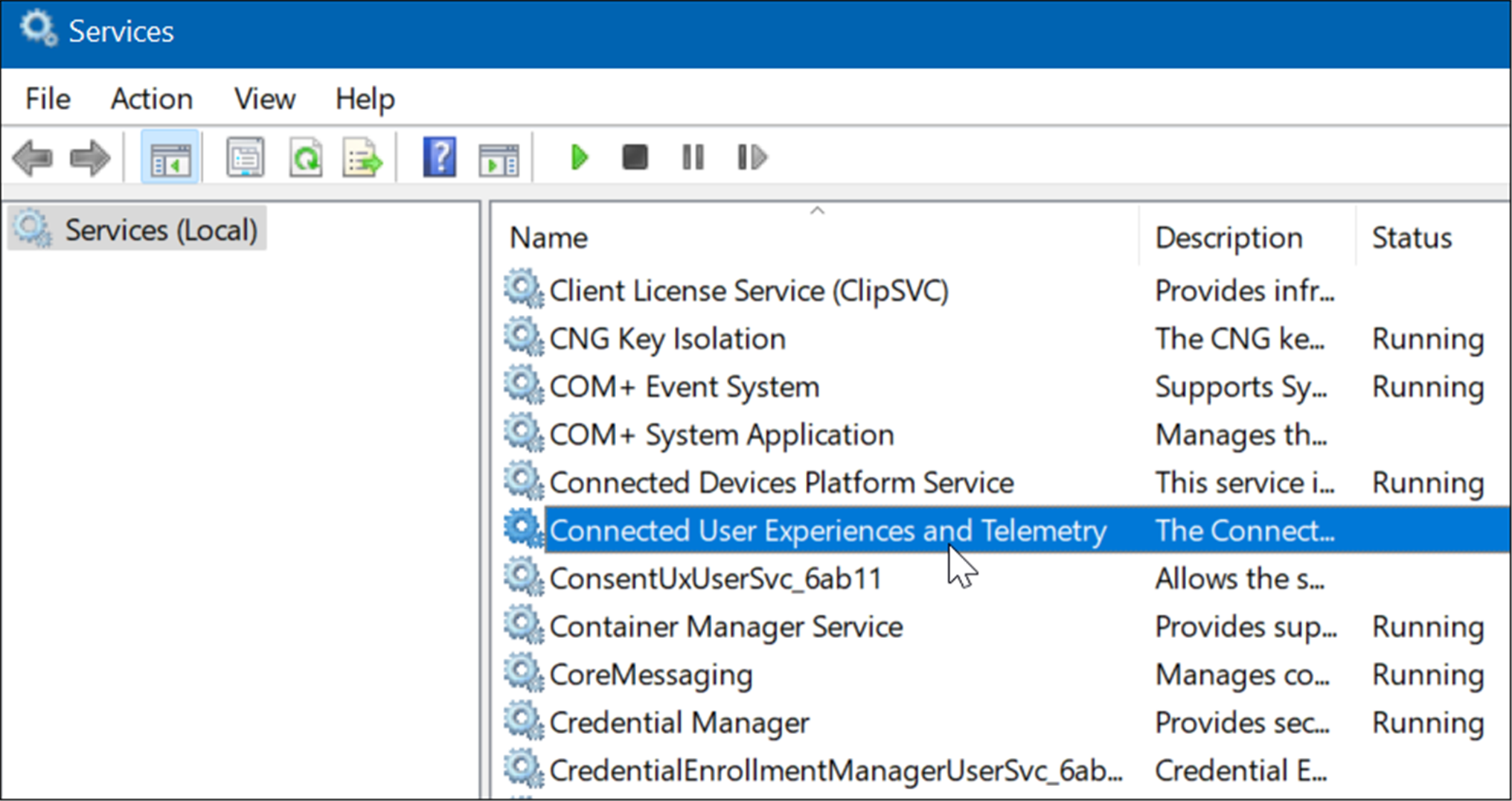
- 在General选项卡下,将Startup type设置为Disabled并单击Apply。
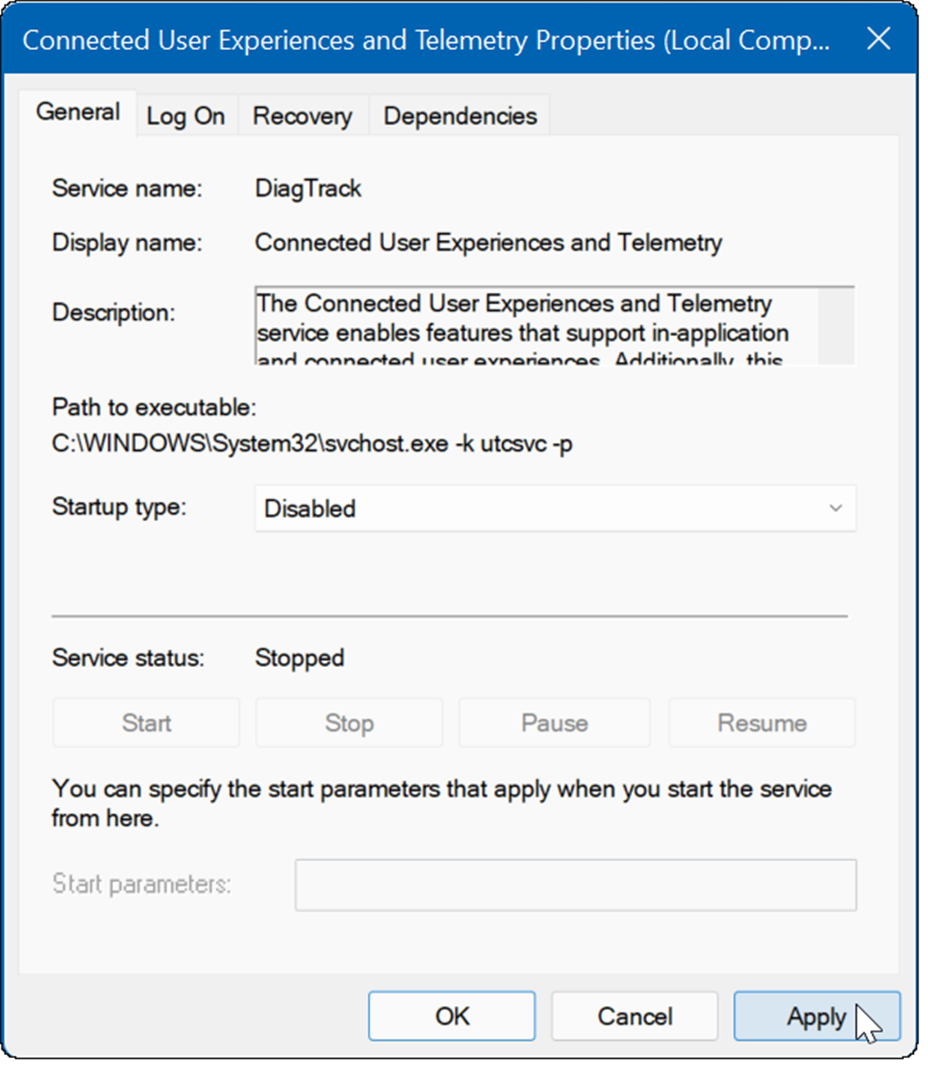
- 现在,单击Recovery选项卡,将所有三个故障选项设置为Take No Action,然后单击OK。
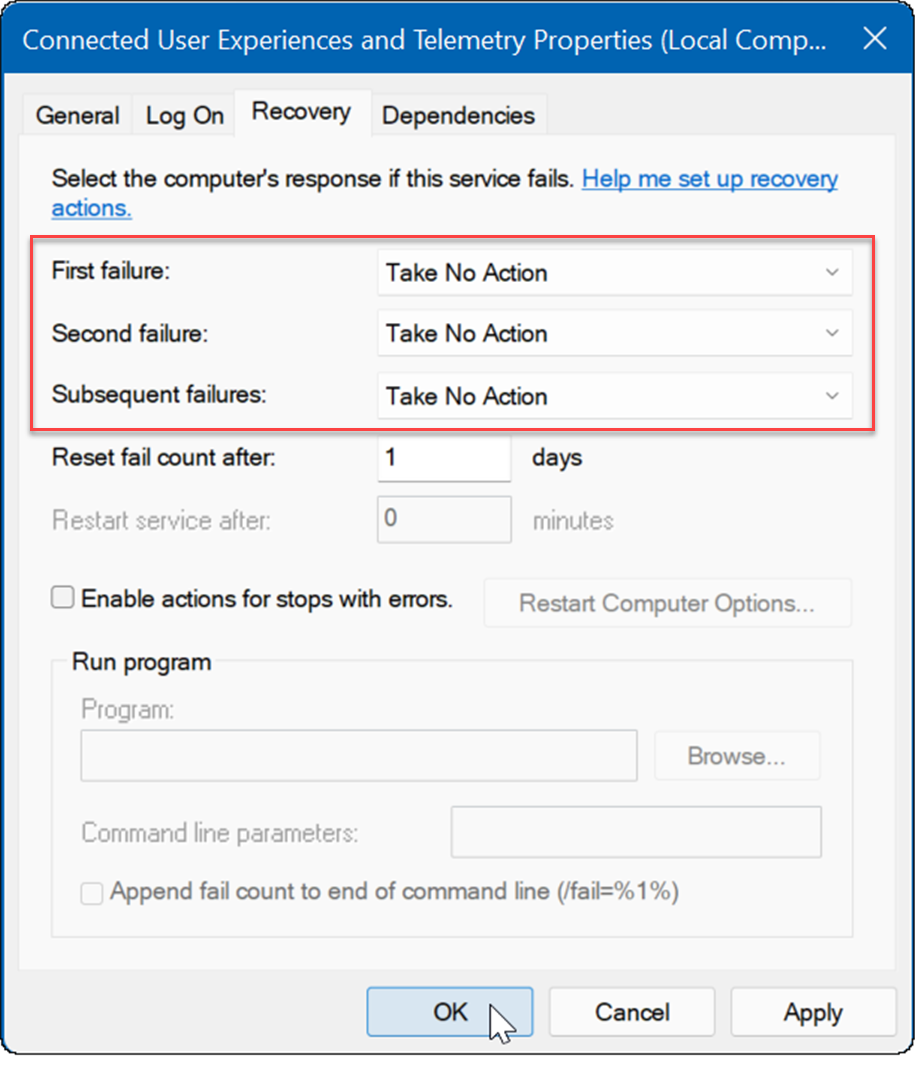
该服务现已禁用,您无需担心重新启动 PC 时它会再次运行。
检查恶意软件
另一个重要的,也许是首先要检查的是病毒或其他恶意软件。Windows Security(以前称为 Windows Defender)是内置的,可实时扫描您的系统中的恶意软件。但是,它可能无法捕获所有内容。
您可以使用以下步骤手动运行病毒扫描:
- 单击开始或按Windows 键,键入windows security,然后选择最上面的结果。
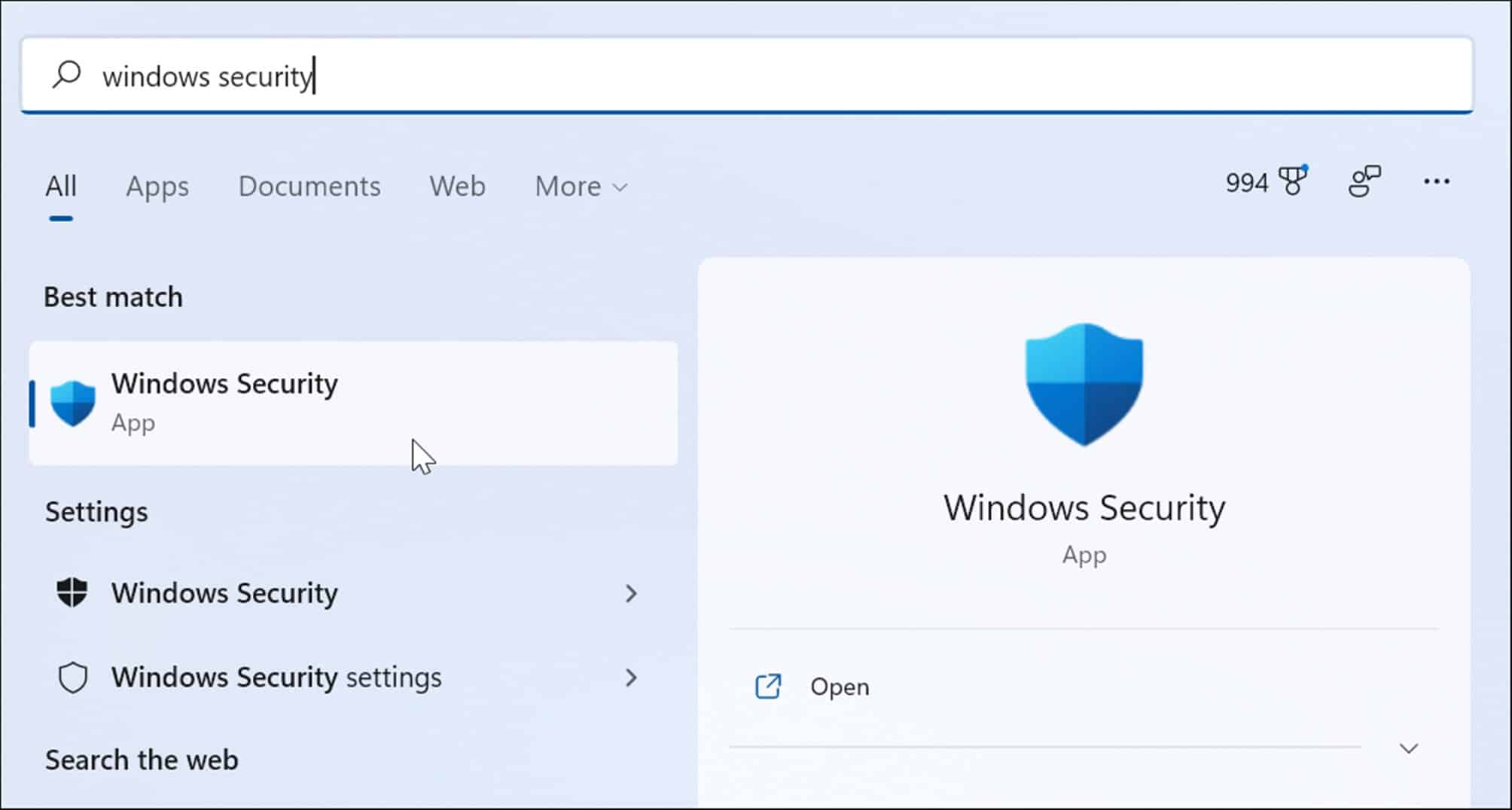
- 选择左侧的病毒和威胁防护,然后单击快速扫描按钮。
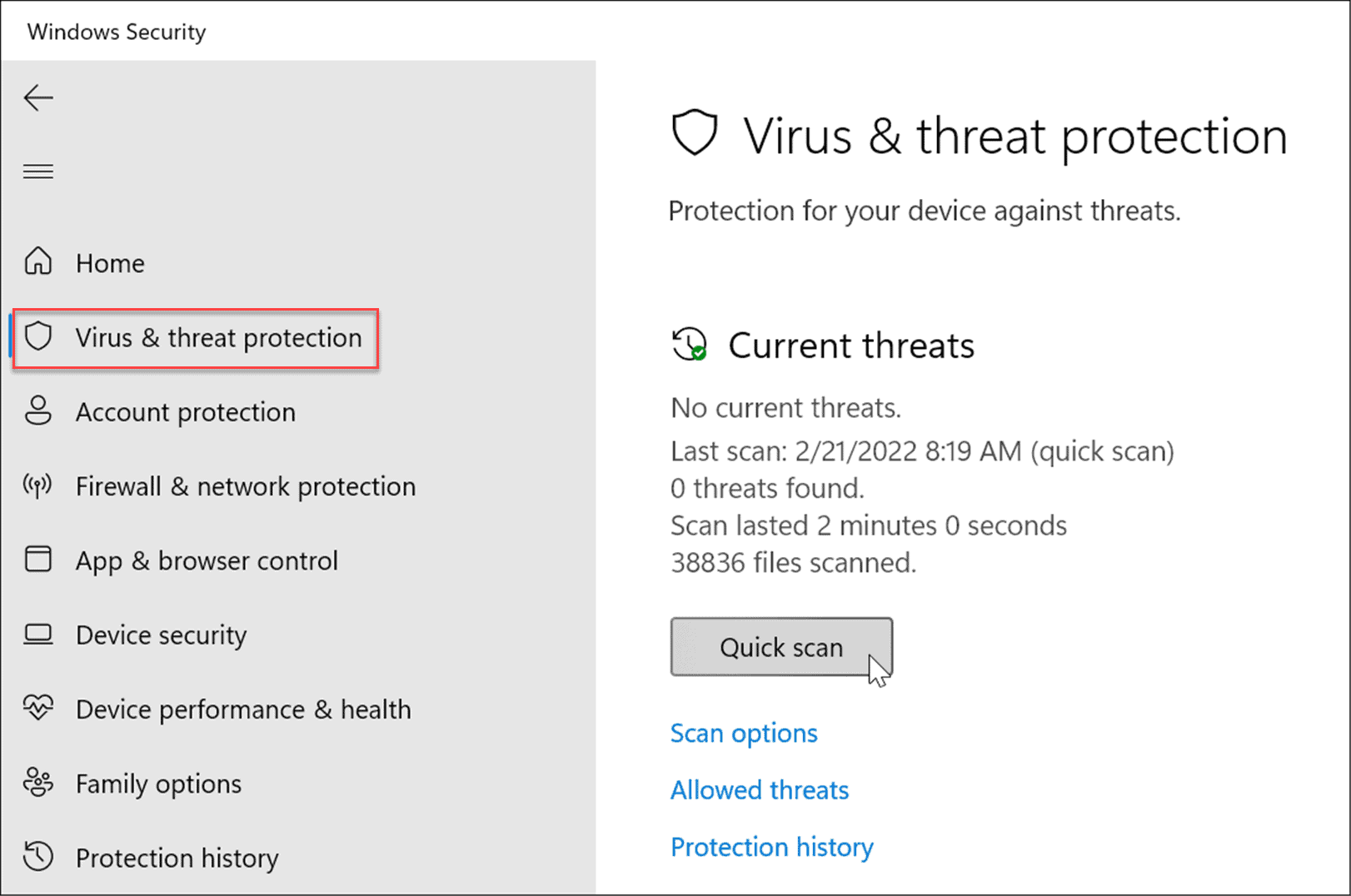
- 如果未检测到任何内容并且您仍然获得 100% 的磁盘使用率,请尝试更深入的扫描。为此,请单击扫描选项链接并选择完整扫描或Microsoft Defender 脱机扫描。
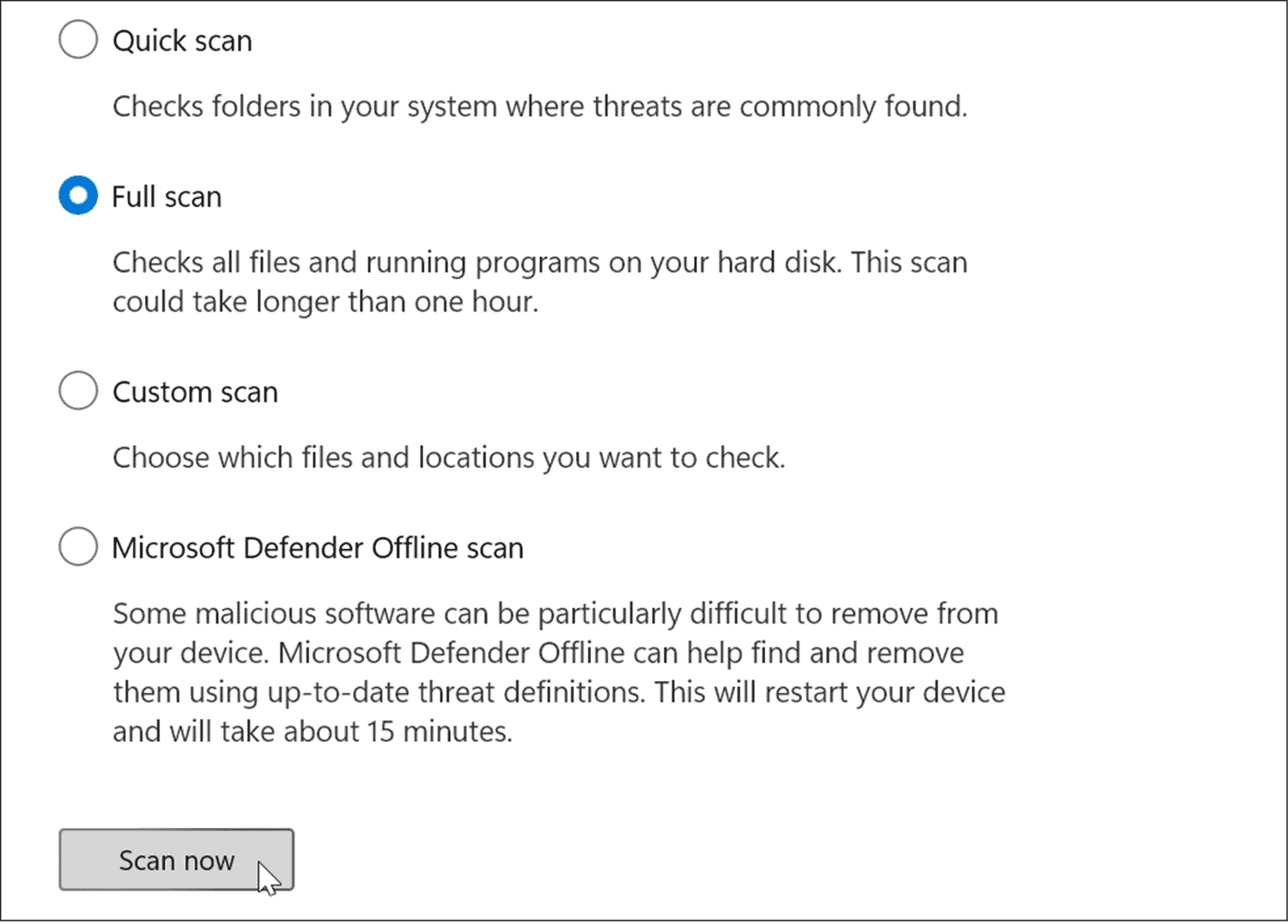
更深入的扫描需要更长的时间才能完成,但如果您的系统感染了顽固的恶意软件,则值得等待。离线扫描需要重新启动,因此请确保在开始之前关闭所有打开的文件。
此外,获得第二意见也很重要。例如,如果您不确定正在打开的任何文件,请使用Avast或AVG AntiVirus等受信任且免费的安全应用程序运行扫描。
运行 SFC 和 DISM 扫描
Windows 上丢失或损坏的文件可能会导致高磁盘负载,因为您的 PC 会尝试进行补偿。幸运的是,Windows 有几个内置工具可以帮助您扫描坏文件并用好文件替换它们。
要运行这些工具,请执行以下操作:
- 右键单击开始按钮并从菜单中选择Windows 终端(管理员) 。
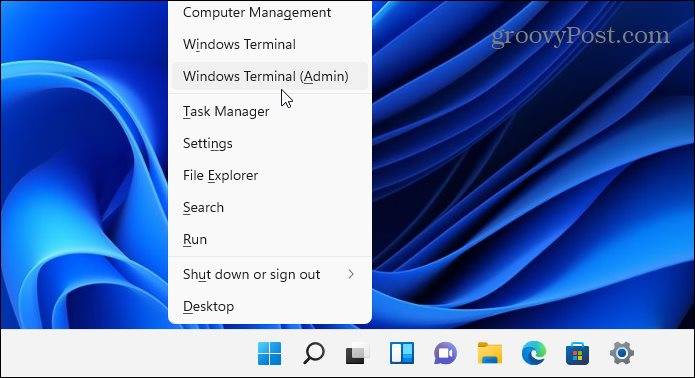
- 在终端中输入以下命令并按Enter:
DISM /Online /Cleanup-Image /RestoreHealth
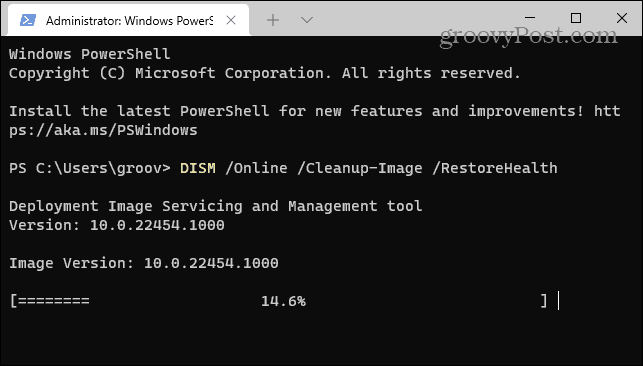
- DISM 命令完成后,运行以下命令,然后按 Enter:
sfc /scannow
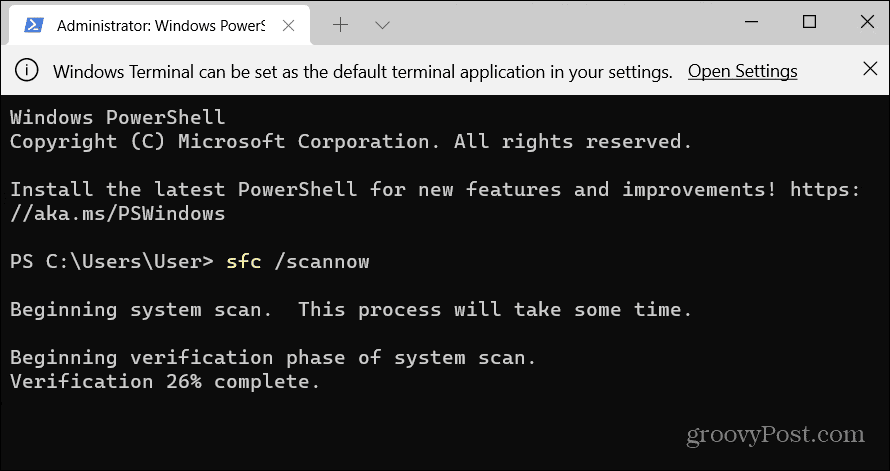
检查您的硬盘是否有错误
在 Windows 11 上修复 100% 磁盘使用率的另一件事是检查磁盘是否有错误。
您可以使用以下步骤检查磁盘是否有错误:
- 打开 开始菜单并输入powershell。
- 将鼠标悬停在顶部结果上,然后选择Run as Administrator。
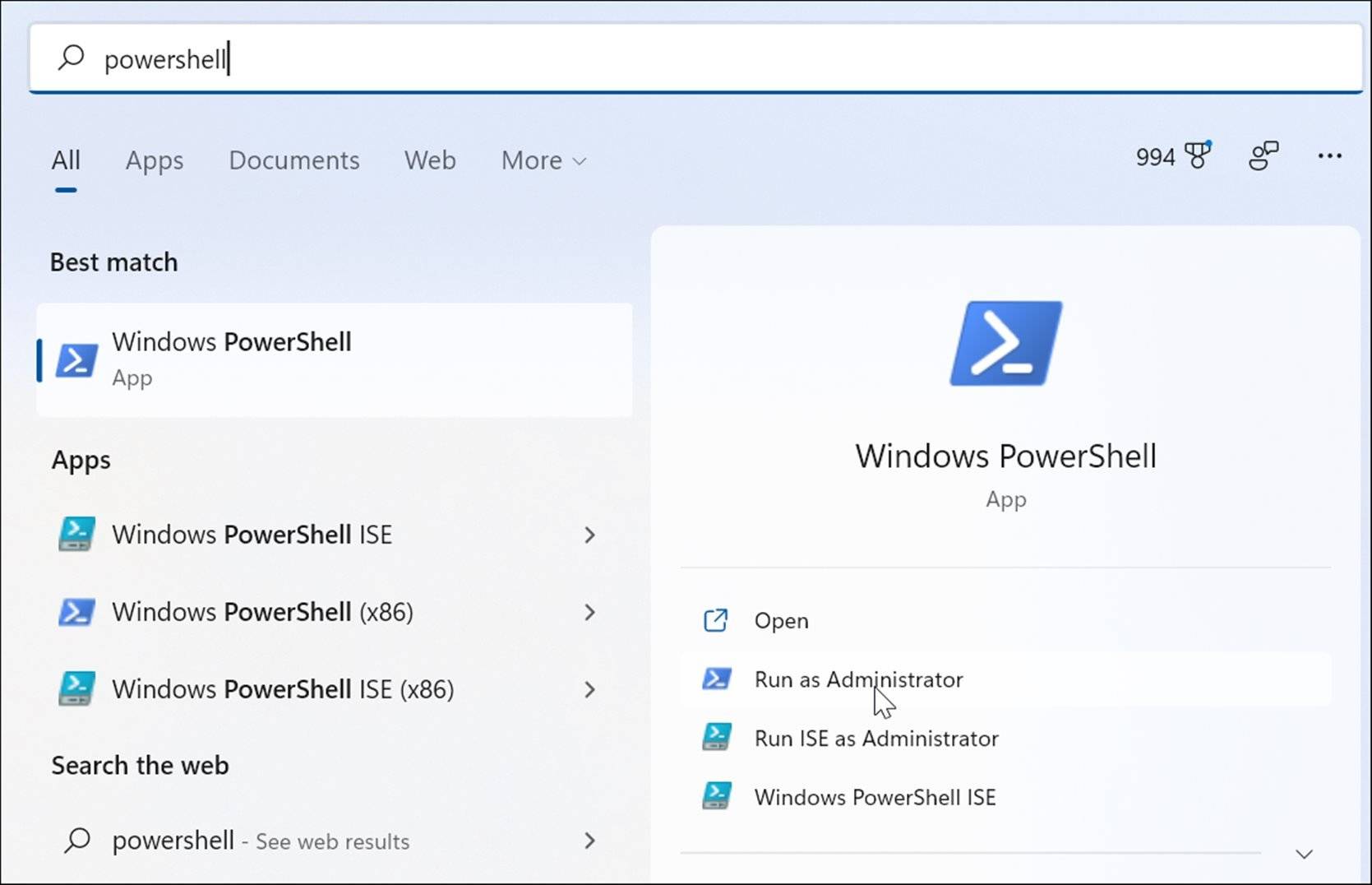
- 终端打开后,运行以下命令并按 Enter。
Chkdsk /r /f
- 下次重新启动 PC 时,系统会提示您安排扫描 - 键入Y并按Enter。
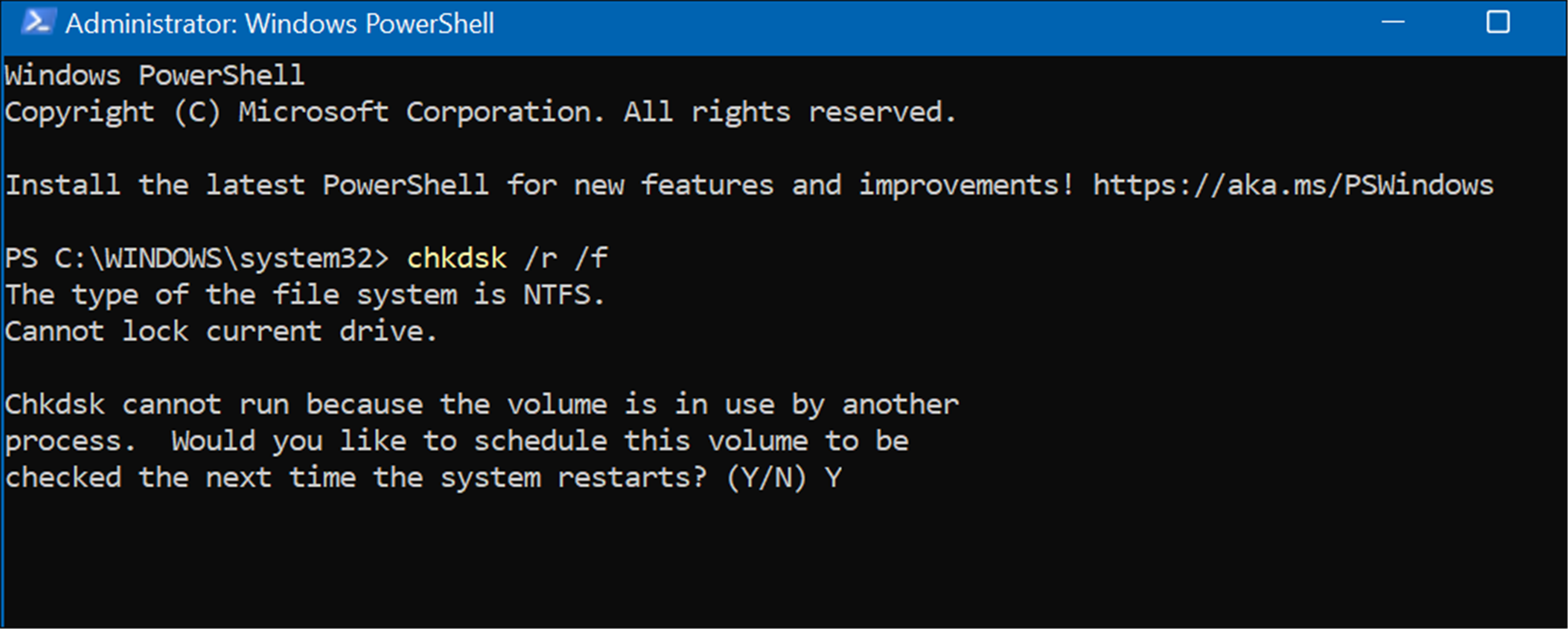
Windows 11 上更好的磁盘使用率
如果您在 Windows 11 上看到 100% 的磁盘使用率,则上述选项之一应该可以解决问题。如果您尚未使用 Windows 11,则可以在 Windows 10 上解决问题。
Windows 11 为您的驱动器提供了其他内置工具,例如清理建议。您还可以配置Storage Sense 功能以确保您的驱动器以最佳方式运行。
文中关于windows系统,索引的知识介绍,希望对你的学习有所帮助!若是受益匪浅,那就动动鼠标收藏这篇《如何在 Windows 11 上修复 100% 的磁盘使用率》文章吧,也可关注golang学习网公众号了解相关技术文章。
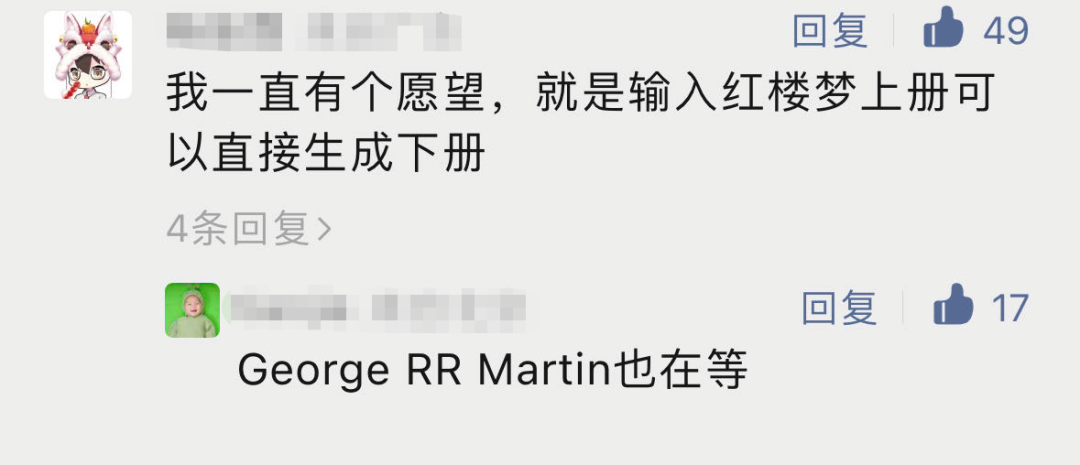 想把半本《红楼梦》搬进ChatGPT输入框?先把这个问题解决掉
想把半本《红楼梦》搬进ChatGPT输入框?先把这个问题解决掉
- 上一篇
- 想把半本《红楼梦》搬进ChatGPT输入框?先把这个问题解决掉
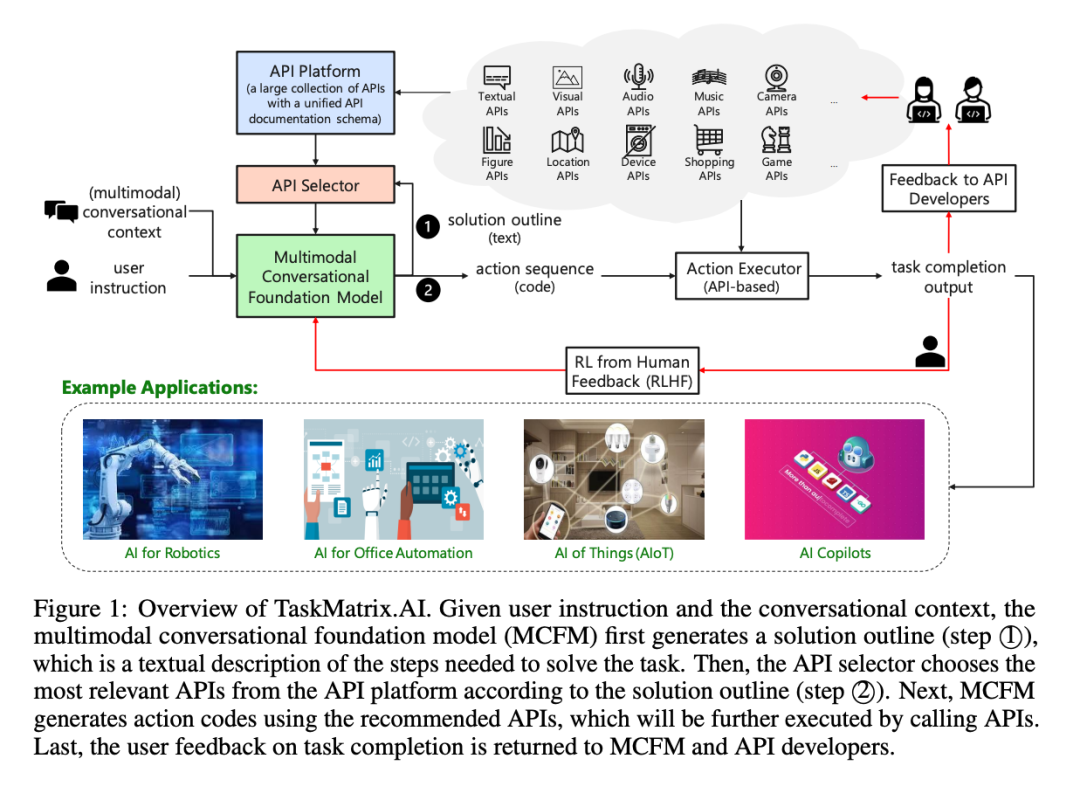
- 下一篇
- 解读TaskMatrix.AI
-

- 文章 · 软件教程 | 6小时前 |
- 电脑连WiFi无网络怎么处理?
- 362浏览 收藏
-

- 文章 · 软件教程 | 6小时前 |
- 笔记本无法连接WiFi?详细解决方法大全
- 352浏览 收藏
-

- 文章 · 软件教程 | 6小时前 |
- 硬盘传输慢?故障排查与优化技巧
- 419浏览 收藏
-

- 文章 · 软件教程 | 6小时前 |
- U盘文件恢复技巧5种实用方法分享
- 390浏览 收藏
-

- 文章 · 软件教程 | 6小时前 |
- 电脑文件夹打不开怎么办
- 441浏览 收藏
-

- 文章 · 软件教程 | 7小时前 |
- 网页历史记录恢复方法,三步轻松搞定!
- 202浏览 收藏
-

- 文章 · 软件教程 | 8小时前 |
- 电脑弹窗广告怎么关?有效关闭方法分享
- 362浏览 收藏
-
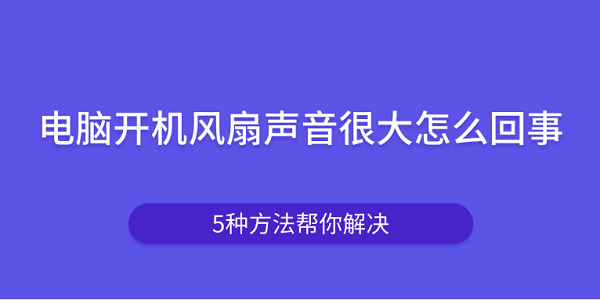
- 文章 · 软件教程 | 8小时前 |
- 电脑开机风扇噪音大?5招轻松解决
- 479浏览 收藏
-

- 文章 · 软件教程 | 8小时前 |
- Begonia.jpg缺失怎么修复?
- 398浏览 收藏
-

- 文章 · 软件教程 | 8小时前 |
- Win10全屏截图保存位置详解
- 243浏览 收藏
-

- 文章 · 软件教程 | 8小时前 |
- 联想笔记本蓝屏0x0000007B解决教程
- 451浏览 收藏
-

- 前端进阶之JavaScript设计模式
- 设计模式是开发人员在软件开发过程中面临一般问题时的解决方案,代表了最佳的实践。本课程的主打内容包括JS常见设计模式以及具体应用场景,打造一站式知识长龙服务,适合有JS基础的同学学习。
- 542次学习
-

- GO语言核心编程课程
- 本课程采用真实案例,全面具体可落地,从理论到实践,一步一步将GO核心编程技术、编程思想、底层实现融会贯通,使学习者贴近时代脉搏,做IT互联网时代的弄潮儿。
- 511次学习
-

- 简单聊聊mysql8与网络通信
- 如有问题加微信:Le-studyg;在课程中,我们将首先介绍MySQL8的新特性,包括性能优化、安全增强、新数据类型等,帮助学生快速熟悉MySQL8的最新功能。接着,我们将深入解析MySQL的网络通信机制,包括协议、连接管理、数据传输等,让
- 498次学习
-

- JavaScript正则表达式基础与实战
- 在任何一门编程语言中,正则表达式,都是一项重要的知识,它提供了高效的字符串匹配与捕获机制,可以极大的简化程序设计。
- 487次学习
-

- 从零制作响应式网站—Grid布局
- 本系列教程将展示从零制作一个假想的网络科技公司官网,分为导航,轮播,关于我们,成功案例,服务流程,团队介绍,数据部分,公司动态,底部信息等内容区块。网站整体采用CSSGrid布局,支持响应式,有流畅过渡和展现动画。
- 484次学习
-

- 千音漫语
- 千音漫语,北京熠声科技倾力打造的智能声音创作助手,提供AI配音、音视频翻译、语音识别、声音克隆等强大功能,助力有声书制作、视频创作、教育培训等领域,官网:https://qianyin123.com
- 108次使用
-

- MiniWork
- MiniWork是一款智能高效的AI工具平台,专为提升工作与学习效率而设计。整合文本处理、图像生成、营销策划及运营管理等多元AI工具,提供精准智能解决方案,让复杂工作简单高效。
- 100次使用
-
- NoCode
- NoCode (nocode.cn)是领先的无代码开发平台,通过拖放、AI对话等简单操作,助您快速创建各类应用、网站与管理系统。无需编程知识,轻松实现个人生活、商业经营、企业管理多场景需求,大幅降低开发门槛,高效低成本。
- 120次使用
-

- 达医智影
- 达医智影,阿里巴巴达摩院医疗AI创新力作。全球率先利用平扫CT实现“一扫多筛”,仅一次CT扫描即可高效识别多种癌症、急症及慢病,为疾病早期发现提供智能、精准的AI影像早筛解决方案。
- 112次使用
-
- 智慧芽Eureka
- 智慧芽Eureka,专为技术创新打造的AI Agent平台。深度理解专利、研发、生物医药、材料、科创等复杂场景,通过专家级AI Agent精准执行任务,智能化工作流解放70%生产力,让您专注核心创新。
- 117次使用
-
- pe系统下载好如何重装的具体教程
- 2023-05-01 501浏览
-
- qq游戏大厅怎么开启蓝钻提醒功能-qq游戏大厅开启蓝钻提醒功能教程
- 2023-04-29 501浏览
-
- 吉吉影音怎样播放网络视频 吉吉影音播放网络视频的操作步骤
- 2023-04-09 501浏览
-
- 腾讯会议怎么使用电脑音频 腾讯会议播放电脑音频的方法
- 2023-04-04 501浏览
-
- PPT制作图片滚动效果的简单方法
- 2023-04-26 501浏览




