如何在 Windows 11 或 10 中禁用高 DPI 设置的显示缩放
对于一个文章开发者来说,牢固扎实的基础是十分重要的,golang学习网就来带大家一点点的掌握基础知识点。今天本篇文章带大家了解《如何在 Windows 11 或 10 中禁用高 DPI 设置的显示缩放》,主要介绍了,希望对大家的知识积累有所帮助,快点收藏起来吧,否则需要时就找不到了!
Windows 10 或更高版本上的默认显示缩放功能是 Windows 操作系统的核心组件。但有时,某些特定应用程序的此功能可能会导致兼容性问题、无法阅读的文本、模糊的标志,并最终导致应用程序崩溃。如果您正在处理 2160p 或更高的分辨率,这会非常令人头疼。有很多方法可以禁用高 DPI 设置上的默认显示缩放功能。我们选择了最好的,并详细说明了每个过程的分步说明。
如何在高 DPI 设置上禁用显示缩放功能
有一种方法,您所要做的就是禁用单个应用程序的高 DPI 缩放功能,并且有一种方法可以在整个 Windows 中禁用它。
禁用个别应用程序的高 DPI 设置
方式 - 1 单独禁用高 DPI
您必须仅对有冲突的应用程序禁用高 DPI 缩放功能。
注意– 例如,我们采用了 Adobe Photoshop CC 2015。我们将仅为此应用禁用高 DPI 设置。
1. 按 Windows 键并输入“ Adobe Photoshop ”(在您的情况下,只需输入应用程序的名称)。
2. 然后,右键单击应用程序并点击“打开文件位置”。
这应该会引导您找到可执行文件的位置。
[如果它确实引导您进入快捷方式文件,请再次右键单击快捷方式文件,然后点击“打开文件位置”。]
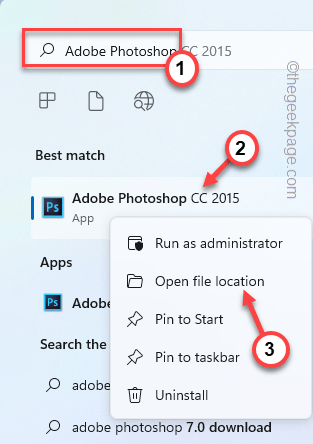
3.找到主可执行文件后,右键点击它并点击“属性”。
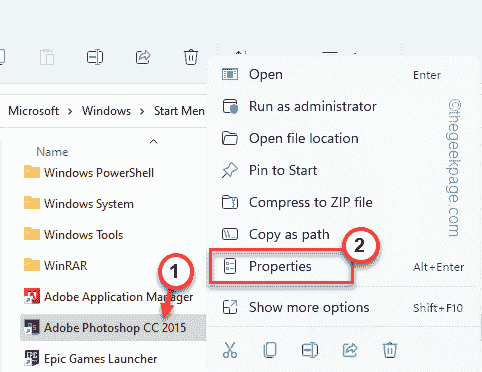
4. 然后,转到“兼容性”部分。
5. 在这里,点击“更改高 DPI 设置”。
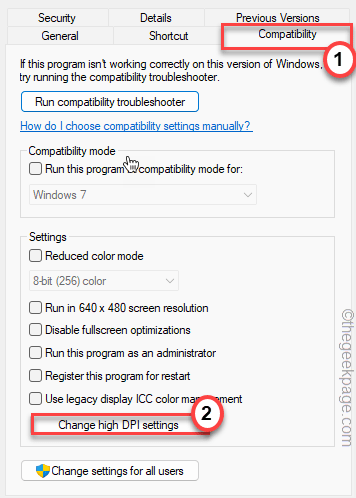
6. 接下来,转到“高 DPI 缩放覆盖”设置。
7. 然后,只需选中“覆盖高 DPI 缩放行为。缩放执行: ”框。
8. 将下拉菜单设置为“应用程序”。
[
DPI 缩放执行器有三个选项。
应用程序- 应用程序将优先缩放显示本身。
系统– 这是默认的 Windows 行为。
系统(增强) - 使用此功能允许 Windows 增强菜单和文本。
]
9. 最后,点击“确定”。
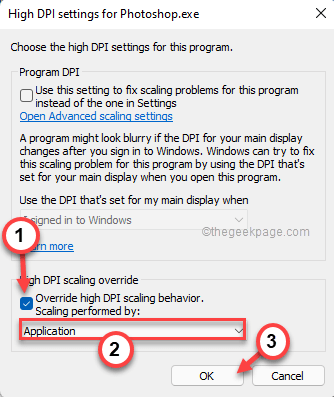
10.回到原来的属性窗口,点击“应用”和“确定”。
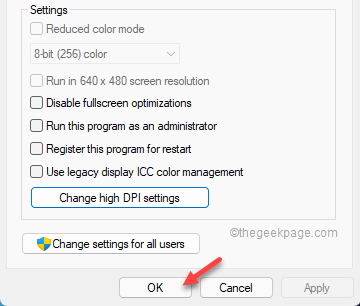
完成后,再次打开应用程序并再次检查缩放行为。
方式 2 - 使用注册表编辑器
除了缩放功能之外,没有任何明确的方法可以停止高 DPI 缩放功能。您可以调整注册表并为有问题的应用程序创建单独的清单文件。
1.在搜索栏中输入“ regedit ”。
2.然后,点击“注册表编辑器”访问它。
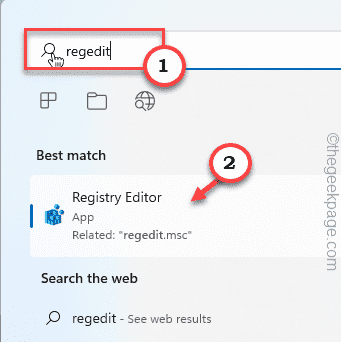
注意——
在对注册表进行任何更改之前,您应该始终进行注册表备份。只需按照以下步骤 -
一种。打开注册表编辑器后,点击“文件”和“导出”。
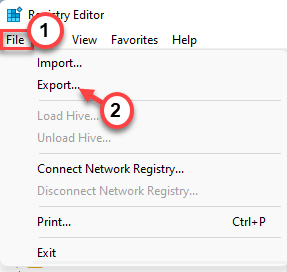
湾。然后,将此备份命名并将其保存在安全的地方。
如果出现任何问题,您可以使用此备份来恢复注册表。
3.当注册表编辑器打开时,以这种方式导航 -
HKEY_LOCAL_MACHINE\SOFTWARE\Microsoft\Windows\CurrentVersion
4. 现在,在右侧窗格中,右键单击空格并点击“ New> ”和“ DWORD (32-bit) Value ”以创建一个新值。
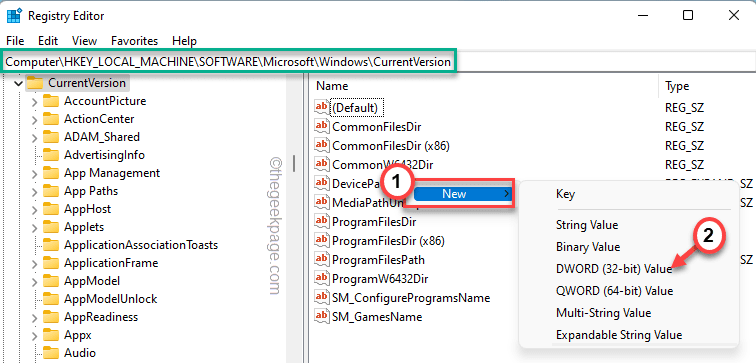
5. 然后,将此新值命名为“ PreferExternalManifest ”。
6. 最后,双击数值进行设置。
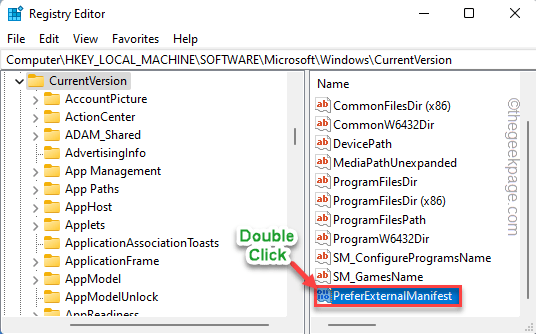
7. 现在,将值设置为“ 1 ”。
8. 然后,单击“确定”保存更改。
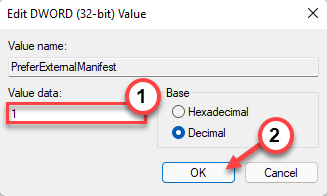
关闭注册表编辑器。
9. 打开记事本。
10. 在空白的记事本页面中,复制粘贴以下行。
false
11. 现在,点击“文件”和“另存为... ”。
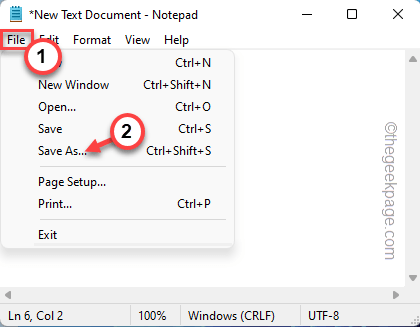
12. 在“文件名:”框中,写入可执行文件名,并在记事本文件名的末尾附加“ .mainfest ”。
[
示例 – 假设您在使用 photoshop.exe 时遇到了这个问题。所以,这个记事本文件的名字应该是——“ photoshop.exe.manifest ”。
]
13. 将“文件类型:”设置为“所有文件”。
14. 然后,导航到桌面。
15. 最后,点击“保存”保存文件。
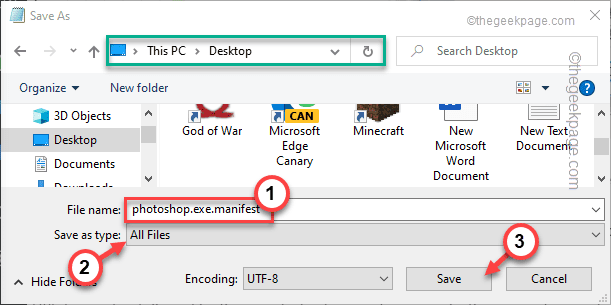
之后,关闭记事本屏幕。
16. 最后,将这个新的清单文件移动到您遇到此问题的应用程序的根目录中。
[
示例– 在我们的例子中,我们必须将“ photoshop.exe.manifest ”文件移动到 photoshop.exe 的根文件夹,即 –
C:\程序文件\Adobe
]
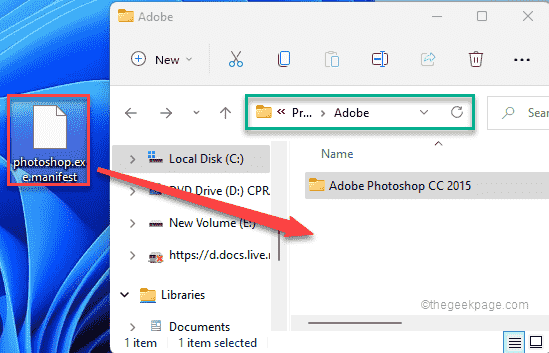
之后,关闭文件资源管理器。
现在,尝试打开应用程序并检查文本是否看起来很模糊。
方式 3 – 使用 DPI AWARENESS ENABLER
如果您不喜欢为每个显示模糊文本的应用程序生成清单文件,您可以使用 DPI Awareness Enabler。
1. 下载DPI Awareness Enabler。
2. 下载完成后,解压“ DPI Awareness Enabler ”文件。
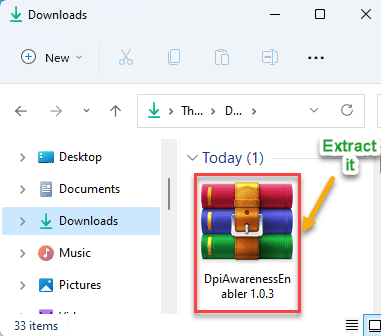
3. 解压后,右键单击“ DpiAwarenessEnabler ”应用程序,然后点击“以管理员身份运行”以运行该应用程序。
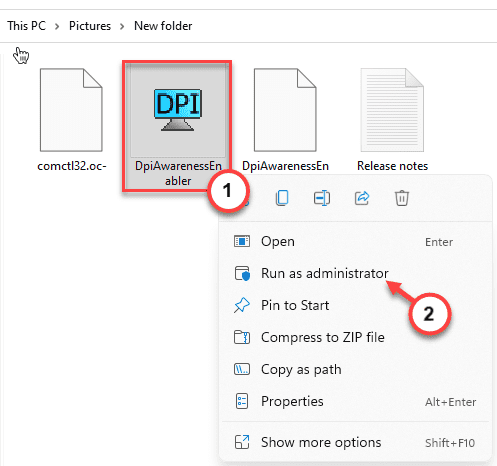
4.让应用检测所有应用的列表。
5. 然后,从上方的框中选择应用程序。然后,将应用程序从上框向下拖动到下框。
这将关闭下框中所有应用程序的高 DPI 设备功能。
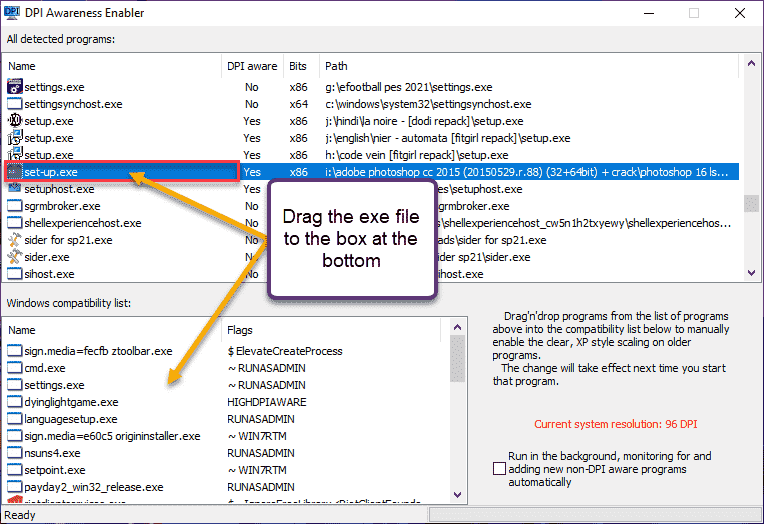
就是这样!因此,通过这种方式,您只需在 DpiAwarenessEnabler 应用程序中拖放 exe 文件即可轻松禁用高 DPI 功能。
过程 2 – 禁用整个系统的高 DPI
还有另一种方法可以禁用整个系统的高 DPI 设置。
方式 1 - 使用设置
1.首先,同时按下 Windows键+I 键。
2. 然后,点击“系统”设置。
3. 之后,在右侧窗格中,单击“显示”设置。
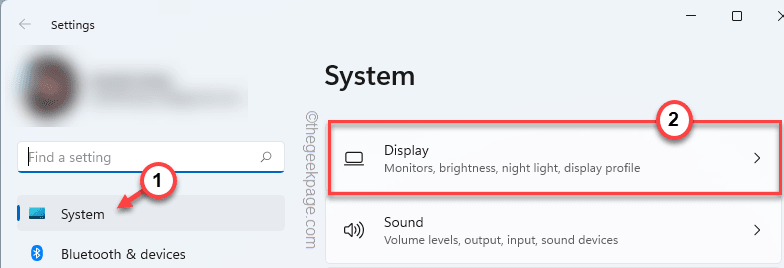
显示设置将可见。
4. 在右侧,点击“缩放”选项。*
5. 现在,您可以从下拉列表中切换计数。
在您的系统上启动应用程序并检查。
您的屏幕将关闭一次并再次出现。现在,最小化设置,然后启动有问题的应用程序。
如果这解决了问题,您无需执行任何进一步的步骤。
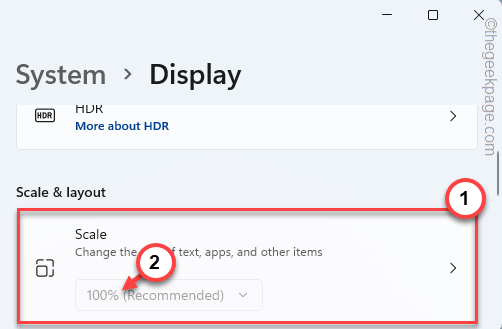
*注意——
如果您看到下拉列表显示为灰色并且您无法修改缩放比例,请按照以下步骤操作。
1. 点击“缩放”设置中的箭头按钮。
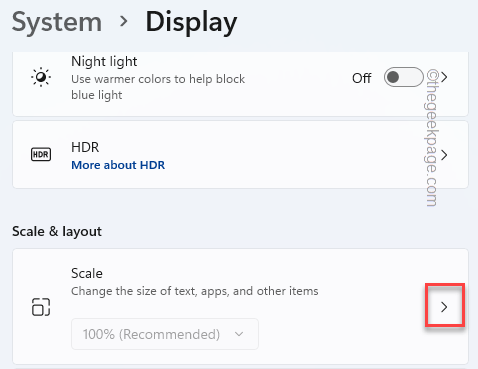
2. 在这里,您会找到“自定义缩放”框。
你可以写100-500之间的任何东西。[示例 - 假设您想要 125% 的缩放比例,只需在框中键入“ 125 ”。]
3. 完成后,点击刻度线以应用自定义缩放。
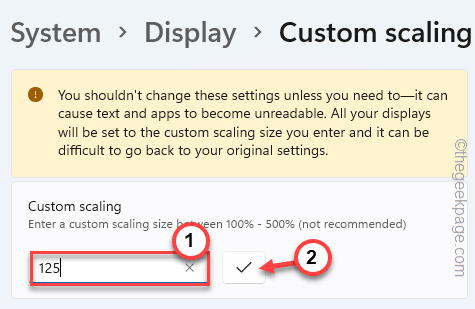
您必须从您的帐户中注销才能执行自定义缩放。
4. 只需点击“立即退出”即可退出机器。
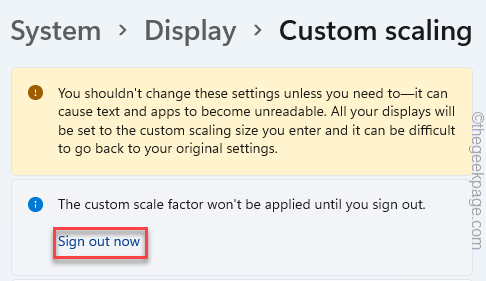
您将自动退出当前帐户。您只需重新登录系统并测试应用程序即可。
文中关于系统,windows系统,注册表编辑器,dpi的知识介绍,希望对你的学习有所帮助!若是受益匪浅,那就动动鼠标收藏这篇《如何在 Windows 11 或 10 中禁用高 DPI 设置的显示缩放》文章吧,也可关注golang学习网公众号了解相关技术文章。
 MySQL中如何使用SUBSTRING()函数
MySQL中如何使用SUBSTRING()函数
- 上一篇
- MySQL中如何使用SUBSTRING()函数

- 下一篇
- 在docker上如何安装运行mysql
-

- 饱满的小懒猪
- 这篇技术贴真是及时雨啊,师傅加油!
- 2023-06-06 11:39:09
-

- 无聊的大碗
- 真优秀,一直没懂这个问题,但其实工作中常常有遇到...不过今天到这,帮助很大,总算是懂了,感谢大佬分享博文!
- 2023-05-26 20:08:42
-

- 热情的吐司
- 这篇技术贴真及时,太细致了,受益颇多,mark,关注楼主了!希望楼主能多写文章相关的文章。
- 2023-05-15 11:48:23
-

- 无限的咖啡豆
- 好细啊,mark,感谢老哥的这篇文章,我会继续支持!
- 2023-04-27 04:25:39
-

- 文章 · 软件教程 | 9分钟前 |
- Win8升级Win10教程及步骤详解
- 315浏览 收藏
-

- 文章 · 软件教程 | 1小时前 |
- Win10虚拟机设置教程手把手配置指南
- 289浏览 收藏
-

- 文章 · 软件教程 | 1小时前 |
- 硬盘RAW格式修复与NTFS恢复教程
- 343浏览 收藏
-
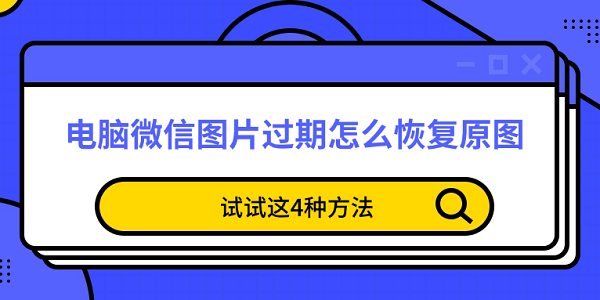
- 文章 · 软件教程 | 2小时前 |
- 微信图片过期恢复技巧分享
- 498浏览 收藏
-
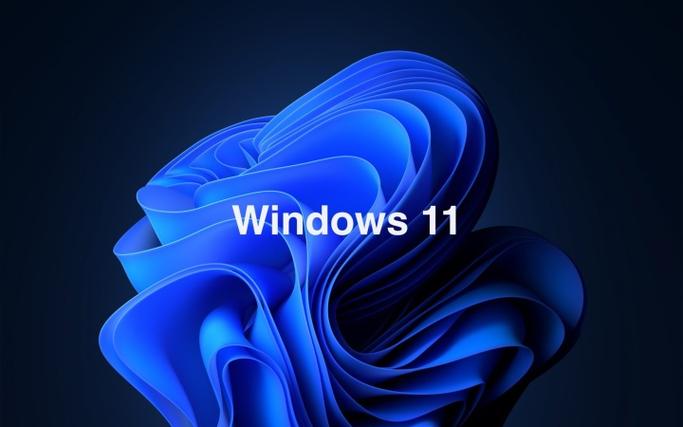
- 文章 · 软件教程 | 2小时前 |
- Win11截图快捷键大全及使用方法
- 321浏览 收藏
-

- 文章 · 软件教程 | 3小时前 |
- 显卡蓝屏原因及散热解决方法
- 255浏览 收藏
-

- 文章 · 软件教程 | 3小时前 |
- 网速慢怎么提速?电脑优化技巧大全
- 474浏览 收藏
-

- 文章 · 软件教程 | 3小时前 |
- 电脑键盘失灵解决与驱动重装教程
- 225浏览 收藏
-

- 文章 · 软件教程 | 3小时前 | 驱动程序 内存管理 数据恢复 系统修复 蓝屏代码0x0000001A
- 惠普蓝屏0x0000001A解决方法
- 361浏览 收藏
-

- 文章 · 软件教程 | 3小时前 |
- 电脑误删文件怎么恢复?4种实用方法分享
- 309浏览 收藏
-

- 文章 · 软件教程 | 3小时前 |
- Win10任务栏变宽怎么调回来?
- 494浏览 收藏
-

- 文章 · 软件教程 | 4小时前 |
- 电脑如何查看本机IP地址
- 450浏览 收藏
-

- 前端进阶之JavaScript设计模式
- 设计模式是开发人员在软件开发过程中面临一般问题时的解决方案,代表了最佳的实践。本课程的主打内容包括JS常见设计模式以及具体应用场景,打造一站式知识长龙服务,适合有JS基础的同学学习。
- 542次学习
-

- GO语言核心编程课程
- 本课程采用真实案例,全面具体可落地,从理论到实践,一步一步将GO核心编程技术、编程思想、底层实现融会贯通,使学习者贴近时代脉搏,做IT互联网时代的弄潮儿。
- 511次学习
-

- 简单聊聊mysql8与网络通信
- 如有问题加微信:Le-studyg;在课程中,我们将首先介绍MySQL8的新特性,包括性能优化、安全增强、新数据类型等,帮助学生快速熟悉MySQL8的最新功能。接着,我们将深入解析MySQL的网络通信机制,包括协议、连接管理、数据传输等,让
- 498次学习
-

- JavaScript正则表达式基础与实战
- 在任何一门编程语言中,正则表达式,都是一项重要的知识,它提供了高效的字符串匹配与捕获机制,可以极大的简化程序设计。
- 487次学习
-

- 从零制作响应式网站—Grid布局
- 本系列教程将展示从零制作一个假想的网络科技公司官网,分为导航,轮播,关于我们,成功案例,服务流程,团队介绍,数据部分,公司动态,底部信息等内容区块。网站整体采用CSSGrid布局,支持响应式,有流畅过渡和展现动画。
- 484次学习
-

- 千音漫语
- 千音漫语,北京熠声科技倾力打造的智能声音创作助手,提供AI配音、音视频翻译、语音识别、声音克隆等强大功能,助力有声书制作、视频创作、教育培训等领域,官网:https://qianyin123.com
- 151次使用
-

- MiniWork
- MiniWork是一款智能高效的AI工具平台,专为提升工作与学习效率而设计。整合文本处理、图像生成、营销策划及运营管理等多元AI工具,提供精准智能解决方案,让复杂工作简单高效。
- 143次使用
-
- NoCode
- NoCode (nocode.cn)是领先的无代码开发平台,通过拖放、AI对话等简单操作,助您快速创建各类应用、网站与管理系统。无需编程知识,轻松实现个人生活、商业经营、企业管理多场景需求,大幅降低开发门槛,高效低成本。
- 157次使用
-

- 达医智影
- 达医智影,阿里巴巴达摩院医疗AI创新力作。全球率先利用平扫CT实现“一扫多筛”,仅一次CT扫描即可高效识别多种癌症、急症及慢病,为疾病早期发现提供智能、精准的AI影像早筛解决方案。
- 150次使用
-
- 智慧芽Eureka
- 智慧芽Eureka,专为技术创新打造的AI Agent平台。深度理解专利、研发、生物医药、材料、科创等复杂场景,通过专家级AI Agent精准执行任务,智能化工作流解放70%生产力,让您专注核心创新。
- 159次使用
-
- pe系统下载好如何重装的具体教程
- 2023-05-01 501浏览
-
- qq游戏大厅怎么开启蓝钻提醒功能-qq游戏大厅开启蓝钻提醒功能教程
- 2023-04-29 501浏览
-
- 吉吉影音怎样播放网络视频 吉吉影音播放网络视频的操作步骤
- 2023-04-09 501浏览
-
- 腾讯会议怎么使用电脑音频 腾讯会议播放电脑音频的方法
- 2023-04-04 501浏览
-
- PPT制作图片滚动效果的简单方法
- 2023-04-26 501浏览



