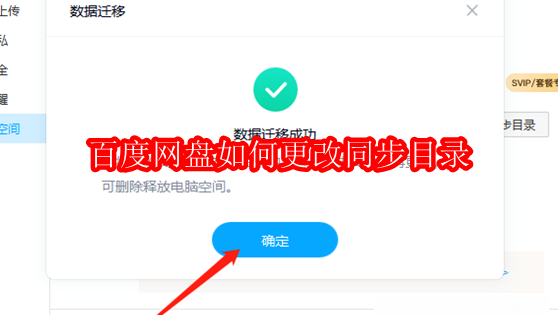修复:“Windows 无法连接到打印机”错误代码 – “0x0000007c”
文章不知道大家是否熟悉?今天我将给大家介绍《修复:“Windows 无法连接到打印机”错误代码 – “0x0000007c”》,这篇文章主要会讲到等等知识点,如果你在看完本篇文章后,有更好的建议或者发现哪里有问题,希望大家都能积极评论指出,谢谢!希望我们能一起加油进步!
无论您运行的是 Windows 10 还是 Windows 11,在尝试打印文档或安装打印机时,您都可能经常遇到错误消息 – Windows 无法连接到带有错误代码的打印机 – 0x0000007c 。 这是某个 Windows 更新(安全补丁)附带的常见错误。尽管它们是 Microsoft 针对该错误发布的修复程序,但它可能不适用于所有用户。
显然,虽然安全补丁对于 Windows PC 的正常运行很重要,但某些更新最终会干扰系统并产生问题。虽然卸载更新有时可以修复错误,但这在大多数情况下可能不起作用,除非您停止 Windows 更新服务一段时间,直到错误完全修复。
幸运的是,除了上述之外,还有许多用户认为有用的解决方案。在这篇文章中,我们将列出所有可能帮助您修复 Windows 无法连接到打印机错误代码的可能解决方案 - Windows 10/11 PC 上的 0x0000007c。
方法 1:卸载有问题的安全更新
打印机错误代码 – 0x0000007c 通常是由于安全更新而出现的,主要是 KB5006670。在这种情况下,最好的办法是卸载此安全更新,看看这是否有助于修复打印机无法问题。让我们看看如何:
步骤 1:转到Start,右键单击它并在Run 命令窗口中选择Run 。
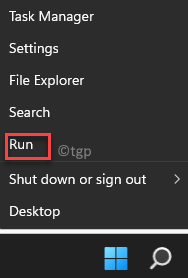
第 2 步:在“运行”命令窗口中,在搜索栏中键入appwiz.cpl ,然后按 Enter以在“控制面板”中打开“程序和功能”窗口。
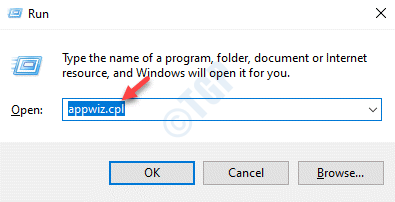
第 3 步:在“程序和功能”窗口中,单击窗格左侧的“查看已安装的更新”。
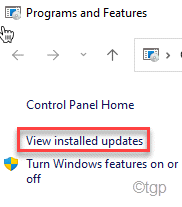
第 4 步: 这将在控制面板中打开已安装的更新窗口。
您可以在此处卸载更新。
现在,转到右侧并在卸载和更新部分下,查找导致问题的安全更新。
右键单击它并选择Uninstall。
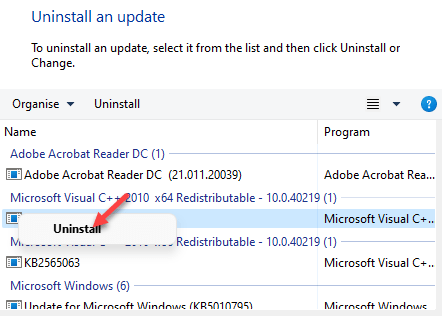
现在,等到它被卸载。完成后,重新启动您的 PC,您现在应该可以使用打印机而不会出现错误。
方法 2:重新安装打印机
此方法需要您重新安装打印机,但不是直接安装。您首先需要删除驱动程序文件夹,安装打印机驱动器,在服务管理器中运行 msc 文件,重新启动打印机服务,然后您可以继续卸载打印机,然后手动重新安装。按照以下说明以上述方式重新安装打印机:
第 1 步:同时按键盘上的Win + E键以打开文件资源管理器窗口。
第 2 步:在文件资源管理器窗口中,根据您的系统架构(32 位/64 位)导航到以下路径:
64 位操作系统:C:\Windows\System32\spool\drivers\x6432 位操作系统:C:\Windows\System32\spool\drivers\W32X86
现在,剪切文件夹中的所有文件并将它们粘贴到桌面上。
*注意 –要查找系统架构,无论是32 位/64 位,请按照本文中的说明进行操作。
第 3 步:现在,同时按下键盘上的Win + R键以打开“运行”命令窗口。
第 4 步:在运行命令搜索栏中,键入services.msc并按Enter打开服务管理器。
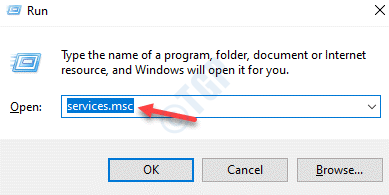
第 5 步:在“服务”窗口中,转到右侧并在“名称”列下,查找Print Spooler服务。
右键单击它并选择重新启动以重新启动服务。
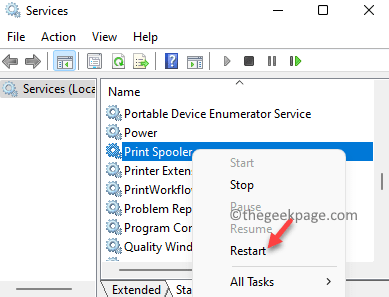
第6步:现在,转到开始,右键单击它并单击运行以打开运行命令。
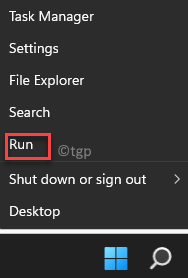
第 7 步:在“运行”命令窗口中,在搜索字段中键入appwiz.cpl ,然后按“确定”在“控制面板”中打开“程序和功能”窗口。
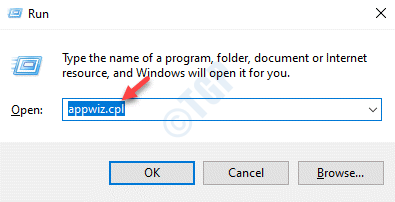
第 8 步:在“程序和功能”窗口中,转到右侧并在“卸载或更改程序”下,找到打印机,右键单击它并选择“卸载” 。
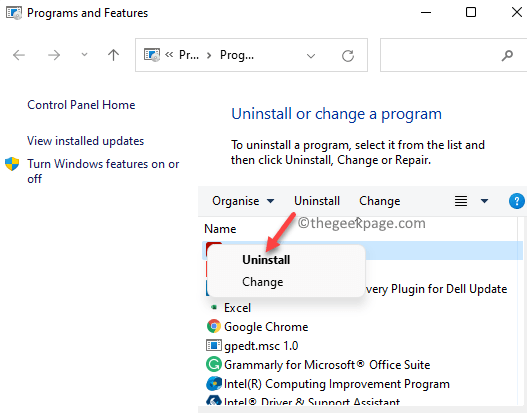
第 9 步:卸载打印机后,重新启动 PC,然后添加打印机。
接下来,从其制造商网站下载并安装打印机。
完成后,您现在应该能够正常使用打印机,而不会看到Windows 无法连接到打印机并出现错误代码 – 再次出现 0x0000007c 错误。
方法 3:使用打印机疑难解答
打印机问题很可能不是由Windows 更新引起的,因此,在这种情况下,您可以运行打印机疑难解答程序来检查其背后的原因。让我们看看如何:
步骤 1:同时按键盘上的Win + R键以打开“运行”命令框。
第 2 步:在搜索栏中,键入cmd并按键盘上的Ctrl + Shift + Enter快捷键打开提升的命令提示符窗口。
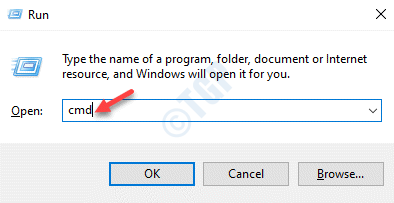
第 3 步:在命令提示符(管理员)窗口中,运行以下命令并按 Enter 键打开打印机 疑难解答:
msdt.exe /id 打印机诊断
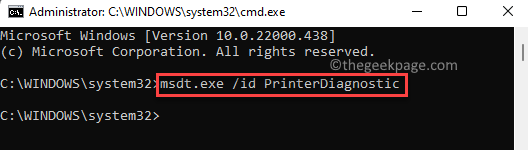
现在,等到该过程结束,疑难解答程序将开始查找任何问题,如果检测到任何问题,它将自动修复问题。
该过程完成后,关闭命令提示符窗口,重新启动 PC 并检查打印机问题是否仍然存在。
方法 4:删除并添加打印机
在这种方法中,您首先需要从控制面板中卸载打印机,然后将其重新添加。这应该可以帮助您修复Windows 无法连接到打印机的错误代码 - Windows 11 PC 上的 0x0000007c。让我们看看如何:
第 1 步:按Win + R热键启动“运行”命令窗口。
第 2 步:在运行命令搜索栏中,键入appwiz.cpl并按OK打开控制面板中的程序和功能窗口。
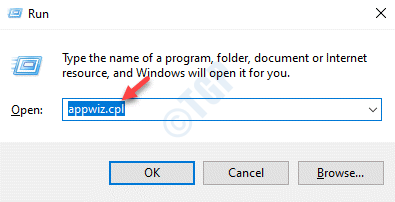
第 3 步:在“控制面板”窗口中,转到右侧并在“卸载或更改程序”部分下,在列表中查找打印机。
现在,右键单击它并选择Uninstall。
等待它被卸载。卸载后,重新启动 PC 并按照以下步骤添加打印机。
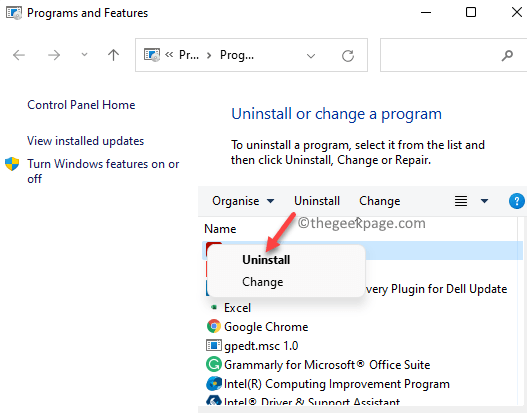
第 4 步:转到“开始”,右键单击它并选择“设置”。
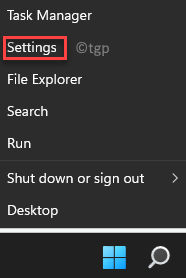
第 5 步:这将启动设置应用程序。
在这里,转到窗格的左侧,然后单击蓝牙和设备。
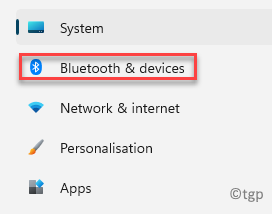
第 6 步:现在,导航到右侧并单击打印机和扫描仪。
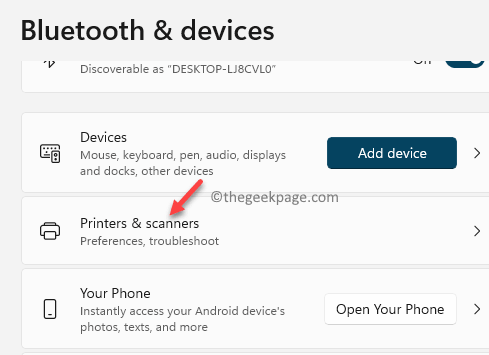
第 7 步:接下来,在打印机和扫描仪设置页面中,转到右侧并在添加打印机或扫描仪选项旁边,单击添加设备。
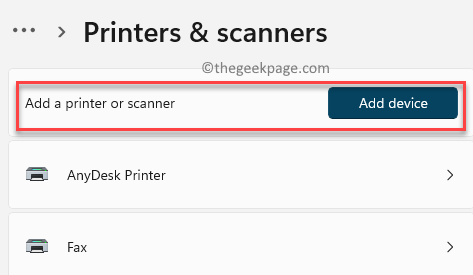
第 8 步:它将开始搜索您的打印机,一旦成功检测到您的打印机,请继续连接它。
第 9 步:但是,如果它无法找到您的打印机,您会在其下方看到一条消息 -我想要的打印机不在列表中。
单击旁边的手动添加。
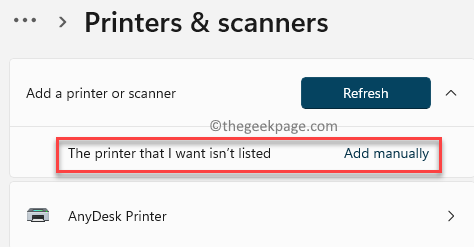
第 10 步:现在,在打开的“添加打印机”窗口中,您可以先尝试最上面的选项——我的打印机有点旧。帮我找到它并按Next。
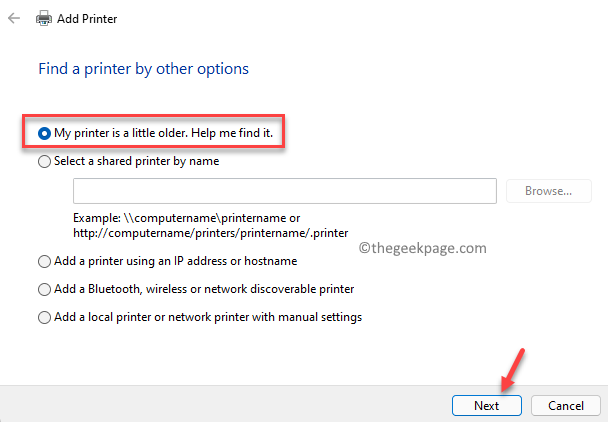
第 11 步:它现在将搜索可用的打印机。
但是,如果找不到您的打印机,请返回主页。
步骤 12:返回通过其他选项查找打印机窗口,现在选择旁边的单选按钮 -添加本地打印机或网络打印机手动设置,然后按下一步。
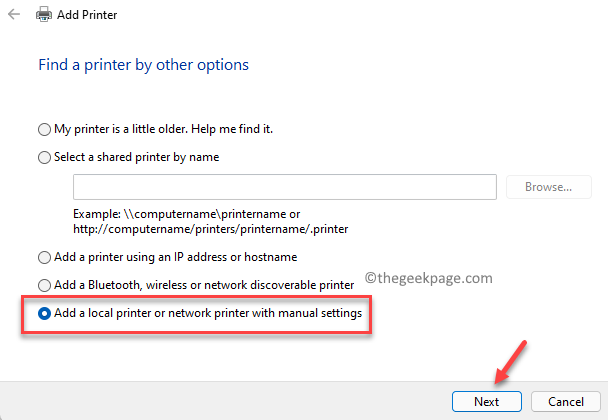
现在,按照屏幕上的说明添加所需的详细信息以再次完成打印机安装。
安装成功完成后,您现在应该可以连接到打印机了。
方法 5:重新安装打印机驱动程序
有时,删除打印机驱动程序(可能已经损坏)然后重新安装它可能会帮助您解决打印机问题并允许 Windows 连接到打印机。请按照以下说明可能解决此问题:
*注意 -如果您不知道可能是哪个驱动程序导致问题,那么您可以尝试以下解决方案:
步骤 1:同时按下键盘上的Win + R键以打开运行命令。
第 2 步:在搜索字段中,键入cmd并同时按键盘上的Ctrl + Shift + Enter键,以管理员模式启动命令提示符窗口。
第 3 步:在提升的命令提示符窗口中,运行以下命令并按Enter 键:
printui.exe /s /t2
这将打开一个新窗口 -打印机驱动程序属性,其中包含所有已安装驱动程序的列表。
第 4 步:现在,查找导致问题的打印机驱动程序,选择它并单击下面的删除按钮。
完成后,关闭窗口和命令提示符窗口。
*注意 –但是,如果您知道是哪个打印机驱动程序导致了问题,请按照以下步骤操作:
步骤 1:按Win + R快捷键打开运行命令搜索栏。
第 2 步:在搜索字段中,键入devmgmt.msc并按 OK 打开设备管理器窗口。
步骤 3:接下来,在设备管理器窗口中,展开打印机队列部分,右键单击打印机驱动程序并选择卸载设备。
第 4 步:在“卸载设备”提示中,再次按“卸载”以确认操作并继续。
现在,等到驱动程序完全卸载。
第 5 步:现在,重新启动您的 PC,按照第 1 步和第 2 步操作,转到打印机队列,右键单击它并选择扫描硬件更改。
Windows 现在将查找最新的打印机驱动程序并自动重新安装。
退出设备管理器窗口,重新启动您的 PC,现在检查您是否仍然遇到Windows 无法连接到打印机并出现错误代码 - 0x0000007c 错误。
方法六:手动替换mscms.dll文件
第 1 步:按Win + E热键打开文件资源管理器窗口。
第 2 步:在文件资源管理器窗口中,导航到以下路径:
C:\Windows\system32\
在这里,查找 mscms.dll 文件并将其复制。
第 3 步:现在,如果您正在运行 32 位 Windows 架构,请导航到以下路径:
C:\windows\system32\spool\drivers\w32x86\3\
在这里,粘贴您在步骤 2 中复制的 mscms.dll 文件。
第 4 步:但是,如果您运行的是 64 位 Windows 架构,请转到以下路径并粘贴在第 2 步中复制的 mscms.dll 文件:
C:\windows\system32\spool\drivers\x64\3\
现在,重新启动您的 PC,您现在应该摆脱Windows 无法连接到带有错误代码的打印机 - 0x0000007c 错误。
如果上述方法都不起作用,您可以尝试这个显然对某些用户有效的技巧。为此,首先,您需要访问制造商的网站,下载最新的打印机驱动程序,安装驱动程序,然后当您被要求使用打印机电缆连接到打印机时,选择连接到打印机。连接后,现在取消安装。是的,这听起来可能很奇怪,但这种方法似乎对少数人有效,因此,这应该可以解决您的问题。
今天带大家了解了的相关知识,希望对你有所帮助;关于文章的技术知识我们会一点点深入介绍,欢迎大家关注golang学习网公众号,一起学习编程~
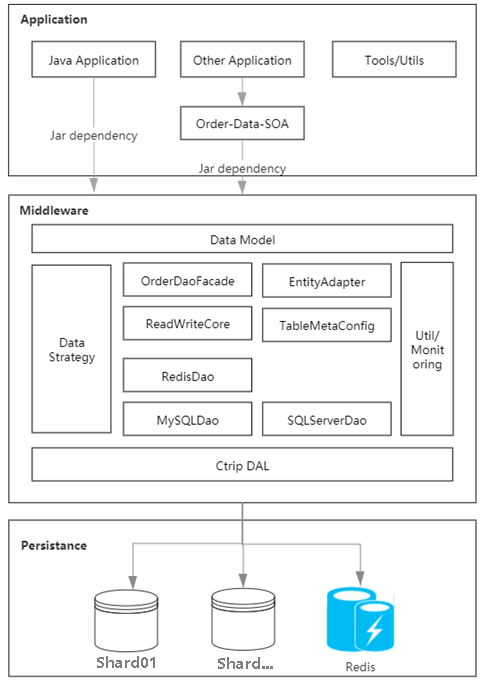 SQL Server无感系统迁移到MySQL怎么实现
SQL Server无感系统迁移到MySQL怎么实现
- 上一篇
- SQL Server无感系统迁移到MySQL怎么实现

- 下一篇
- 如何在 iPhone 屏幕录制中隐藏动态岛和红色指示器
-

- 有魅力的飞机
- 这篇博文出现的刚刚好,太全面了,很好,已加入收藏夹了,关注老哥了!希望老哥能多写文章相关的文章。
- 2023-04-29 00:47:23
-

- 多情的狗
- 太细致了,mark,感谢作者的这篇技术贴,我会继续支持!
- 2023-04-20 13:26:30
-

- 寂寞的黑米
- 很有用,一直没懂这个问题,但其实工作中常常有遇到...不过今天到这,帮助很大,总算是懂了,感谢老哥分享文章!
- 2023-04-20 10:50:23
-

- 无奈的小懒猪
- 这篇技术文章真是及时雨啊,楼主加油!
- 2023-04-20 05:55:29
-

- 殷勤的老师
- 这篇文章内容出现的刚刚好,很详细,感谢大佬分享,码起来,关注师傅了!希望师傅能多写文章相关的文章。
- 2023-04-19 12:01:46
-

- 文章 · 软件教程 | 19分钟前 |
- Win10安全删除图标不见了怎么解决
- 215浏览 收藏
-

- 文章 · 软件教程 | 29分钟前 |
- Win11更改DNS设置方法详解
- 492浏览 收藏
-
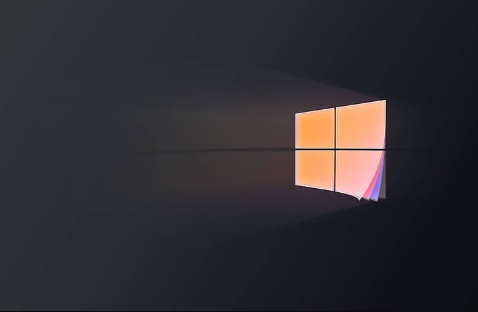
- 文章 · 软件教程 | 32分钟前 | win10 域名解析 命令提示符 清理dns缓存 ipconfig/flushdns
- Win10清理DNS缓存命令详解
- 384浏览 收藏
-
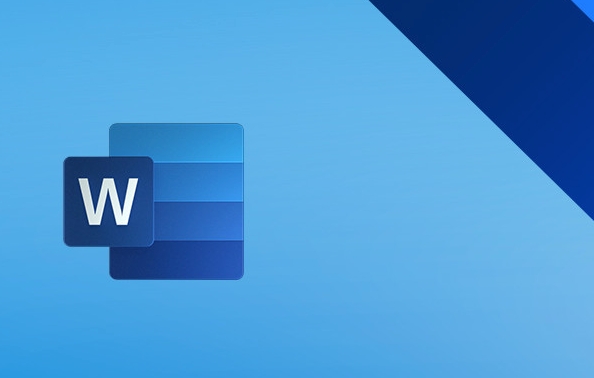
- 文章 · 软件教程 | 33分钟前 |
- Word三线表制作教程及技巧
- 376浏览 收藏
-

- 前端进阶之JavaScript设计模式
- 设计模式是开发人员在软件开发过程中面临一般问题时的解决方案,代表了最佳的实践。本课程的主打内容包括JS常见设计模式以及具体应用场景,打造一站式知识长龙服务,适合有JS基础的同学学习。
- 543次学习
-

- GO语言核心编程课程
- 本课程采用真实案例,全面具体可落地,从理论到实践,一步一步将GO核心编程技术、编程思想、底层实现融会贯通,使学习者贴近时代脉搏,做IT互联网时代的弄潮儿。
- 516次学习
-

- 简单聊聊mysql8与网络通信
- 如有问题加微信:Le-studyg;在课程中,我们将首先介绍MySQL8的新特性,包括性能优化、安全增强、新数据类型等,帮助学生快速熟悉MySQL8的最新功能。接着,我们将深入解析MySQL的网络通信机制,包括协议、连接管理、数据传输等,让
- 499次学习
-

- JavaScript正则表达式基础与实战
- 在任何一门编程语言中,正则表达式,都是一项重要的知识,它提供了高效的字符串匹配与捕获机制,可以极大的简化程序设计。
- 487次学习
-

- 从零制作响应式网站—Grid布局
- 本系列教程将展示从零制作一个假想的网络科技公司官网,分为导航,轮播,关于我们,成功案例,服务流程,团队介绍,数据部分,公司动态,底部信息等内容区块。网站整体采用CSSGrid布局,支持响应式,有流畅过渡和展现动画。
- 484次学习
-
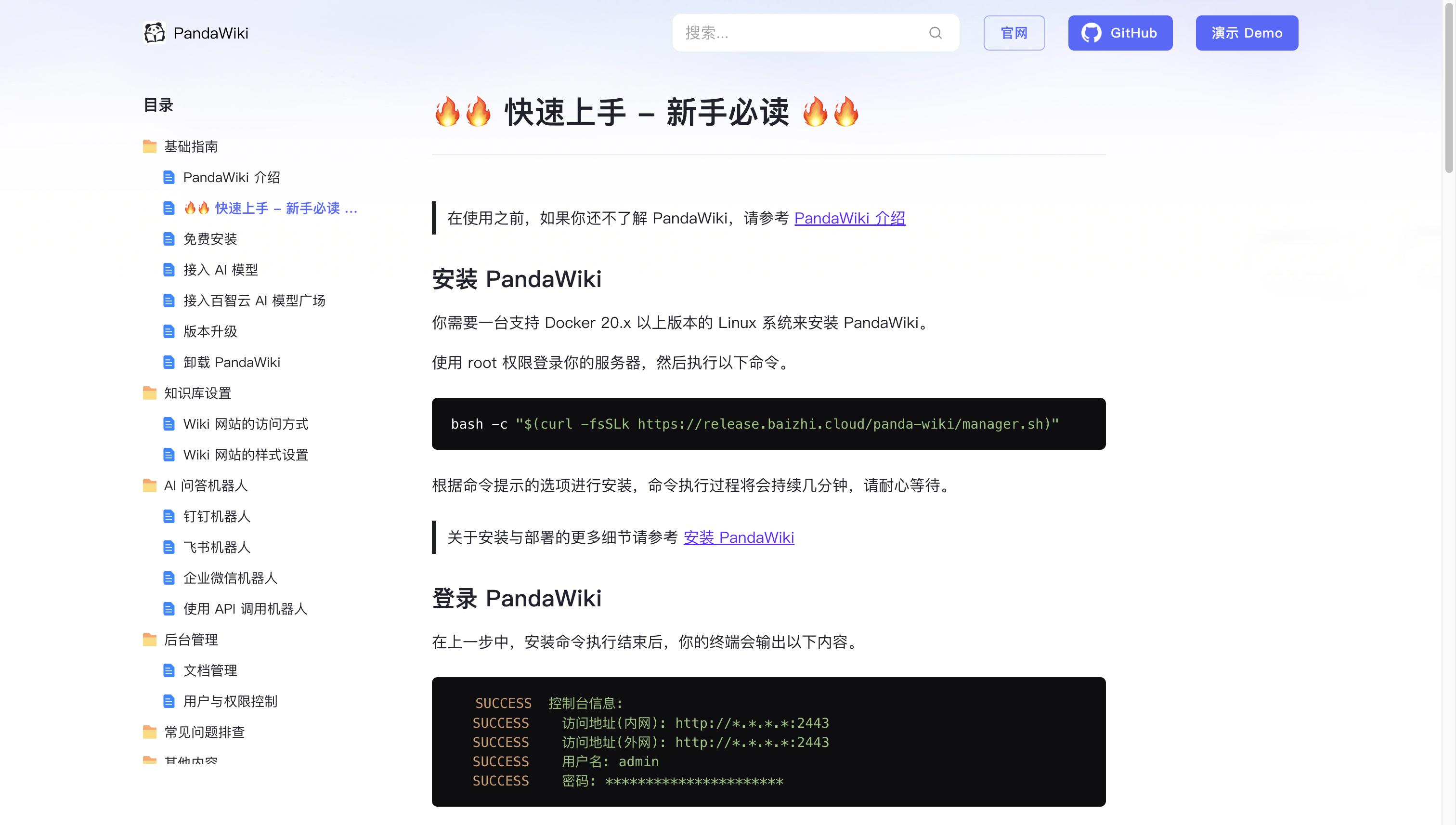
- PandaWiki开源知识库
- PandaWiki是一款AI大模型驱动的开源知识库搭建系统,助您快速构建产品/技术文档、FAQ、博客。提供AI创作、问答、搜索能力,支持富文本编辑、多格式导出,并可轻松集成与多来源内容导入。
- 48次使用
-

- AI Mermaid流程图
- SEO AI Mermaid 流程图工具:基于 Mermaid 语法,AI 辅助,自然语言生成流程图,提升可视化创作效率,适用于开发者、产品经理、教育工作者。
- 853次使用
-

- 搜获客【笔记生成器】
- 搜获客笔记生成器,国内首个聚焦小红书医美垂类的AI文案工具。1500万爆款文案库,行业专属算法,助您高效创作合规、引流的医美笔记,提升运营效率,引爆小红书流量!
- 870次使用
-

- iTerms
- iTerms是一款专业的一站式法律AI工作台,提供AI合同审查、AI合同起草及AI法律问答服务。通过智能问答、深度思考与联网检索,助您高效检索法律法规与司法判例,告别传统模板,实现合同一键起草与在线编辑,大幅提升法律事务处理效率。
- 888次使用
-

- TokenPony
- TokenPony是讯盟科技旗下的AI大模型聚合API平台。通过统一接口接入DeepSeek、Kimi、Qwen等主流模型,支持1024K超长上下文,实现零配置、免部署、极速响应与高性价比的AI应用开发,助力专业用户轻松构建智能服务。
- 955次使用
-
- pe系统下载好如何重装的具体教程
- 2023-05-01 501浏览
-
- qq游戏大厅怎么开启蓝钻提醒功能-qq游戏大厅开启蓝钻提醒功能教程
- 2023-04-29 501浏览
-
- 吉吉影音怎样播放网络视频 吉吉影音播放网络视频的操作步骤
- 2023-04-09 501浏览
-
- 腾讯会议怎么使用电脑音频 腾讯会议播放电脑音频的方法
- 2023-04-04 501浏览
-
- PPT制作图片滚动效果的简单方法
- 2023-04-26 501浏览