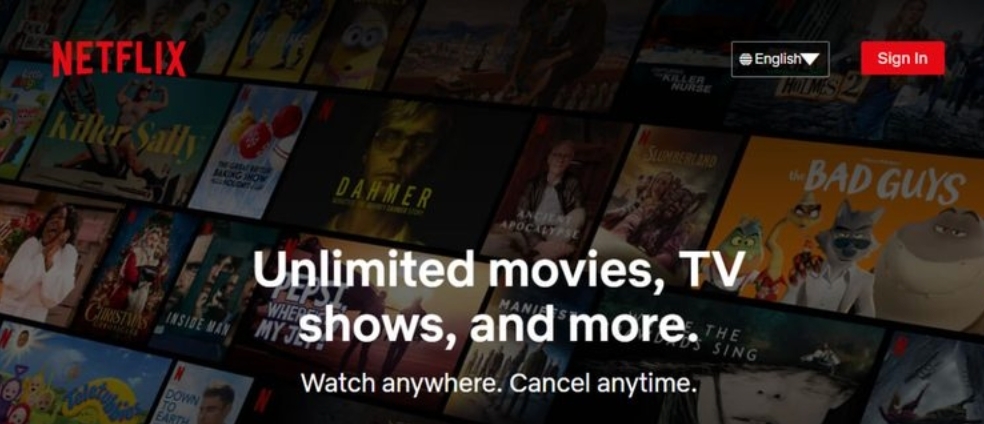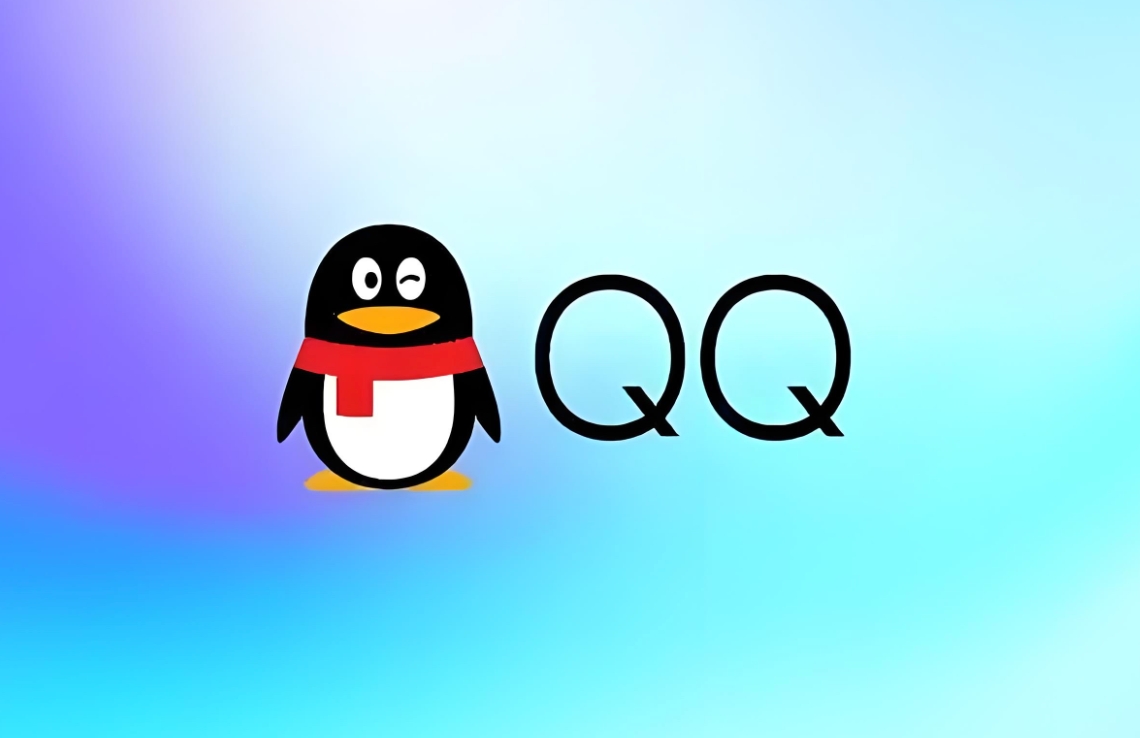如何将 Google Drive、OneDrive 和 DropBox 添加到 iPhone 上的文件应用程序
“纵有疾风来,人生不言弃”,这句话送给正在学习文章的朋友们,也希望在阅读本文《如何将 Google Drive、OneDrive 和 DropBox 添加到 iPhone 上的文件应用程序》后,能够真的帮助到大家。我也会在后续的文章中,陆续更新文章相关的技术文章,有好的建议欢迎大家在评论留言,非常感谢!
如何将 Google Drive、OneDrive 或 DropBox 添加到文件应用
虽然将云存储应用程序链接到文件是一个简单的过程,但您需要确保您要添加的云存储应用程序已作为应用程序安装在您的 iPhone 上。如果您还没有,可以通过上面提供的链接从 App Store 下载这些应用程序。
下载并安装您选择的应用程序后,您必须首先至少打开该应用程序一次并进行设置,以便“文件”应用程序可以在其屏幕中显示云存储应用程序。执行此操作时,您将需要登录您计划在 iPhone 上使用的存储应用程序的帐户。
安装并设置云存储应用程序后,打开 iPhone 上的文件应用程序。
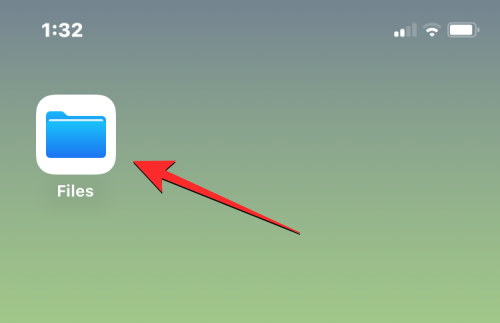
在文件内部,选择右下角 的浏览选项卡。
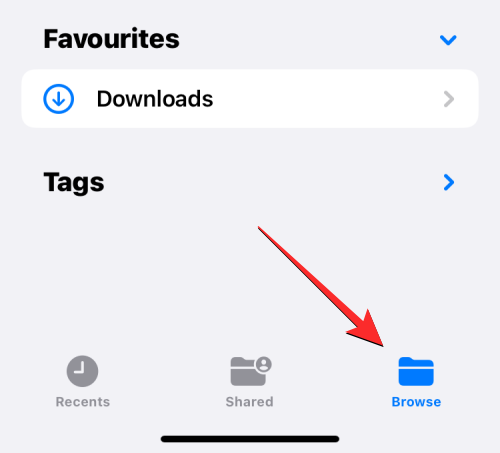
在此屏幕上,默认情况下您应该会看到两个存储位置——iCloud Drive 和在我的 iPhone 上。要将云存储应用程序添加到选项列表,请点击右上角 的三点图标。
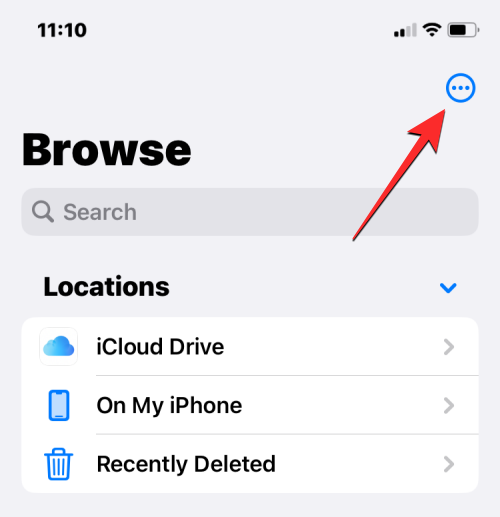
在出现的溢出菜单中,选择Edit。
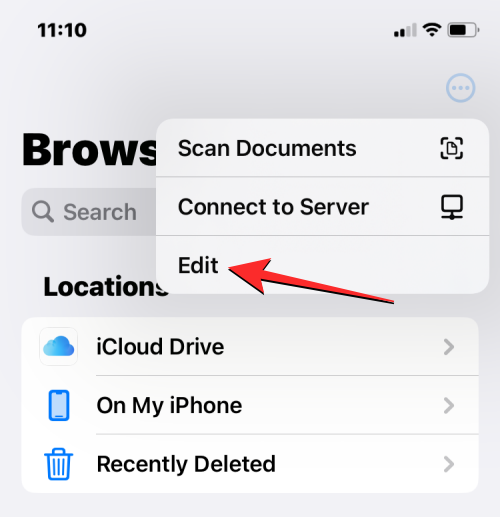
当浏览屏幕进入编辑模式时,您应该能够看到之前隐藏在此屏幕上的所有应用程序。
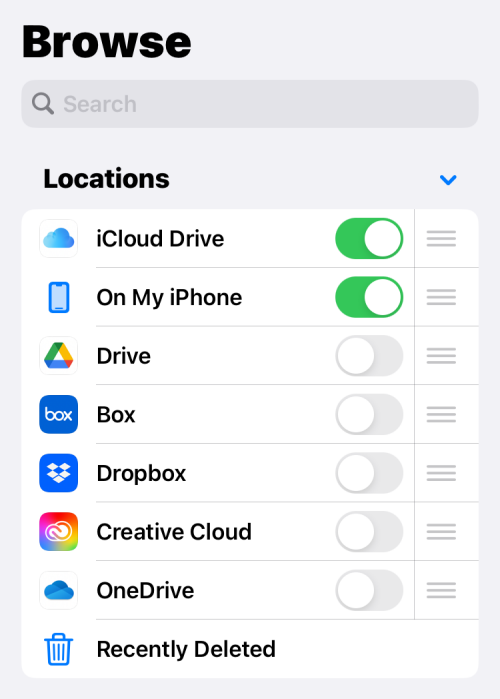
您可以通过简单地切换与每个服务相邻的开关来启用这些应用程序中的任何一个,使它们出现在文件应用程序中。在这种情况下,我们将通过打开“位置”下 的驱动器开关将 Google 驱动器添加到文件应用程序。
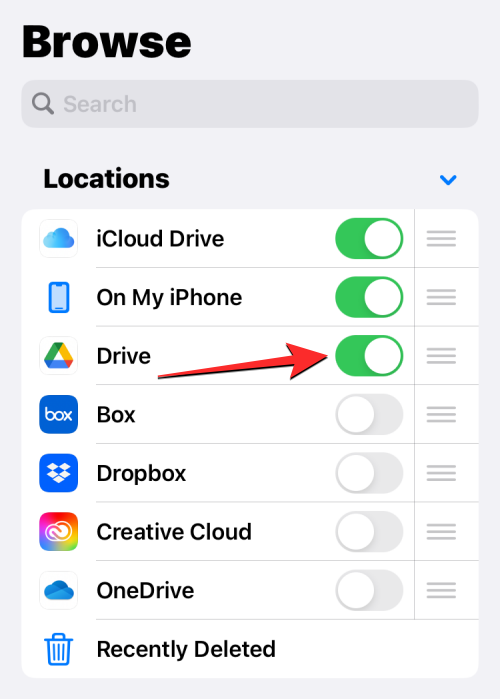
您可以对要添加到“文件”应用程序的其他云存储应用程序重复此操作,以便它出现在“浏览”屏幕中。
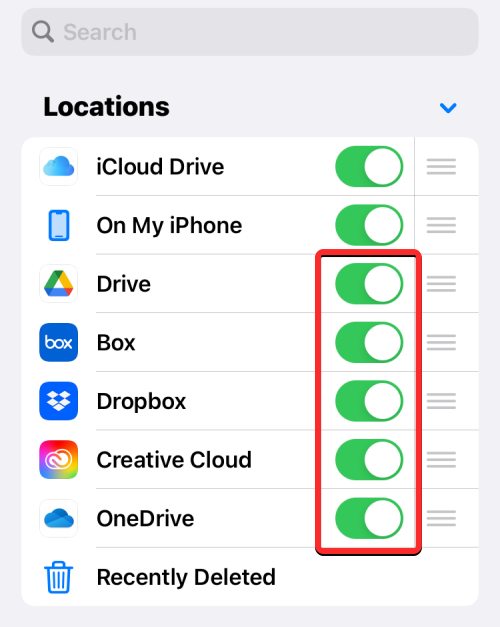
当您在“文件”应用程序中添加多个存储位置时,您可以重新排列“位置”下的选项列表,以便您经常访问的选项位于顶部,然后是其他存储位置。要重新安排您的存储位置,请长按所选存储空间右侧的 三行图标,然后根据您的喜好向上或向下拖动它。
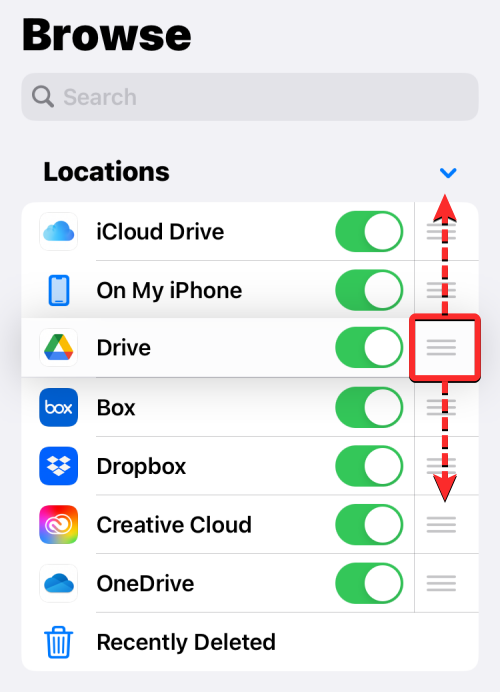
如果您不想再在“文件”应用程序中看到现有的存储服务/应用程序,您可以通过关闭所选应用程序旁边的开关将其从“位置”部分隐藏。
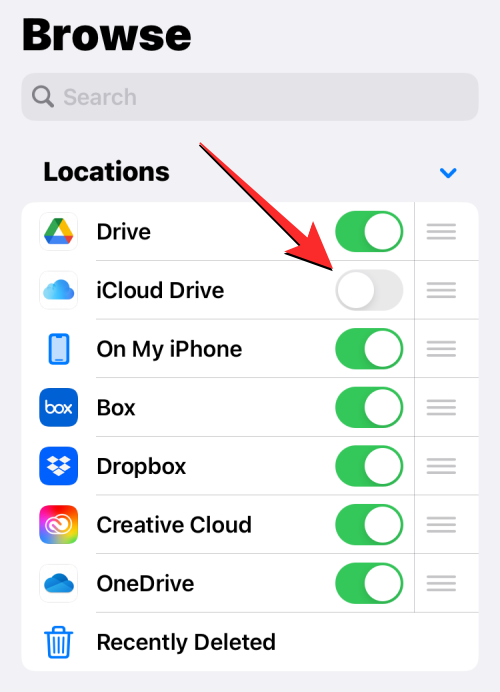
将 Google Drive、OneDrive、DropBox 或其他应用程序中的帐户添加到文件应用程序后,您可以通过点击右上角的 完成来确认更改。
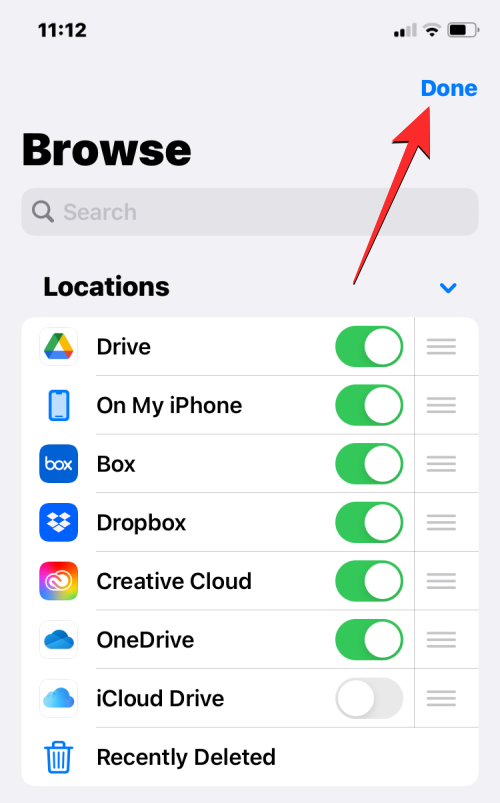
新添加的存储选项现在将在浏览屏幕的“位置”下可见。
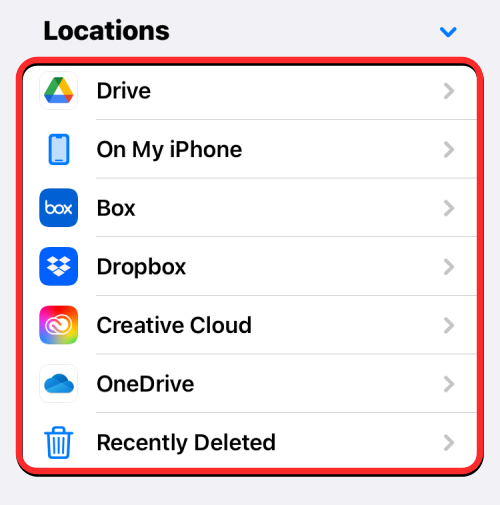
当您将 Google Drive、OneDrive 或 Dropbox 等应用程序添加为文件应用程序中的额外存储位置时,您可以访问之前在这些应用程序中保存的文件,就像打开保存在 iPhone 上的文件一样。您还可以对它们执行其他一些操作,例如重命名、压缩、创建新文件夹、添加标签、共享、删除等等。
如何在文件上的存储位置内移动文件
文件应用程序允许您在确切的存储位置移动内容,但您只能随时跨多个存储位置复制文件和文件夹。如果您使用“移动”操作将文件从(比方说)Dropbox 移动到您的 iPhone,iOS 将改为使用“复制”操作,并且将在目标位置创建所选文件或文件夹的副本。
要访问您保存在存储位置的文件,请打开“文件”应用程序,选择“浏览”选项卡,然后点击您要打开其文件的存储应用程序。在本例中,我们将打开Dropbox。
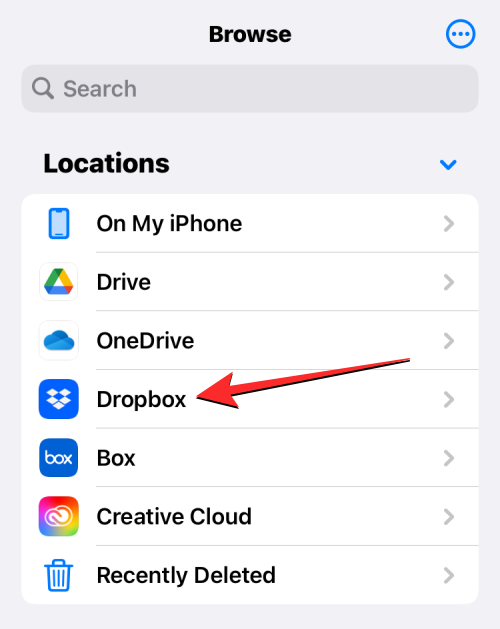
在选定的存储位置内,您将看到到目前为止已上传到选定云存储的所有文件夹和文件。
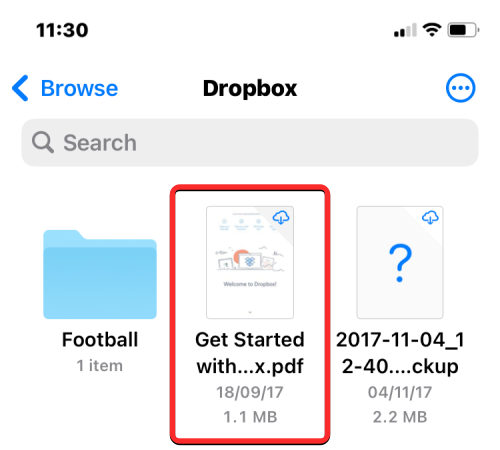
如果在选定的存储位置中有一个文件或文件夹要移动,您可以通过长按该文件并从出现的溢出菜单中 选择移动来实现。
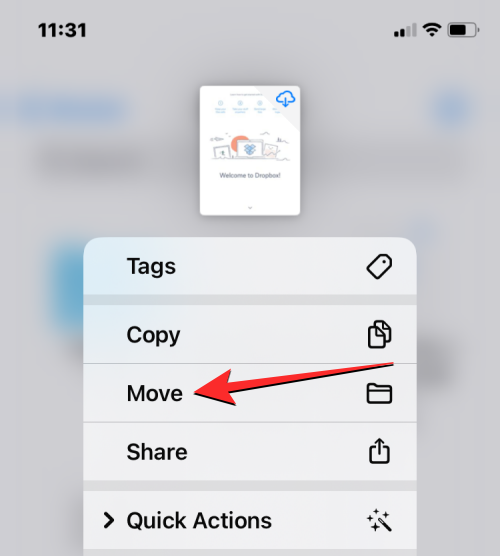
如果您想在同一个存储应用程序中移动多个文件,请点击右上角 的三点图标。
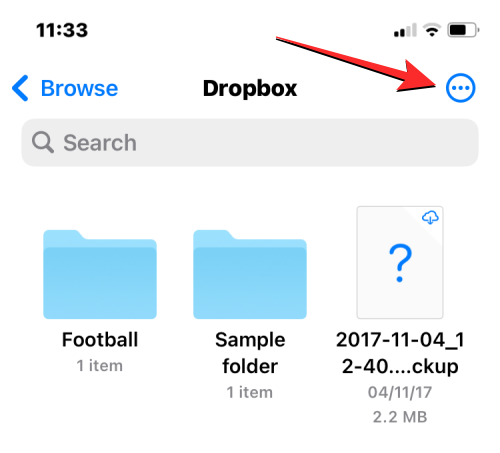
在出现的溢出菜单中,点击选择。
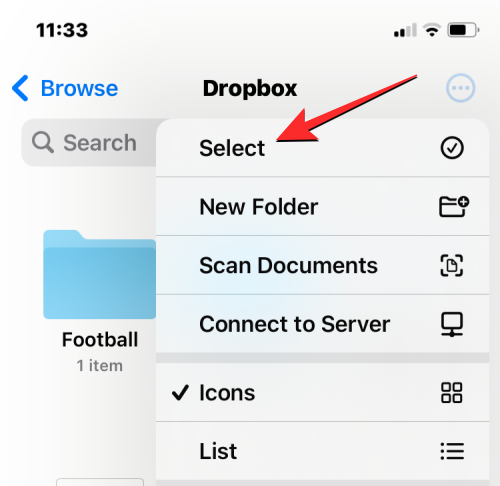
现在,选择要批量移动的文件/文件夹。当您选择要移动的项目时,它们将标有蓝色勾号图标。选择要移动的文件后,点击底部工具栏中的文件夹图标。

文件应用程序现在将打开一个新的弹出窗口,让您为要移动的文件/文件夹选择目标位置。如果您在右上角看到“复制”选项,则表示您位于不同的存储位置,而不是您要移动文件或文件夹的位置。如果您只想移动选定的文件,请点击左上角的浏览(如果您在文件夹中 ,则点击返回)以进入浏览屏幕。
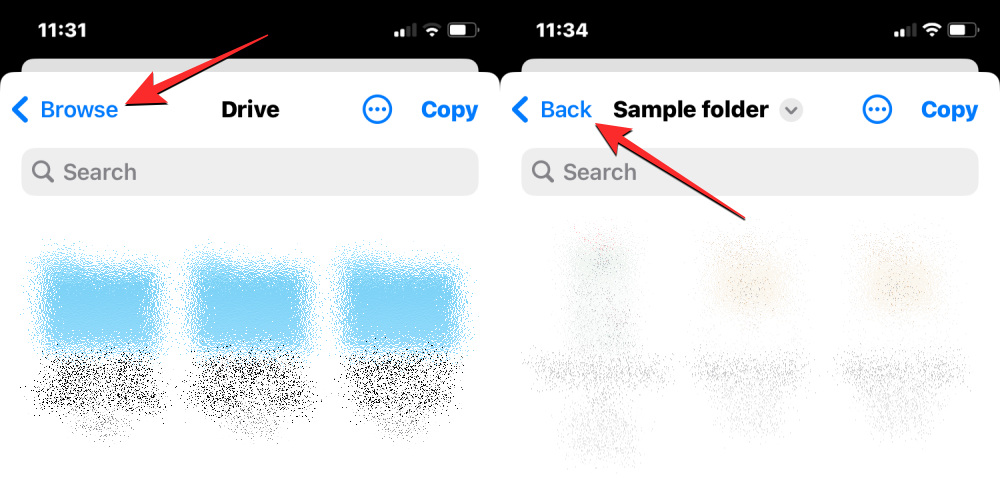
在下一个屏幕上,选择存储位置(与文件来源相同的位置)。在本例中,我们将选择Dropbox,因为这是我们选择要移动的文件的地方。
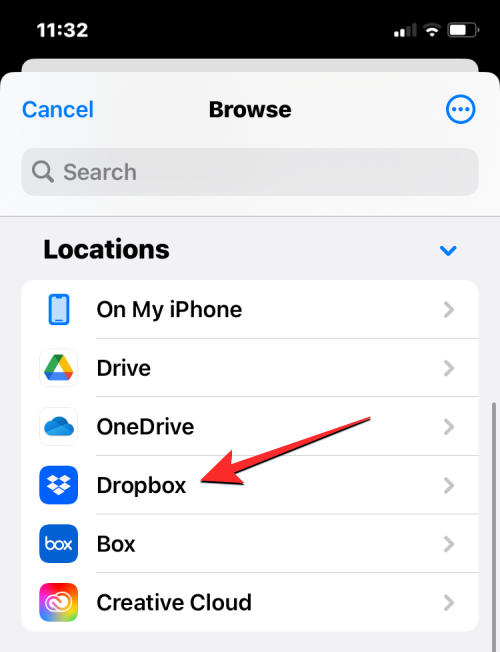
打开所选存储时,请转到要放置文件/文件夹的位置。到达要将文件/文件夹移动到的位置后,点击右上角 的移动。
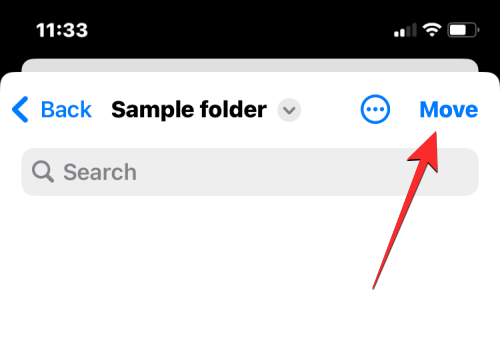
选定的文件/文件夹将移动到目标文件夹,并将从其原始文件夹中删除。
如何跨相同或多个存储位置复制文件
如果您有多个存储位置,您可能希望将一些文件从一个存储位置复制到另一个位置以清理其中一个位置的空间。文件应用程序允许您通过创建副本并将原始文件保留在其现有位置来跨多个存储位置复制文件或复制到同一存储中的不同文件夹。您可以使用复制功能执行此操作,但在跨多个存储复制文件时也可以使用移动功能。
在使用这些操作中的任何一个之前,您需要访问要从中复制文件的文件夹并从该位置选择它们。例如,我们将尝试将内容从 Google Drive 复制到 Dropbox,但即使您希望在同一存储应用程序中将内容从一个文件夹复制到另一个文件夹,该过程也保持不变。
为此,打开“文件”应用程序,转到“浏览” > “驱动器”并找到要复制的文件/文件夹。
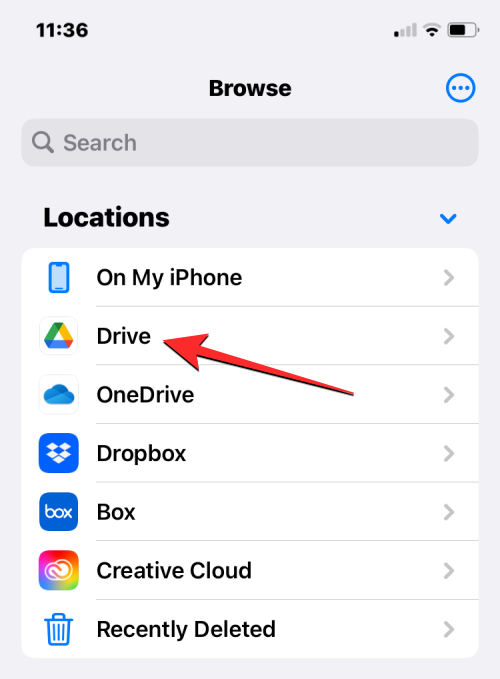
方法 1:使用复制操作
要复制单个文件或文件夹,请长按存储位置中的项目。
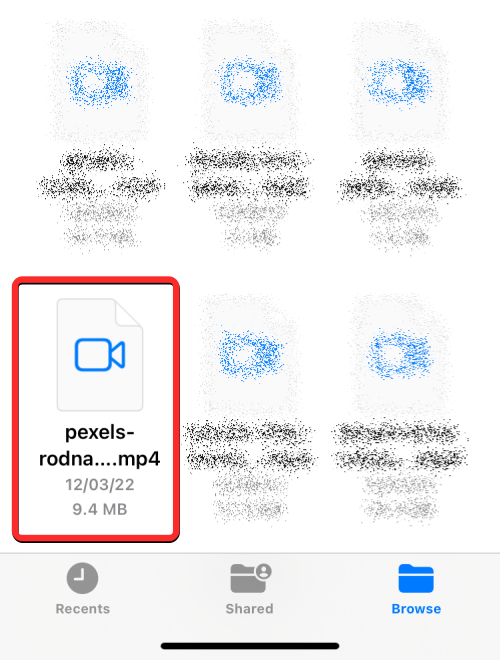
在出现的溢出菜单中,选择复制。
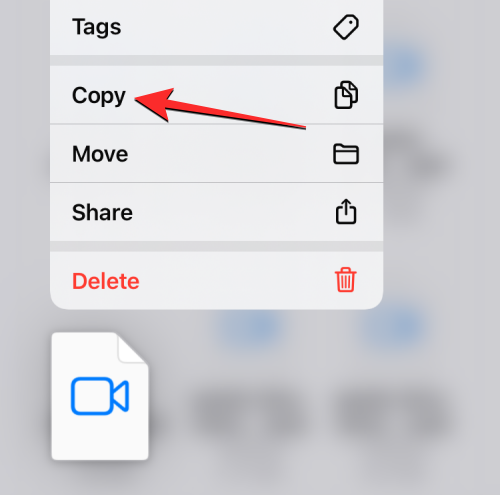
如果有多个文件和文件夹要复制到不同的位置,则需要先选择它们。为此,转到您希望从中选择要移动的一堆文件和文件夹的文件夹。在此文件夹中,点击右上角 的三点图标。
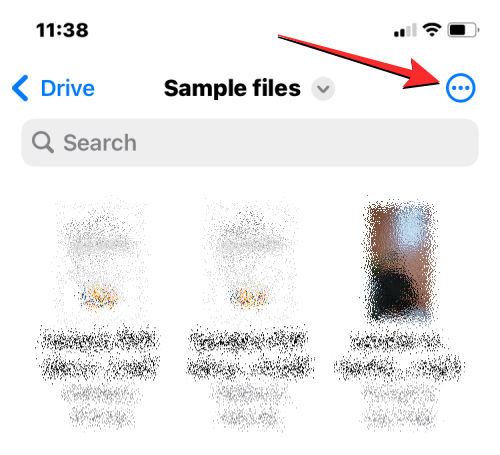
在出现的溢出菜单中,点击选择。
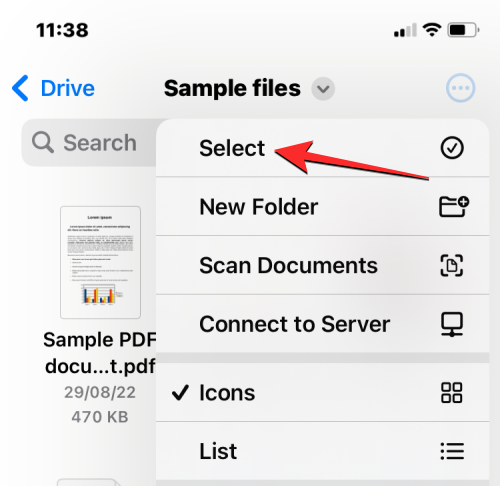
现在,选择要批量复制的文件/文件夹。当您选择要复制的项目时,它们将标有蓝色勾号图标。
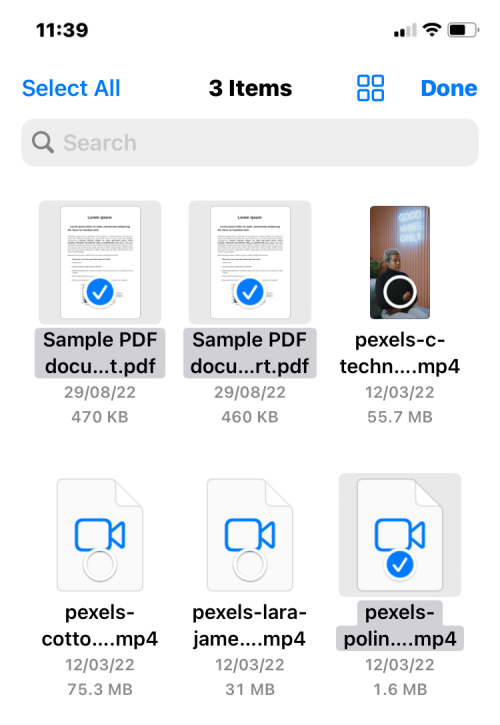
选择要复制的文件后,点击右下角 的三点图标以获得更多选项。
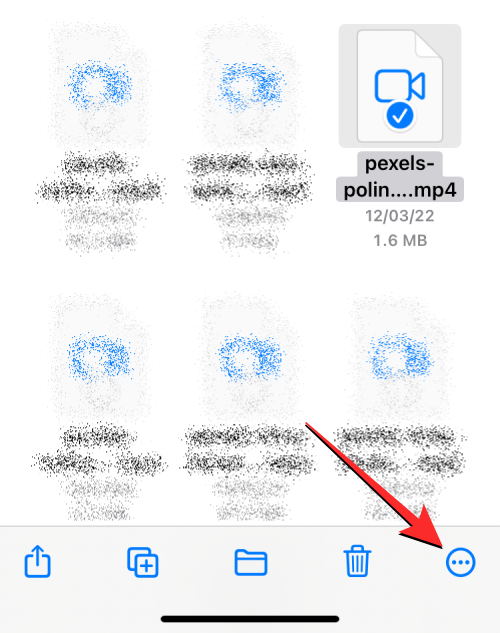
在出现的溢出菜单中,选择Copy Items。
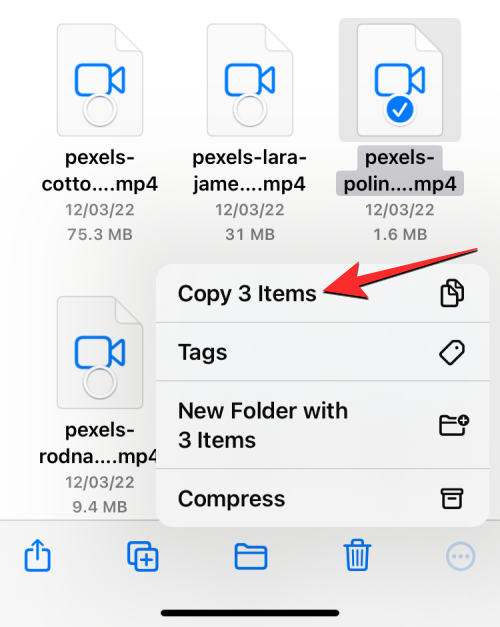
所选文件现在将被复制,您现在需要转到要粘贴它们的文件夹。为此,请点击右下角 的“浏览”选项卡。
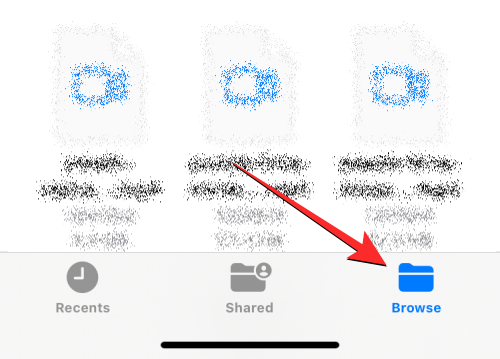
由于我们要将文件从 Google Drive 复制到 Dropbox,因此我们将在“位置”下选择Dropbox ,但您可以从已添加到“文件”应用的应用中选择任何其他位置。
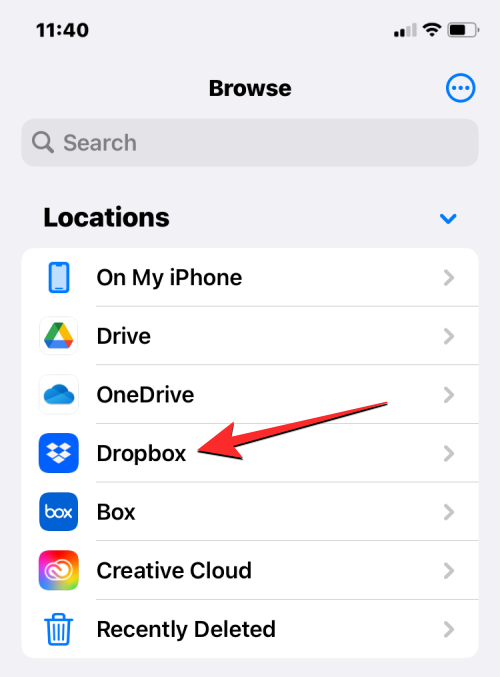
在所选存储中,打开要复制所选文件的文件夹。当您到达目标文件夹时,点击并按住屏幕上的空白区域。
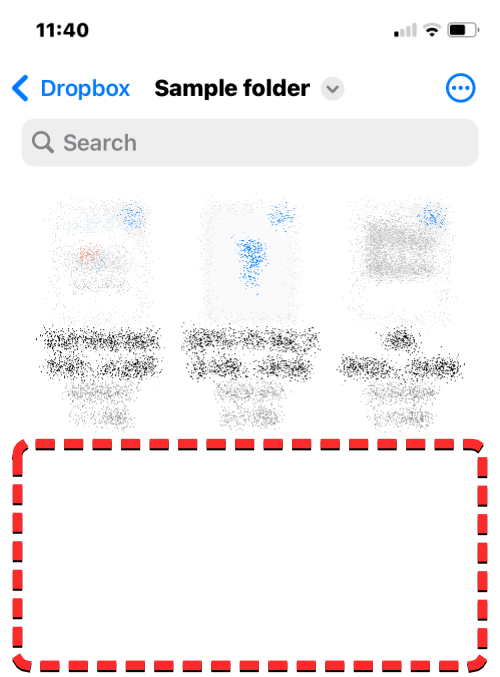
当你这样做时,你会看到一个溢出菜单。在此菜单上,选择粘贴。
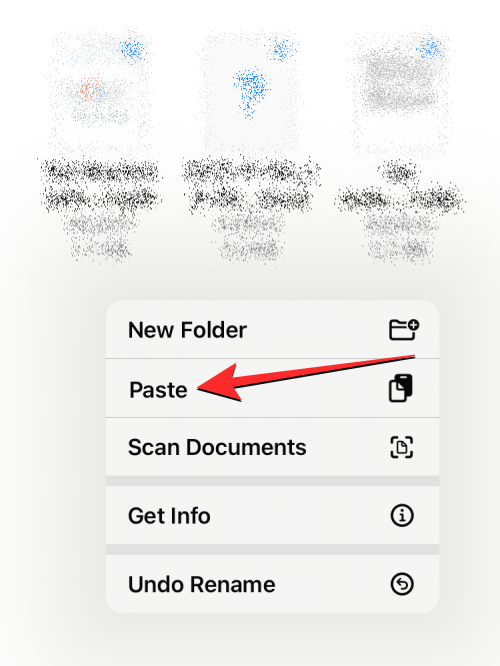
您从源位置 (Google Drive) 复制的所有文件和文件夹现在都将复制到新位置 (Dropbox)。您可以使用复制操作将项目从一个存储位置复制到另一个存储位置,或者将其保存在同一存储应用程序内的不同位置。
方法 2:使用移动操作
您还可以使用“移动”选项在不同存储位置之间复制内容,但是当您要在同一存储中复制文件时,这将不起作用。
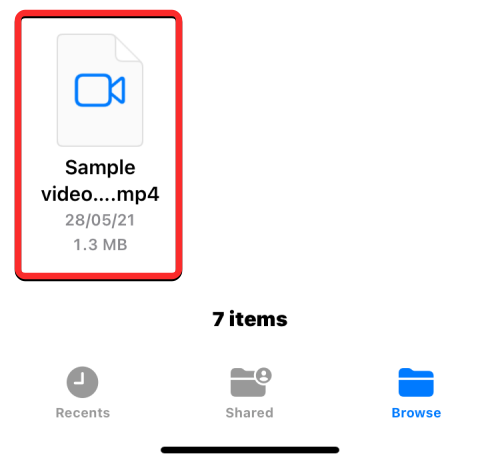
如果您打算跨多个存储应用程序复制单个文件或文件夹,您可以通过长按存储位置中的所述项目并选择移动来实现。
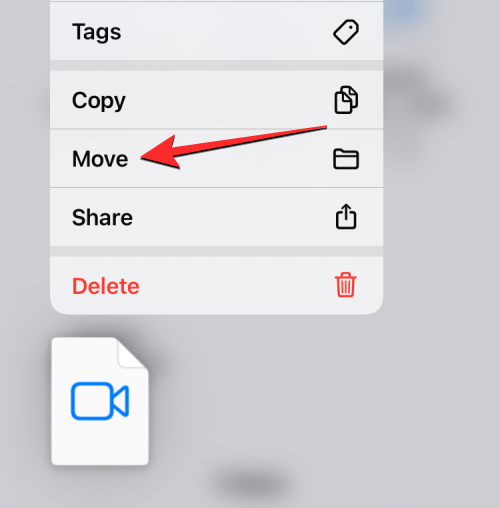
如果有多个文件和文件夹要复制到不同的位置,则需要先选择它们。为此,转到您希望从中选择要移动的一堆文件和文件夹的文件夹。在此文件夹中,点击右上角 的三点图标。
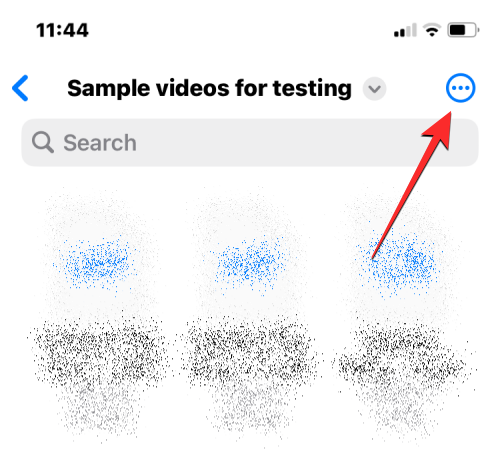
在出现的溢出菜单中,点击选择。
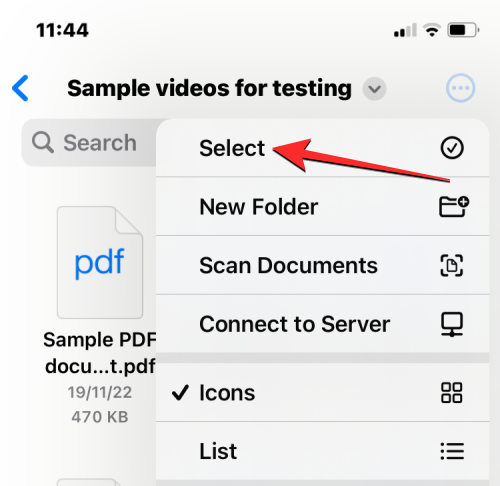
现在,选择要批量复制的文件/文件夹。当您选择要复制的项目时,它们将标有蓝色勾号图标。选择要复制的文件后,点击底部工具栏中的文件夹图标。
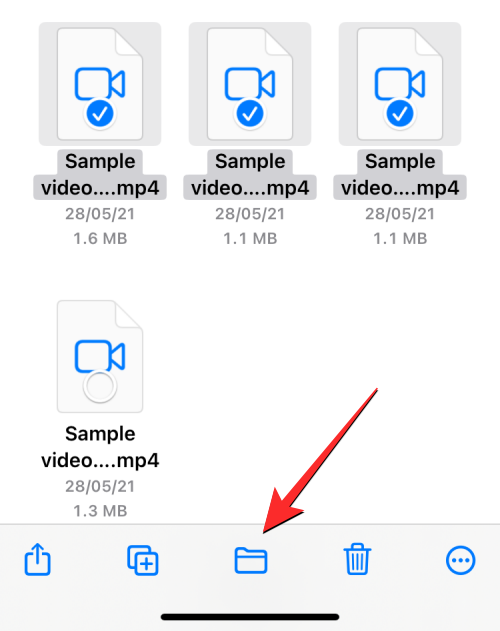
文件应用程序现在将打开一个新的弹出窗口,让您为要移动的文件/文件夹选择目标位置。要选择要复制到的存储位置,请点击左上角的浏览 (如果您在文件夹 中,则点击返回)以进入浏览屏幕。
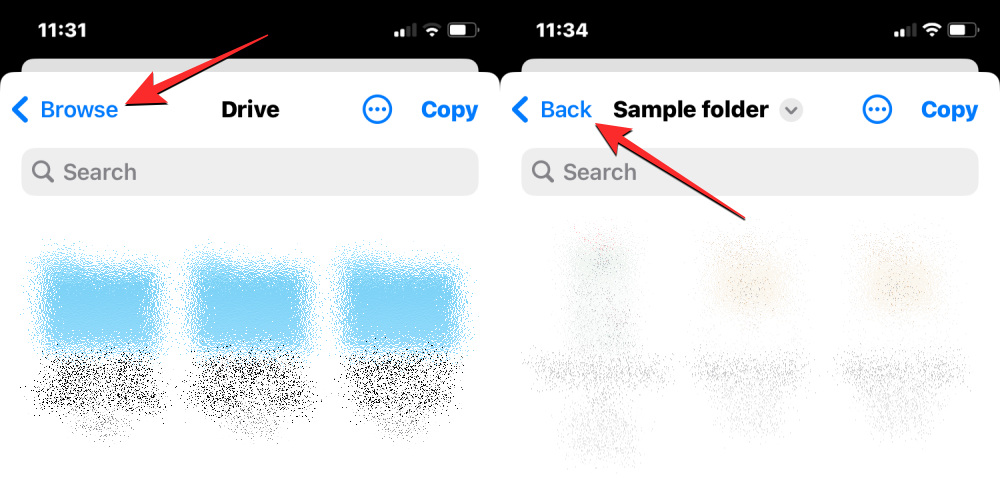
在下一个屏幕上,选择要将所选项目复制到的存储位置。此位置应与复制项目的位置不同。在本例中,我们选择Dropbox。
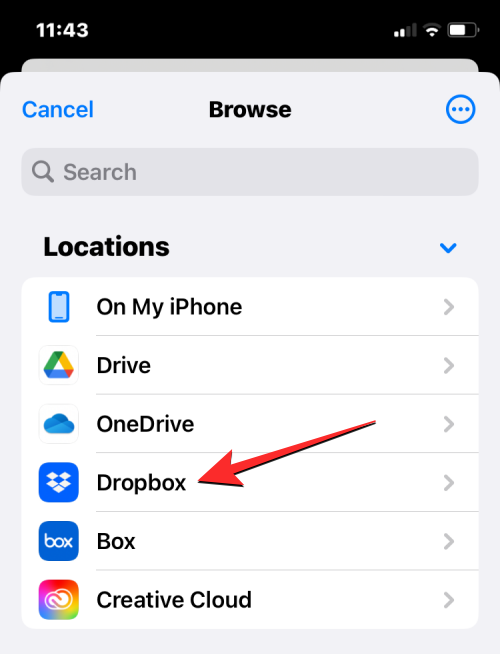
打开所选存储(Dropbox)时,请转到要放置文件/文件夹的位置。到达要将文件/文件夹复制到的位置后,点击右上角的复制。
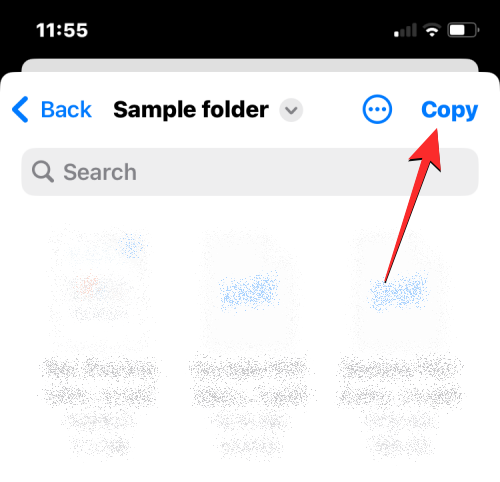
您从源位置 (Google Drive) 复制的所有文件和文件夹现在都将复制到新位置 (Dropbox)。
当您在文件上添加云存储应用程序时会发生什么?
当您将云存储应用程序链接到文件应用程序时,您会看到它与浏览屏幕内的默认存储位置一起列出。您可以随时根据您的使用情况和喜好查看或隐藏不同的存储位置,并以您自己的方式重新排列它们。
您在云应用程序上创建或保存的所有文件将以与本地保存在 iPhone 上的相同方式显示。同样,您在“文件”应用程序中对存储位置所做的任何更改也将反映在其他设备和网络上的云存储帐户中。
将云存储应用程序链接到文件可以做什么
您可以使用“快速查看”从存储位置打开任何文件,如果支持所选文件,它将在“文件”应用程序中打开。当在文件应用程序中打开来自 Google Drive 或任何其他第三方应用程序的文件时,您将获得相同的工具来共享、搜索标记或从底部工具栏添加标题,就像您在 iPhone 存储中与文件交互时一样.
您可以执行通常在文件应用程序上执行的任何文件夹操作,例如排序、分组和创建新文件夹。文件应用程序还允许您从 iPhone 扫描文档并将它们直接保存在您添加到应用程序的任何云存储位置。如果您在一个包含一堆文件的文件夹中,您可以使用顶部的搜索栏轻松搜索其中的文件。
当涉及到长按快速操作时,您可以执行您通常对保存在 iPhone 上的文件执行的所有功能,包括重命名、压缩、复制、添加标签、复制、移动、共享和删除。处理文件夹时,同样的操作也适用。文件应用程序允许您在外部云存储位置上执行所有操作,就像在本地存储或 iCloud Drive 上一样。
除此之外,您还可以将文件从网络直接下载到您的 Google 云端硬盘帐户,然后再将它们保存到您的 iPhone 上。您还可以通过将文件移动到另一个云存储来清除一个存储位置的空间,如本文上面所述。
将云存储应用程序链接到文件不能做什么
虽然通过将您的 Google Drive、OneDrive、Dropbox、Box 或 Creative Cloud 帐户链接到 iOS 上的文件应用程序,您可以做很多事情,但仍有一些事情您无法在文件应用程序中执行.
- 您无法查看哪个文件夹正在与您共享或由您共享,也无法检查还有谁可以访问此类文件夹。
- 您无法管理共享文件夹的设置,因为本机文件应用程序不提供此类选项。
- 当您编辑存储在云存储上的文件时,协作将不起作用。如果两个人同时编辑同一个文件,则可能会创建该文件的冲突副本。
- 对于某些云应用程序,文件应用程序将无法分辨哪些文件夹之前在云应用程序中被标记为“收藏夹”。
- 您不能像通常在 Google Drive、Dropbox 和其他云服务上那样对文件发表评论。这意味着您也无法在文件应用程序中查看文件的现有评论。为此,您可能需要在浏览器上打开尊重云存储应用程序或其 Web 客户端。
- 某些云存储应用程序无法打开包含大量文件的文件夹。例如,Dropbox 设置了 10,000 个文件或文件夹的限制,超过此限制,包含这些文件的文件夹将无法从文件应用程序访问。
- 您通过“文件”从云存储应用程序删除的文件不会在“文件”应用程序的“最近删除”部分中显示,因此无法从此应用程序中恢复。为此,您可能必须使用相关云存储的 iOS 应用程序或在网络上访问其服务。
- 有时,您将无法将项目移动到存储位置内的某些文件夹,除非在尝试将内容移动到其中之前至少打开该文件夹一次。
- 无法在“文件”应用程序中访问 Dropbox 等受密码支持的帐户。
- 离线时无法从云存储应用程序访问文件。
- 有时,用标签或颜色标记的文件或文件夹可能无法在“文件”应用程序上同步。
如果由于这些限制,您对首选云存储服务的使用受到限制,我们建议您使用云存储的 iOS 应用程序来访问其所有原始功能。
终于介绍完啦!小伙伴们,这篇关于《如何将 Google Drive、OneDrive 和 DropBox 添加到 iPhone 上的文件应用程序》的介绍应该让你收获多多了吧!欢迎大家收藏或分享给更多需要学习的朋友吧~golang学习网公众号也会发布文章相关知识,快来关注吧!
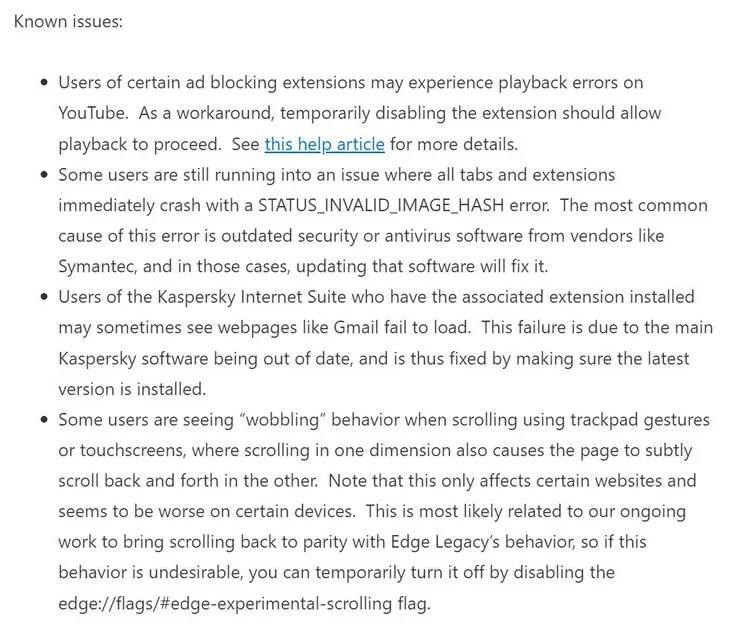 新的 Microsoft Edge Dev 更新增加了新功能和改进
新的 Microsoft Edge Dev 更新增加了新功能和改进
- 上一篇
- 新的 Microsoft Edge Dev 更新增加了新功能和改进
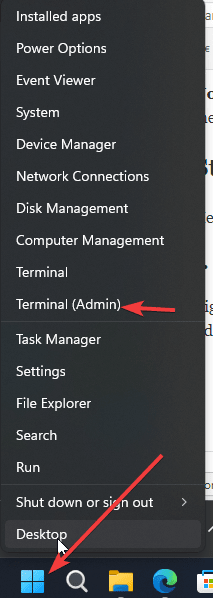
- 下一篇
- 在 Windows 11 上安装 BalenaEtcher 的命令
-

- 复杂的项链
- 细节满满,已收藏,感谢老哥的这篇技术贴,我会继续支持!
- 2023-05-01 23:56:11
-

- 机灵的花生
- 写的不错,一直没懂这个问题,但其实工作中常常有遇到...不过今天到这,看完之后很有帮助,总算是懂了,感谢师傅分享文章内容!
- 2023-04-30 14:42:38
-

- 优美的热狗
- 这篇技术文章太及时了,很详细,太给力了,码起来,关注up主了!希望up主能多写文章相关的文章。
- 2023-04-26 20:50:09
-

- 傻傻的睫毛
- 这篇技术文章真及时,老哥加油!
- 2023-04-26 18:26:09
-

- 文章 · 软件教程 | 11分钟前 |
- 小米Sound连接WiFi方法详解
- 341浏览 收藏
-

- 文章 · 软件教程 | 14分钟前 |
- 游戏闪退缺storm.dll怎么解决全面修复教程
- 194浏览 收藏
-

- 文章 · 软件教程 | 20分钟前 |
- 百度网盘隐私保护解析:数据安全靠谱吗?
- 458浏览 收藏
-
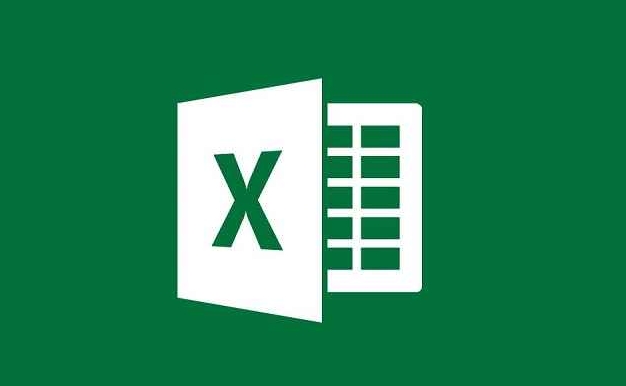
- 文章 · 软件教程 | 21分钟前 |
- Excel求和公式详解与使用教程
- 229浏览 收藏
-
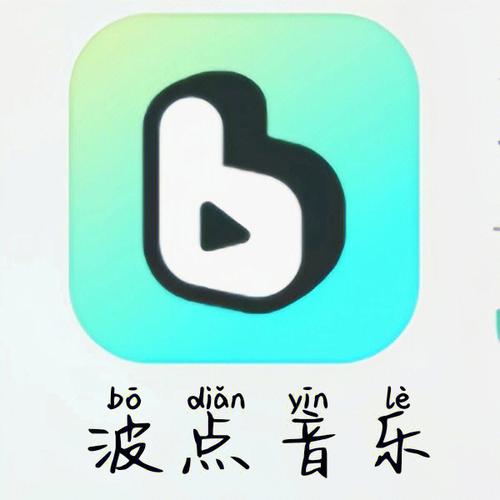
- 文章 · 软件教程 | 24分钟前 |
- 波点音乐长期免费吗?
- 150浏览 收藏
-

- 文章 · 软件教程 | 28分钟前 |
- 三星手机谷歌地图实用技巧分享
- 441浏览 收藏
-
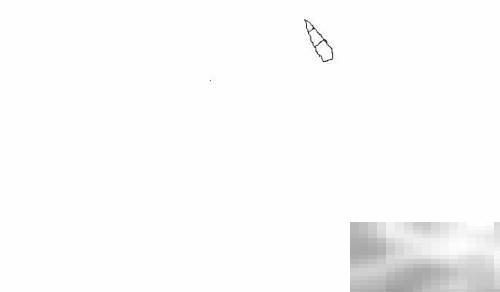
- 文章 · 软件教程 | 28分钟前 |
- 梦幻独角兽手绘教程步骤详解
- 241浏览 收藏
-

- 前端进阶之JavaScript设计模式
- 设计模式是开发人员在软件开发过程中面临一般问题时的解决方案,代表了最佳的实践。本课程的主打内容包括JS常见设计模式以及具体应用场景,打造一站式知识长龙服务,适合有JS基础的同学学习。
- 543次学习
-

- GO语言核心编程课程
- 本课程采用真实案例,全面具体可落地,从理论到实践,一步一步将GO核心编程技术、编程思想、底层实现融会贯通,使学习者贴近时代脉搏,做IT互联网时代的弄潮儿。
- 514次学习
-

- 简单聊聊mysql8与网络通信
- 如有问题加微信:Le-studyg;在课程中,我们将首先介绍MySQL8的新特性,包括性能优化、安全增强、新数据类型等,帮助学生快速熟悉MySQL8的最新功能。接着,我们将深入解析MySQL的网络通信机制,包括协议、连接管理、数据传输等,让
- 499次学习
-

- JavaScript正则表达式基础与实战
- 在任何一门编程语言中,正则表达式,都是一项重要的知识,它提供了高效的字符串匹配与捕获机制,可以极大的简化程序设计。
- 487次学习
-

- 从零制作响应式网站—Grid布局
- 本系列教程将展示从零制作一个假想的网络科技公司官网,分为导航,轮播,关于我们,成功案例,服务流程,团队介绍,数据部分,公司动态,底部信息等内容区块。网站整体采用CSSGrid布局,支持响应式,有流畅过渡和展现动画。
- 484次学习
-

- 千音漫语
- 千音漫语,北京熠声科技倾力打造的智能声音创作助手,提供AI配音、音视频翻译、语音识别、声音克隆等强大功能,助力有声书制作、视频创作、教育培训等领域,官网:https://qianyin123.com
- 1151次使用
-

- MiniWork
- MiniWork是一款智能高效的AI工具平台,专为提升工作与学习效率而设计。整合文本处理、图像生成、营销策划及运营管理等多元AI工具,提供精准智能解决方案,让复杂工作简单高效。
- 1100次使用
-
- NoCode
- NoCode (nocode.cn)是领先的无代码开发平台,通过拖放、AI对话等简单操作,助您快速创建各类应用、网站与管理系统。无需编程知识,轻松实现个人生活、商业经营、企业管理多场景需求,大幅降低开发门槛,高效低成本。
- 1132次使用
-

- 达医智影
- 达医智影,阿里巴巴达摩院医疗AI创新力作。全球率先利用平扫CT实现“一扫多筛”,仅一次CT扫描即可高效识别多种癌症、急症及慢病,为疾病早期发现提供智能、精准的AI影像早筛解决方案。
- 1147次使用
-
- 智慧芽Eureka
- 智慧芽Eureka,专为技术创新打造的AI Agent平台。深度理解专利、研发、生物医药、材料、科创等复杂场景,通过专家级AI Agent精准执行任务,智能化工作流解放70%生产力,让您专注核心创新。
- 1129次使用
-
- pe系统下载好如何重装的具体教程
- 2023-05-01 501浏览
-
- qq游戏大厅怎么开启蓝钻提醒功能-qq游戏大厅开启蓝钻提醒功能教程
- 2023-04-29 501浏览
-
- 吉吉影音怎样播放网络视频 吉吉影音播放网络视频的操作步骤
- 2023-04-09 501浏览
-
- 腾讯会议怎么使用电脑音频 腾讯会议播放电脑音频的方法
- 2023-04-04 501浏览
-
- PPT制作图片滚动效果的简单方法
- 2023-04-26 501浏览