在 Windows 11 上删除打印机:6 种方法和 7 种修复说明
最近发现不少小伙伴都对文章很感兴趣,所以今天继续给大家介绍文章相关的知识,本文《在 Windows 11 上删除打印机:6 种方法和 7 种修复说明》主要内容涉及到等等知识点,希望能帮到你!当然如果阅读本文时存在不同想法,可以在评论中表达,但是请勿使用过激的措辞~
在 Windows 11 上删除打印机
完全移除打印机需要两件事——移除打印机本身,然后移除驱动程序。您可以通过多种方式在 Windows 11 上执行这些操作。它们是:
方法 1:从设置
也许最常用的方法是,可以轻松地从 Windows 的“设置”应用程序中删除打印机。以下是如何去做:
按下Win+I以打开设置。然后单击 左窗格中的蓝牙和设备 。
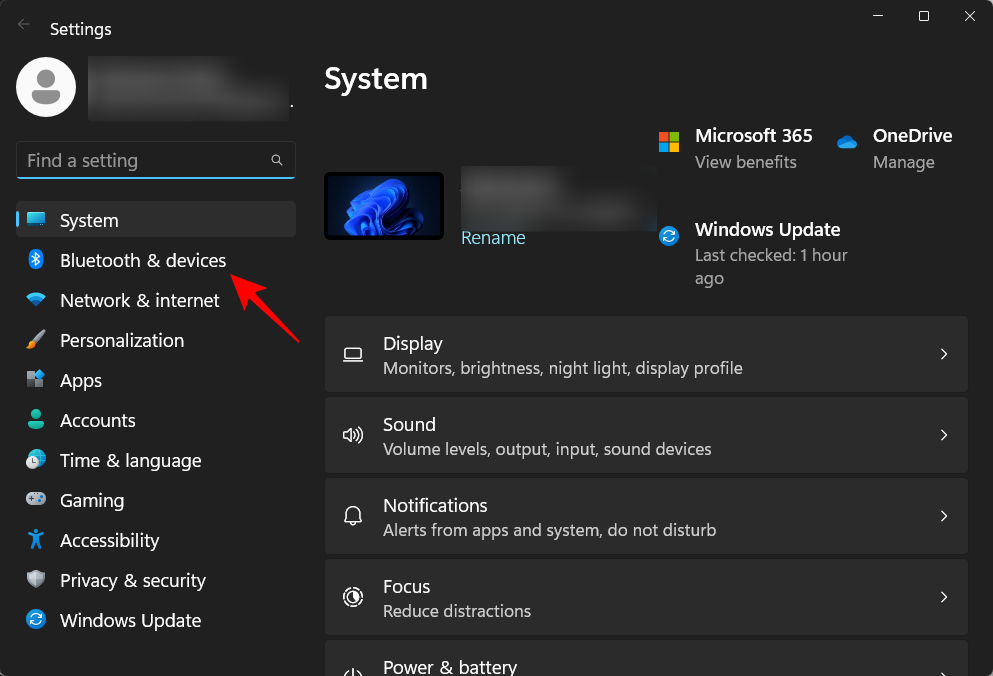
在右侧,单击 打印机和扫描仪。
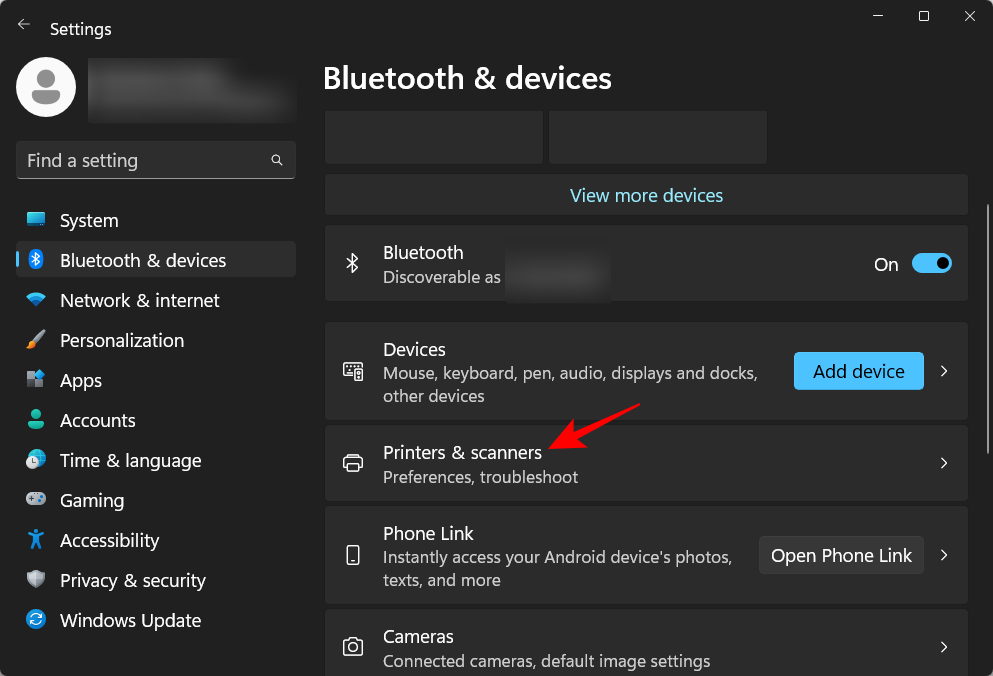
单击要卸载的打印机。
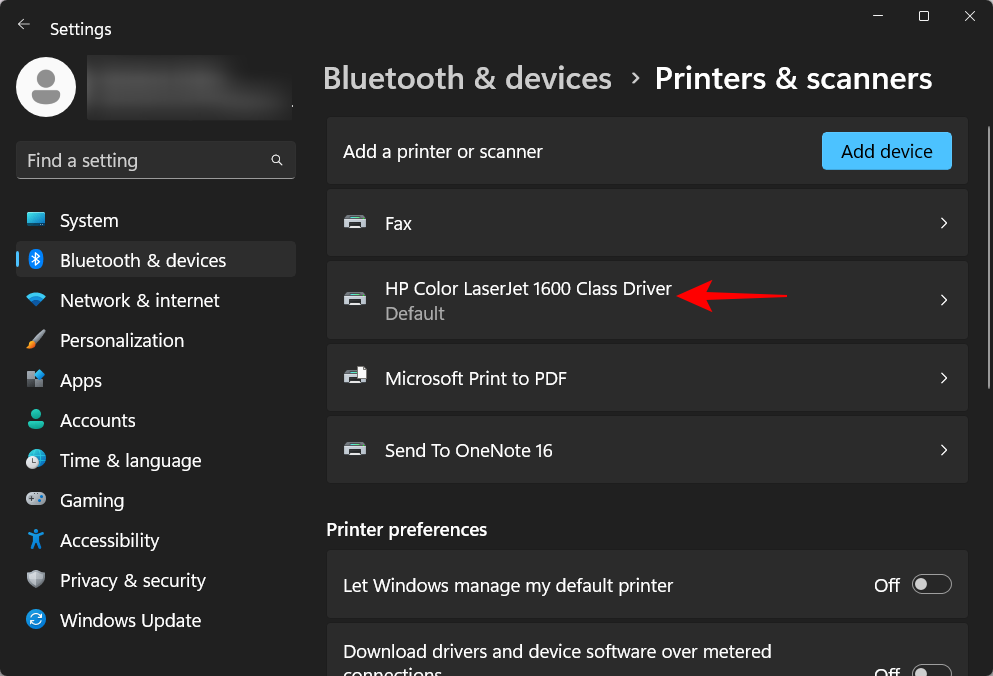
选择 删除。
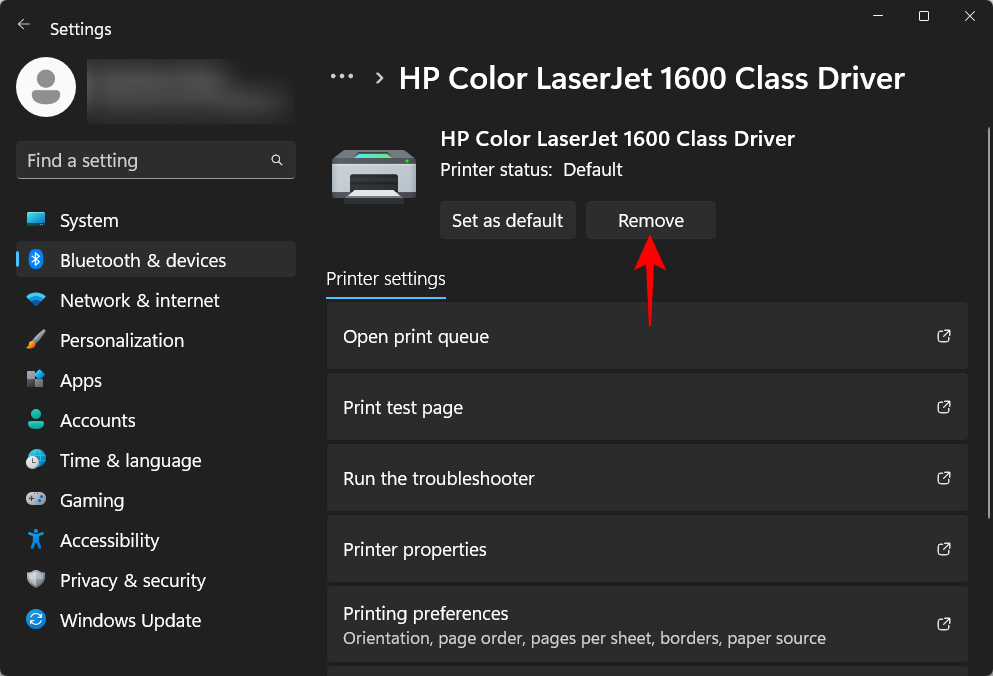
出现提示时,单击 是。
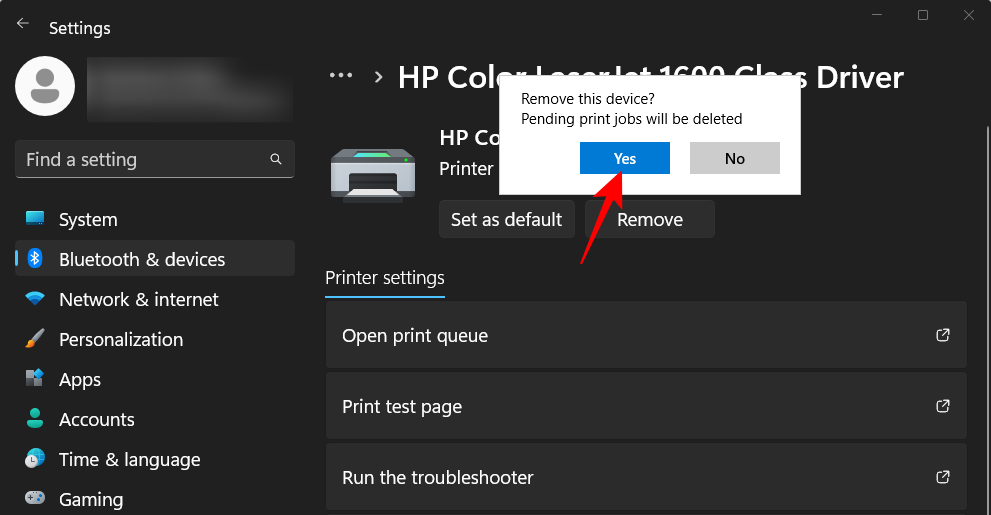
方法 2:使用设备管理器删除打印机驱动程序
设备管理器可让您管理和删除 Windows 上的设备驱动程序。以下是使用它删除打印机驱动程序的方法:
右键单击“开始”菜单,然后选择“ 设备管理器” 。
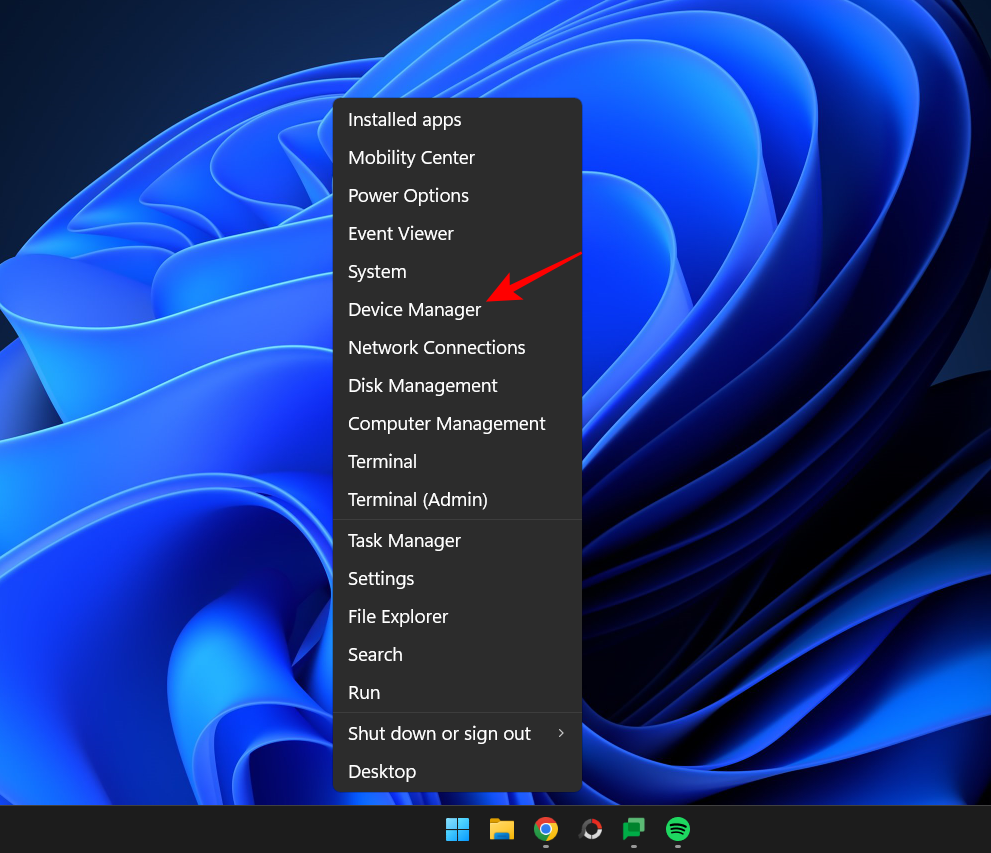
展开 打印队列 分支。
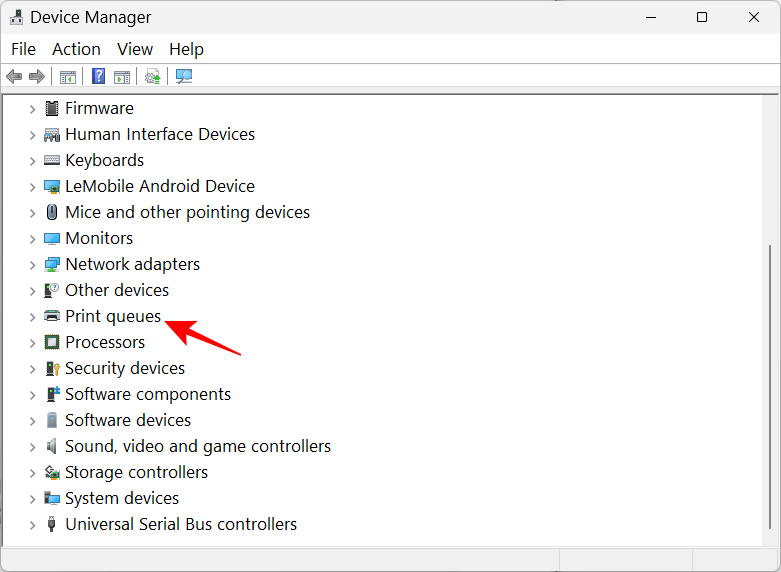
右键单击您的打印机并选择 卸载设备。
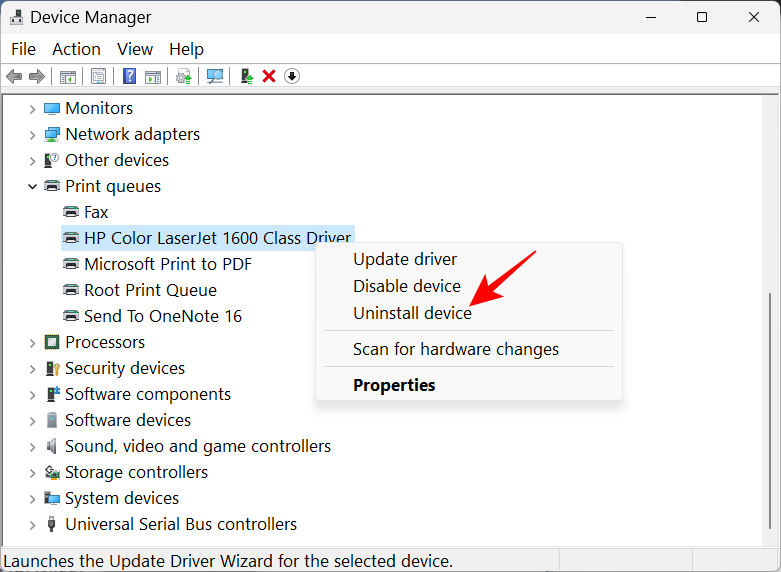
出现提示时,单击“ 卸载” 。
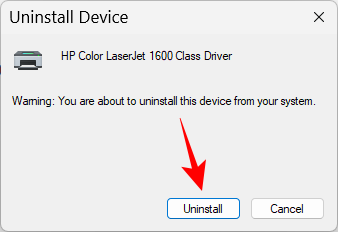
就这样,您已经删除了打印机的驱动程序。
方法 3:使用 Windows 工具(或打印管理)
本机 Windows 工具应用程序还可以让您删除与打印机相关的驱动程序。以下是如何去做:
按开始,键入 windows 工具,然后按 Enter。
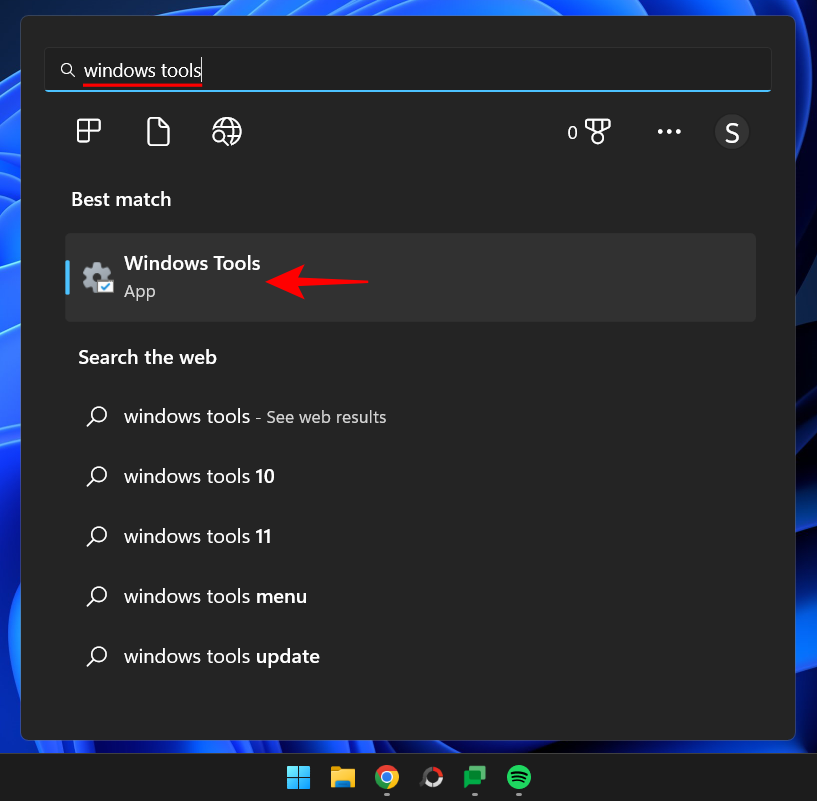
打开后,双击 打印管理。
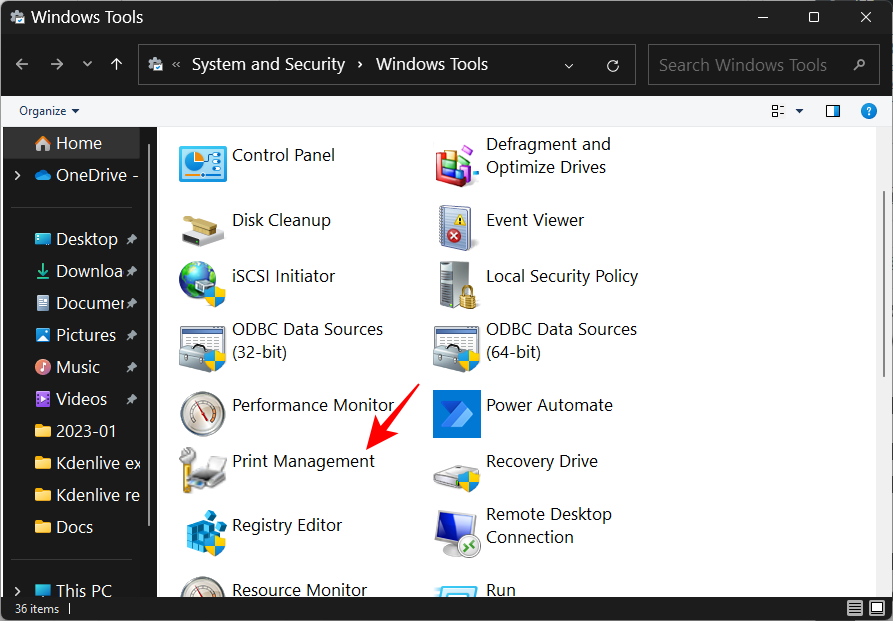
这将打开“打印管理”窗口。您也可以通过在“开始”菜单中搜索来打开“打印管理”窗口。
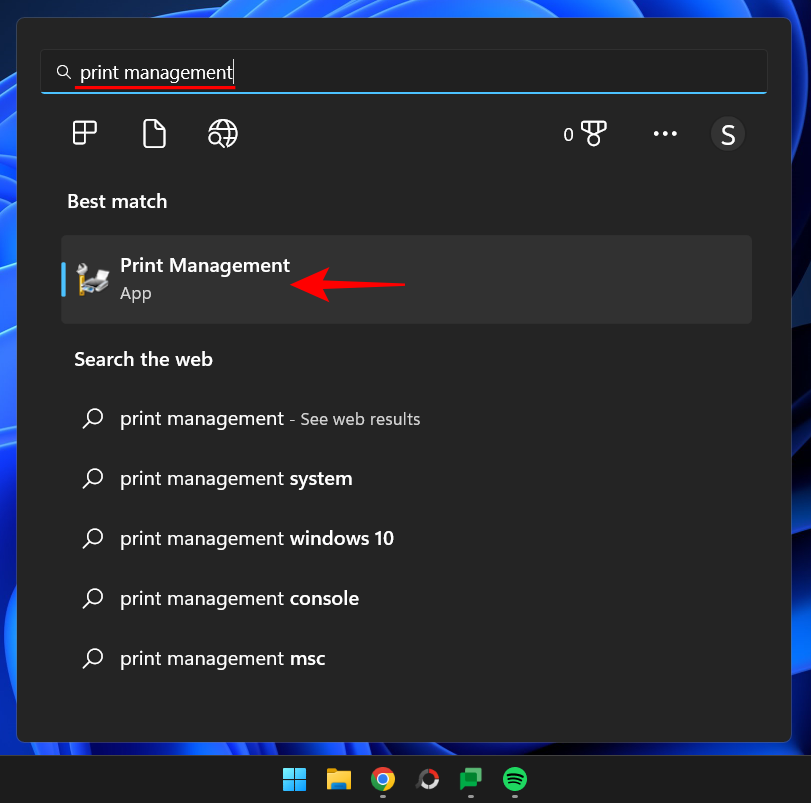
打开后,单击左窗格中的所有驱动程序 (在自定义过滤器下)。
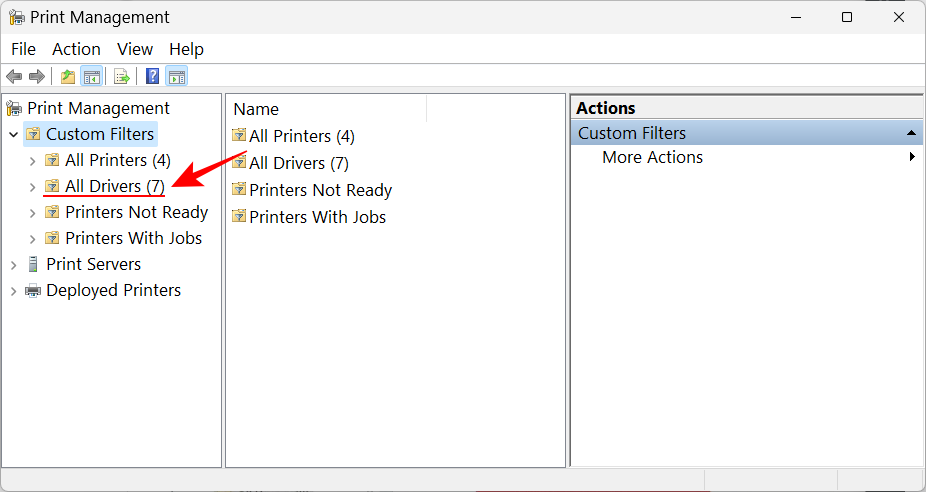
找到您要删除其驱动程序的打印机,然后右键单击它并选择 删除驱动程序包...
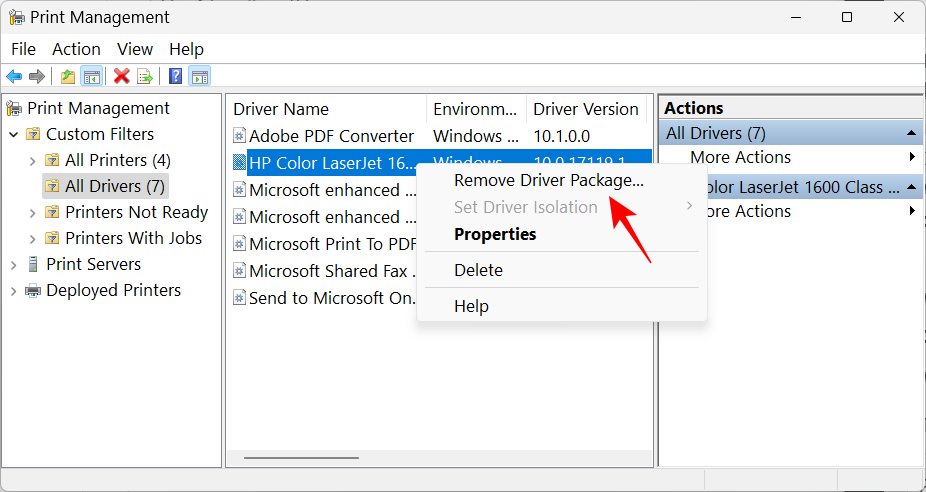
出现提示时,单击 是。
方法 4:使用 PowerShell(删除打印机命令)
Windows 11 家庭版用户无权访问“打印管理”窗口。但是,他们仍然可以使用 PowerShell 和命令提示符等命令终端删除驱动程序包。在这里,我们从前者开始:
按“开始”,键入 powershell,右键单击它,然后选择“以管理员身份运行”。
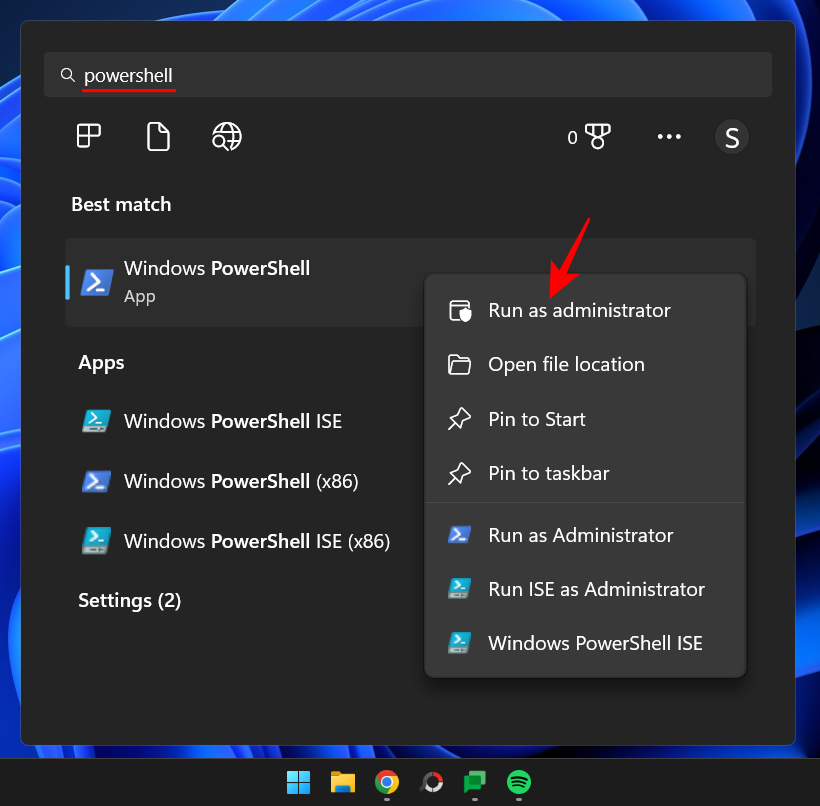
现在,首先,键入以下命令并获取计算机上的打印机驱动程序列表:
Get-PrinterDriver | Format-List Name
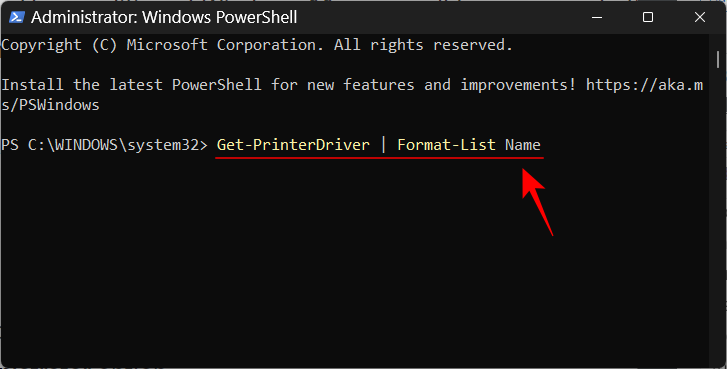
按回车键。创建列表后,记下要删除其驱动程序的打印机名称。
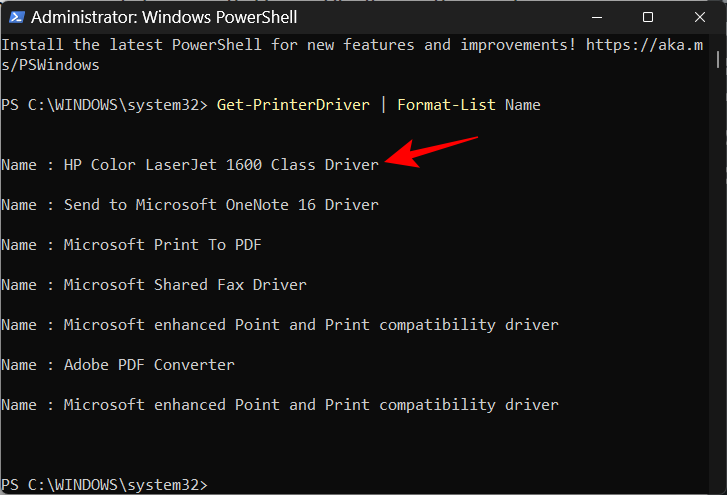
然后键入以下命令:
Remove-PrinterDriver -Name "Printer Name"
在这里,确保 使用列表中给出的打印机的实际名称删除打印机名称,如下所示:
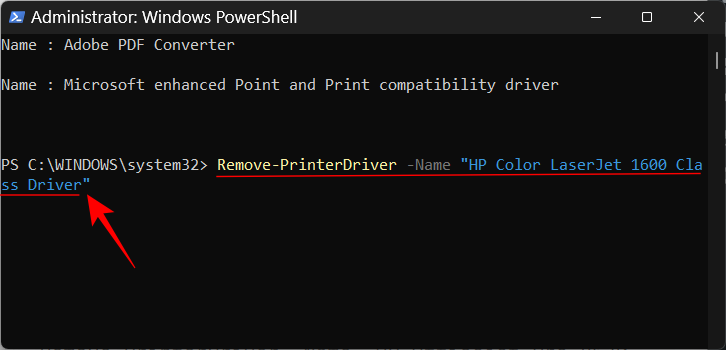
然后按 Enter。
方法 5:使用命令提示符(Printui 命令)
如果您更喜欢命令提示符,以下是使用printui 命令删除打印机驱动程序的方法:
按“开始”,键入 cmd,然后右键单击“命令提示符”并选择 “以管理员身份运行”。
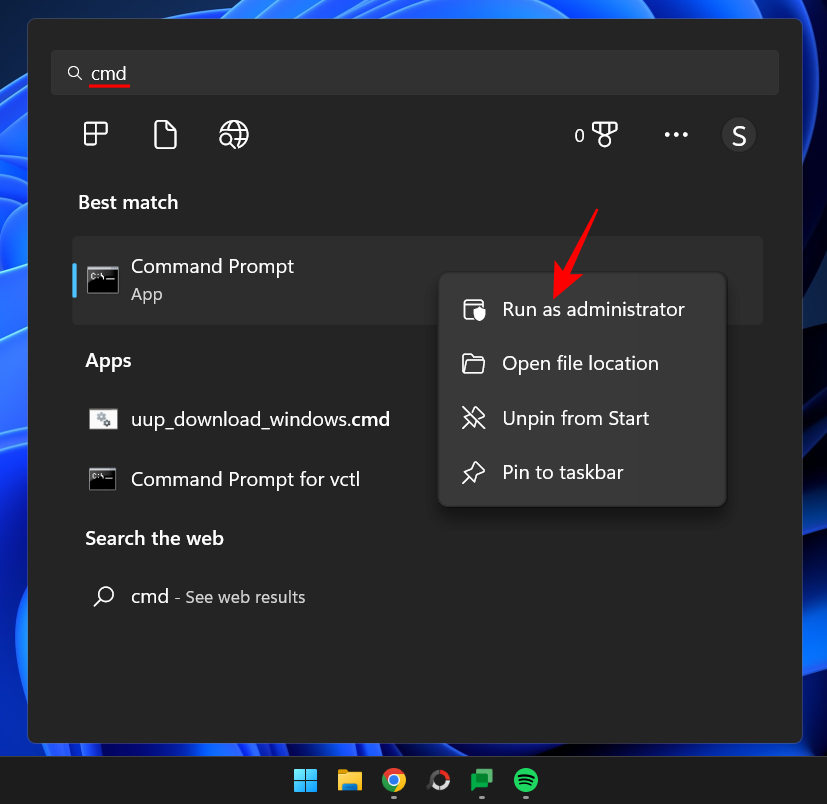
然后,首先,我们将使用稍作更改的早期 PowerShell 命令来获取系统上的打印机名称列表:
powershell "Get-Printer | Format-List Name"
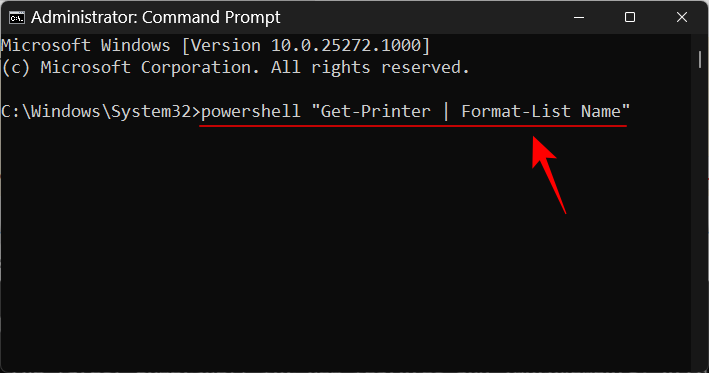
按回车键。和以前一样,您将获得打印机名称列表。记下您要删除的那个。
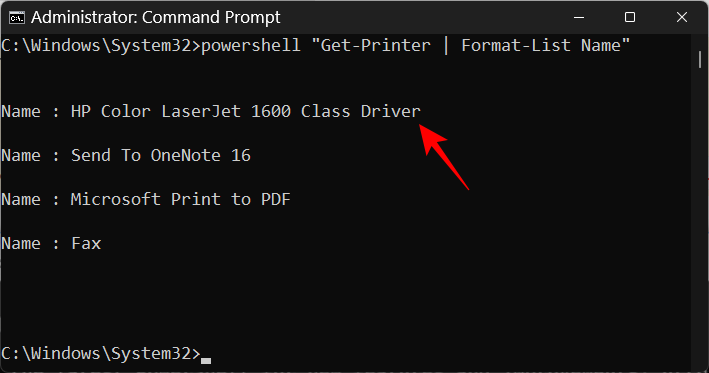
然后键入以下 printui 命令:
printui.exe /dl /n "Printer Name"
确保将 打印机名称 替换为之前记录的打印机的实际名称。
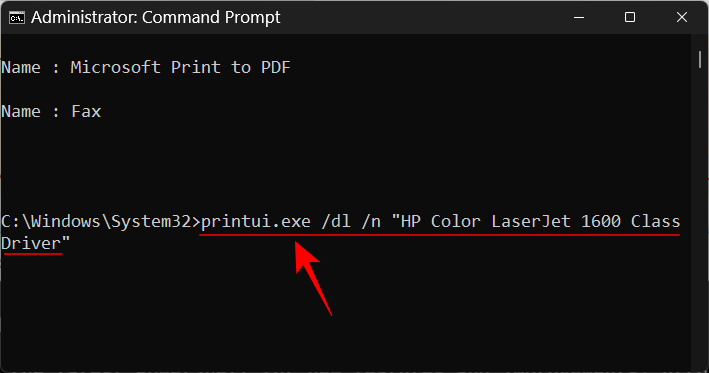
然后点击 Enter。
方法 6:从打印机文件夹
您也可以直接访问 PC 上的打印机 shell 文件夹,然后从那里删除您的打印机条目。操作方法如下:
按下Win+R以打开运行框。然后复制以下命令:
explorer shell:::{2227A280-3AEA-1069-A2DE-08002B30309D}
并将其粘贴到运行框中。按回车。
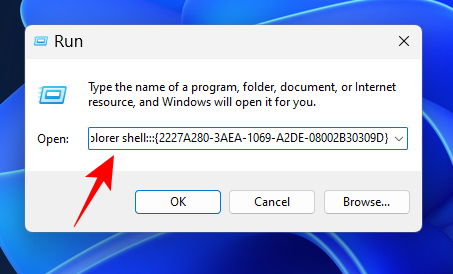
现在只需右键单击您的打印机并选择 删除。
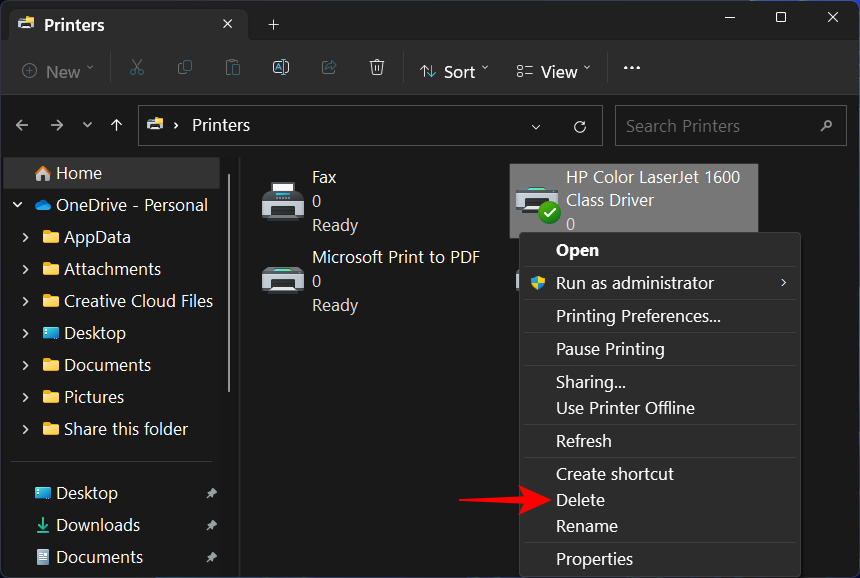
出现提示时单击 是 。
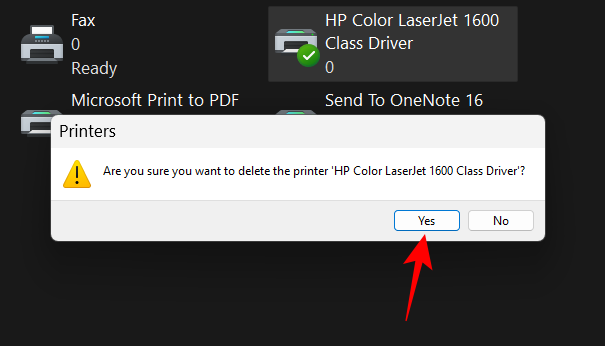
FIX:无法在 Windows 11 上删除打印机
在某些情况下,您可能无法使用上述一种或多种方法卸下打印机。原因有几个。也许队列中有待处理的打印机作业需要先清除,或者打印机服务当前正在运行。不管是什么情况,最好使用尽可能多的修复程序来找出问题的核心。以下是您可以应用的所有修复程序,以继续从您的 Windows PC 中完全删除打印机。
FIX 1:运行打印机疑难解答
Windows 可能会出现各种与打印机相关的问题。因此,当然有一个专门的“最常见”的打印机故障排除程序可以为您诊断和解决与打印机相关的问题,以便在这些问题得到解决后,删除可以顺利进行。以下是使用打印机故障排除程序的方法:
按下Win+I以打开设置。然后在右侧向下滚动并选择 “疑难解答”。
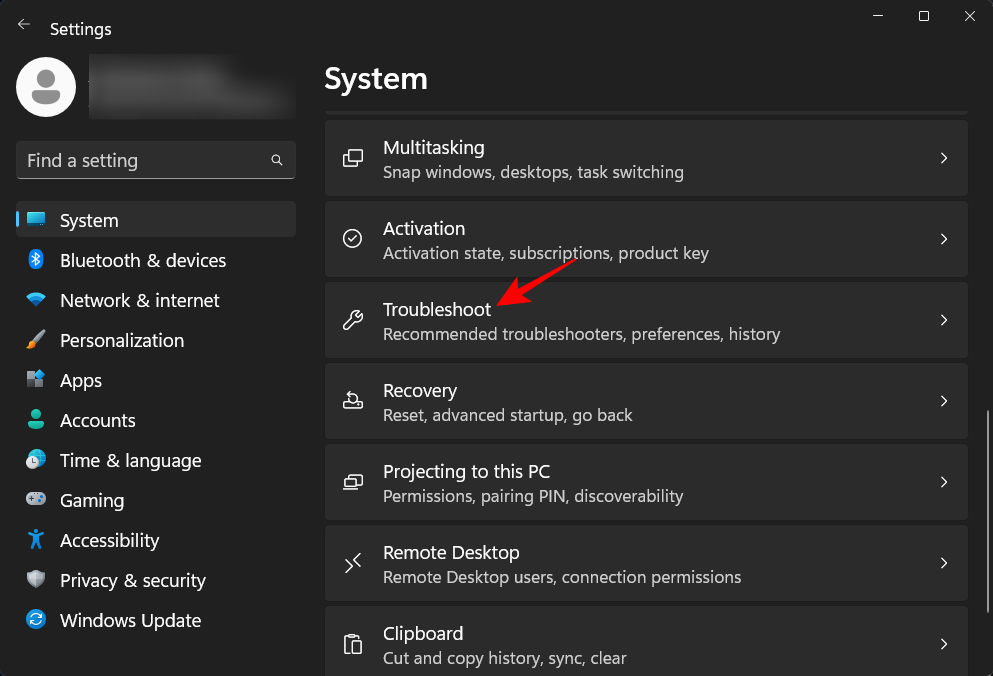
单击其他疑难解答。
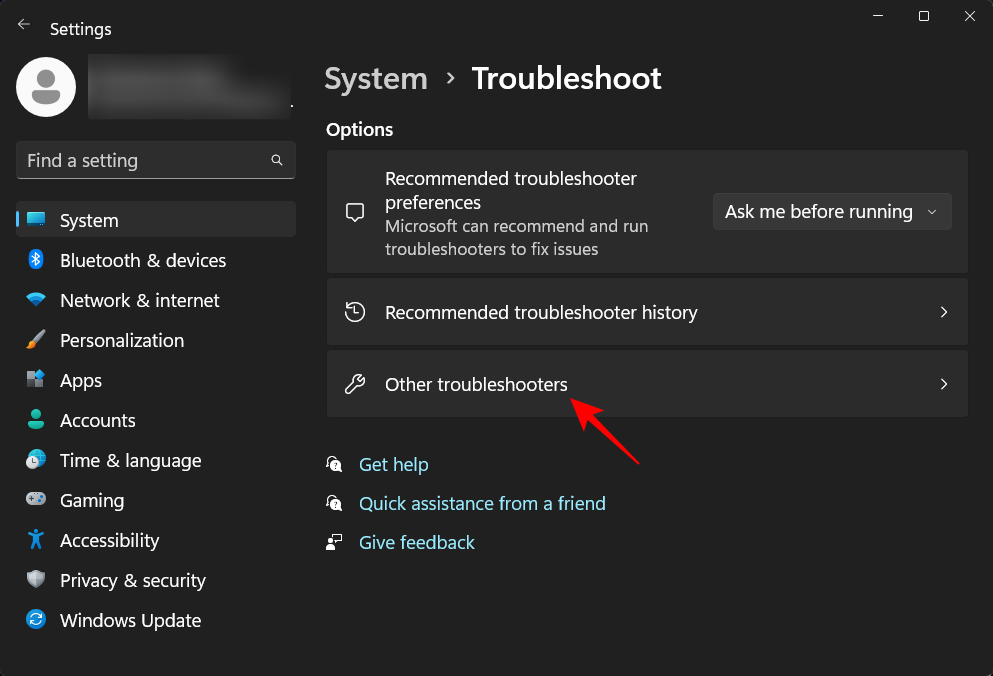
单击 打印机旁边的运行 。
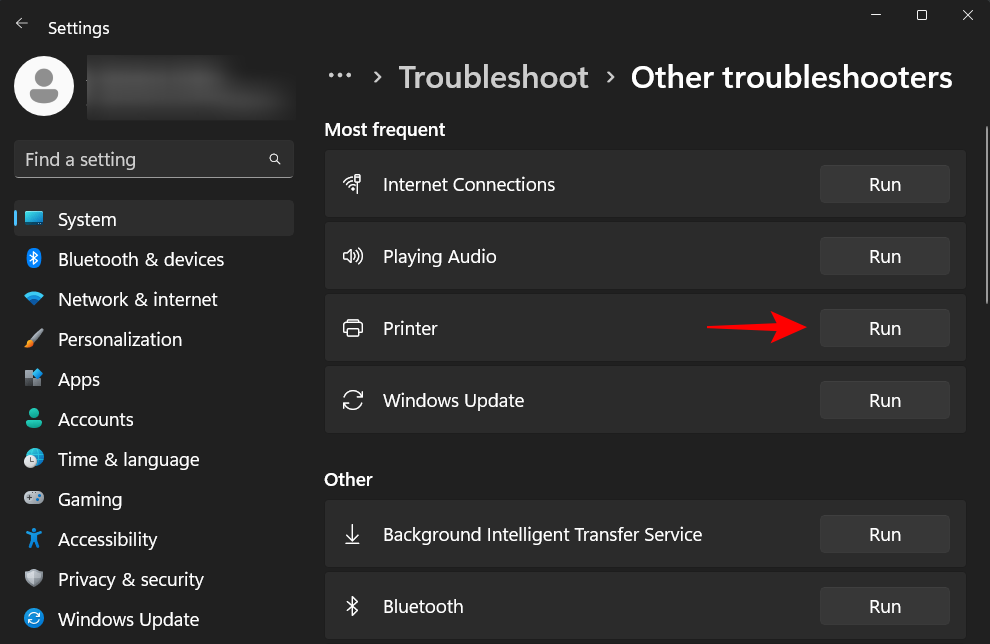
这将打开“获取帮助”窗口。在这里,单击“ 是” 以同意继续进行诊断并尝试自动执行步骤来解决问题。
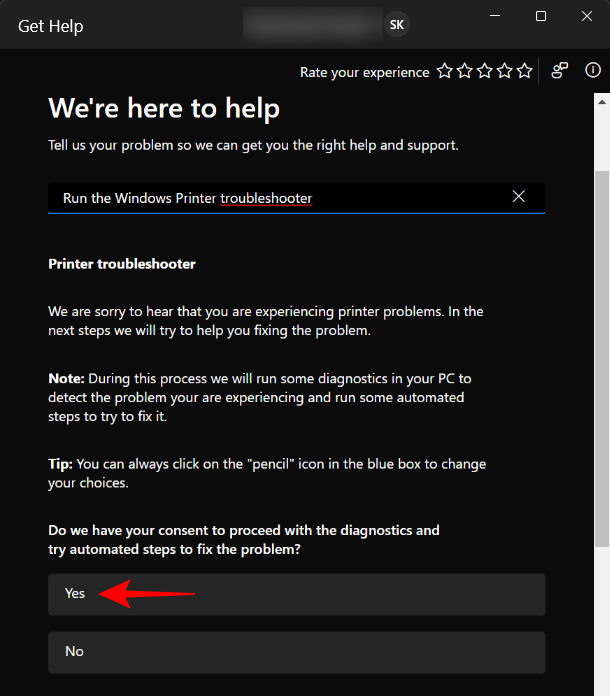
在“这是否解决了您的问题?”下,单击“ 否” 。
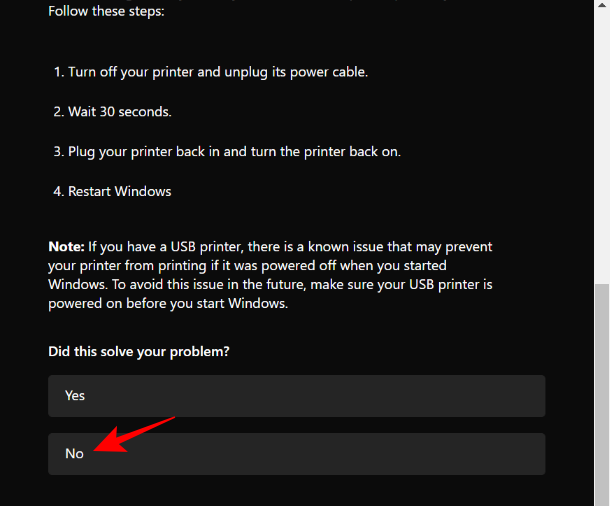
等待诊断程序运行并检查假脱机程序服务错误。
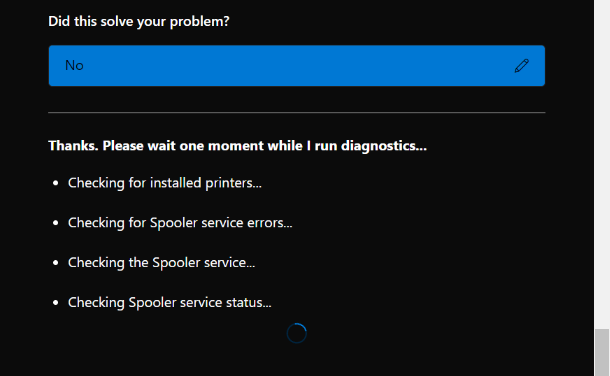
然后选择您的打印机。
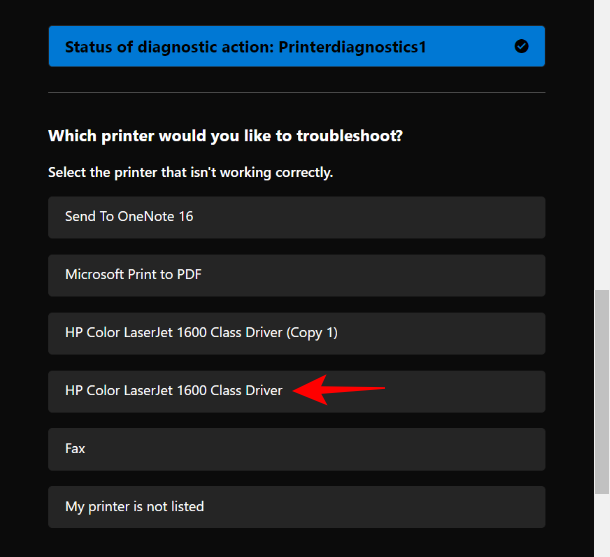
让扫描再次运行,然后应用故障排除程序建议的任何修复。
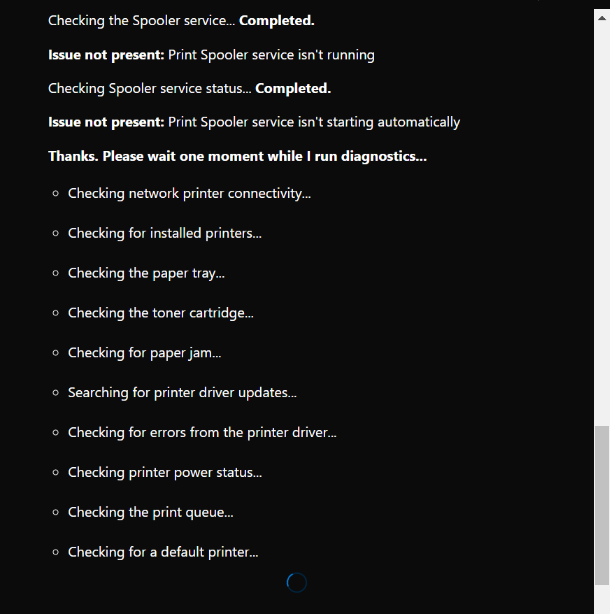
FIX 2:删除挂起的打印机作业
如果您的打印机在队列中有待处理的打印作业,这意味着它仍在与 Windows 交互并等待继续完成它们。除非解决这个问题,否则您移除打印机的请求将被拒绝。以下是删除待处理打印机作业的方法:
按下Win+I以打开“设置”应用程序。然后单击 左侧窗格中的蓝牙和设备 。
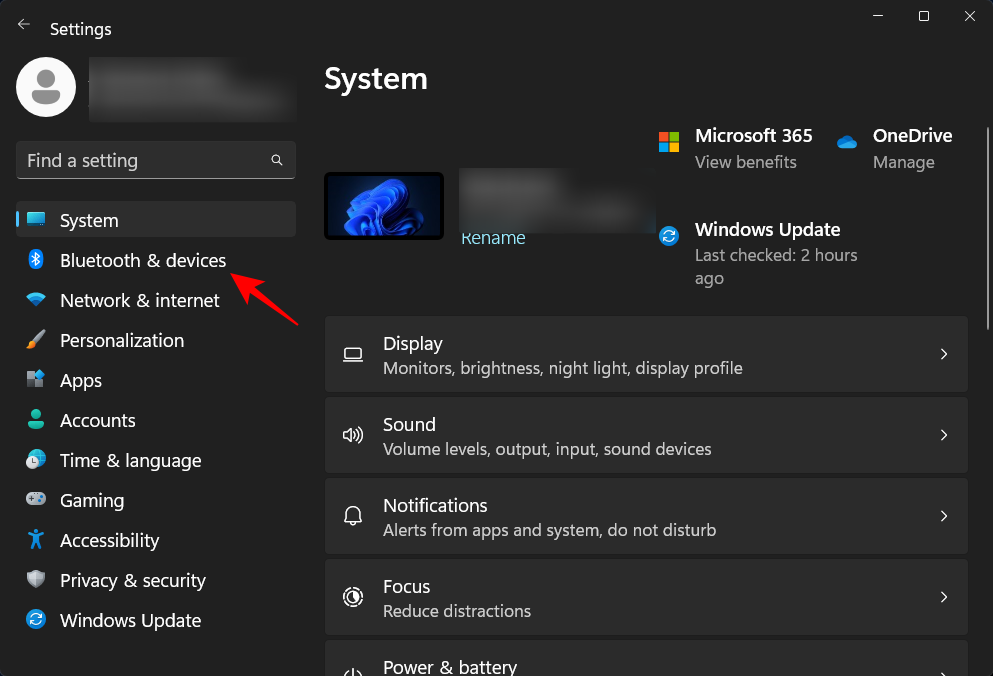
单击 右侧的打印机和扫描仪 。
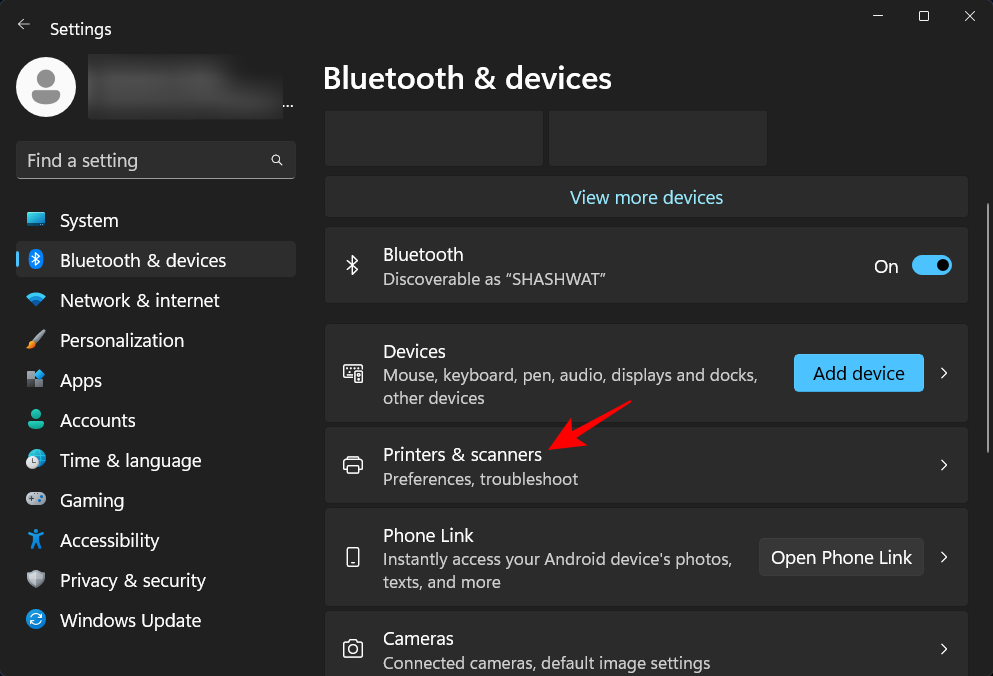
选择您的打印机。
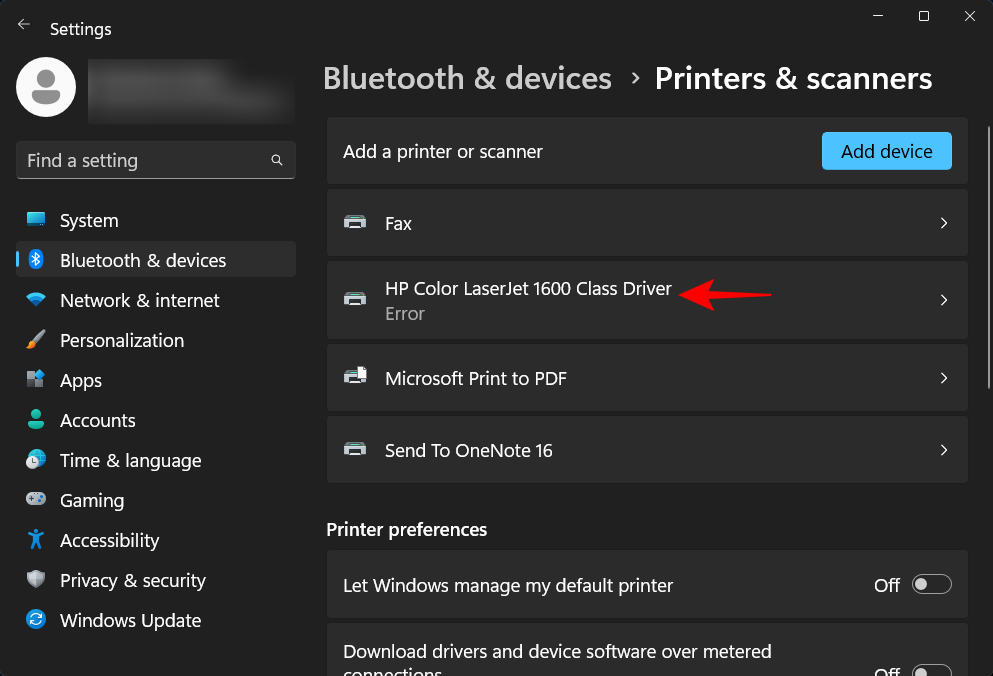
单击 打开打印队列。
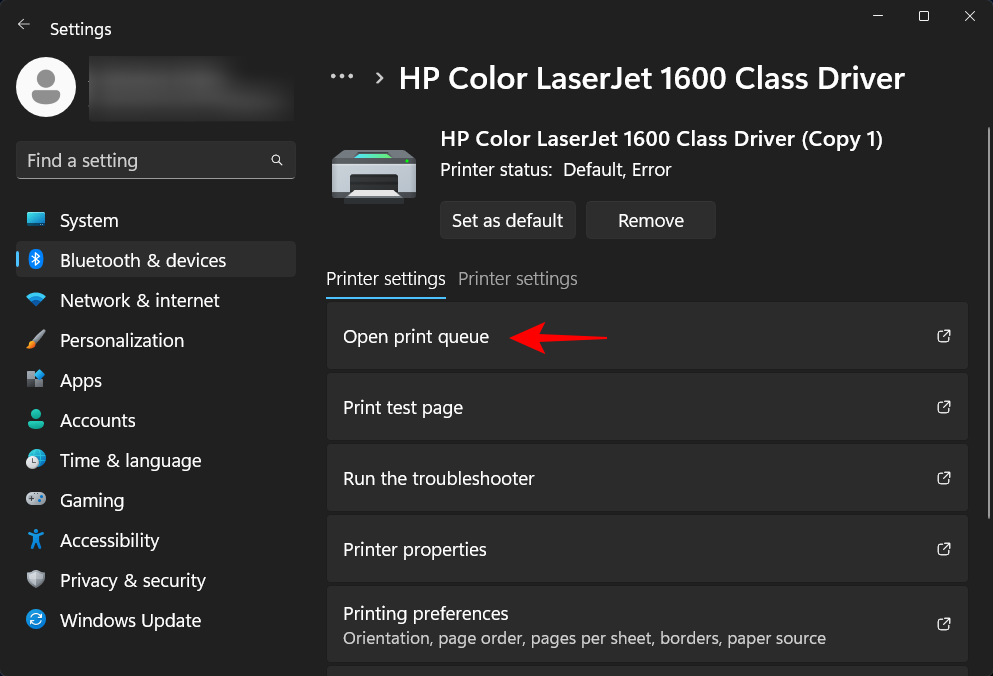
单击打印机旁边的三点图标。
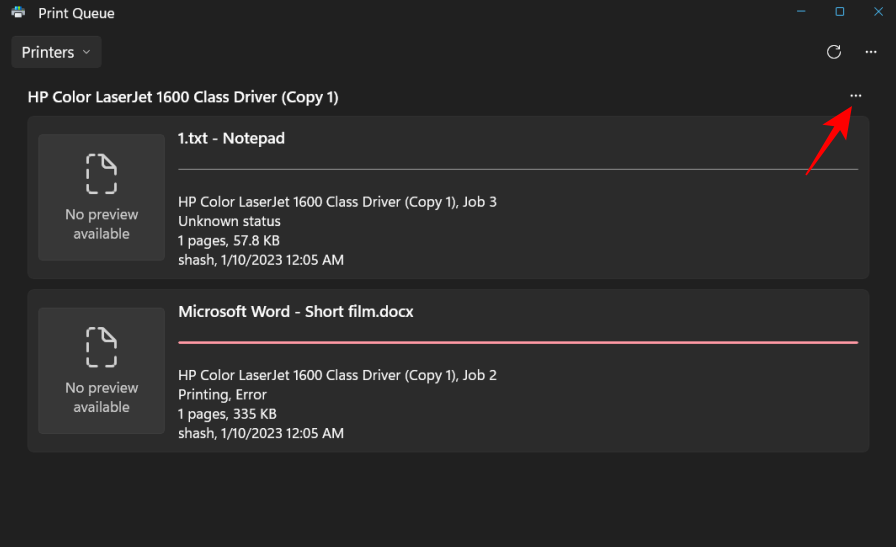
选择 全部取消。
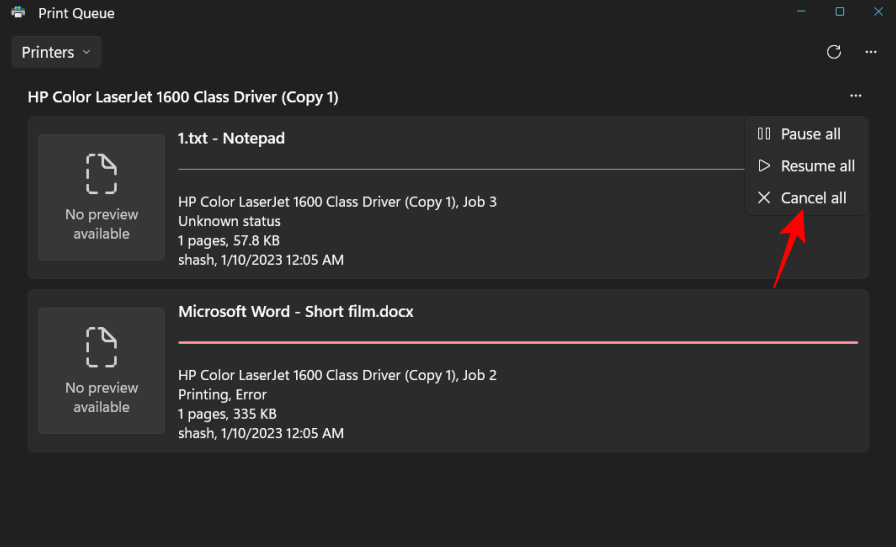
出现提示时,单击 是。
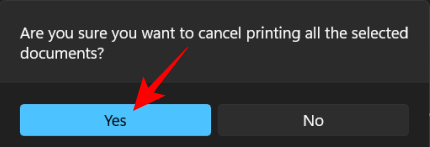
删除这些后,您可以尝试从上面给出的方法中删除打印机。
FIX 3:从打印服务器属性中删除打印机驱动程序
如果您的打印机驱动程序是问题所在,也许将它们从其他位置移除可以解决问题。以下是使用打印服务器属性删除打印机驱动程序的方法:
按下Win+I以打开“设置”应用程序。然后单击 左侧窗格中的蓝牙和设备 。
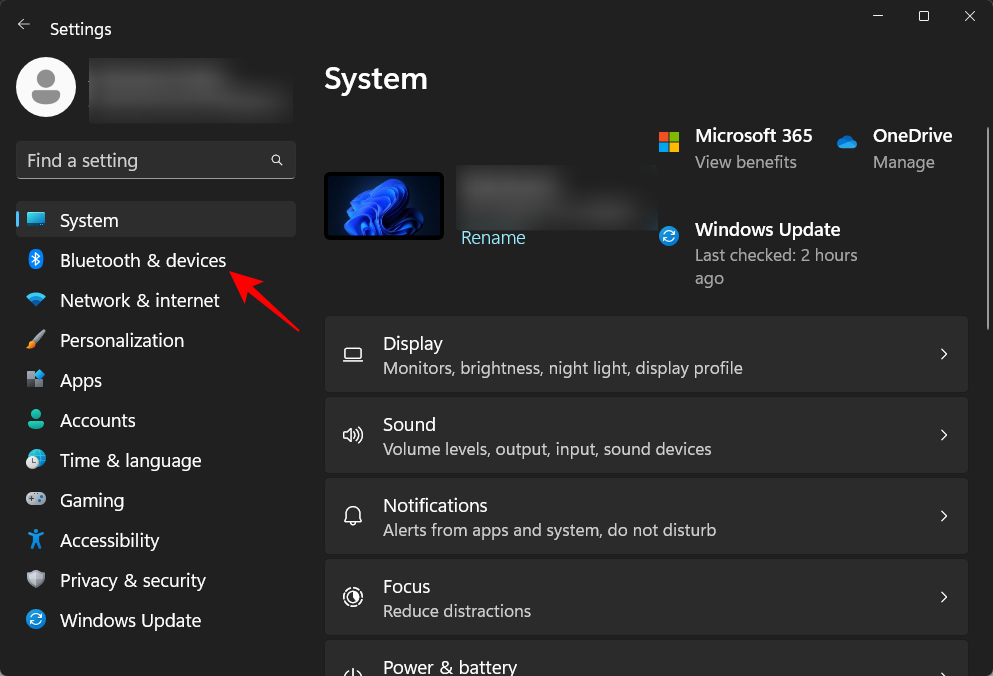
单击 右侧的打印机和扫描仪 。
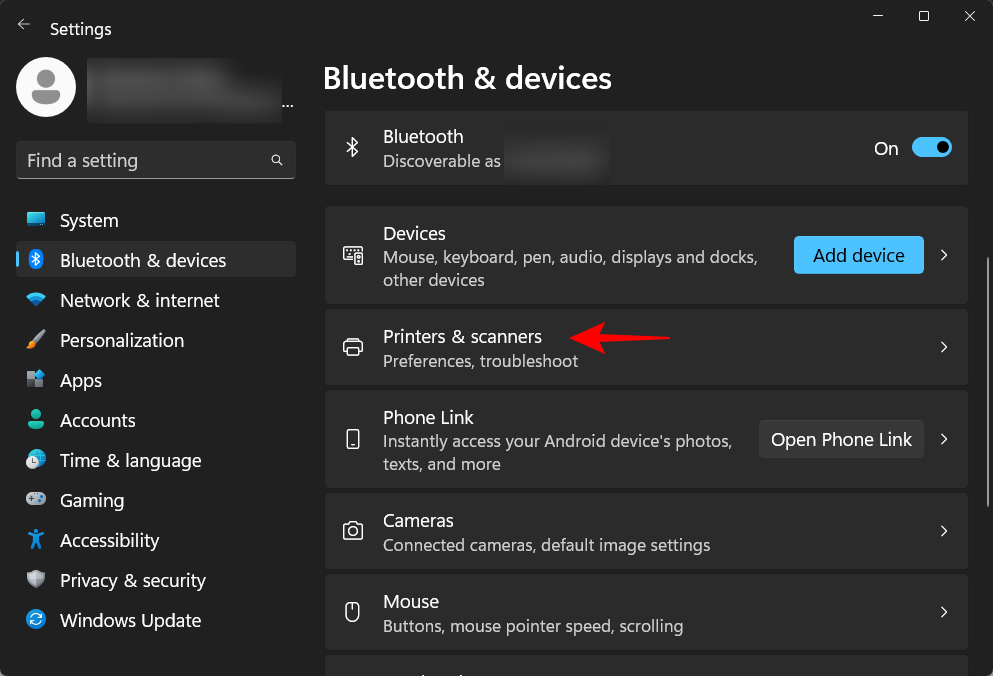
向下滚动并单击 “相关设置”下的打印服务器属性 。
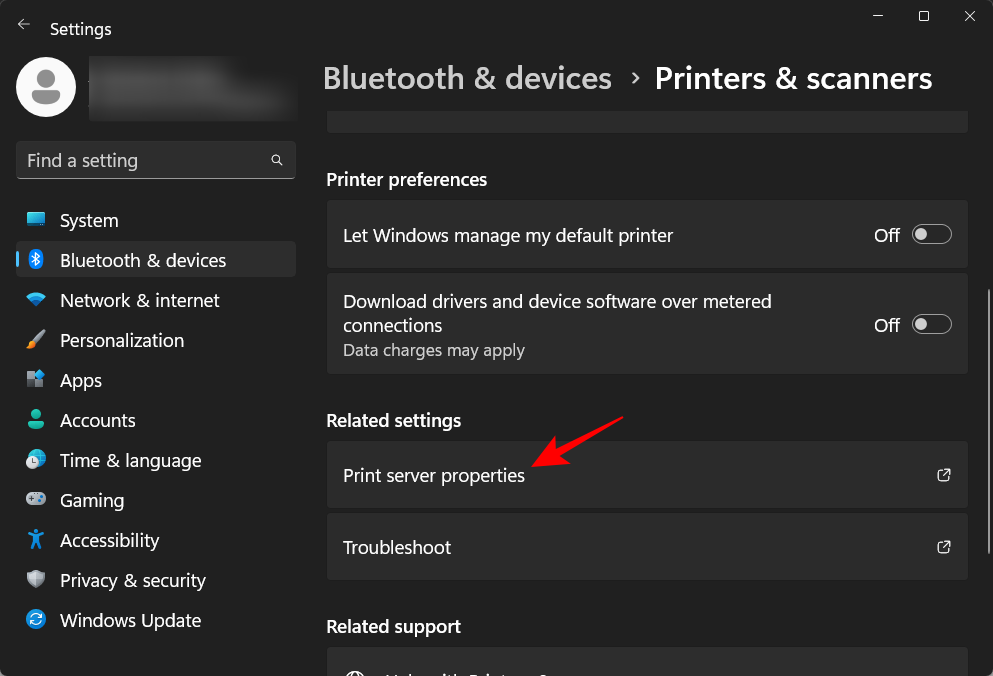
在“打印服务器属性”窗口中,单击“ 驱动程序 ”选项卡。
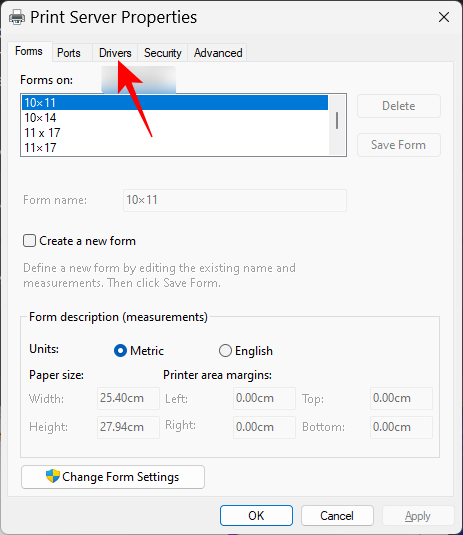
在这里,选择您的打印机。然后点击 删除。
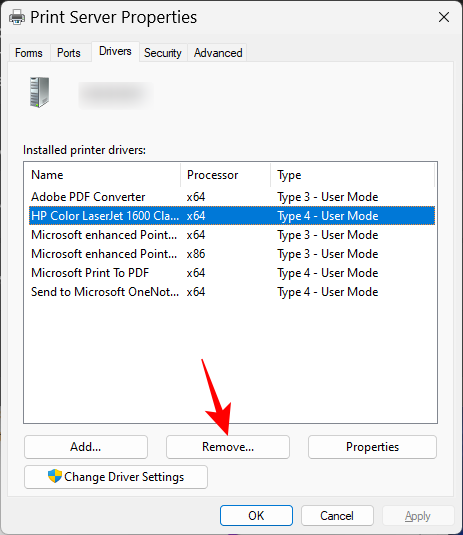
出现提示时,选择 删除驱动程序和驱动程序包。
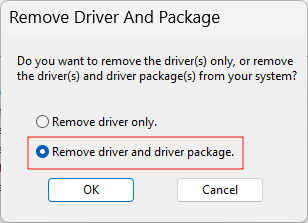
然后单击 “确定”。
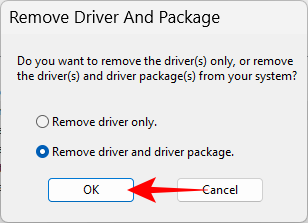
再次单击 是 。
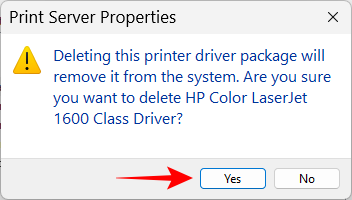
最后,再次单击 删除 。
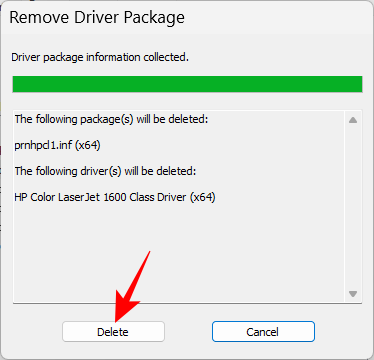
如果您在此处遇到错误,请继续进行下一个修复。
FIX 4:停止打印后台处理程序服务
众所周知,Print Spooler 服务(也称为打印机服务)在过去会造成很多问题。如果移除打印机有问题,如果它仍在运行,它很可能会在这个过程中扔掉一个活动扳手。您可能想先停止它,然后继续执行打印机删除方法。
按开始,键入 服务,然后按 Enter。
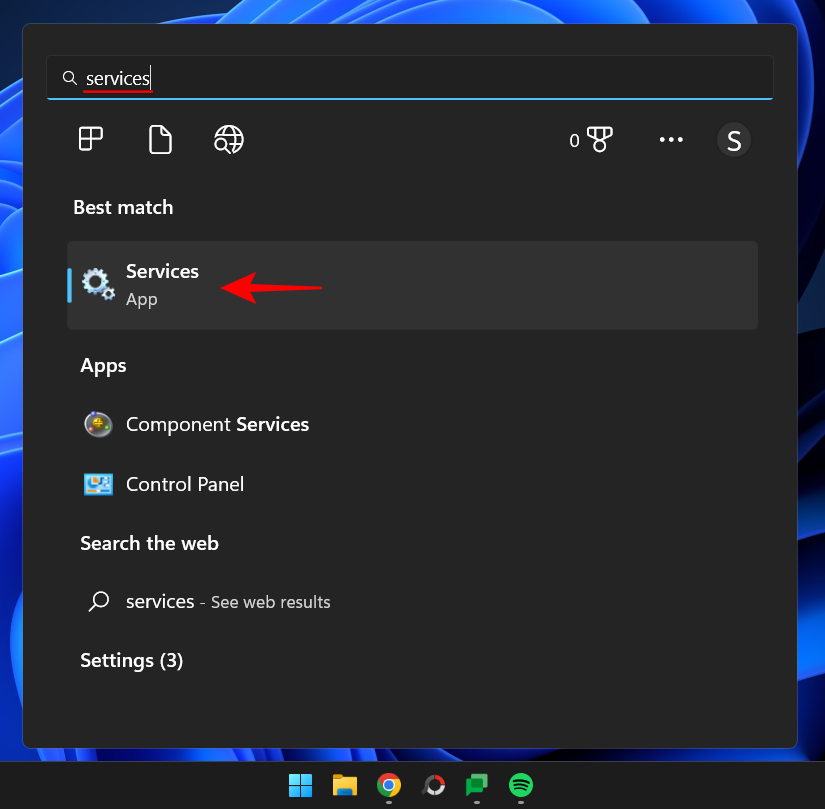
现在找到 Print Spooler 服务,右键单击它并选择 Stop。
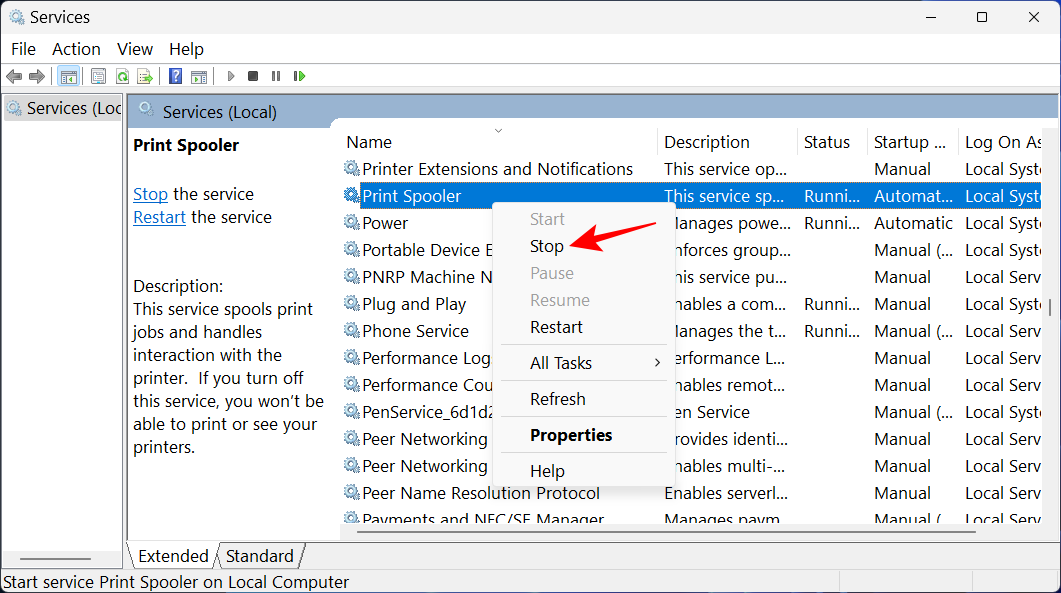
修复 6:卸载打印机应用程序
如果您安装了打印机应用程序来处理打印作业,首先将其删除有助于解决打印机删除问题。
按下Win+I以打开“设置”应用程序。然后 在左窗格中选择应用程序。
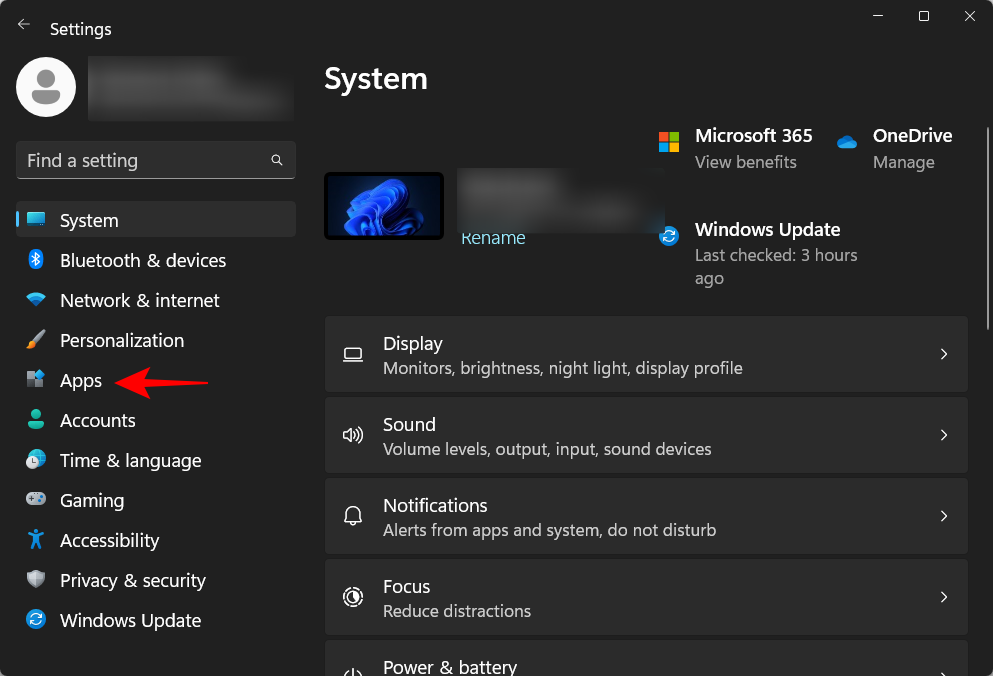
选择 右侧的 已安装应用程序。
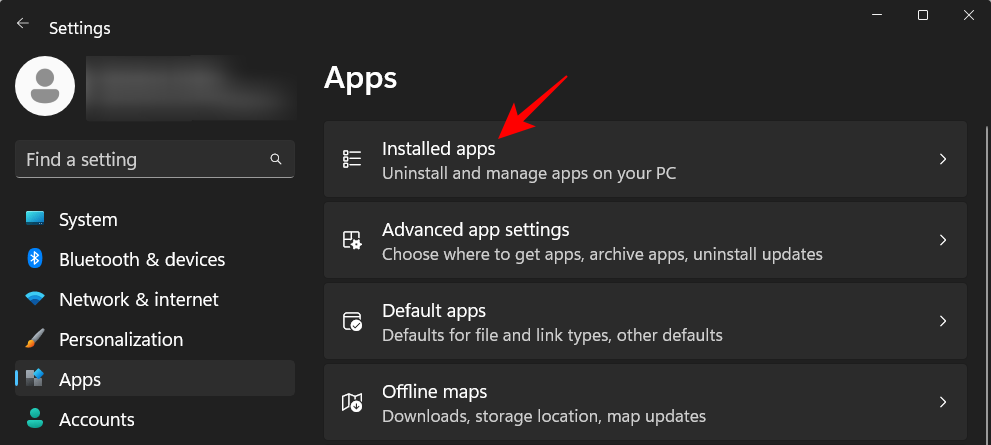
向下滚动已安装应用程序列表,然后单击打印机应用程序旁边的三点图标。
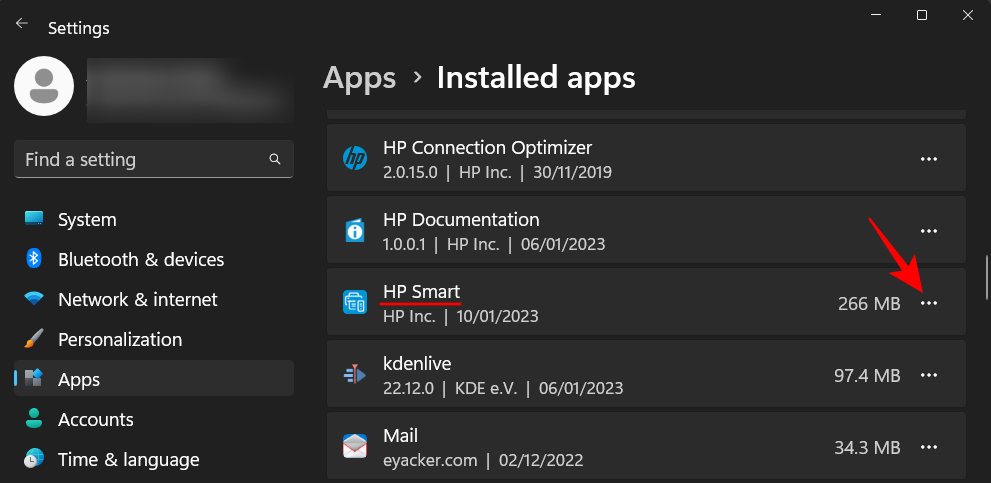
选择 卸载。
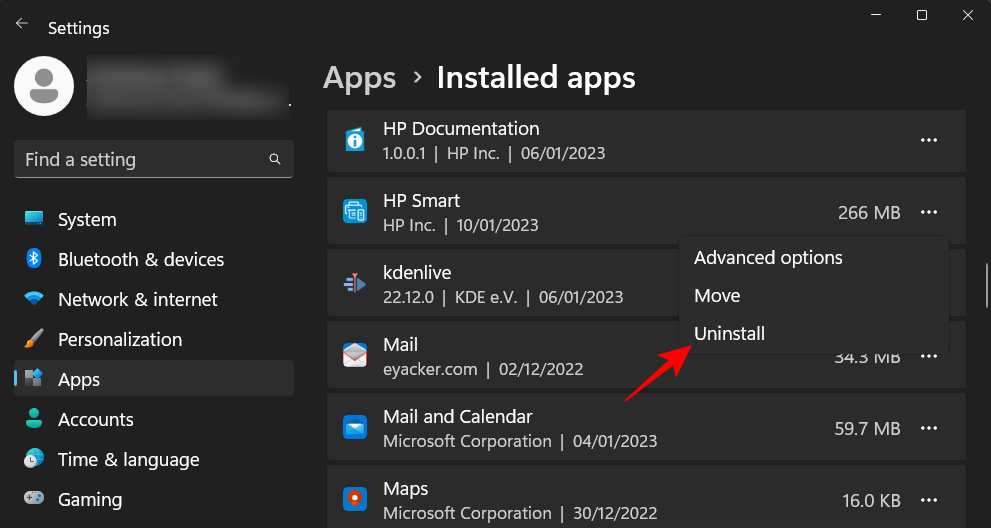
再次点击 卸载 。
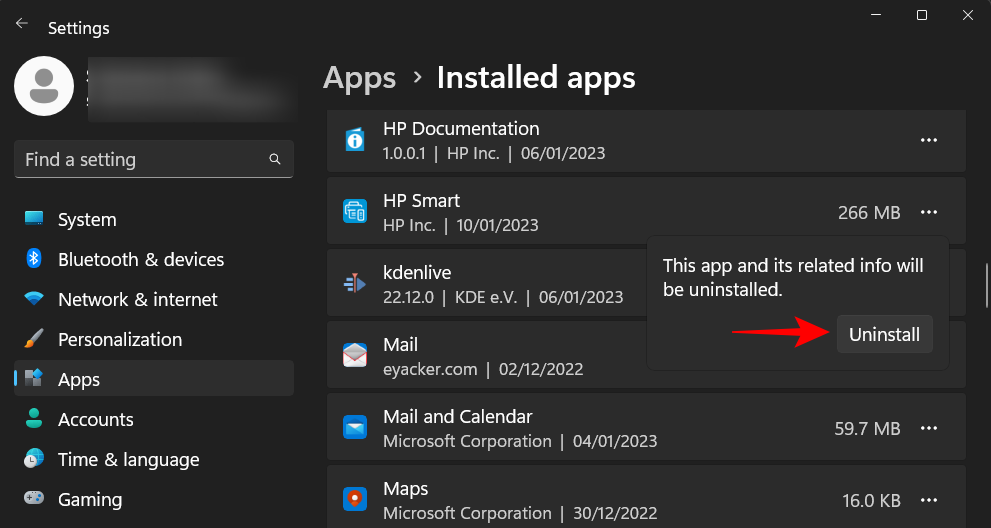
卸载完成后,尝试使用上述方法删除打印机。
FIX 7:从注册表中删除打印机
Windows 为进入您系统的每一小块硬件和软件创建注册表项。但是这些冗余的注册表项也可能成为一个障碍。您也可以从删除打印机的注册表项中受益。以下是如何去做:
按“开始”,输入 regedit,然后按 Enter。
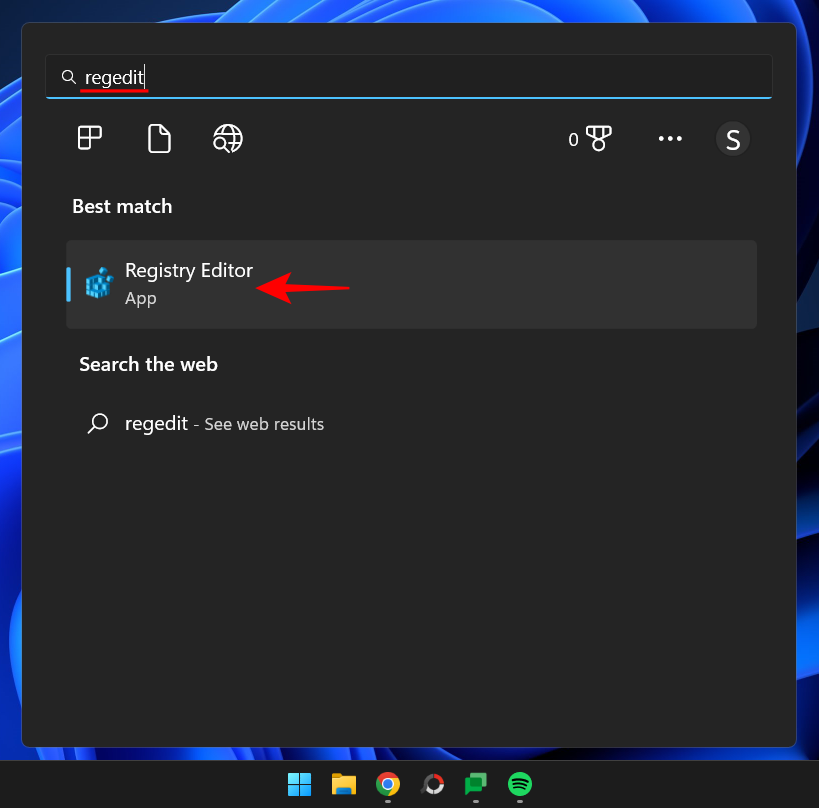
然后在注册表编辑器中导航到以下地址:
HKEY_LOCAL_MACHINE\SYSTEM\CurrentControlSet\Control\Print\Printers
或者,复制以上内容并将其粘贴到注册表编辑器的地址栏中,然后按 Enter。
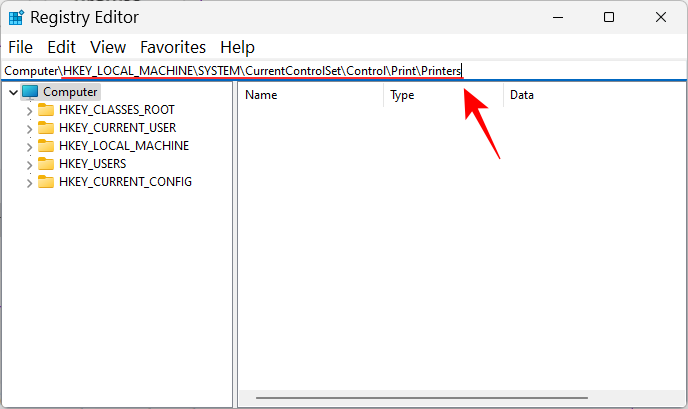
现在,在左窗格中的打印机键下找到您的打印机。右键单击它并选择 删除。
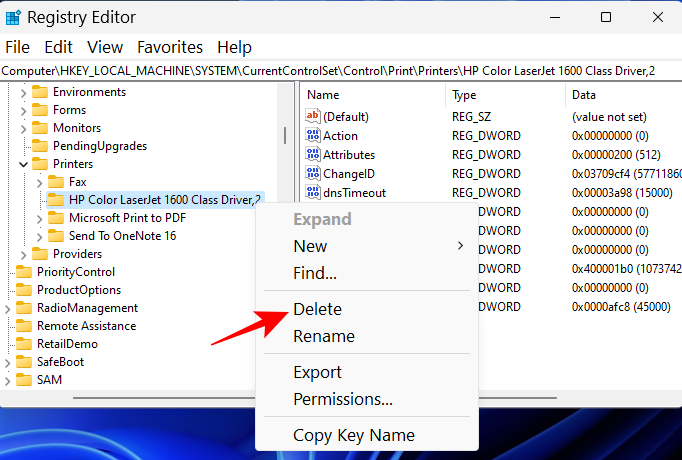
单击是。
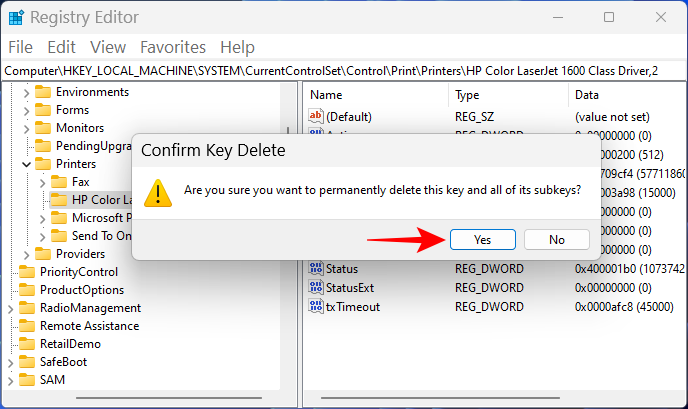
就这样,您已经从 Windows 注册表中删除了打印机。尝试使用上面给出的方法将其从其他区域移除。
常见问题
让我们来看看有关从 Windows 11 中删除和删除打印机的一些常见问题。
无法删除打印机 Windows 11?
如果您无法在 Windows 11 上删除打印机,很可能是因为正在使用打印机的驱动程序或打印机服务仍在运行。您可能还想从注册表中删除打印机条目。请参阅上面给出的修复程序以了解更多信息。
如何从计算机中完全删除打印机?
要完全删除您的打印机,您必须从“设置”应用程序中将其删除,删除其驱动程序包,并删除可能与打印机相关的任何应用程序或待处理的打印作业。还建议清理打印机的注册表文件。
如何在 Windows 11 上卸载 HP 打印机?
在 Windows 11 上卸载 HP 打印机的步骤与其他打印机相同。如果在此过程中遇到任何问题,请使用本教程中提供的方法和修复方法。
以上就是本文的全部内容了,是否有顺利帮助你解决问题?若是能给你带来学习上的帮助,请大家多多支持golang学习网!更多关于文章的相关知识,也可关注golang学习网公众号。
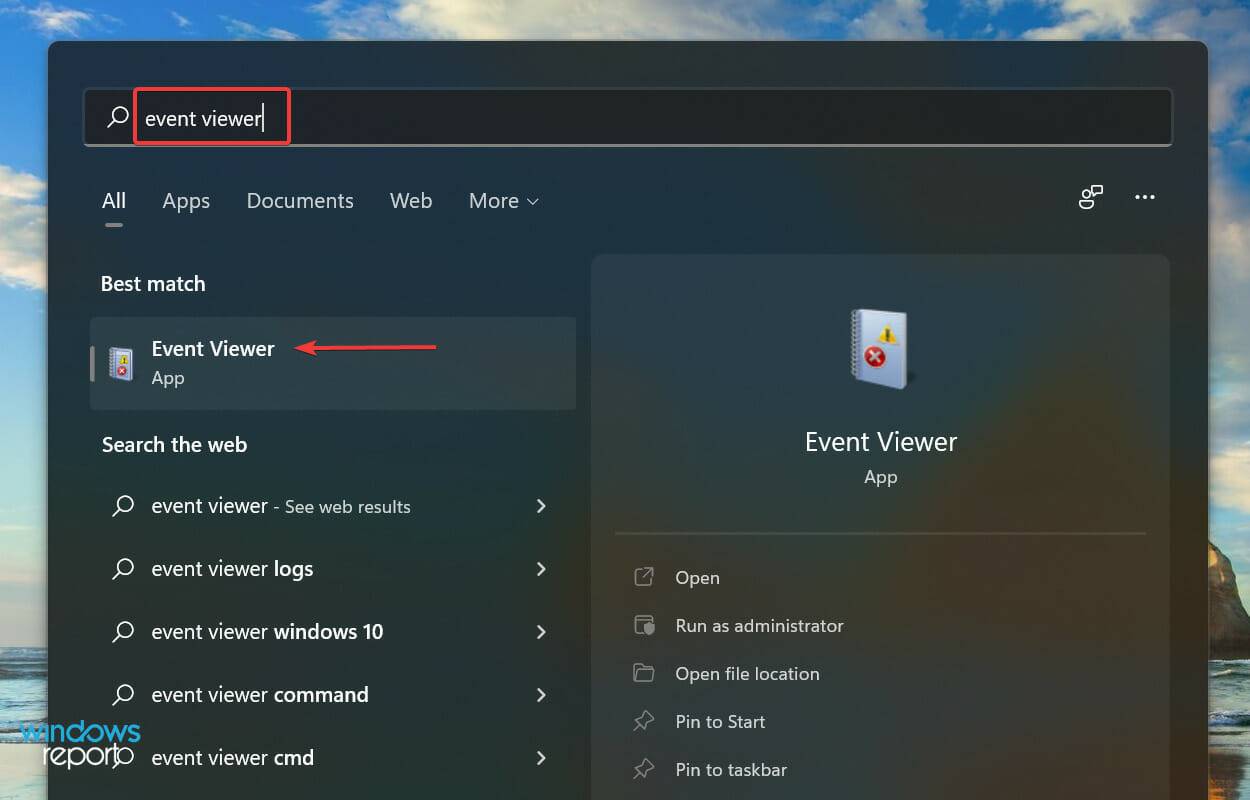 如何检查 Windows 11 错误日志
如何检查 Windows 11 错误日志
- 上一篇
- 如何检查 Windows 11 错误日志
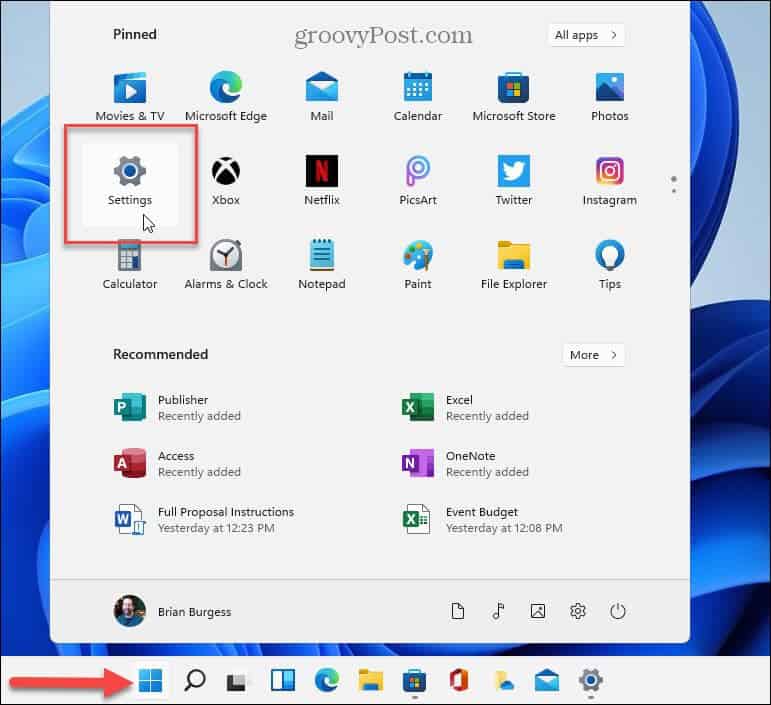
- 下一篇
- 如何禁用 Windows 11 任务栏上的闪烁应用程序
-
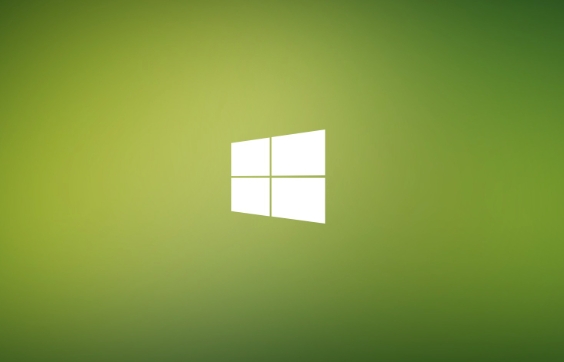
- 文章 · 软件教程 | 11秒前 |
- Win8系统更新卡住解决方法
- 265浏览 收藏
-
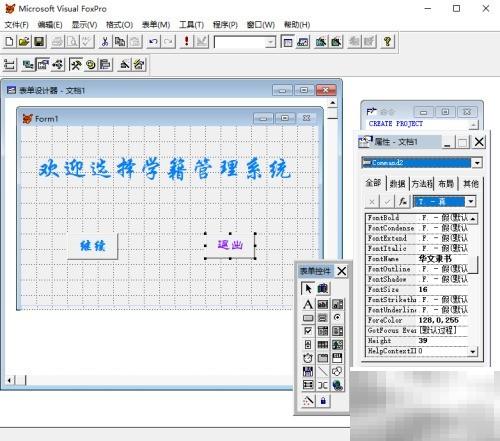
- 文章 · 软件教程 | 3分钟前 |
- VF6.0表单背景图设置方法
- 137浏览 收藏
-
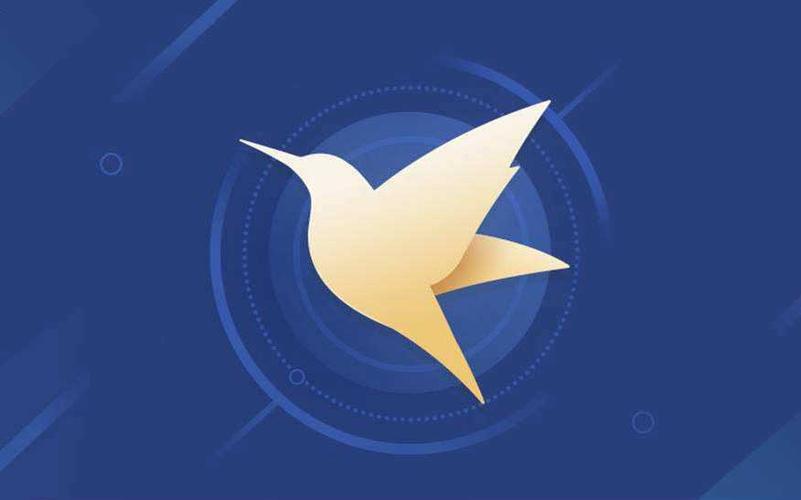
- 文章 · 软件教程 | 5分钟前 |
- 迅雷网盘搜索技巧全攻略
- 109浏览 收藏
-
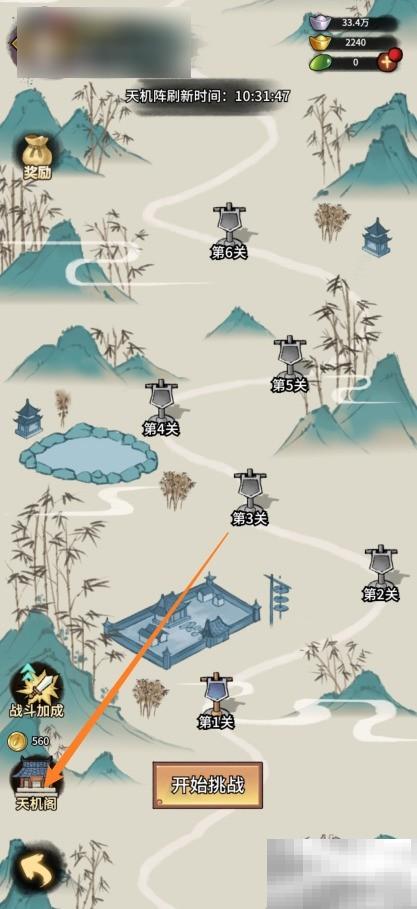
- 文章 · 软件教程 | 6分钟前 |
- 少年侠客皮肤券怎么获得?
- 414浏览 收藏
-

- 文章 · 软件教程 | 7分钟前 |
- B站粉丝牌怎么戴?获取与显示方法详解
- 118浏览 收藏
-
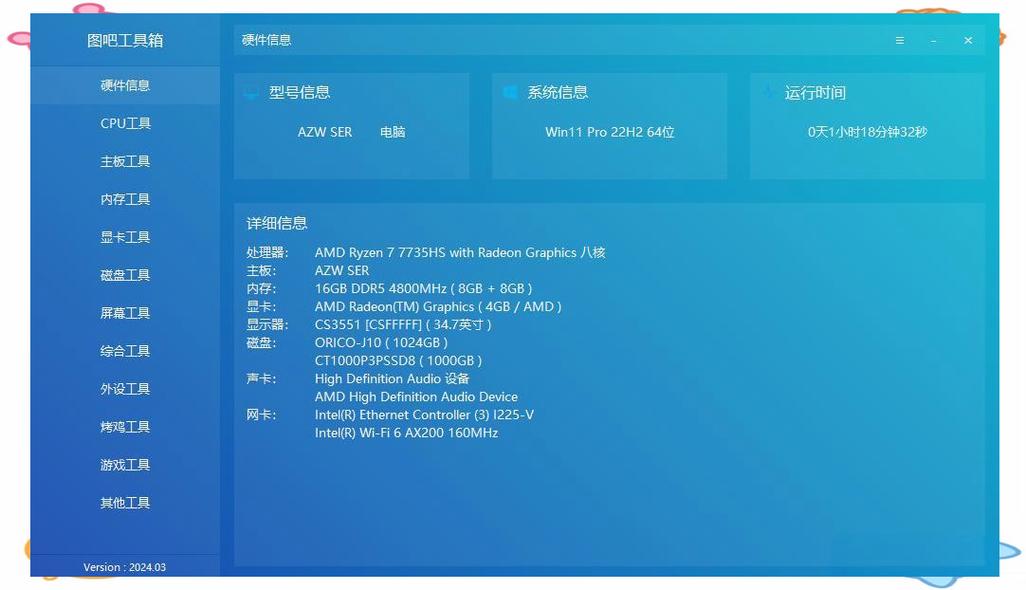
- 文章 · 软件教程 | 23分钟前 | windows防火墙 hosts文件 软件设置 图吧工具箱 弹窗屏蔽
- 图吧工具箱禁用升级弹窗方法
- 376浏览 收藏
-
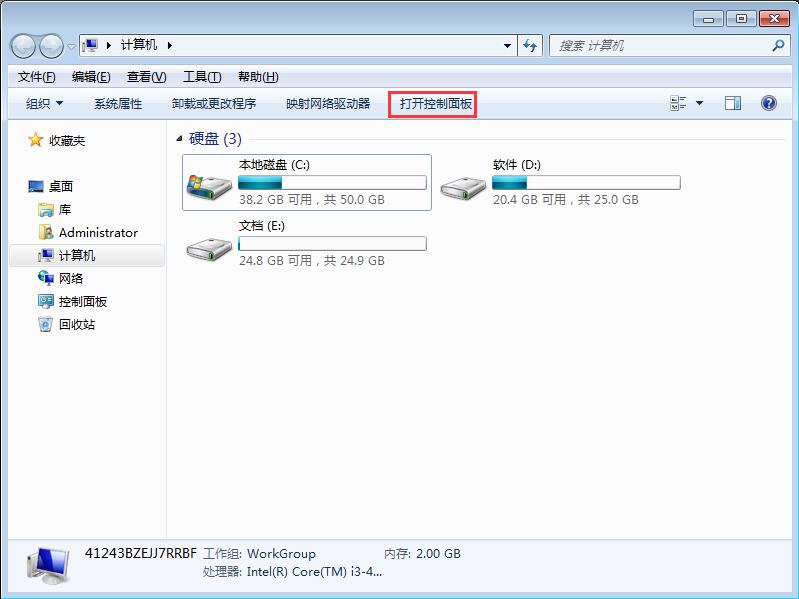
- 文章 · 软件教程 | 26分钟前 |
- Win7防火墙设置教程详解
- 173浏览 收藏
-

- 前端进阶之JavaScript设计模式
- 设计模式是开发人员在软件开发过程中面临一般问题时的解决方案,代表了最佳的实践。本课程的主打内容包括JS常见设计模式以及具体应用场景,打造一站式知识长龙服务,适合有JS基础的同学学习。
- 543次学习
-

- GO语言核心编程课程
- 本课程采用真实案例,全面具体可落地,从理论到实践,一步一步将GO核心编程技术、编程思想、底层实现融会贯通,使学习者贴近时代脉搏,做IT互联网时代的弄潮儿。
- 516次学习
-

- 简单聊聊mysql8与网络通信
- 如有问题加微信:Le-studyg;在课程中,我们将首先介绍MySQL8的新特性,包括性能优化、安全增强、新数据类型等,帮助学生快速熟悉MySQL8的最新功能。接着,我们将深入解析MySQL的网络通信机制,包括协议、连接管理、数据传输等,让
- 499次学习
-

- JavaScript正则表达式基础与实战
- 在任何一门编程语言中,正则表达式,都是一项重要的知识,它提供了高效的字符串匹配与捕获机制,可以极大的简化程序设计。
- 487次学习
-

- 从零制作响应式网站—Grid布局
- 本系列教程将展示从零制作一个假想的网络科技公司官网,分为导航,轮播,关于我们,成功案例,服务流程,团队介绍,数据部分,公司动态,底部信息等内容区块。网站整体采用CSSGrid布局,支持响应式,有流畅过渡和展现动画。
- 484次学习
-
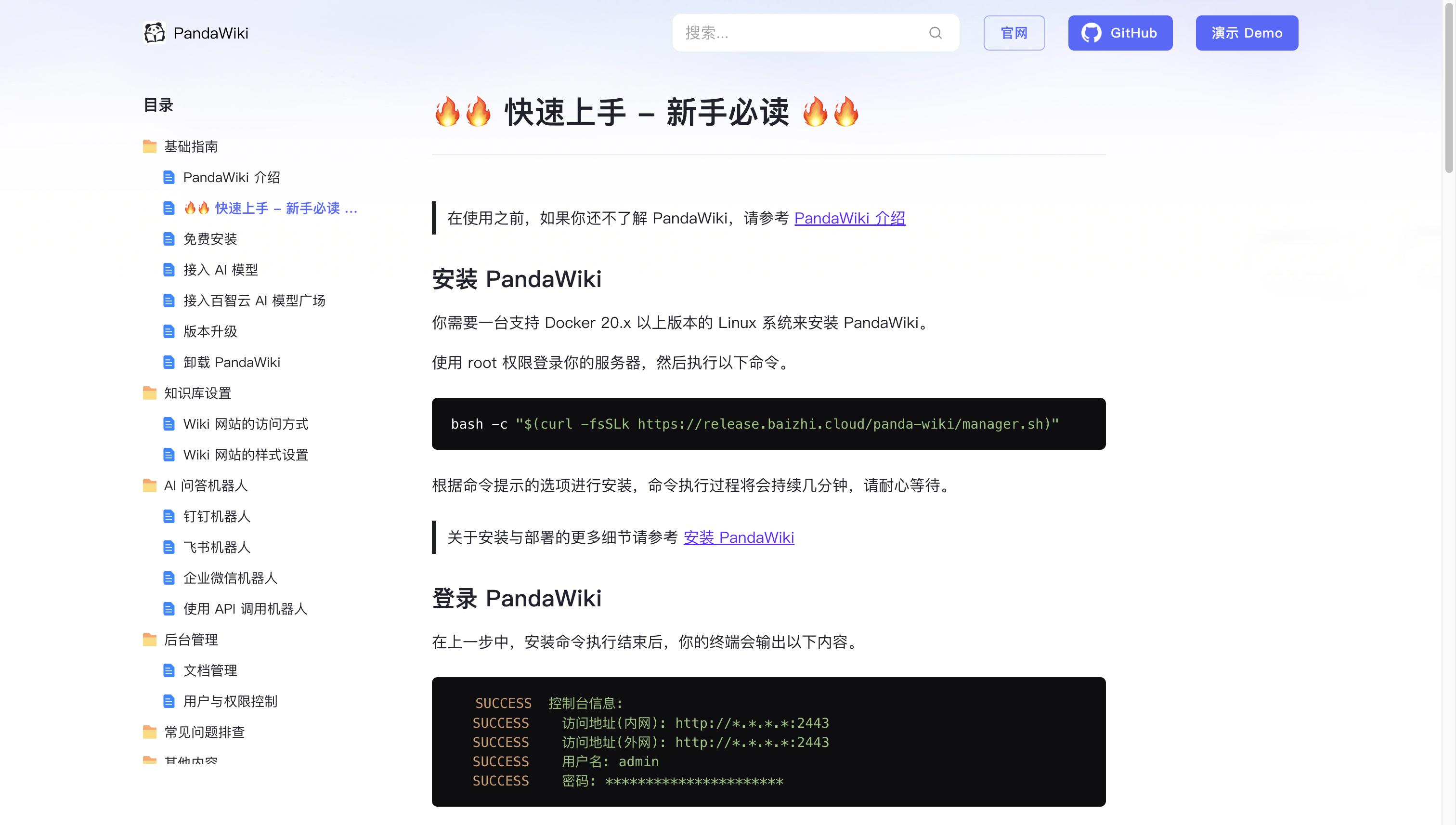
- PandaWiki开源知识库
- PandaWiki是一款AI大模型驱动的开源知识库搭建系统,助您快速构建产品/技术文档、FAQ、博客。提供AI创作、问答、搜索能力,支持富文本编辑、多格式导出,并可轻松集成与多来源内容导入。
- 212次使用
-

- AI Mermaid流程图
- SEO AI Mermaid 流程图工具:基于 Mermaid 语法,AI 辅助,自然语言生成流程图,提升可视化创作效率,适用于开发者、产品经理、教育工作者。
- 1006次使用
-

- 搜获客【笔记生成器】
- 搜获客笔记生成器,国内首个聚焦小红书医美垂类的AI文案工具。1500万爆款文案库,行业专属算法,助您高效创作合规、引流的医美笔记,提升运营效率,引爆小红书流量!
- 1033次使用
-

- iTerms
- iTerms是一款专业的一站式法律AI工作台,提供AI合同审查、AI合同起草及AI法律问答服务。通过智能问答、深度思考与联网检索,助您高效检索法律法规与司法判例,告别传统模板,实现合同一键起草与在线编辑,大幅提升法律事务处理效率。
- 1040次使用
-

- TokenPony
- TokenPony是讯盟科技旗下的AI大模型聚合API平台。通过统一接口接入DeepSeek、Kimi、Qwen等主流模型,支持1024K超长上下文,实现零配置、免部署、极速响应与高性价比的AI应用开发,助力专业用户轻松构建智能服务。
- 1109次使用
-
- pe系统下载好如何重装的具体教程
- 2023-05-01 501浏览
-
- qq游戏大厅怎么开启蓝钻提醒功能-qq游戏大厅开启蓝钻提醒功能教程
- 2023-04-29 501浏览
-
- 吉吉影音怎样播放网络视频 吉吉影音播放网络视频的操作步骤
- 2023-04-09 501浏览
-
- 腾讯会议怎么使用电脑音频 腾讯会议播放电脑音频的方法
- 2023-04-04 501浏览
-
- PPT制作图片滚动效果的简单方法
- 2023-04-26 501浏览








