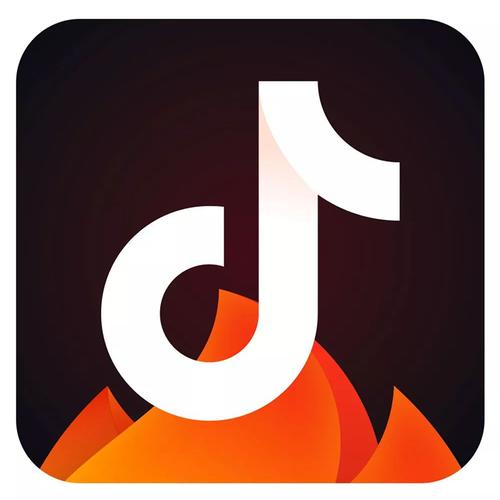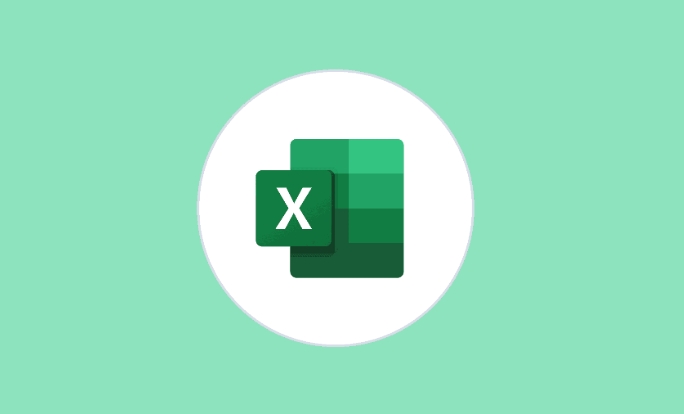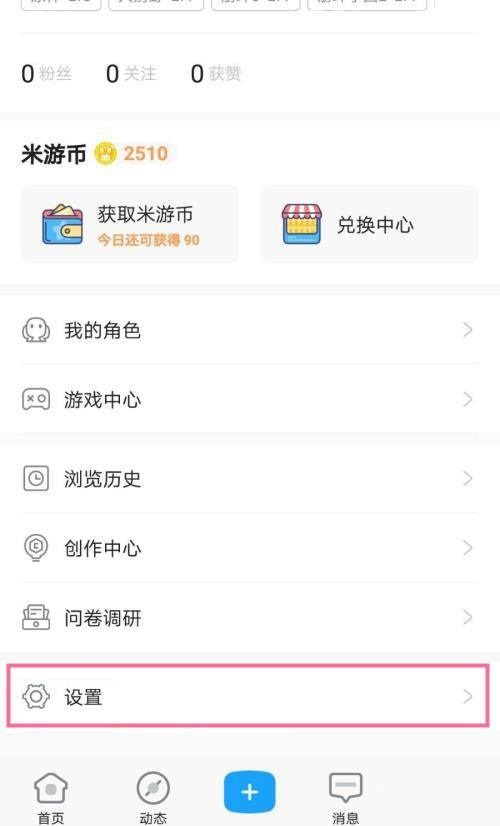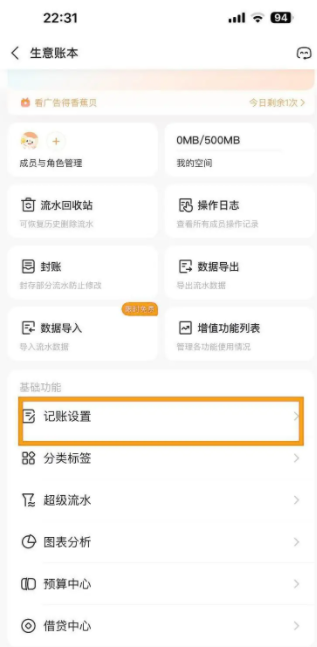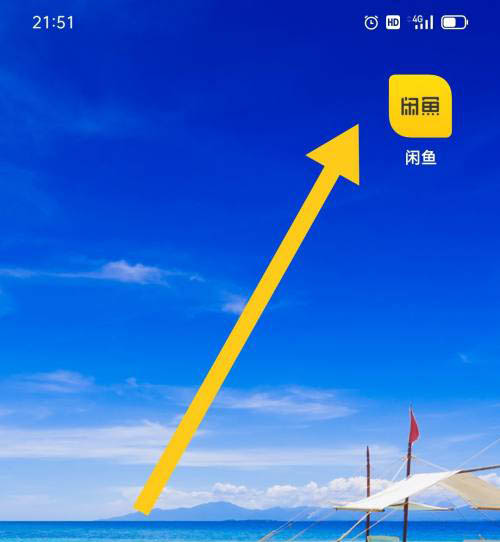修复未在 Windows 11 中安装的 Nvidia 驱动程序的 7 种方法
大家好,今天本人给大家带来文章《修复未在 Windows 11 中安装的 Nvidia 驱动程序的 7 种方法》,文中内容主要涉及到,如果你对文章方面的知识点感兴趣,那就请各位朋友继续看下去吧~希望能真正帮到你们,谢谢!
我们都知道图形驱动程序的重要性,以及使它们保持最新的重要性。但是,很多用户报告说 Nvidia 驱动程序没有安装在 Windows 11 中。
这构成了一个主要障碍,因为在运行过时版本的图形驱动程序时可能会遇到很多错误。因此,您必须解决问题并获得最新版本。
要更新 Nvidia 驱动程序,您可以使用 GeForce Experience 应用程序或仅安装驱动程序本身。我们将在后面的部分中引导您完成。
在我们开始修复之前,您必须了解有效故障排除的根本原因。
为什么我的 NVIDIA 驱动程序无法安装?
这可能是由于一系列原因。如果您在升级到 Windows 11后立即尝试安装 Nvidia 驱动程序,则有可能遇到错误。这是因为操作系统也可能试图找到并安装相同的驱动程序。
如果您的 PC 已经安装了较新版本,您可能会在 Windows 11 中遇到 Nvidia 驱动程序未安装问题。后台程序(很可能是防病毒软件)也可能与安装冲突并导致错误。
如何强制安装 NVIDIA 驱动程序?
- 右键单击任务栏中的开始图标,然后选择设备管理器。
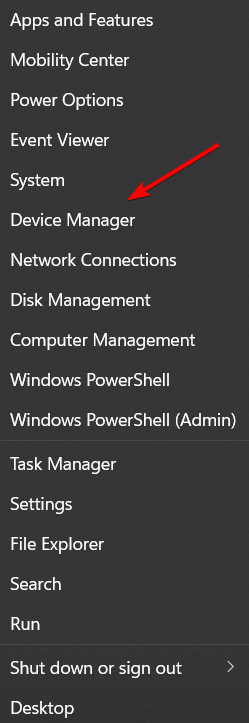
- 在这里,在显示适配器部分下查找您的Nvidia 驱动程序。右键单击它并选择Uninstall device。
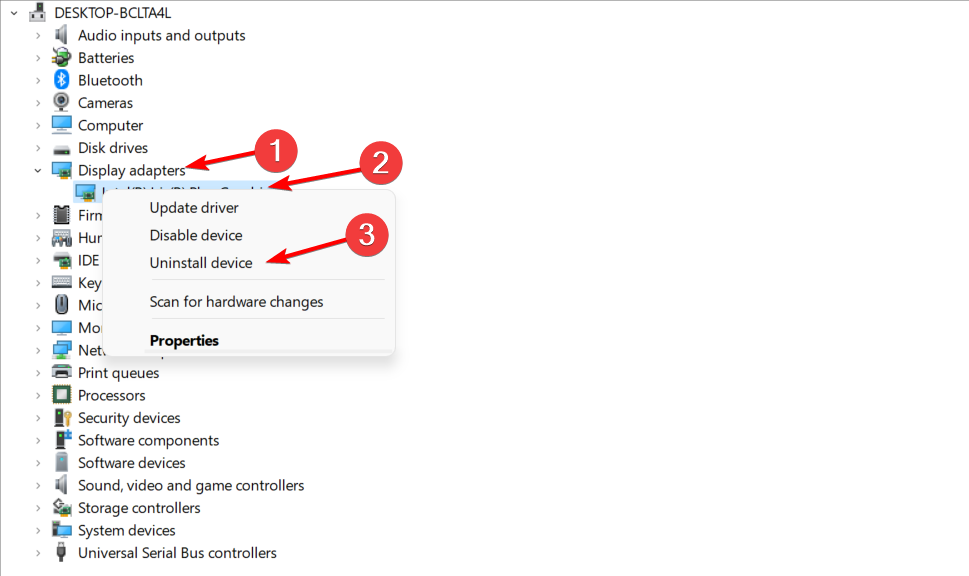
- 重新启动您的 PC 以自动安装驱动程序。
事不宜迟,让我们看看如果 Nvidia 驱动程序未在 Windows 11 上安装,您可以做什么。继续!
如果 Nvidia 驱动程序未在 Windows 11 上安装,我该怎么办?
1.重启Windows 11 PC
- 导航到桌面并按Alt+F4启动“关闭 Windows ”框。
- 单击下拉菜单,然后从选项列表中选择重新启动。
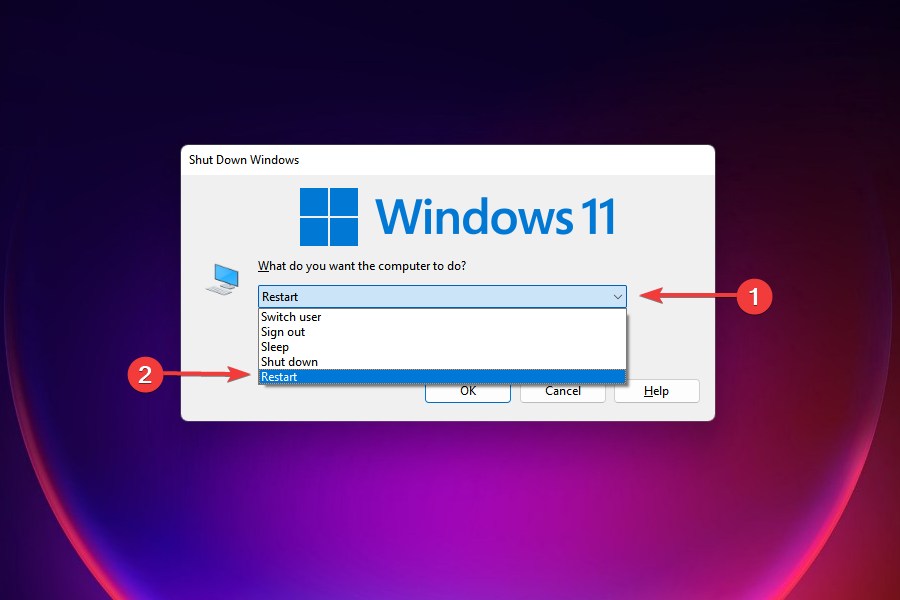
- 接下来,点击OK。
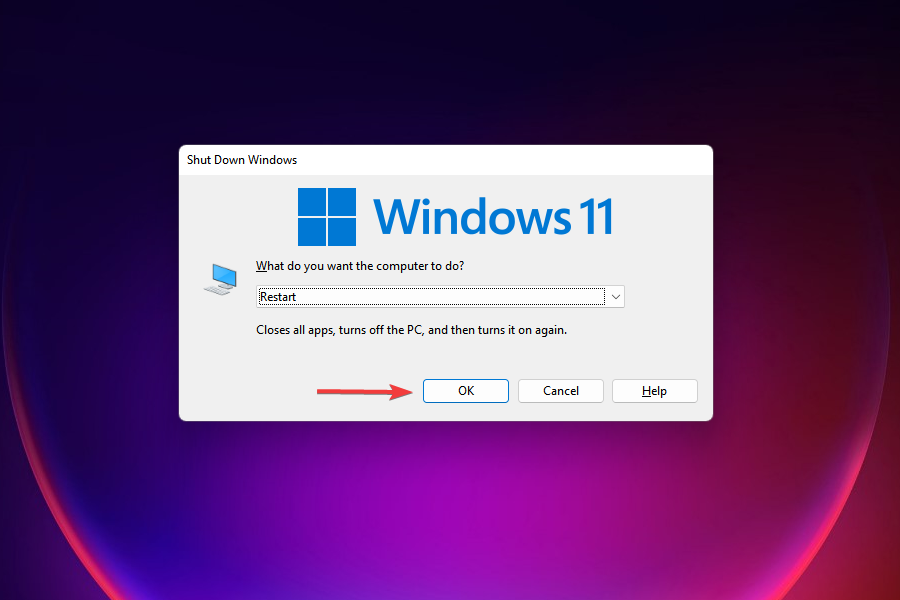
- 计算机重新启动后,检查您是否能够安装 Nvidia 驱动程序。
很多时候,这是阻止您在 Windows 11 中安装 Nvidia 驱动程序的错误或过程。重新启动计算机可以消除任何此类错误,修复 Nvidia 驱动程序无法正常工作的问题。
2.卸载当前驱动,然后尝试重新安装
- 按Windows+R启动运行命令。
- 在文本字段中键入devmgmt.msc,然后单击OK或按Enter启动设备管理器。
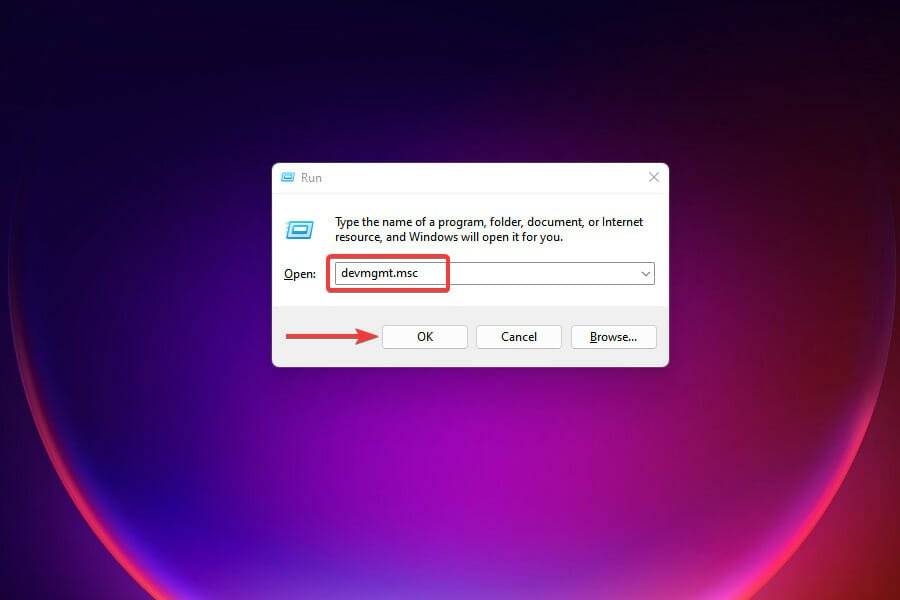
- 双击显示适配器条目以查看其下的各种设备。
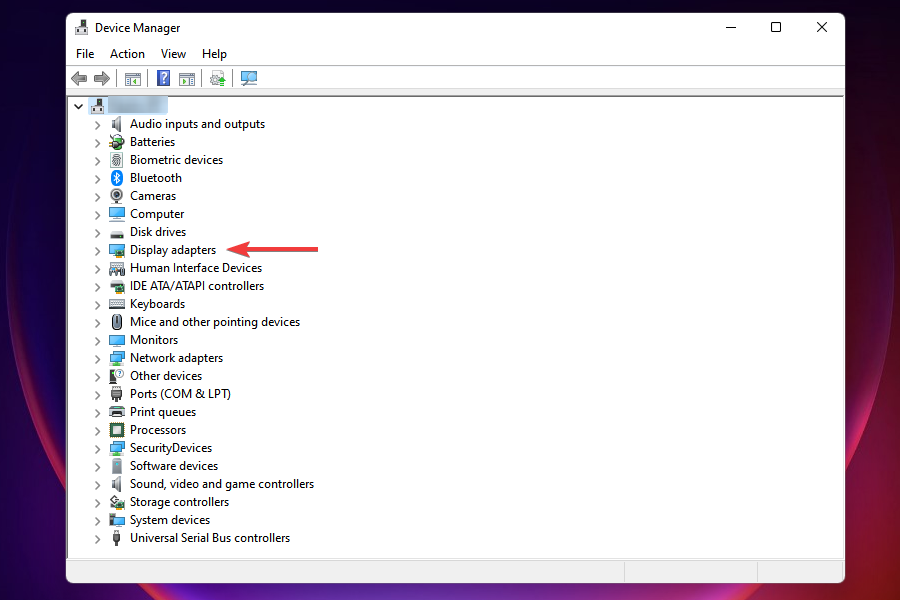
- 右键单击Nvidia适配器,然后从上下文菜单中选择卸载设备。
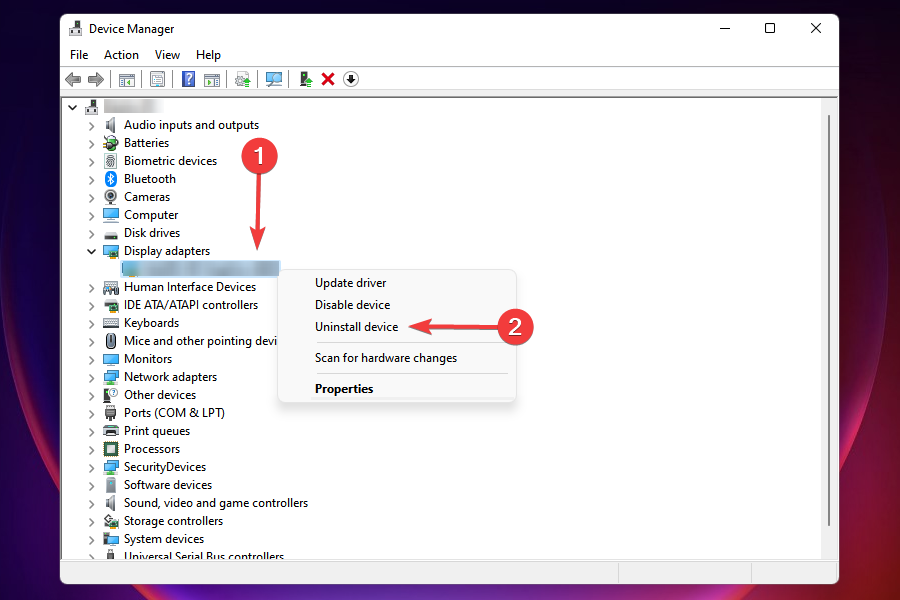
- 接下来,勾选“尝试删除此设备的驱动程序”复选框,然后单击底部的“卸载”。
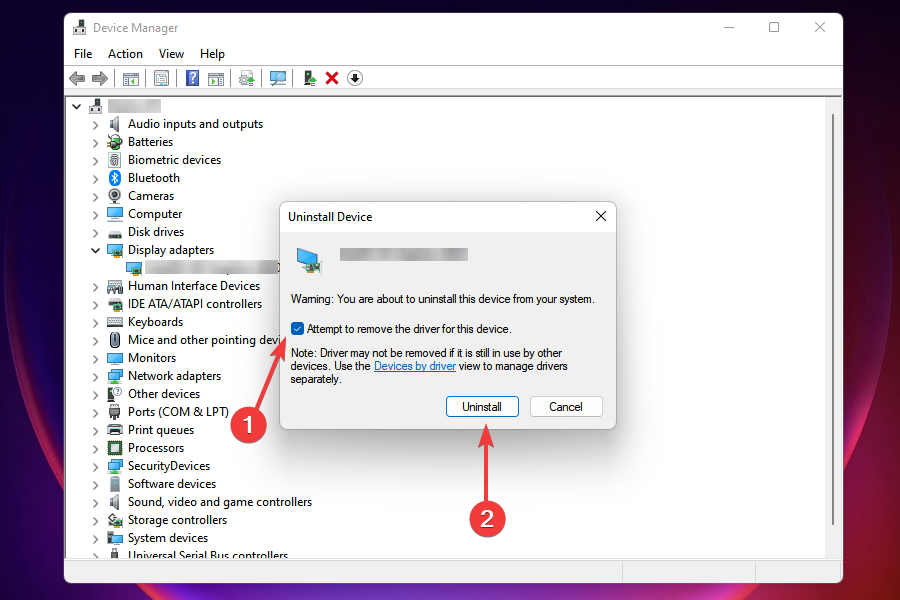
- 卸载驱动程序后,重新启动 Windows 11 PC 并检查是否能够安装 Nvidia 驱动程序。
一些用户发现当前的驱动程序阻止了安装。在许多情况下,例如损坏,卸载驱动程序是最好的方法。
即使您收到与此版本的 Windows 消息不兼容的 Nvidia 驱动程序,此解决方案也会将其删除并安装兼容版本。
您现在应该能够在 Windows 11 中安装 Nvidia 驱动程序。当涉及到自动扫描过时的驱动程序时,请不要犹豫,利用专用工具。一些最常见的 Windows 错误和错误是由旧的或不兼容的驱动程序造成的。缺乏最新系统可能会导致滞后、系统错误甚至蓝屏死机。为避免此类问题,您可以使用自动工具,只需单击几下即可在您的 Windows PC 上查找、下载和安装正确的驱动程序版本,我们强烈推荐DriverFix。这是如何做到的:
3.停止所有Nvidia服务
- 按Windows+R启动运行命令。
- 在文本字段中输入services.msc,然后单击OK或按下Enter以启动服务应用程序。
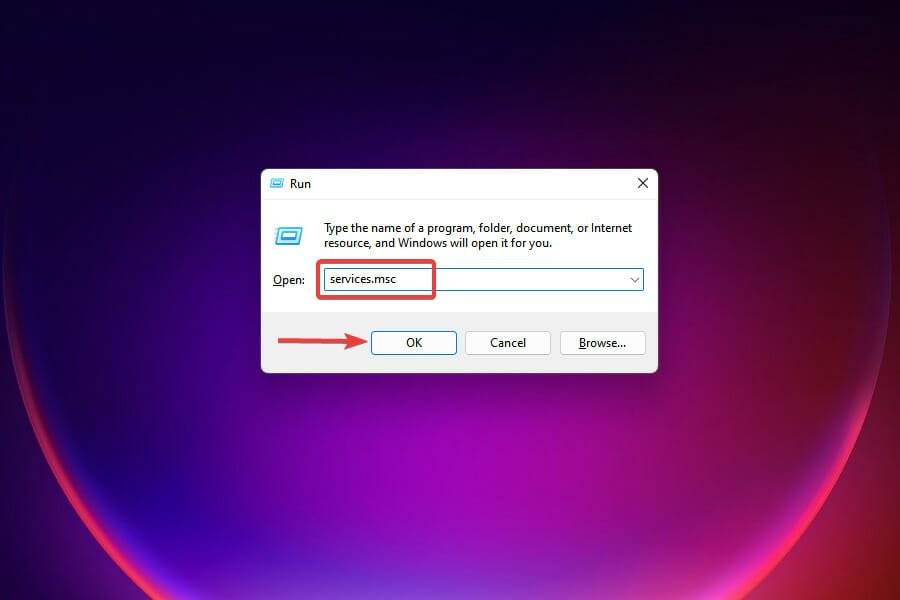
- 找到所有以 Nvidia 开头的服务,右键单击它们,然后从上下文菜单中选择停止。
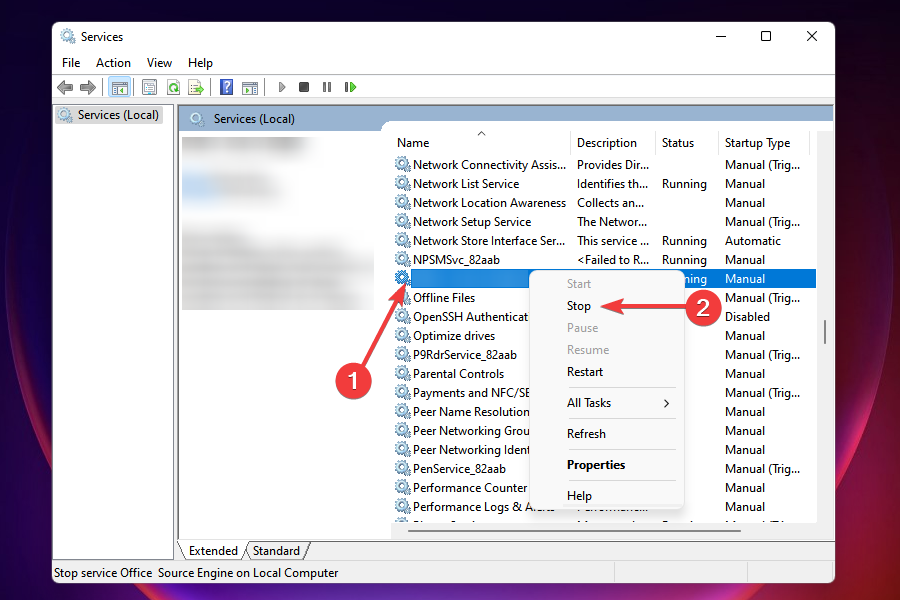
- 停止所有此类服务后,尝试重新安装Nvidia驱动程序。
如果任何相关服务正在运行,您可能会在 Windows 11 中安装 Nvidia 驱动程序时遇到问题。一旦这些服务停止,您应该不会再遇到该问题。如果错误仍然存在,请转到下一个修复程序。
4.结束Nvidia任务,删除文件和注册表项
- 按Ctrl++Shift启动任务管理Esc器。
- 找到名称中包含 Nvidia 的任何应用程序或进程,选择它,然后单击底部的结束任务。
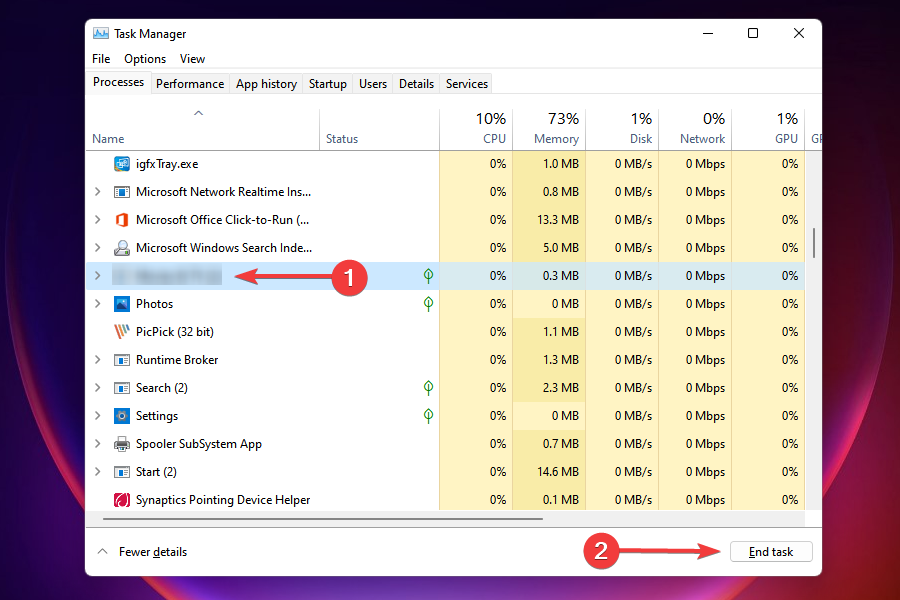
- 对所有此类过程执行相同的操作。
- 接下来,按Windows+E启动文件资源管理器。
- 导航到以下路径或将它们粘贴到顶部的地址栏中,然后删除最后的文件:
C:\Windows\System32\DriverStore\FileRepository\nvdsp.inf documentC:\Windows\System32\DriverStore\FileRepository\nv_lh documentC:\Windows\System32\DriverStore\FileRepository\nvoclock documentC:\Program Files\NVIDIA CorporationC:\Program Files (x86)\NVIDIA Corporation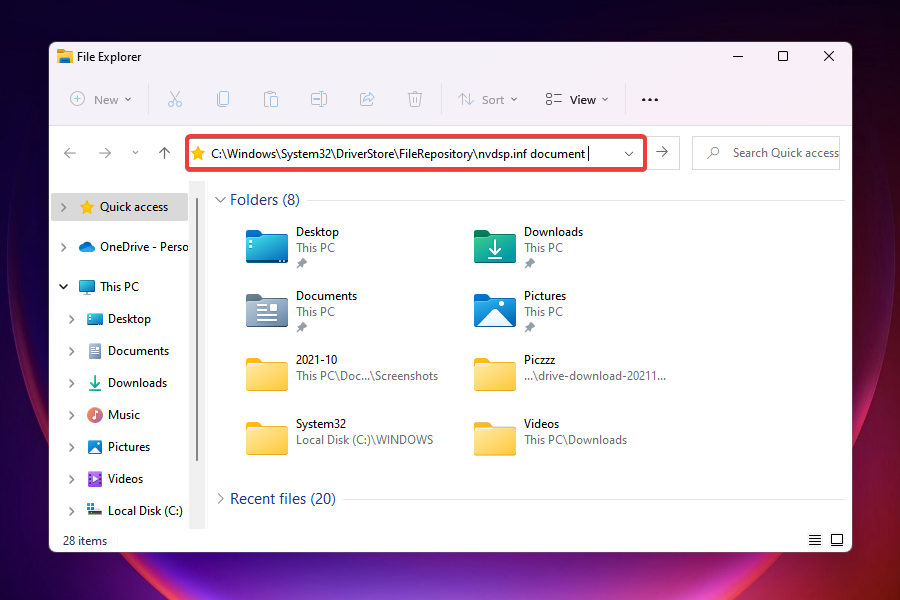
- 接下来,按Windows+R启动运行命令。
- 在文本字段中输入regedit,然后单击OK或点击Enter启动注册表编辑器。
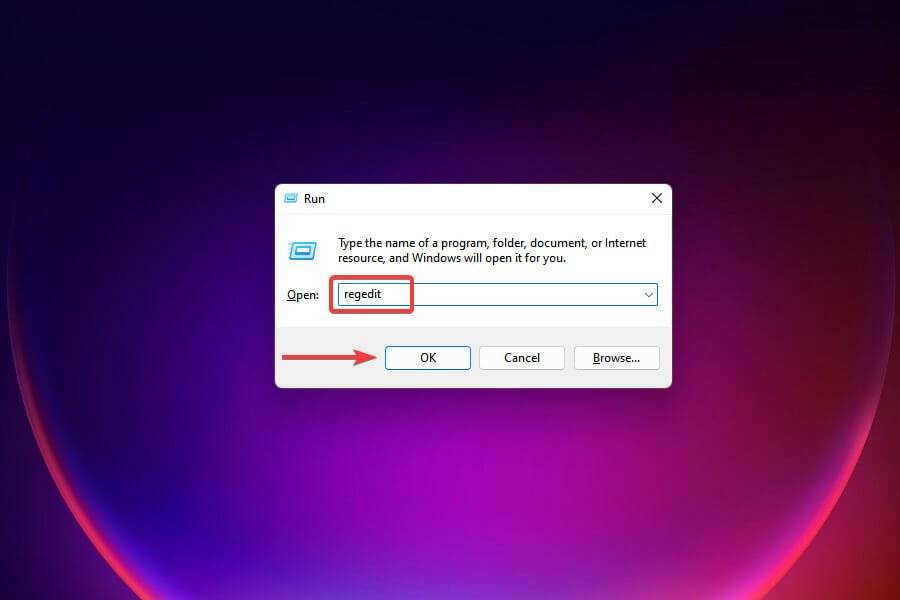
- 在出现的UAC(用户帐户控制)提示上单击是。
- 单独导航以下路径或将它们粘贴到顶部的地址栏中并点击Enter:
Computer\HKEY_LOCAL_MACHINE\SOFTWARE\NVIDIA Corporation\LoggingComputer\HKEY_LOCAL_MACHINE\SOFTWARE\Wow6432Node\NVIDIA Corporation\Logging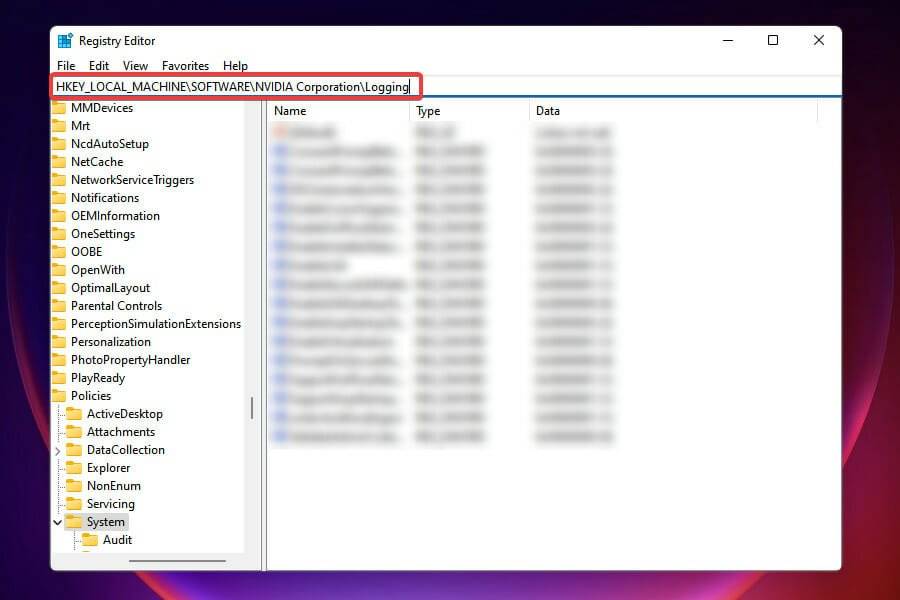
- 如果找到注册表项,请将其删除。
- 完成后,尝试重新安装 Nvidia 驱动程序。
某些进程、文件或注册表项可能会阻止驱动程序安装。因此,最好删除所有这些,并尝试在 Windows 11 中重新安装 Nvidia 驱动程序。
5.禁用防病毒和防火墙
笔记我们在下面列出了禁用 Windows 安全性的步骤,以帮助您熟悉该过程。如果您使用的是其他第三方防病毒软件,则该过程应该类似。此外,您可以查看官方制造商网站的常见问题解答部分以获得更多帮助。- 按Windows启动搜索菜单并在顶部的文本字段中输入Windows 安全,然后单击出现的相关搜索结果。
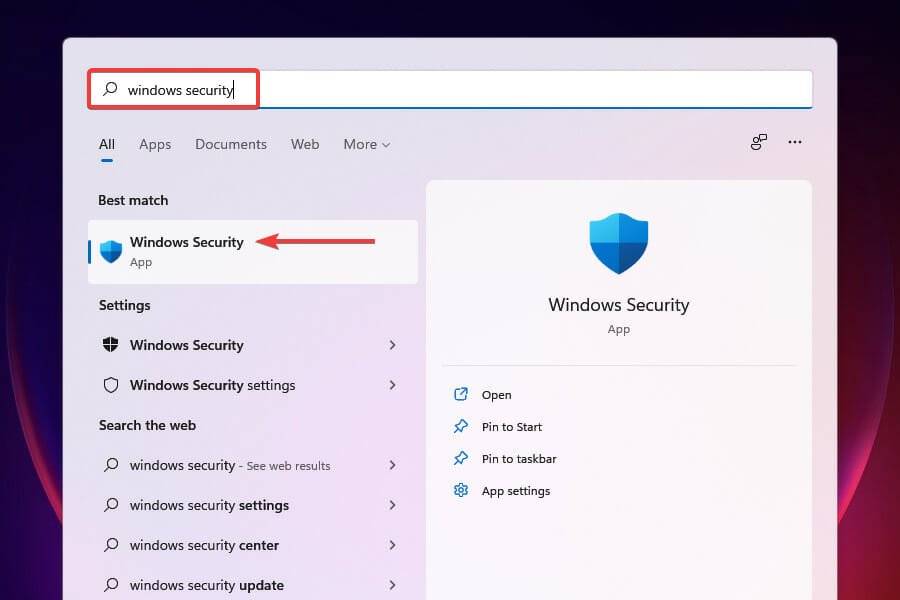
- 从出现的选项中单击病毒和威胁防护。
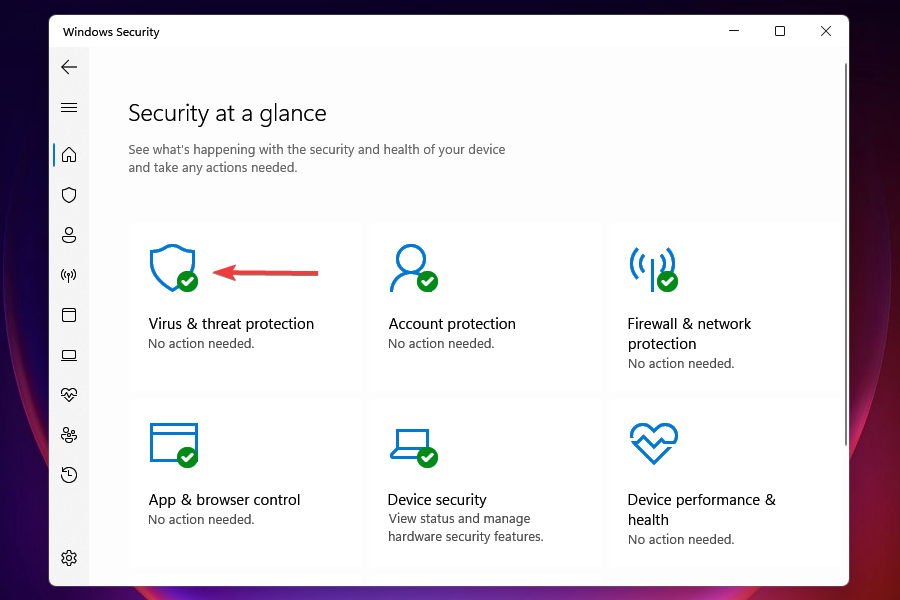
- 接下来,单击病毒和威胁防护设置下的管理设置。
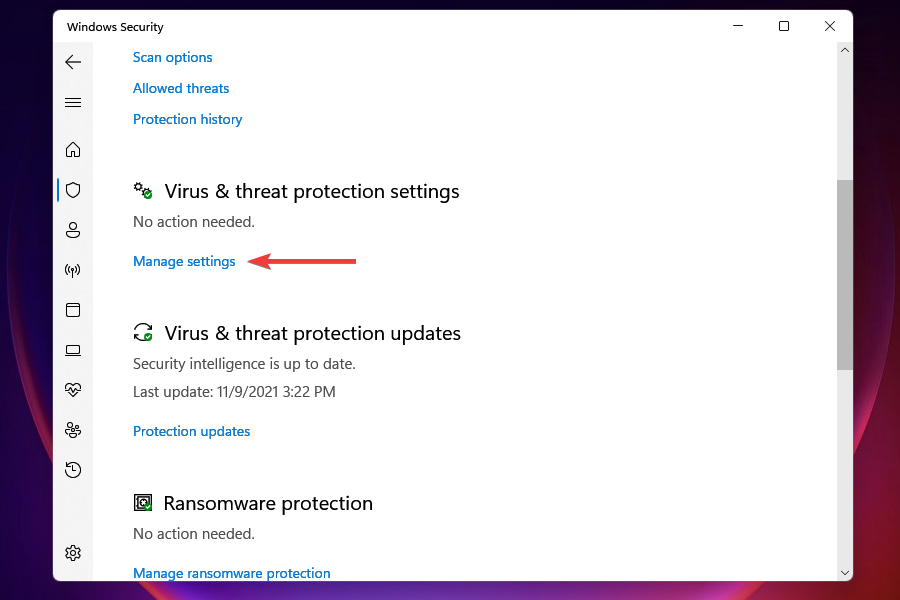
- 关闭实时保护下的切换。
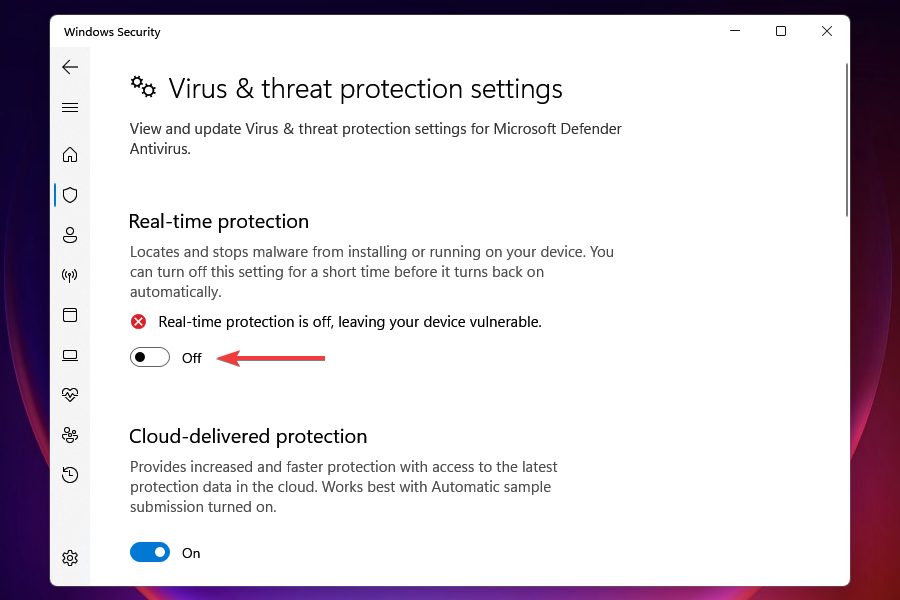
- 在出现的UAC(用户帐户控制)提示上单击是。
- 返回主屏幕,然后单击防火墙和网络保护。
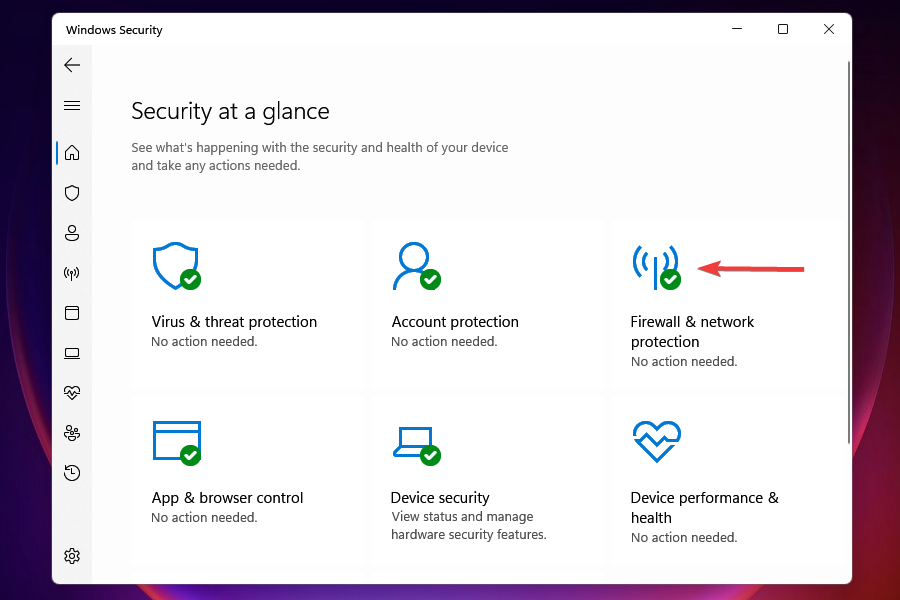
- 从出现的选项列表中选择域网络。
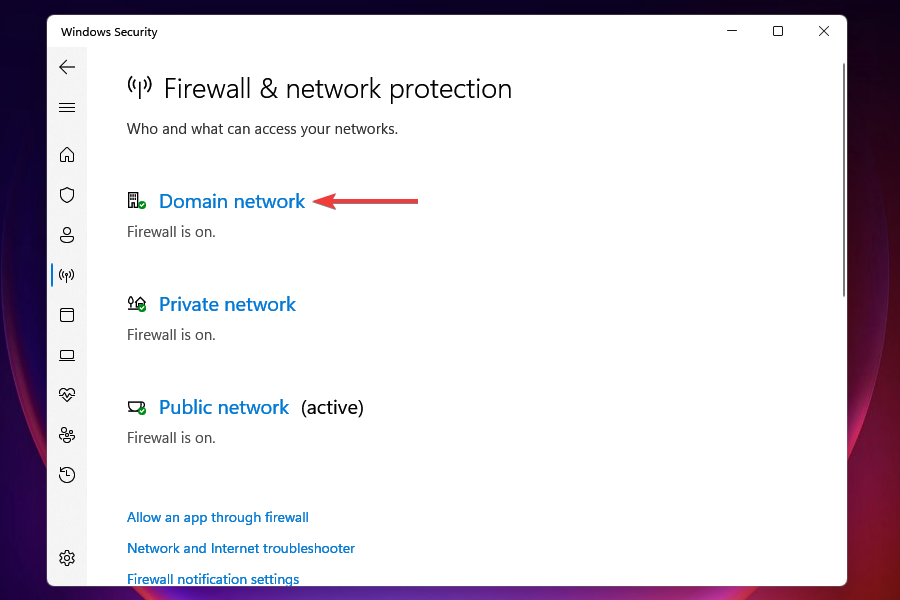
- 关闭Microsoft Defender Firewall下的切换。
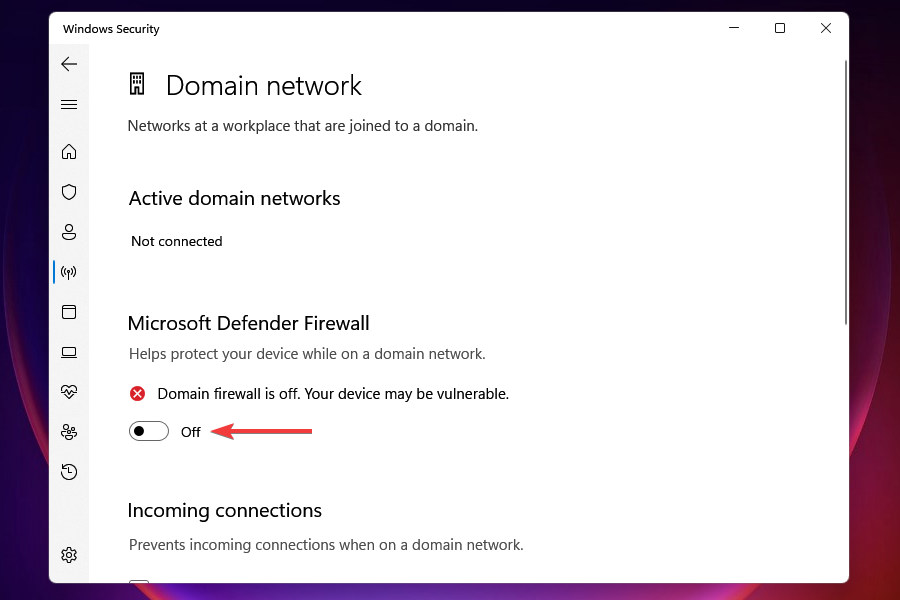
- 在出现的UAC(用户帐户控制)提示上单击是。
- 同样,禁用其他两个,即Private network和Public network。
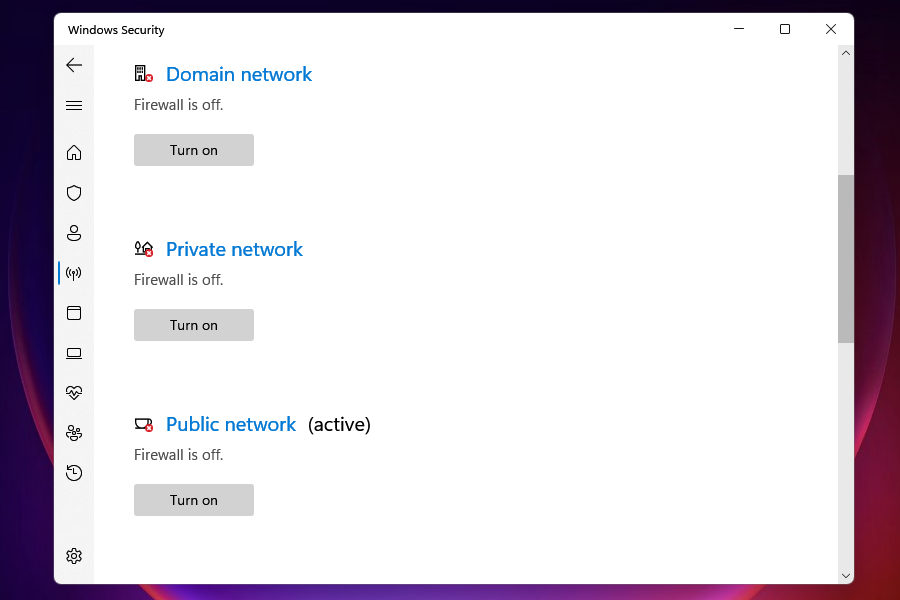
在许多情况下,在 Windows 11 中安装 Nvidia 驱动程序时,防病毒软件会导致错误。此外,众所周知,防火墙设置会在安装某些软件时造成问题。因此,最好禁用两者并检查现在是否可以安装驱动程序。
请记住在安装驱动程序后恢复更改,因为禁用它们会使您的计算机面临威胁和网络攻击。
6.重命名Nvidia文件夹
- 按Windows+E启动文件资源管理器并导航到系统驱动器,这很可能是C:驱动器。
- 从此处列出的文件夹中选择Program Files。
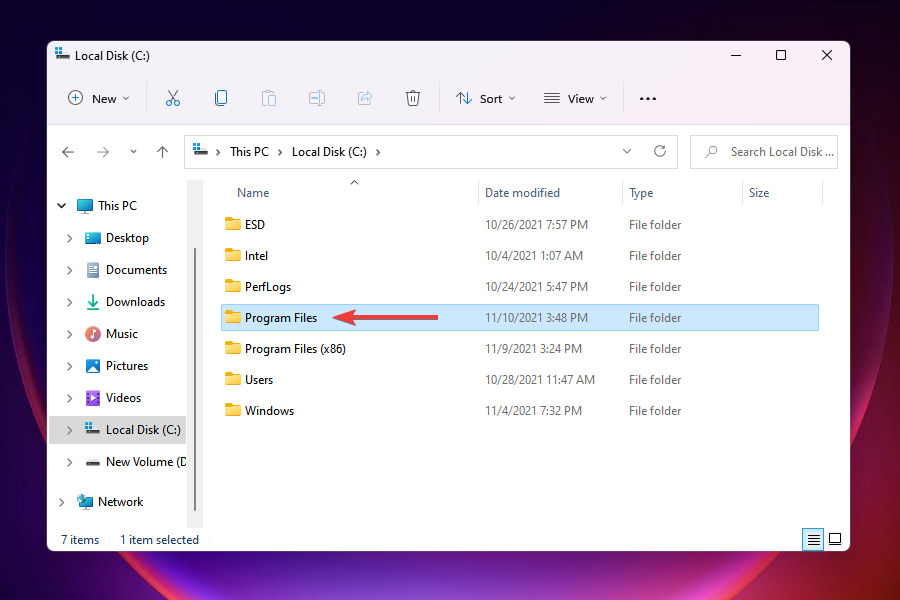
- 找到NVIDIA Corporation文件夹,右键单击它,然后选择重命名选项。
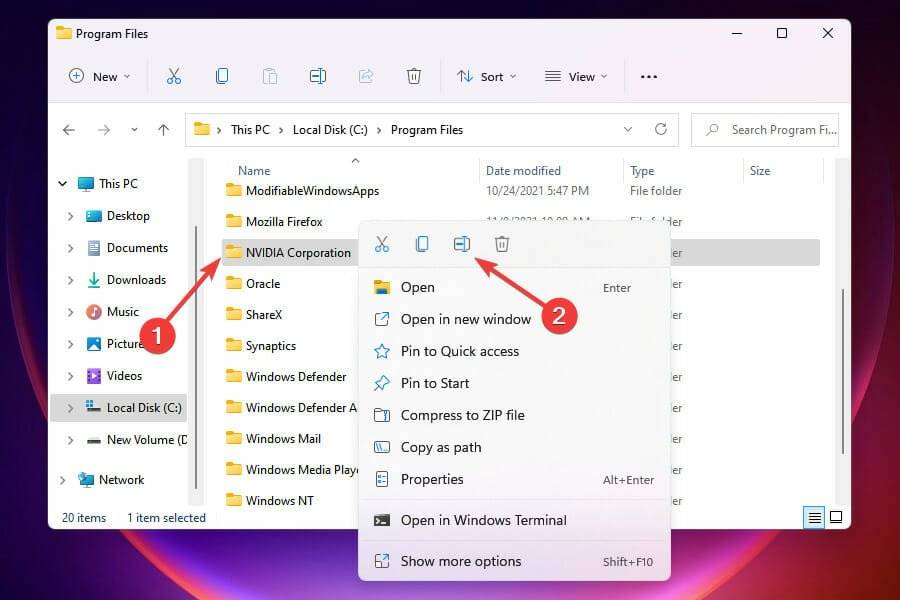
- 将文件夹重命名为NVIDIA Corporation1并点击Enter保存更改。
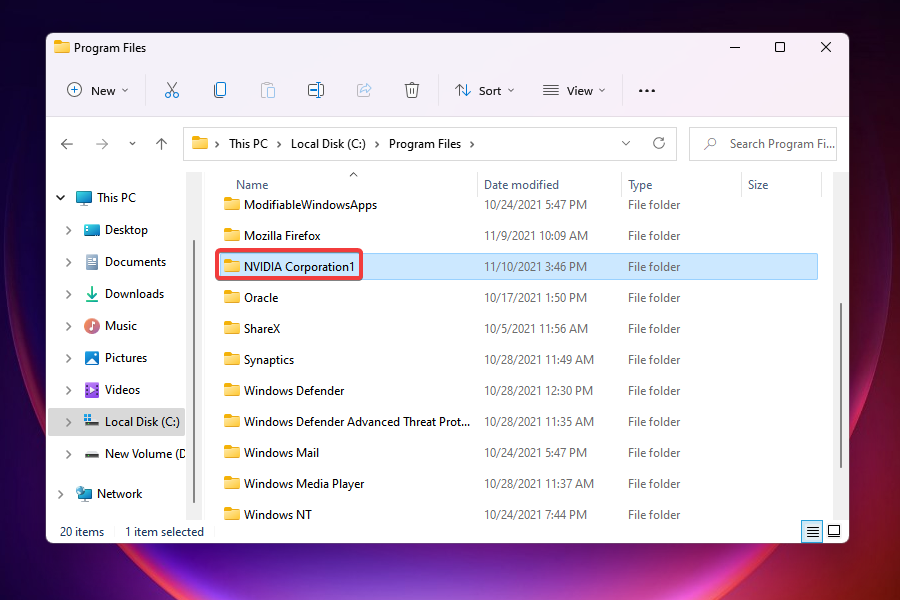
- 检查您现在是否能够通过 Windows 11 中的设置安装 Nvidia 驱动程序。
虽然听起来有点不合常规,但这种方法已经为很多用户修复了 Nvidia 驱动程序安装错误。如果此处列出的其他方法均无效,则值得一试,因为您只剩下重置 Windows 11 的选项,如下一节所述。
7.重置Windows 11
理想情况下,这应该是最后一次修复,因为保存的数据和程序将在此过程中丢失。但是,您可以创建文件备份以避免数据丢失。
将Windows 11 重置为其出厂设置的过程与以前的操作系统非常相似。您应该在几个小时内完成整个过程,而无需可启动的 USB 驱动器。
我可以在没有 GeForce Experience 应用程序的情况下安装 Nvidia 驱动程序吗?
虽然一些用户更喜欢 GeForce 应用程序,因为它增加了功能和易用性,但许多用户仍然只使用 Windows 11 中的 Nvidia 驱动程序,因为对他们来说,GeForce Game Ready 驱动程序安装失败。这是你可以做到的。
- 转到 NVIDIA 驱动程序下载页面,从每个下拉菜单中选择适当的选项,然后单击底部的搜索。
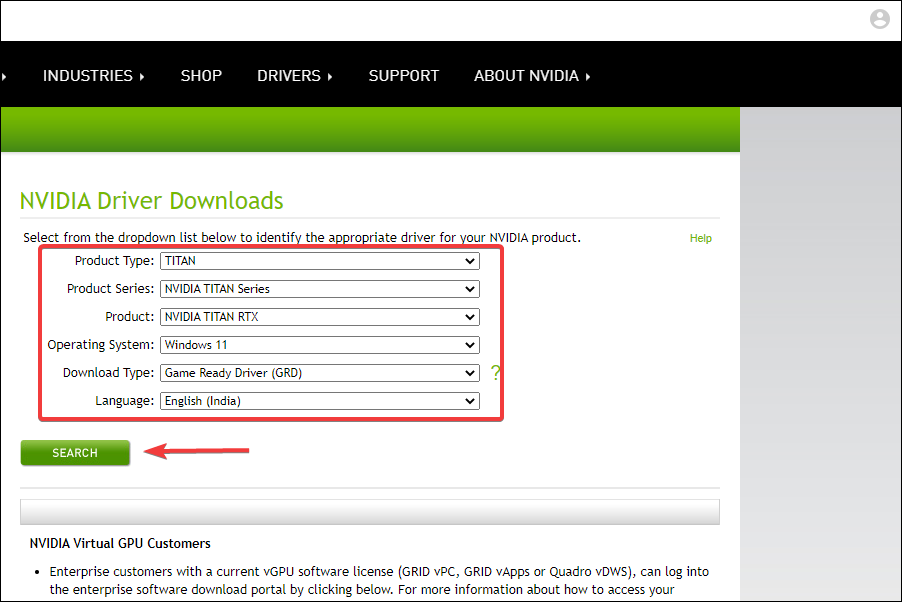
- 当显示最合适的时,单击下载按钮。
- 下载文件后,导航到存储它的文件夹并双击它以启动安装程序。
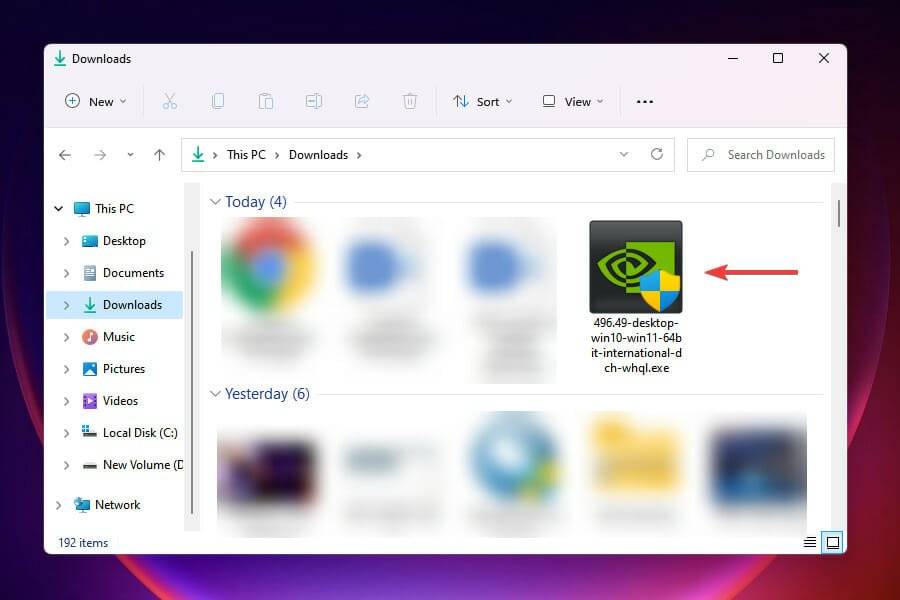
- 在出现的UAC提示上单击是。
- 选择提取路径,然后单击“确定”继续。
- 将需要的文件保存到您的计算机需要一些时间。
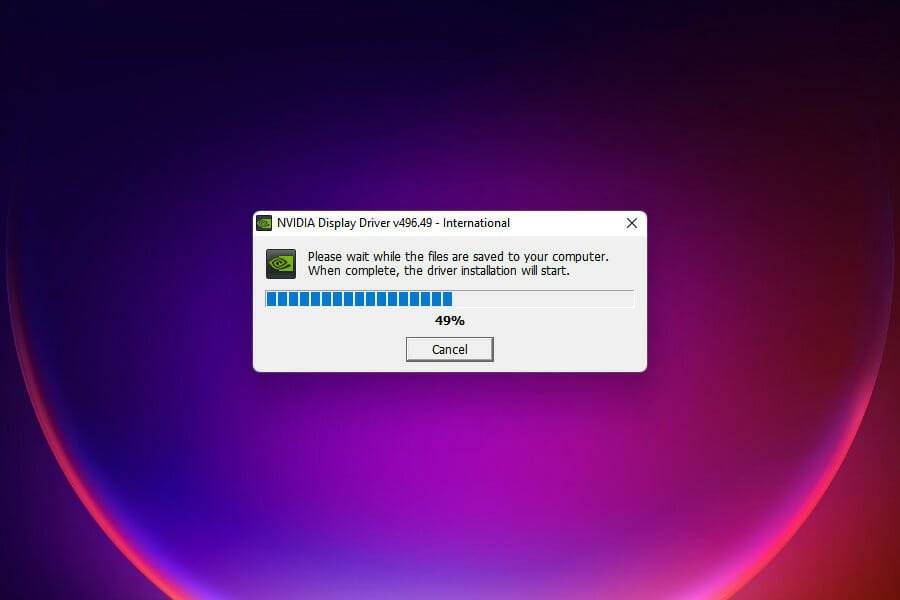
- 安装程序将在接下来启动并检查是否满足系统要求。
- 接下来,选择NVIDIA Graphics Driver选项而不是NVIDIA Graphics Driver 和 GeForce Experience以仅安装驱动程序,然后单击底部的AGREE AND CONTINUE 。
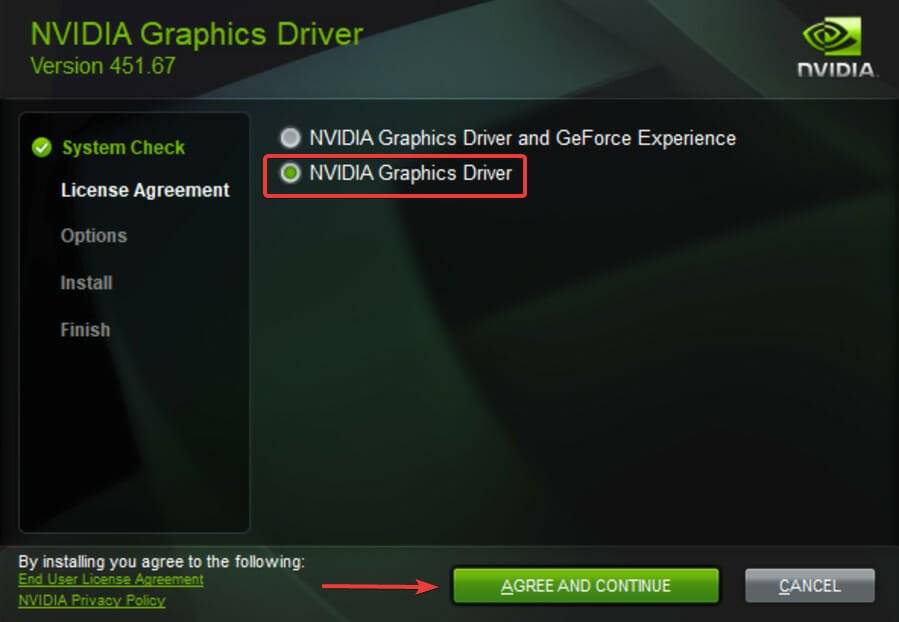
- 按照屏幕上的说明完成安装过程。
安装完成后,系统上将只有 Nvidia 显卡驱动程序,而没有应用程序,从而节省了一些空间。
如果我卸载 NVIDIA 驱动程序会怎样?
卸载您的 Nvidia 驱动程序不会对您产生任何负面影响。它们将从您的计算机中删除,然后替换为新的。
您可以选择重新启动计算机或访问公司网站以查找可供下载的最新软件版本。
在驱动程序出现故障或停止正常工作的情况下,卸载驱动程序是一种常见的解决方案。
在 Windows 11 中安装 Nvidia 驱动程序时,您可以通过多种方式解决问题,以及仅获取驱动程序的快速方法。许多用户在 Windows 10 中也遇到了 Nvidia 驱动程序安装问题,并且修复几乎相同。
本篇关于《修复未在 Windows 11 中安装的 Nvidia 驱动程序的 7 种方法》的介绍就到此结束啦,但是学无止境,想要了解学习更多关于文章的相关知识,请关注golang学习网公众号!
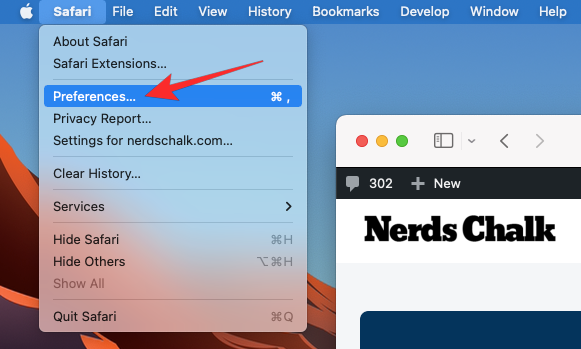 如何在 Mac 上的 Safari 上启用 Cookie
如何在 Mac 上的 Safari 上启用 Cookie
- 上一篇
- 如何在 Mac 上的 Safari 上启用 Cookie
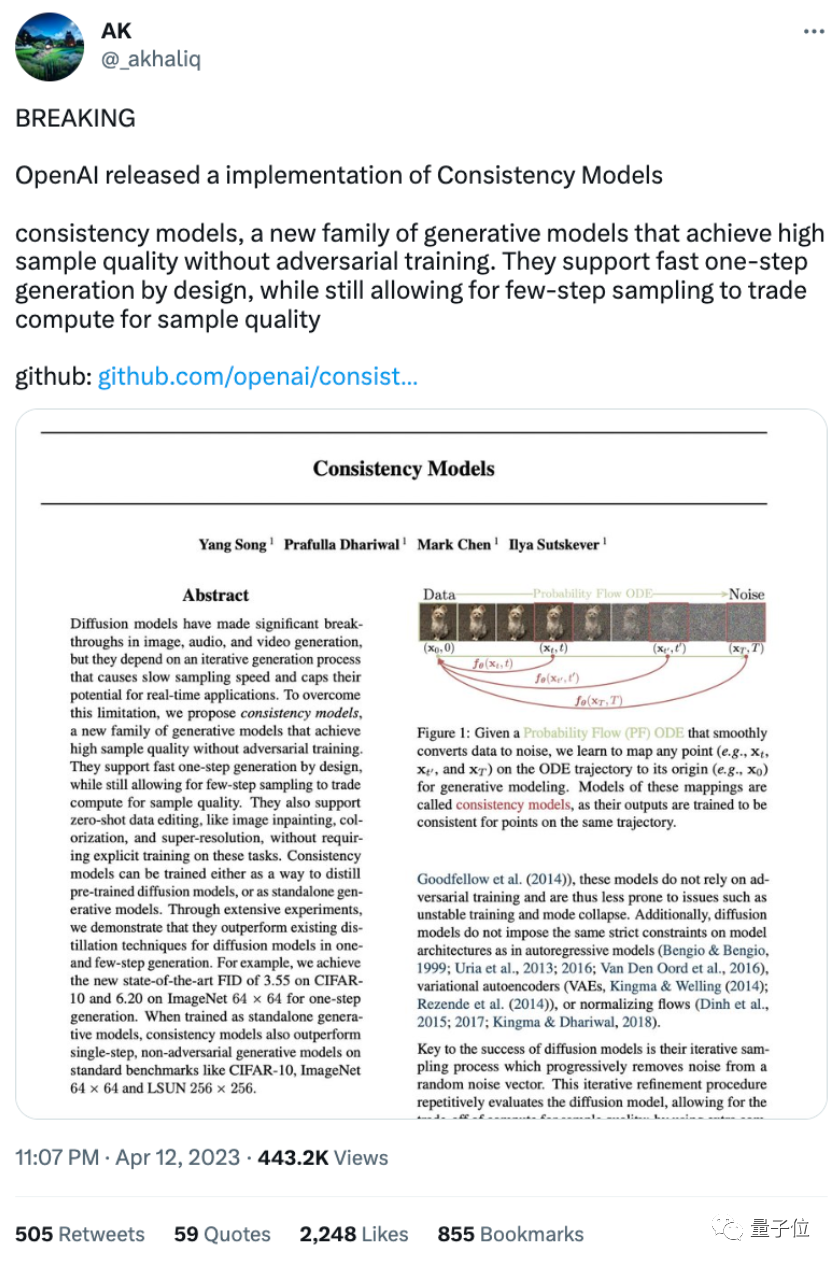
- 下一篇
- OpenAI新生成模型开源炸场!比Diffusion更快更强,清华校友宋飏一作
-

- 文章 · 软件教程 | 3分钟前 |
- 美团众包骑手入门攻略及技巧
- 419浏览 收藏
-

- 文章 · 软件教程 | 4分钟前 | 自定义报表 Shopify
- Shopify自定义报表扩展教程
- 298浏览 收藏
-

- 文章 · 软件教程 | 8分钟前 |
- C/C++定时任务实现全解析
- 228浏览 收藏
-
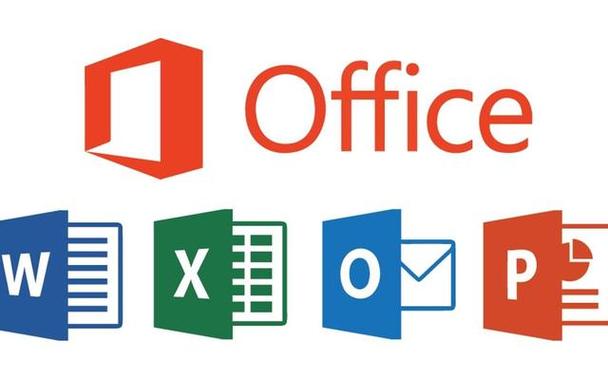
- 文章 · 软件教程 | 8分钟前 | PowerPoint 数据展示 动画效果 图表动画 动画窗格
- PowerPoint图表动画添加技巧详解
- 289浏览 收藏
-
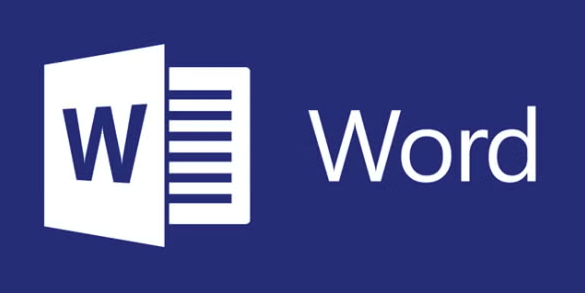
- 文章 · 软件教程 | 10分钟前 |
- MicrosoftOffice补丁更新全攻略
- 147浏览 收藏
-

- 前端进阶之JavaScript设计模式
- 设计模式是开发人员在软件开发过程中面临一般问题时的解决方案,代表了最佳的实践。本课程的主打内容包括JS常见设计模式以及具体应用场景,打造一站式知识长龙服务,适合有JS基础的同学学习。
- 542次学习
-

- GO语言核心编程课程
- 本课程采用真实案例,全面具体可落地,从理论到实践,一步一步将GO核心编程技术、编程思想、底层实现融会贯通,使学习者贴近时代脉搏,做IT互联网时代的弄潮儿。
- 511次学习
-

- 简单聊聊mysql8与网络通信
- 如有问题加微信:Le-studyg;在课程中,我们将首先介绍MySQL8的新特性,包括性能优化、安全增强、新数据类型等,帮助学生快速熟悉MySQL8的最新功能。接着,我们将深入解析MySQL的网络通信机制,包括协议、连接管理、数据传输等,让
- 498次学习
-

- JavaScript正则表达式基础与实战
- 在任何一门编程语言中,正则表达式,都是一项重要的知识,它提供了高效的字符串匹配与捕获机制,可以极大的简化程序设计。
- 487次学习
-

- 从零制作响应式网站—Grid布局
- 本系列教程将展示从零制作一个假想的网络科技公司官网,分为导航,轮播,关于我们,成功案例,服务流程,团队介绍,数据部分,公司动态,底部信息等内容区块。网站整体采用CSSGrid布局,支持响应式,有流畅过渡和展现动画。
- 484次学习
-

- 千音漫语
- 千音漫语,北京熠声科技倾力打造的智能声音创作助手,提供AI配音、音视频翻译、语音识别、声音克隆等强大功能,助力有声书制作、视频创作、教育培训等领域,官网:https://qianyin123.com
- 206次使用
-

- MiniWork
- MiniWork是一款智能高效的AI工具平台,专为提升工作与学习效率而设计。整合文本处理、图像生成、营销策划及运营管理等多元AI工具,提供精准智能解决方案,让复杂工作简单高效。
- 209次使用
-
- NoCode
- NoCode (nocode.cn)是领先的无代码开发平台,通过拖放、AI对话等简单操作,助您快速创建各类应用、网站与管理系统。无需编程知识,轻松实现个人生活、商业经营、企业管理多场景需求,大幅降低开发门槛,高效低成本。
- 205次使用
-

- 达医智影
- 达医智影,阿里巴巴达摩院医疗AI创新力作。全球率先利用平扫CT实现“一扫多筛”,仅一次CT扫描即可高效识别多种癌症、急症及慢病,为疾病早期发现提供智能、精准的AI影像早筛解决方案。
- 212次使用
-
- 智慧芽Eureka
- 智慧芽Eureka,专为技术创新打造的AI Agent平台。深度理解专利、研发、生物医药、材料、科创等复杂场景,通过专家级AI Agent精准执行任务,智能化工作流解放70%生产力,让您专注核心创新。
- 230次使用
-
- pe系统下载好如何重装的具体教程
- 2023-05-01 501浏览
-
- qq游戏大厅怎么开启蓝钻提醒功能-qq游戏大厅开启蓝钻提醒功能教程
- 2023-04-29 501浏览
-
- 吉吉影音怎样播放网络视频 吉吉影音播放网络视频的操作步骤
- 2023-04-09 501浏览
-
- 腾讯会议怎么使用电脑音频 腾讯会议播放电脑音频的方法
- 2023-04-04 501浏览
-
- PPT制作图片滚动效果的简单方法
- 2023-04-26 501浏览