如何更改 Windows 11 中的开始菜单布局
今日不肯埋头,明日何以抬头!每日一句努力自己的话哈哈~哈喽,今天我将给大家带来一篇《如何更改 Windows 11 中的开始菜单布局》,主要内容是讲解等等,感兴趣的朋友可以收藏或者有更好的建议在评论提出,我都会认真看的!大家一起进步,一起学习!
方法一:使用设置
下面提到的选项随 22H2 更新一起提供。因此,如果您尚未更新 Windows,请转到“设置”应用程序(按Win+I快捷方式),选择Windows 更新,然后单击检查更新。
更新后,再次打开“设置”应用并选择“ 个性化” 。
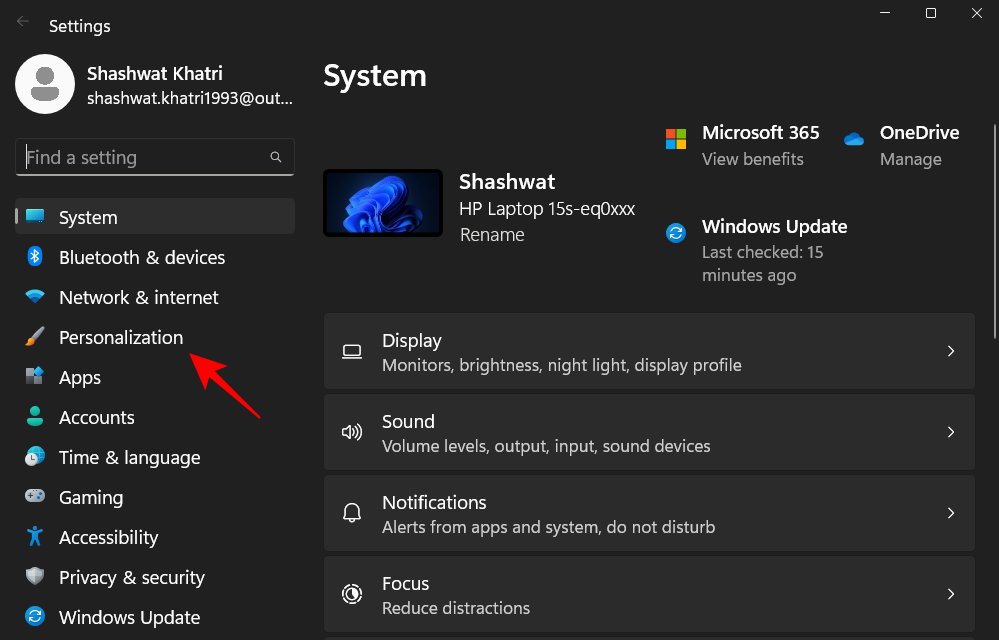
然后选择开始。
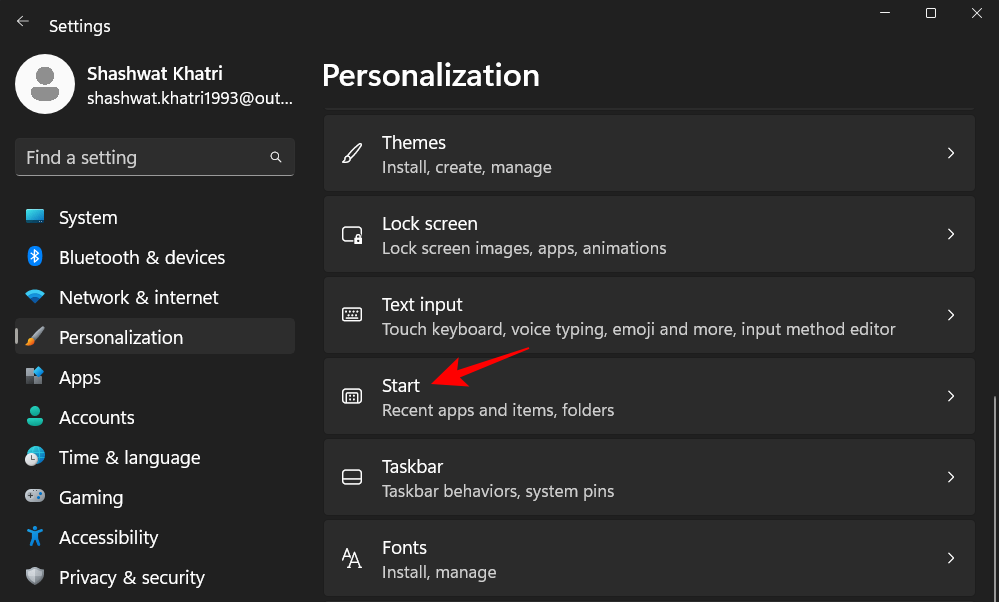
这将打开“开始菜单”设置页面。
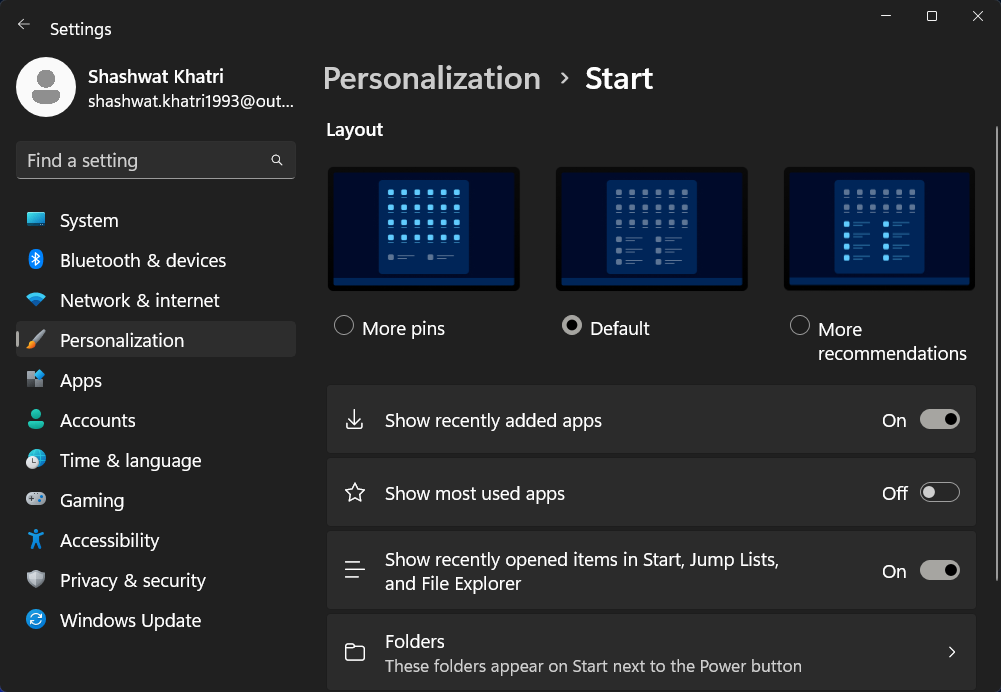
或者,您也可以通过打开“开始”菜单、右键单击打开上下文菜单并选择“开始设置”来访问此页面。
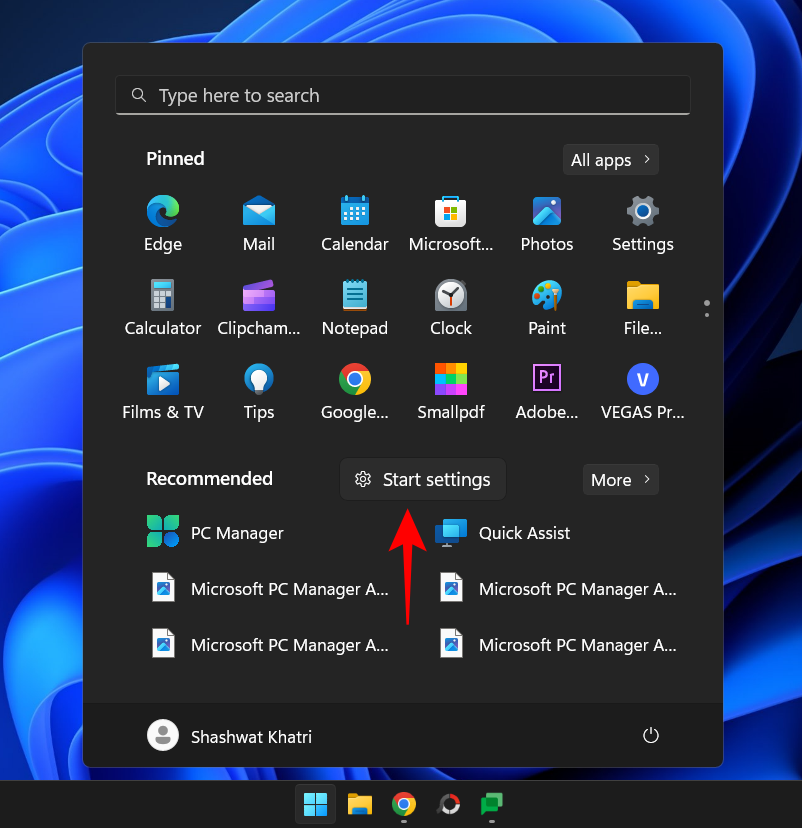
获得更多或更少的引脚和推荐
以前,开始菜单布局是固定不变的。默认设置有一个“固定”应用程序的上部和一个最近打开的应用程序和文件的“推荐”部分。
在最新的更新中,除了默认设置之外,我们还有两个布局设置——“更多引脚”和“更多推荐”。
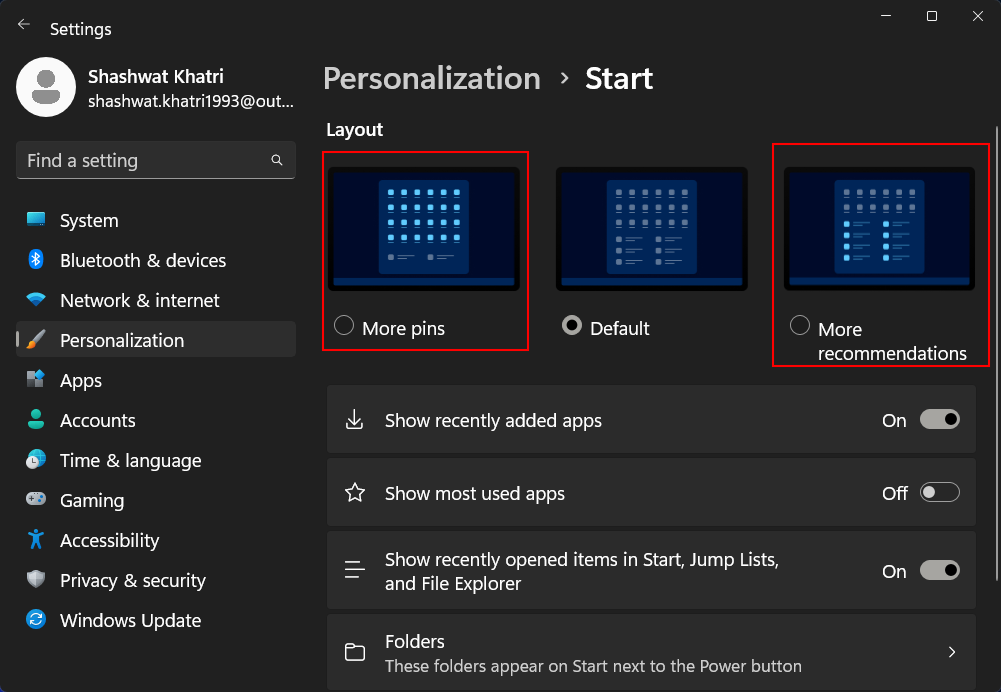
以下是三个“开始”菜单设置的样子:
更多 Pins:此布局设置为您固定的应用程序提供两行额外的行。它非常适合那些想要从“开始”菜单访问更多固定应用程序而无需滚动的人。
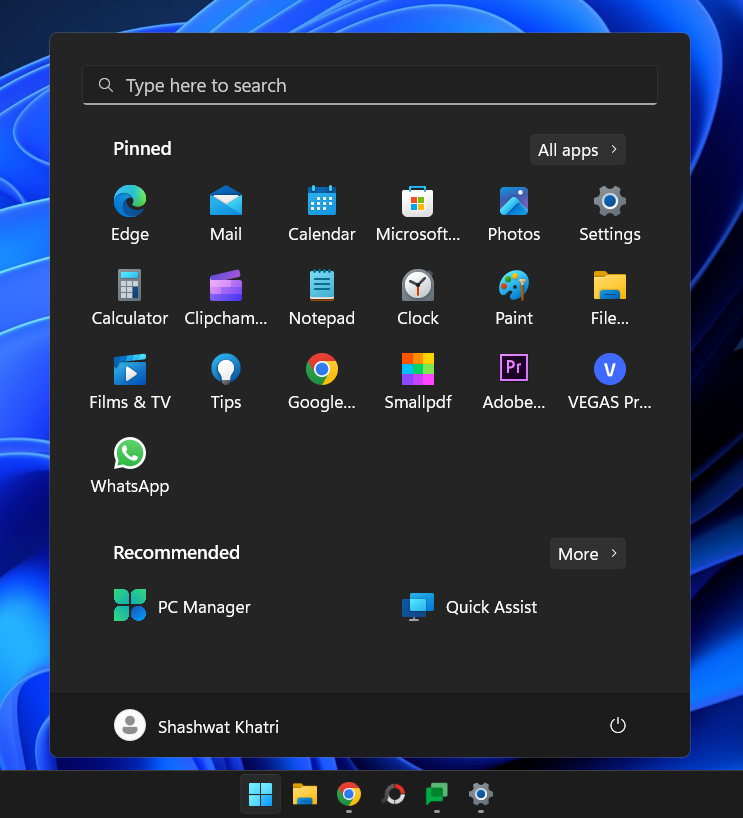
更多推荐: 此布局允许“推荐”区域有更多空间。如果您更喜欢从“开始”菜单访问您最近打开的应用程序和文件,那么此“开始”菜单布局将派上用场。
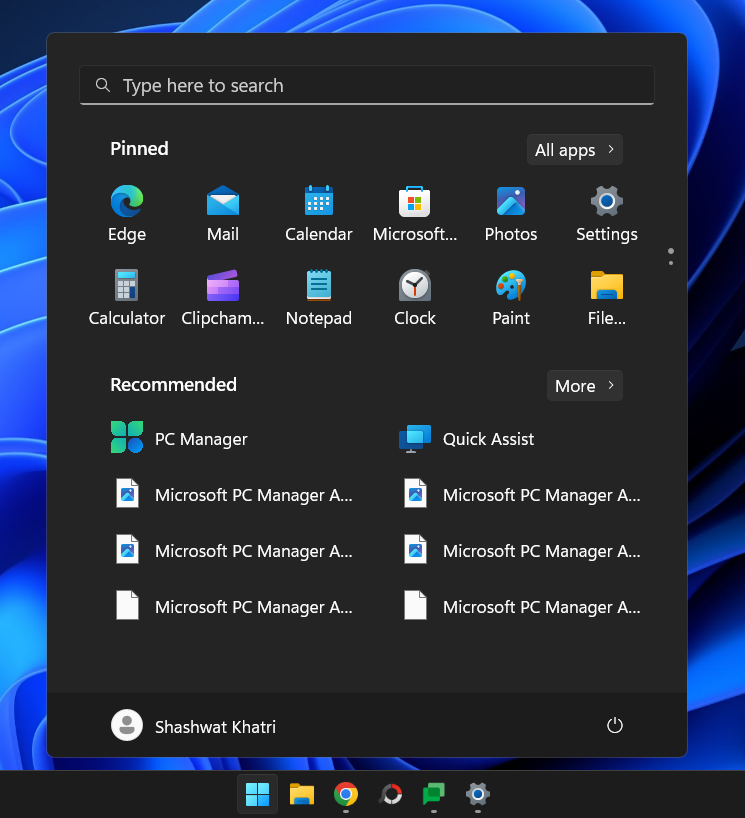
默认值: 默认的开始菜单布局是介于“Pins”和“Recommended”部分之间的中间地带,三行分别用于 Pins 和推荐的文件/应用程序。
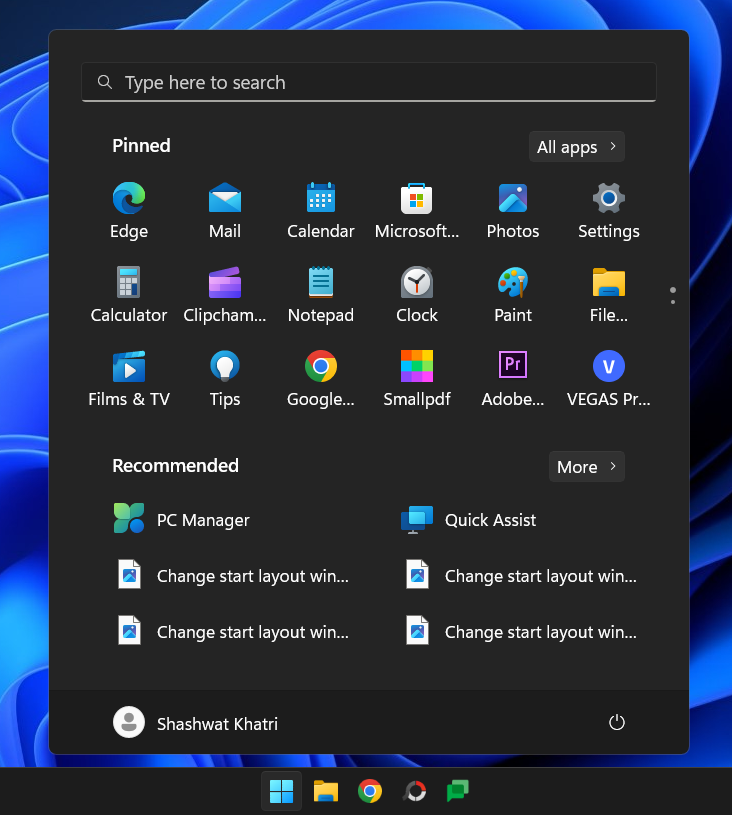
要获得更多空间来固定应用程序和文件夹,请选择更多固定。同样,要获得更多推荐和更少的 pin,请选择更多推荐。要恢复更改并同意 Microsoft 认为的最佳设置,只需选择Default。
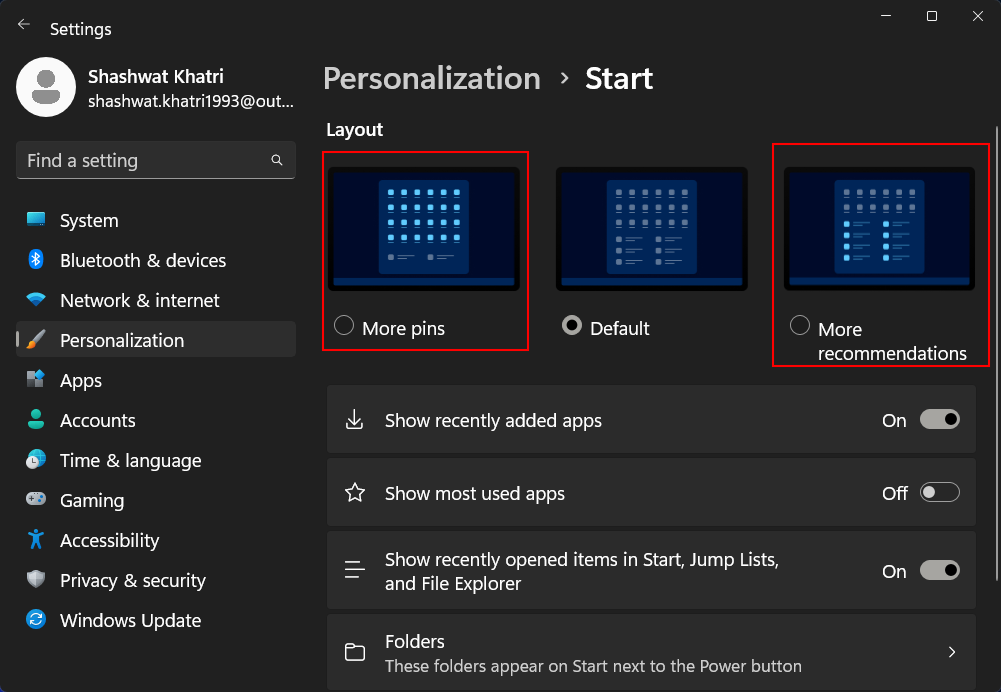
启用或禁用最常用的应用程序、最近安装的应用程序等
此外,您还可以自定义是否要将最近添加的应用程序、最常用的应用程序和最近打开的文件显示在“开始”菜单的“推荐”部分。您甚至可以选择在“开始”菜单中的电源按钮附近显示哪些文件夹快捷方式。
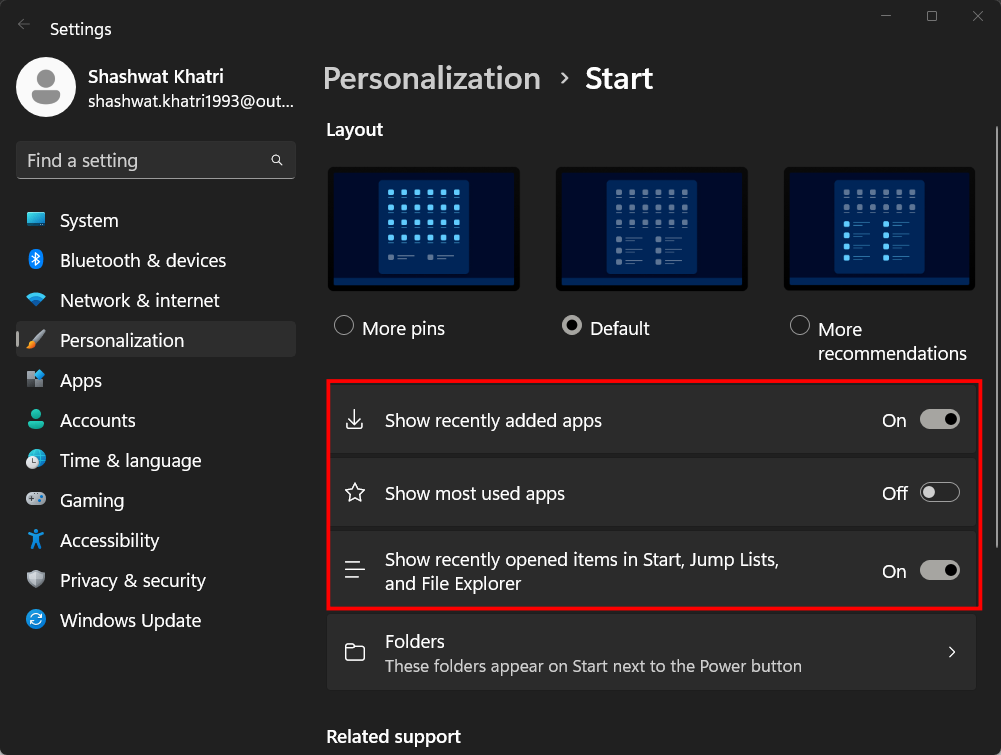
要确定哪些对您有效,哪些无效,请通过关闭或打开这三个选项来进行试验。如果您关闭所有这些,您将不会在“推荐”部分看到任何内容。但该部分仍将存在。
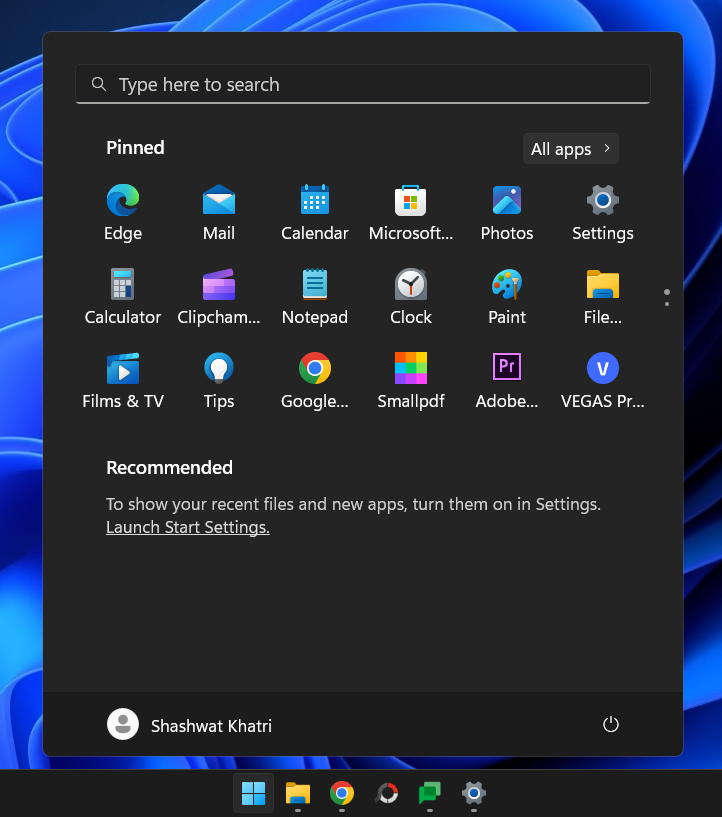
在电源按钮附近添加文件夹快捷方式
此外,现在开始设置页面中还有一个“文件夹”选项。
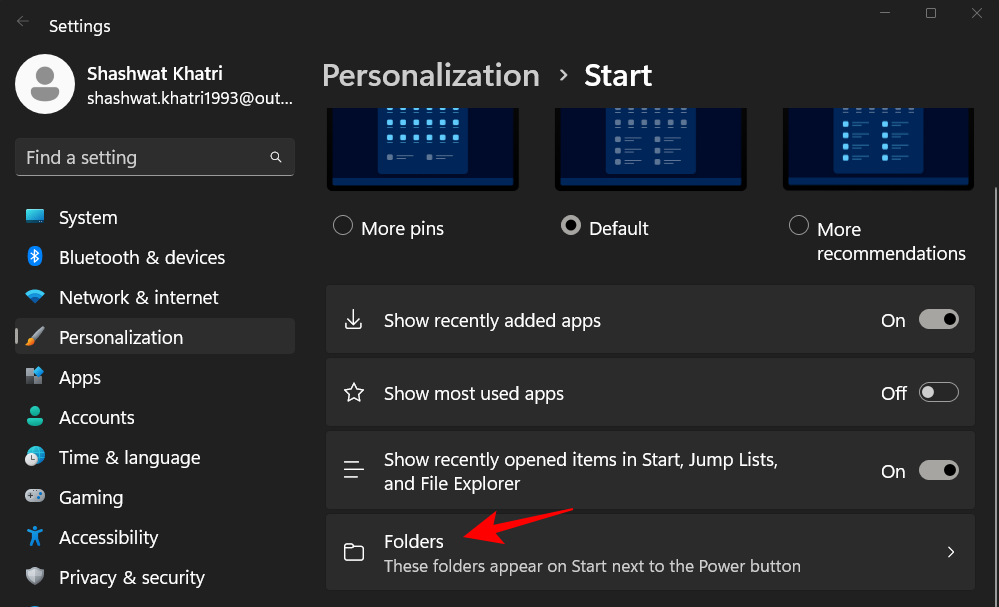
这些是您可以在“开始”菜单中的“电源”按钮旁边拥有的所有文件夹,以便快速访问。通过切换它们来打开您想要的那些......
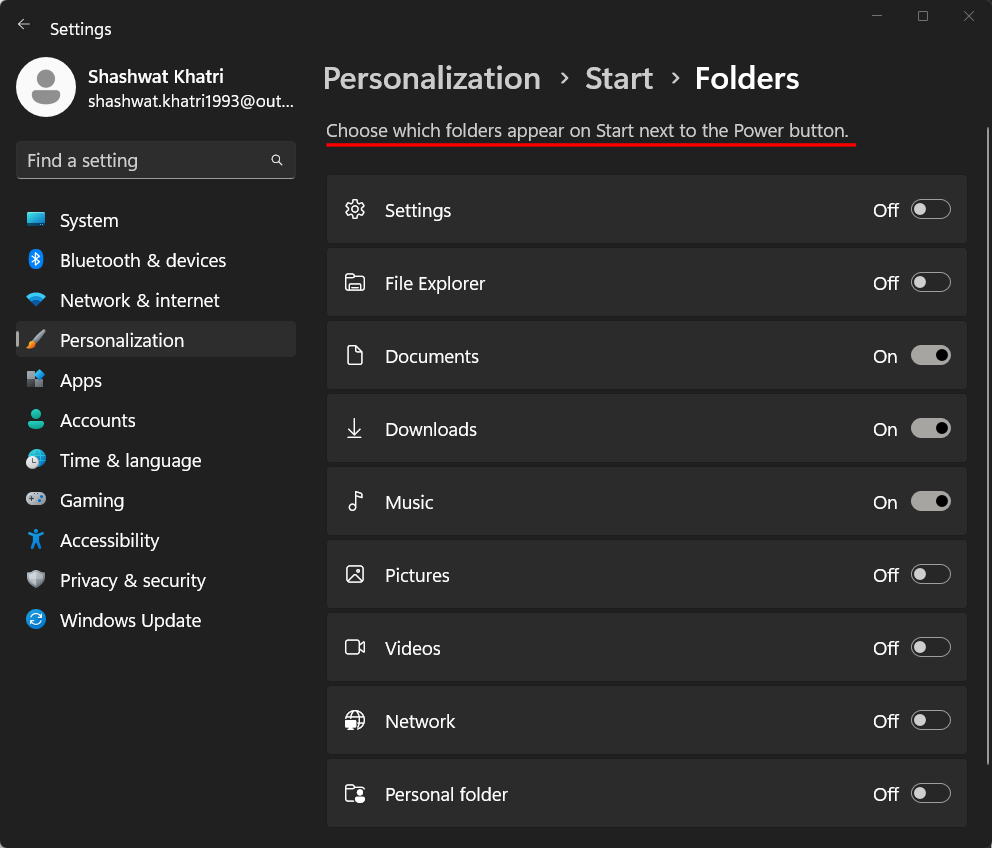
并看到它们出现在开始菜单中。
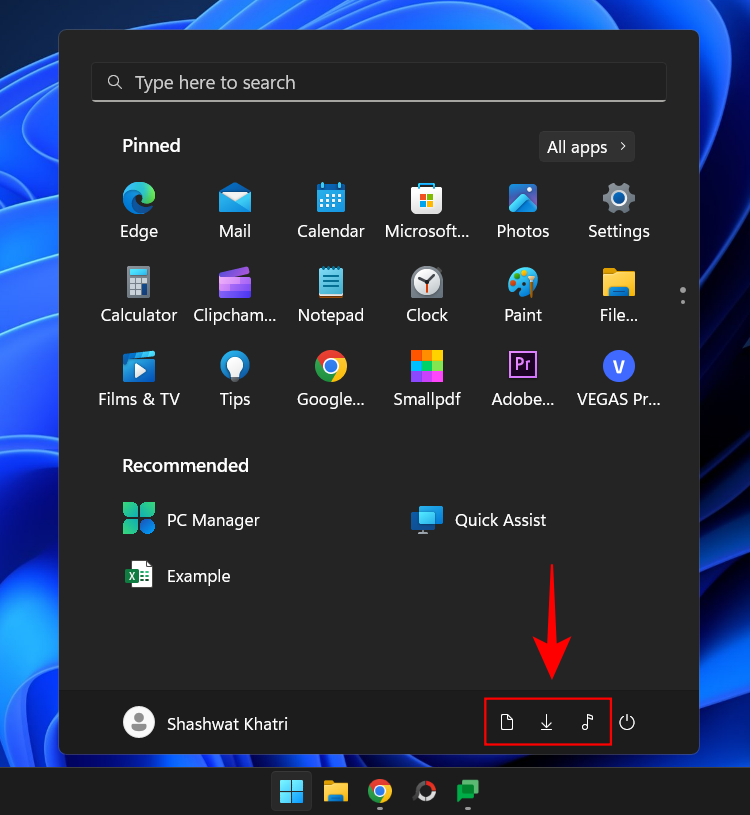
方法二:使用注册表
注册表编辑器也可用于更改开始菜单布局。这样做的方法如下:
按开始,键入regedit,然后按 Enter。
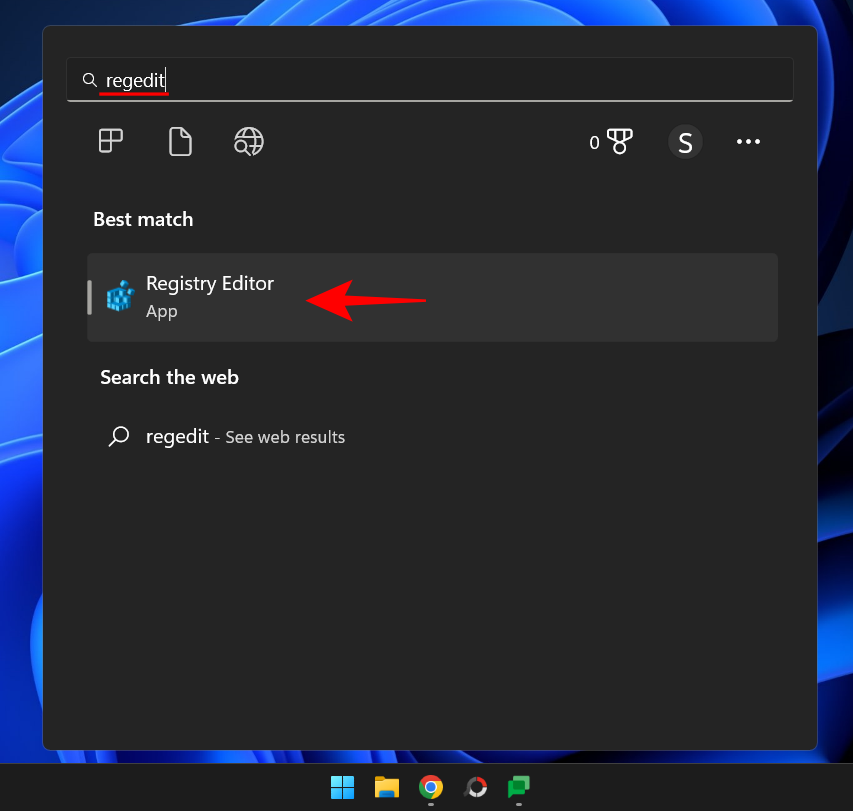
注册表编辑器打开后,导航到以下地址:
Computer\HKEY_CURRENT_USER\Software\Microsoft\Windows\CurrentVersion\Explorer\Advanced
或者,复制以上内容并将其粘贴到注册表编辑器的地址栏中,然后按 Enter。
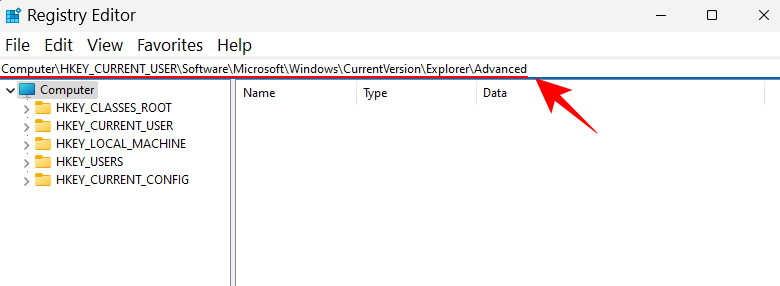
现在,在右侧向下滚动并找到 Start_Layout 键。然后双击它。
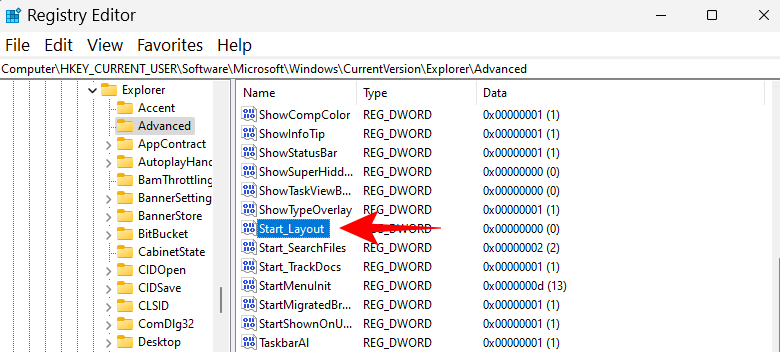
在这里,我们将更改数值数据以反映不同的开始菜单布局。以下是您可以输入的三个值及其代表的含义。
0 – 默认开始菜单布局
1 – 更多引脚布局
2 – 更多推荐布局
根据所需的开始菜单布局输入值。在我们的示例中,我们需要更多引脚,因此我们输入“1”作为我们的值数据。
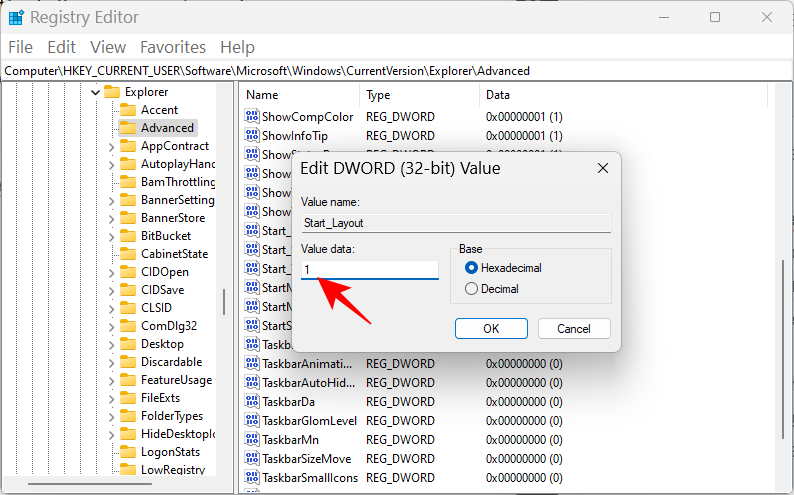
然后单击 确定。
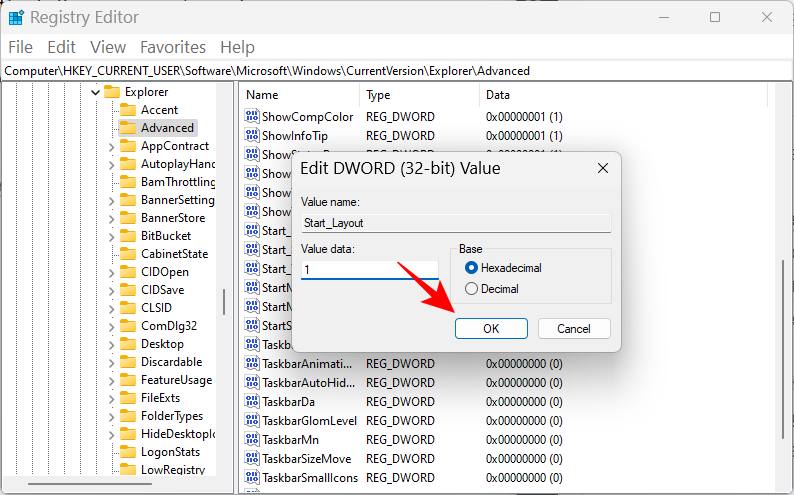
这将改变您的开始菜单布局。
方法 3:使用组策略编辑器
组策略编辑器可用于更改开始菜单布局以及进行额外的调整,以添加或删除特定的开始菜单部分。
随着最新的 22H2 更新,微软还为开始菜单添加了新的组策略列表。
首先,让我们打开组策略编辑器并导航到开始菜单策略。按开始,键入gpedit,然后按 Enter。
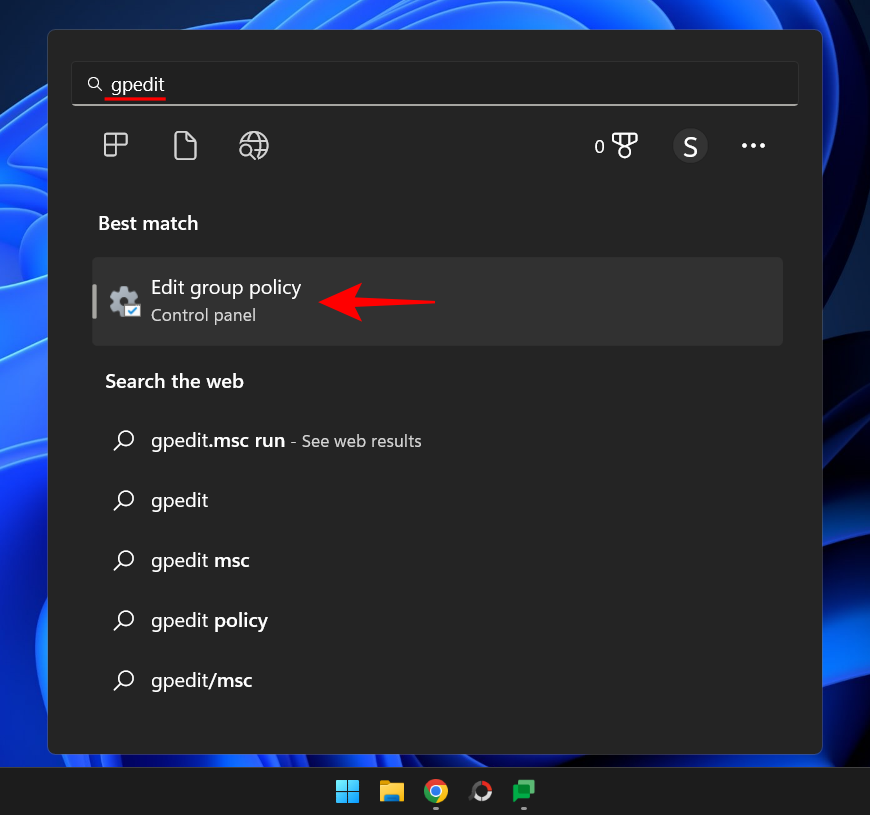
在组策略编辑器中,展开 左侧窗格中“用户配置”下的管理模板 。
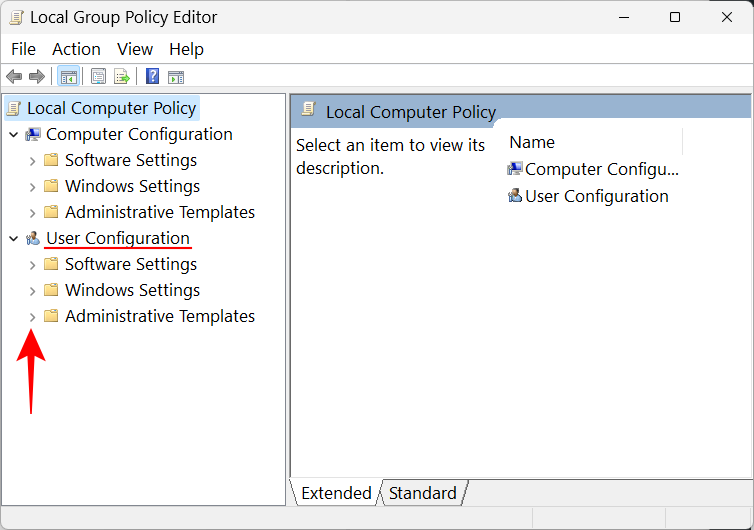
注意:如果您想更改您的用户配置文件,请在“用户配置”下进行更改。另一方面,如果您想为所有人进行更改,无论用户登录如何,请在“计算机配置”下进行更改。
然后点击 开始菜单和任务栏。
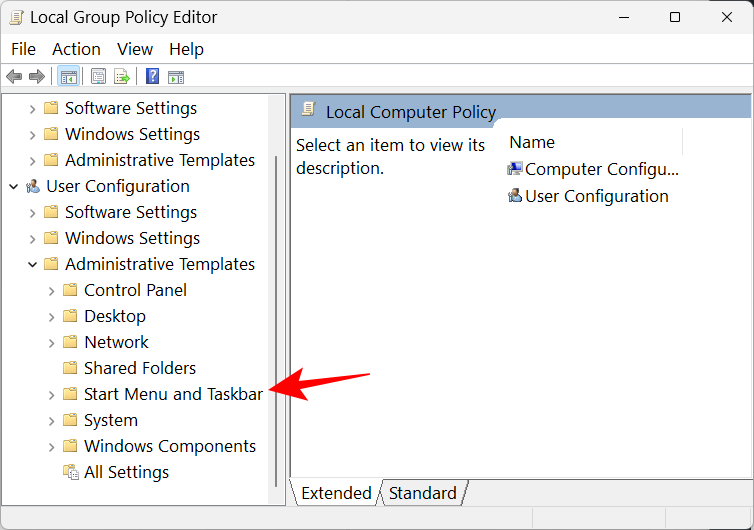
在这里,您会发现一堆需要修改的政策。但是,其中一些仅在您拥有 Windows 11 教育版时才有效。因此,我们列出了可以使用组策略编辑器在所有 Windows 版本上运行并对开始菜单布局产生显着影响的那些。他们来了:
使用 GPE 删除“推荐”部分中的“最近添加”
要从开始菜单的“推荐”部分中删除“最近添加”的应用程序,请找到并双击从开始菜单中删除“最近添加的列表”。
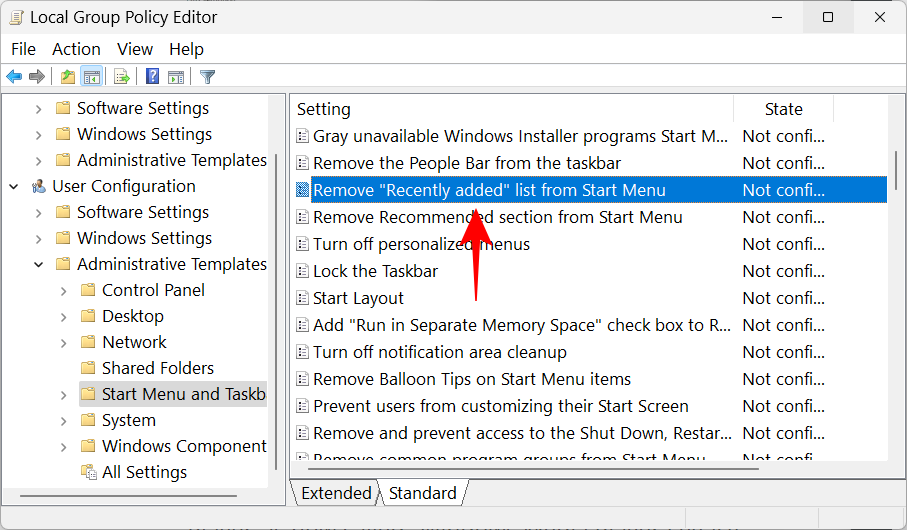
单击 已启用。
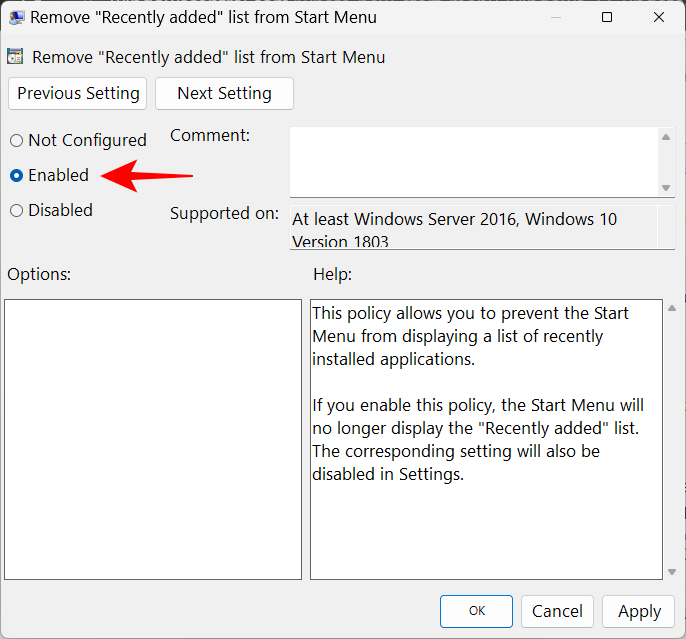
然后单击 确定。
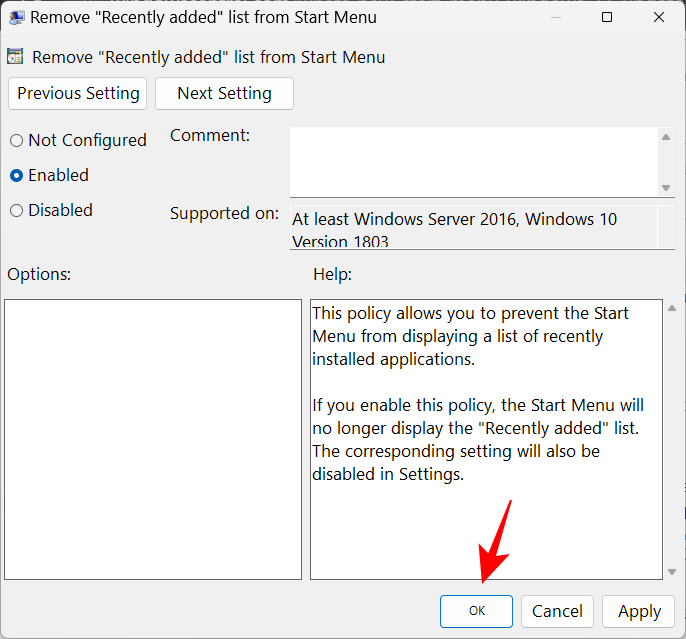
这样做相当于在“开始设置”中关闭“显示最近添加的应用程序”,并将完全禁用该设置。
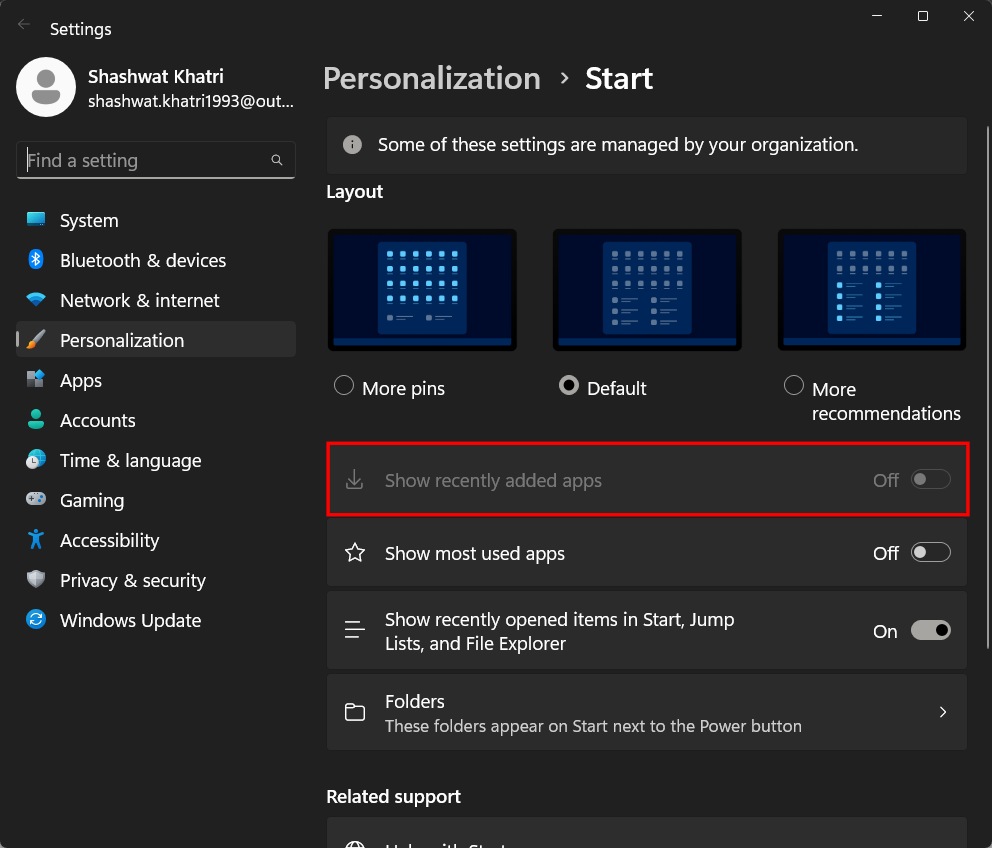
删除开始菜单中的“所有应用程序”按钮
您还可以删除“开始”菜单中的“所有应用程序”列表按钮。为此,请 从“开始”菜单中找到名为“删除所有程序”列表的策略,然后双击它。
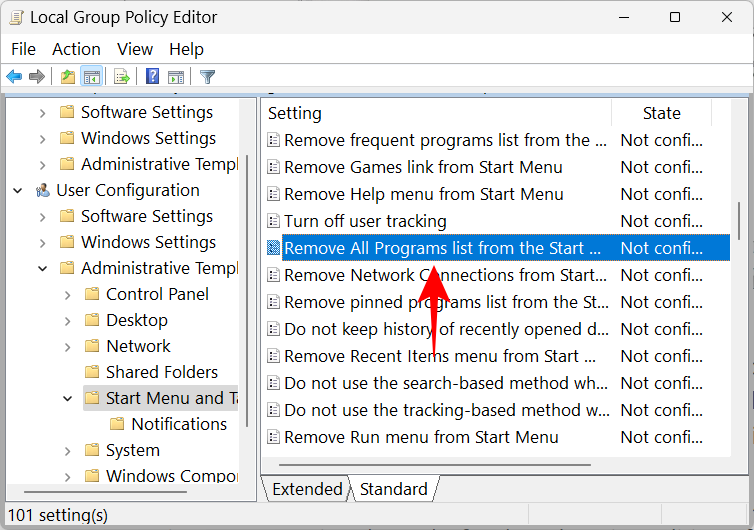
然后选择 启用。
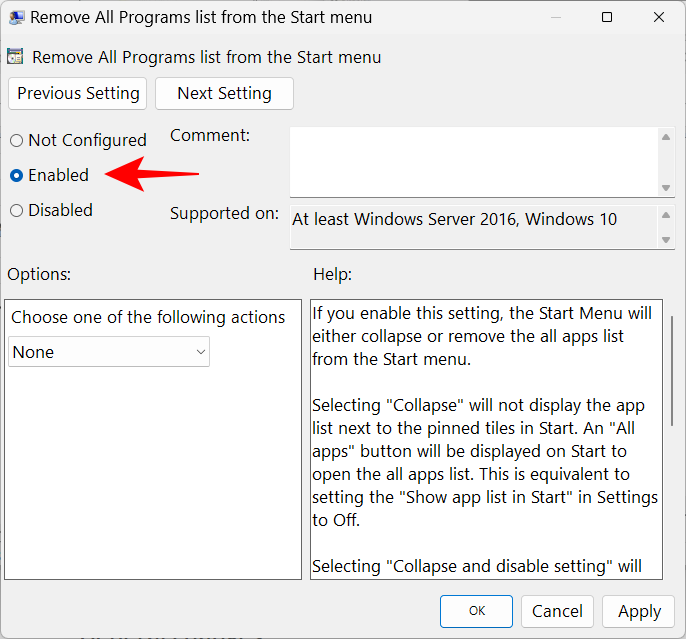
现在,单击“选择以下操作之一”下的下拉菜单,然后选择 删除并禁用设置。
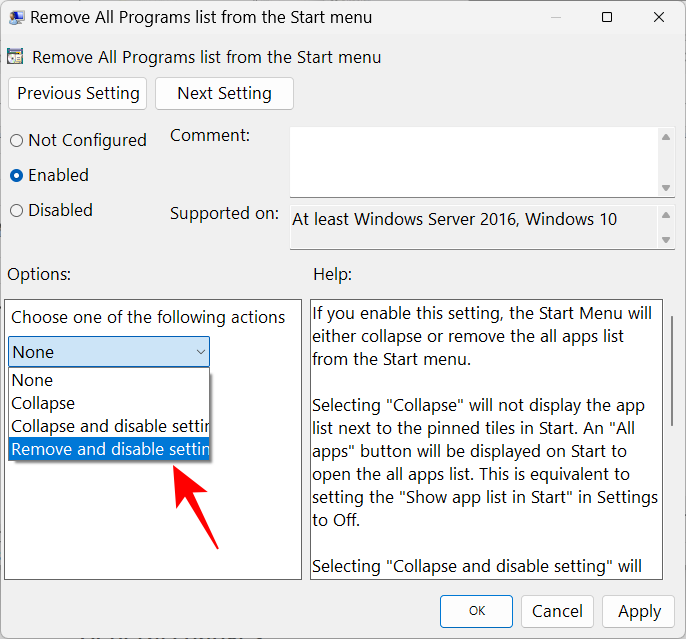
单击 确定。
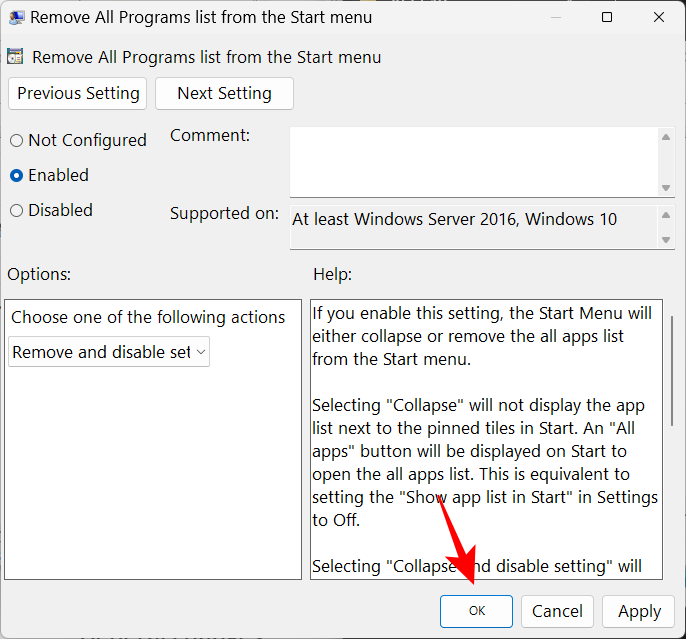
重新启动系统以使更改生效。如果您现在按“开始”按钮,您会发现“所有应用程序”列表按钮已被删除。
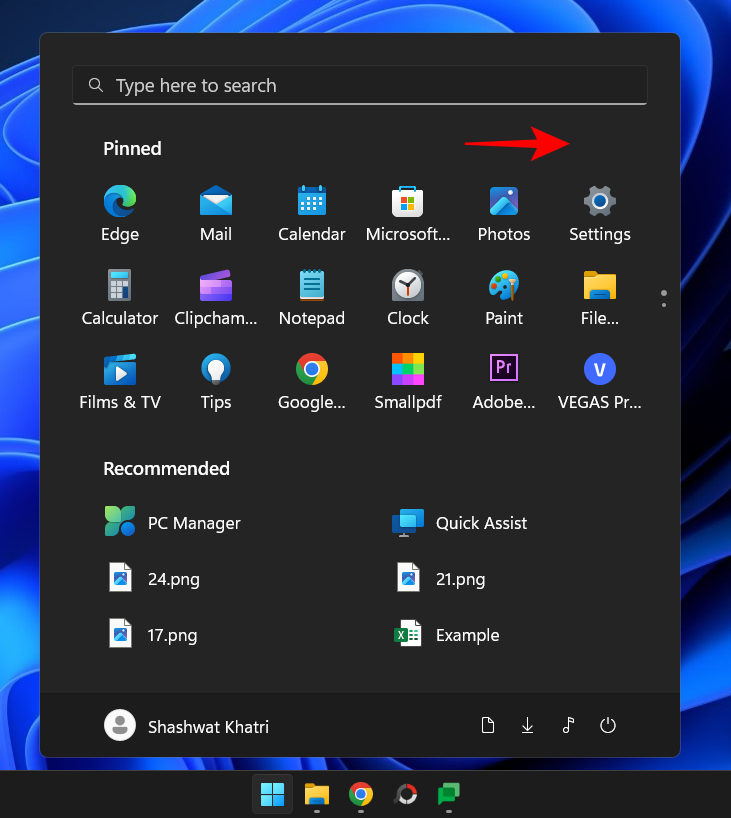
隐藏“最常用”列表
组策略编辑器还可以让您从“开始”菜单的“推荐”部分中删除“最常用”的应用程序和项目。从开始菜单策略中 找到并双击显示或隐藏“最常用”列表。
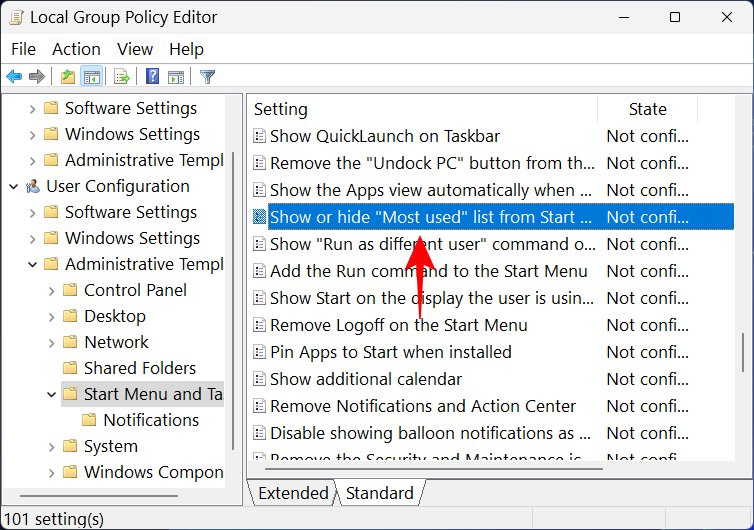
单击 已启用。
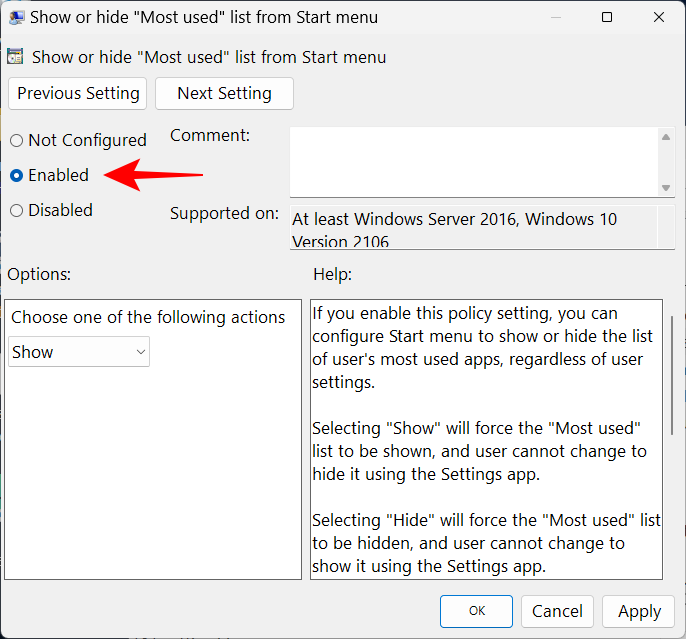
然后单击“选择以下选项之一”下的下拉菜单。
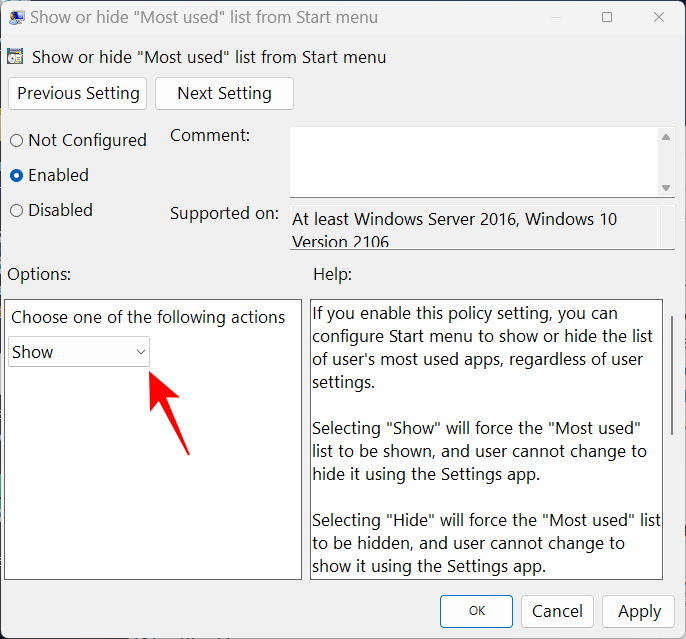
选择“隐藏”以隐藏开始菜单中的所有应用程序列表。
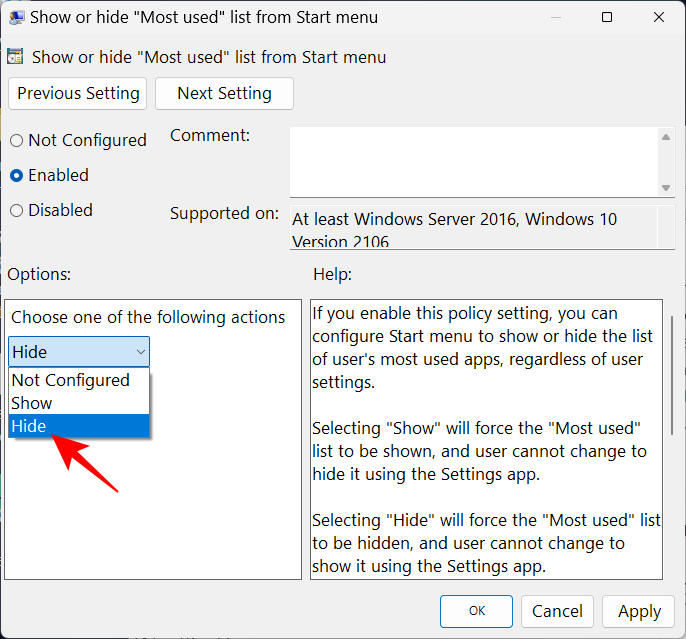
单击 确定。
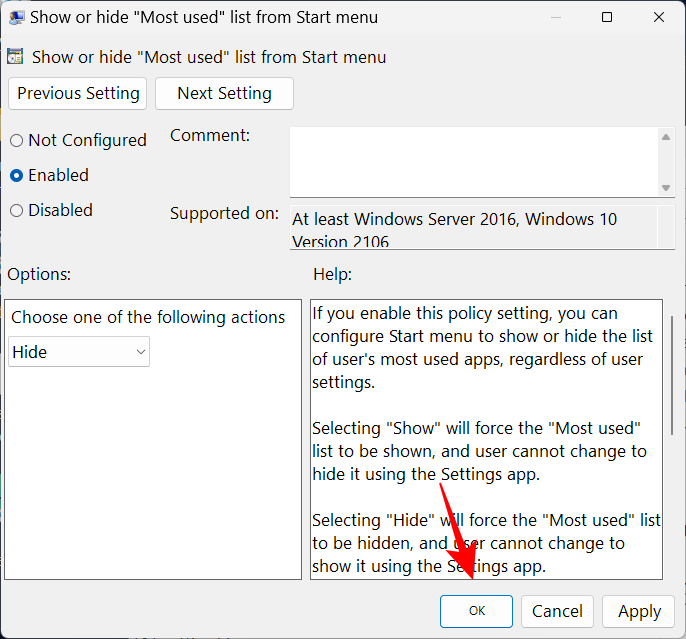
开始菜单现在不会在推荐部分显示您最常用的应用程序。这还将覆盖“开始”菜单设置中的“显示必须使用的应用程序”。
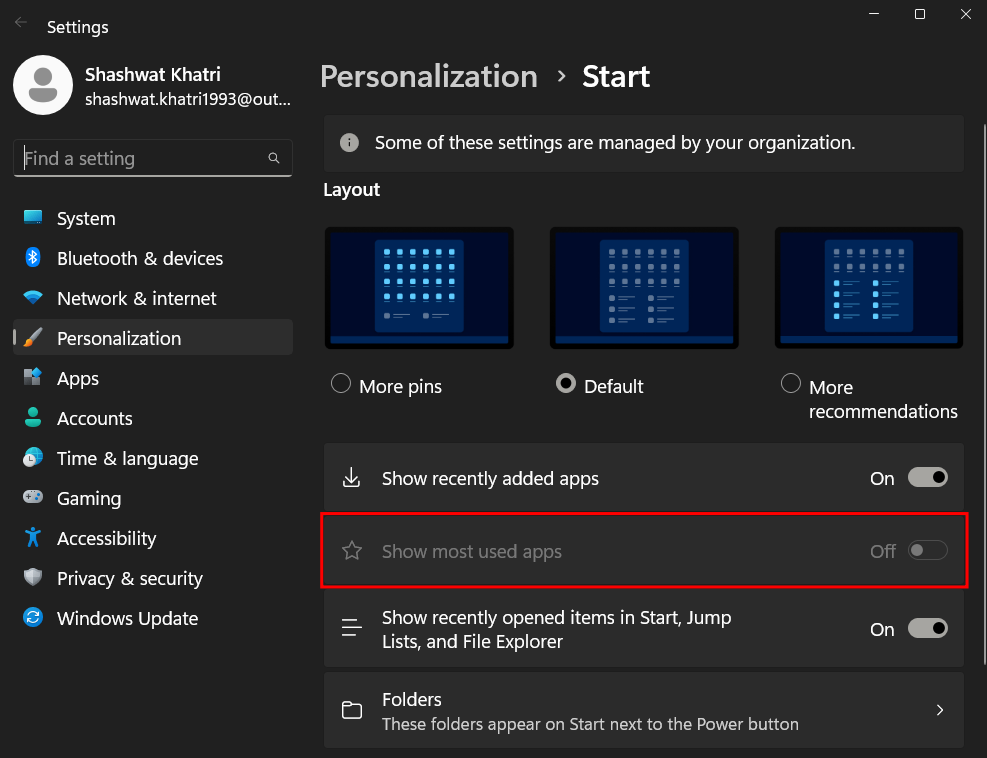
如果您有最新的 22H2 更新,这些是您可以在 Windows 11 中更改“开始”菜单布局的一些方法。我们希望您能够获得所需的“开始”菜单布局。
文中关于windows系统,组策略,开始菜单的知识介绍,希望对你的学习有所帮助!若是受益匪浅,那就动动鼠标收藏这篇《如何更改 Windows 11 中的开始菜单布局》文章吧,也可关注golang学习网公众号了解相关技术文章。
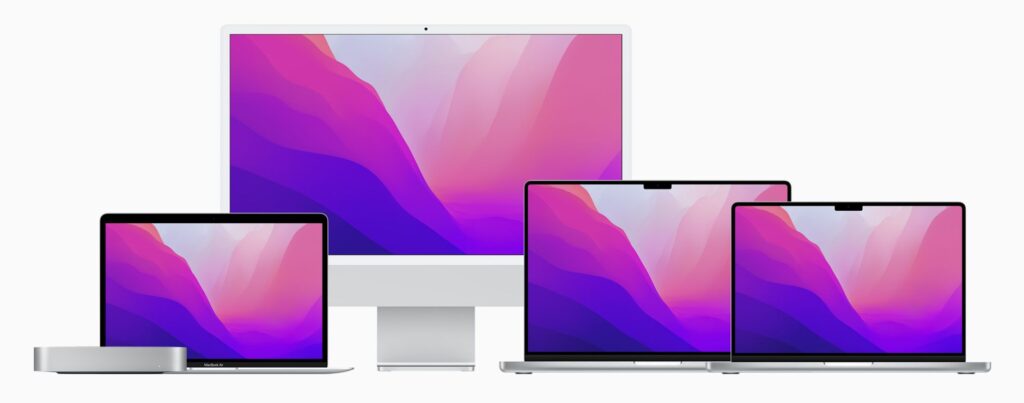 苹果正测试最少9 款M2 新Mac 包括M2 Pro、M2 Max 及M2 Ultra
苹果正测试最少9 款M2 新Mac 包括M2 Pro、M2 Max 及M2 Ultra
- 上一篇
- 苹果正测试最少9 款M2 新Mac 包括M2 Pro、M2 Max 及M2 Ultra
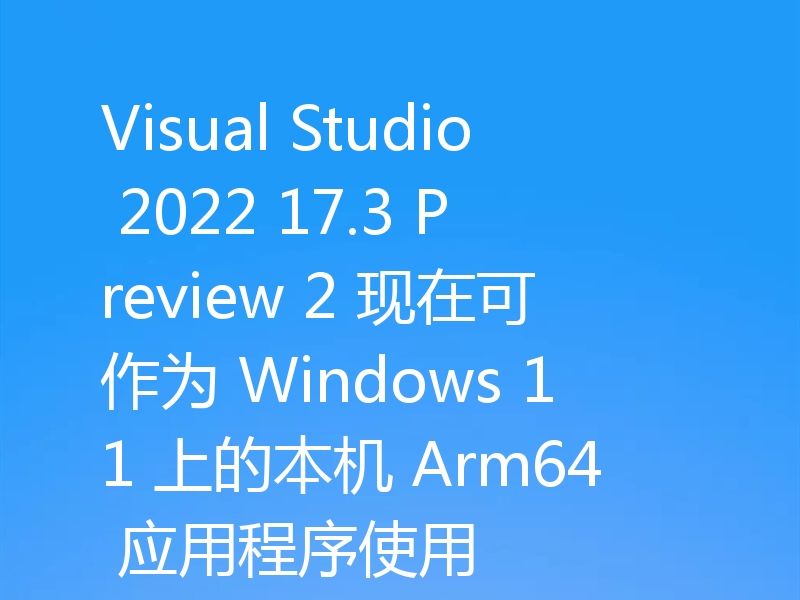
- 下一篇
- Visual Studio 2022 17.3 Preview 2 现在可作为 Windows 11 上的本机 Arm64 应用程序使用
-

- 文章 · 软件教程 | 19分钟前 |
- Win8系统恢复出厂设置教程
- 398浏览 收藏
-

- 文章 · 软件教程 | 43分钟前 |
- Win8系统安装需要多长时间?
- 425浏览 收藏
-
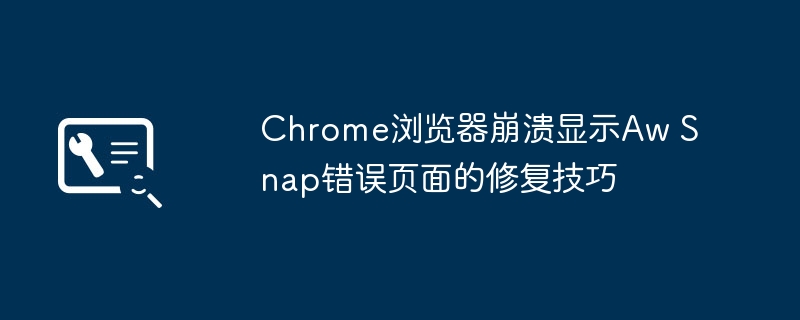
- 文章 · 软件教程 | 10小时前 |
- Chrome崩溃显示AwSnap怎么解决
- 205浏览 收藏
-
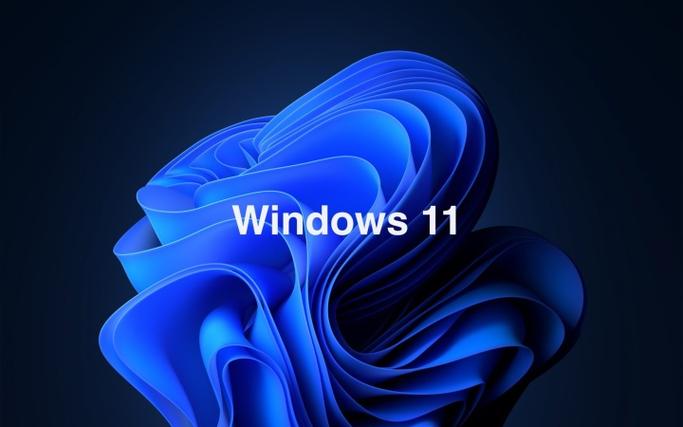
- 文章 · 软件教程 | 10小时前 |
- Win11截图快捷键汇总及实用技巧
- 227浏览 收藏
-

- 文章 · 软件教程 | 11小时前 |
- 电脑卡顿怎么解决?系统优化提速方法
- 214浏览 收藏
-

- 文章 · 软件教程 | 11小时前 |
- 电脑启动失败怎么解决?快速排查方法
- 105浏览 收藏
-

- 文章 · 软件教程 | 11小时前 |
- Win8初始化大概需要多久?详细解析
- 360浏览 收藏
-

- 文章 · 软件教程 | 11小时前 |
- Windows搜索失效?实用修复方法大全
- 276浏览 收藏
-

- 文章 · 软件教程 | 11小时前 | 修复 sd卡
- 电脑不识别SD卡?解决方法全汇总
- 492浏览 收藏
-

- 前端进阶之JavaScript设计模式
- 设计模式是开发人员在软件开发过程中面临一般问题时的解决方案,代表了最佳的实践。本课程的主打内容包括JS常见设计模式以及具体应用场景,打造一站式知识长龙服务,适合有JS基础的同学学习。
- 542次学习
-

- GO语言核心编程课程
- 本课程采用真实案例,全面具体可落地,从理论到实践,一步一步将GO核心编程技术、编程思想、底层实现融会贯通,使学习者贴近时代脉搏,做IT互联网时代的弄潮儿。
- 509次学习
-

- 简单聊聊mysql8与网络通信
- 如有问题加微信:Le-studyg;在课程中,我们将首先介绍MySQL8的新特性,包括性能优化、安全增强、新数据类型等,帮助学生快速熟悉MySQL8的最新功能。接着,我们将深入解析MySQL的网络通信机制,包括协议、连接管理、数据传输等,让
- 497次学习
-

- JavaScript正则表达式基础与实战
- 在任何一门编程语言中,正则表达式,都是一项重要的知识,它提供了高效的字符串匹配与捕获机制,可以极大的简化程序设计。
- 487次学习
-

- 从零制作响应式网站—Grid布局
- 本系列教程将展示从零制作一个假想的网络科技公司官网,分为导航,轮播,关于我们,成功案例,服务流程,团队介绍,数据部分,公司动态,底部信息等内容区块。网站整体采用CSSGrid布局,支持响应式,有流畅过渡和展现动画。
- 484次学习
-
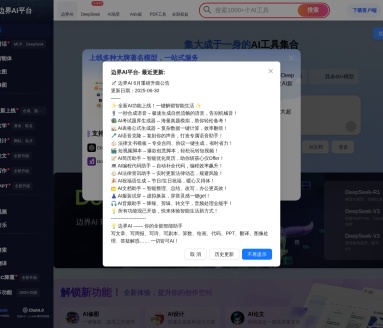
- 边界AI平台
- 探索AI边界平台,领先的智能AI对话、写作与画图生成工具。高效便捷,满足多样化需求。立即体验!
- 43次使用
-

- 免费AI认证证书
- 科大讯飞AI大学堂推出免费大模型工程师认证,助力您掌握AI技能,提升职场竞争力。体系化学习,实战项目,权威认证,助您成为企业级大模型应用人才。
- 67次使用
-
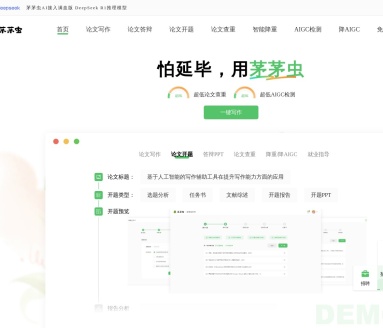
- 茅茅虫AIGC检测
- 茅茅虫AIGC检测,湖南茅茅虫科技有限公司倾力打造,运用NLP技术精准识别AI生成文本,提供论文、专著等学术文本的AIGC检测服务。支持多种格式,生成可视化报告,保障您的学术诚信和内容质量。
- 186次使用
-
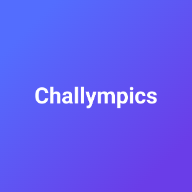
- 赛林匹克平台(Challympics)
- 探索赛林匹克平台Challympics,一个聚焦人工智能、算力算法、量子计算等前沿技术的赛事聚合平台。连接产学研用,助力科技创新与产业升级。
- 267次使用
-

- 笔格AIPPT
- SEO 笔格AIPPT是135编辑器推出的AI智能PPT制作平台,依托DeepSeek大模型,实现智能大纲生成、一键PPT生成、AI文字优化、图像生成等功能。免费试用,提升PPT制作效率,适用于商务演示、教育培训等多种场景。
- 206次使用
-
- pe系统下载好如何重装的具体教程
- 2023-05-01 501浏览
-
- qq游戏大厅怎么开启蓝钻提醒功能-qq游戏大厅开启蓝钻提醒功能教程
- 2023-04-29 501浏览
-
- 吉吉影音怎样播放网络视频 吉吉影音播放网络视频的操作步骤
- 2023-04-09 501浏览
-
- 腾讯会议怎么使用电脑音频 腾讯会议播放电脑音频的方法
- 2023-04-04 501浏览
-
- PPT制作图片滚动效果的简单方法
- 2023-04-26 501浏览






