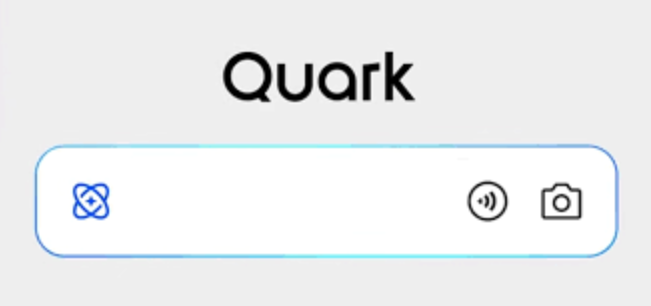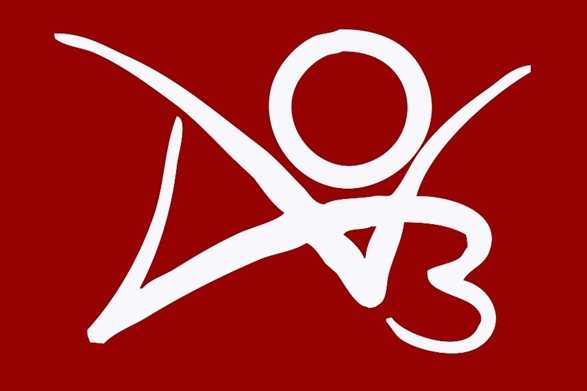如何从 Windows 11 中的右键单击上下文菜单中删除“在 Windows 终端中打开”选项
大家好,今天本人给大家带来文章《如何从 Windows 11 中的右键单击上下文菜单中删除“在 Windows 终端中打开”选项》,文中内容主要涉及到,如果你对文章方面的知识点感兴趣,那就请各位朋友继续看下去吧~希望能真正帮到你们,谢谢!
默认情况下,Windows 11 右键单击上下文菜单有一个名为Open in Windows Terminal的选项。这是一个非常有用的功能,允许用户在特定位置打开 Windows 终端。例如,如果您右键单击一个文件夹并选择“在 Windows 终端中打开”选项,则 Windows 终端将启动并将该特定位置设置为其当前工作目录。
尽管这是一个了不起的功能,但并不是每个人都发现此功能的用途。一些用户可能只是不希望在他们的右键单击上下文菜单中使用此选项,并且希望将其删除以整理他们的右键单击上下文菜单。
请继续阅读,了解如何从 Windows 11 右键单击上下文菜单中轻松删除“在 Windows 终端中打开”选项。
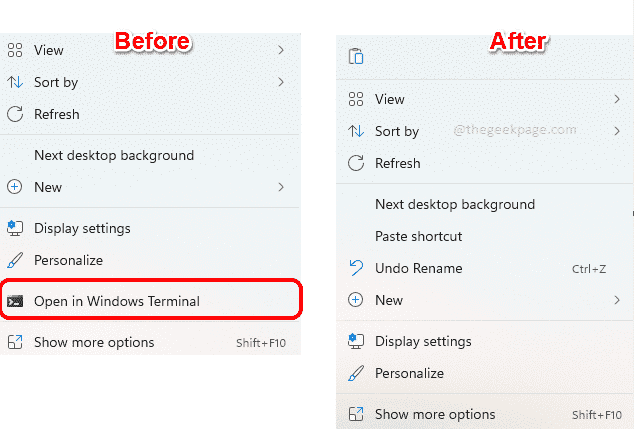
注意:此方法涉及更改您的注册表设置。更改注册表设置时必须小心,因为不正确的注册表设置甚至会导致系统崩溃。因此,强烈建议您在继续之前备份您的注册表设置。
如果在此过程中出现问题,您可以使用您创建的备份恢复注册表设置。
从右键单击上下文菜单中删除“在 Windows 终端中打开”选项
第 1 步:同时按下Win + R键启动运行窗口。输入regedit并按Enter键。
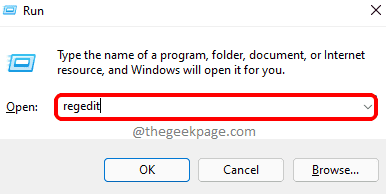
第 2 步:接下来,在注册表编辑器导航栏中,复制并粘贴以下位置,然后按Enter键。
计算机\HKEY_LOCAL_MACHINE\SOFTWARE\Microsoft\Windows\CurrentVersion\Shell Extensions
现在右键单击Shell Extensions文件夹,单击New然后单击Key。
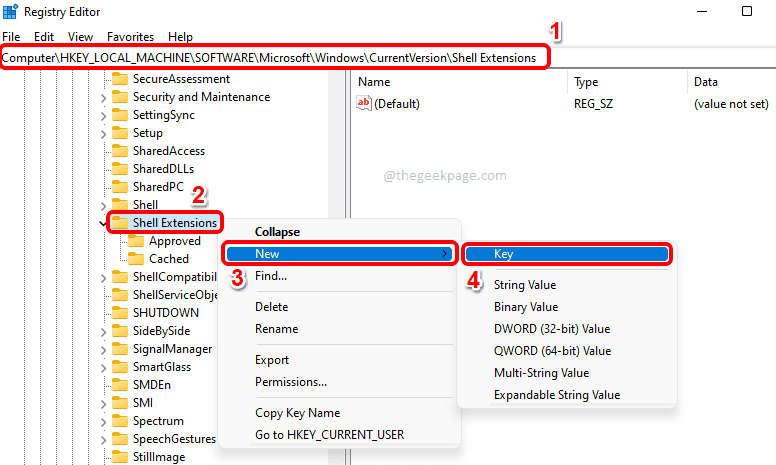
第 3 步:右键单击新创建的密钥并选择重命名选项。
将新密钥的名称命名为Blocked。
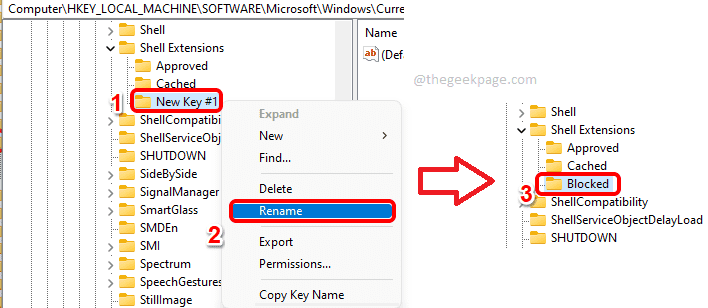
第 4 步:现在,在左侧窗格中,确保通过单击选择了Blocked文件夹。
在右侧窗口窗格中的空白处,只需右键单击,然后单击新建,然后单击字符串值。
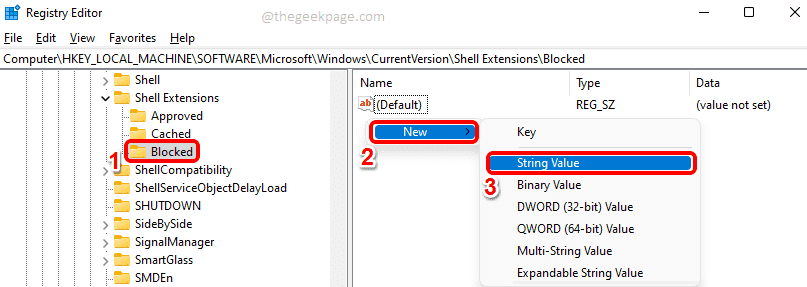
第 5 步:单击新创建的键,然后按F2键重命名它。将新名称命名为{9F156763-7844-4DC4-B2B1-901F640F5155}。
注意:请确保包含大括号。请参阅下面的屏幕截图。

现在您只需重新启动计算机或重新启动 Windows 资源管理器即可让更改生效。
第 6 步:要重新启动 Windows 资源管理器,请右键单击Windows开始菜单图标并选择任务管理器选项。
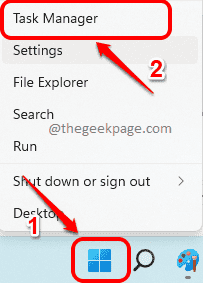
第 7 步:在任务管理器窗口中,单击进程选项卡。
接下来,在“应用程序”部分下,找到并右键单击名为Windows Explorer的应用程序,然后单击“重新启动”选项。
注意:如果您在应用程序部分下找不到 Windows 资源管理器,您可以通过向下滚动在Windows 进程部分下找到它。
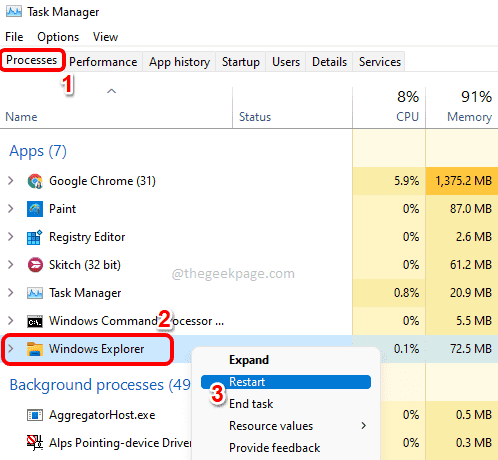
而已。如果您现在检查 Windows 的右键单击上下文菜单,您会看到“在 Windows 终端中打开”选项早已不复存在。
注意: 如果您改变主意并希望在右键单击上下文菜单中恢复在 Windows 终端中打开 选项,您可以按照以下步骤操作。
转到您在步骤 5 中创建字符串值的完全相同的位置。现在右键单击{ 9F156763-7844-4DC4-B2B1-901F640F5155}字符串值并点击删除选项。
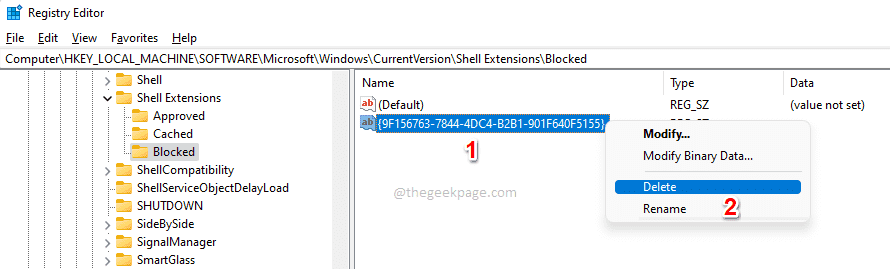
您现在将看到一个确认值删除对话框,您必须在该对话框上点击是按钮才能继续删除操作。
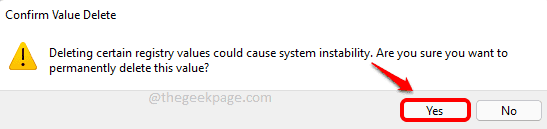
删除密钥后,您应该在 Windows 右键单击上下文菜单中返回“在 Windows 终端中打开”选项。如果您还看不到它,请重新启动计算机或重新启动 Windows 资源管理器(步骤 6 和 7)。
今天带大家了解了的相关知识,希望对你有所帮助;关于文章的技术知识我们会一点点深入介绍,欢迎大家关注golang学习网公众号,一起学习编程~
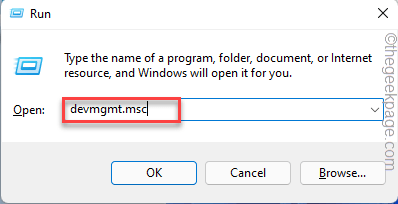 如何修复 Windows 11 / 10 中亮度滑块丢失的问题
如何修复 Windows 11 / 10 中亮度滑块丢失的问题
- 上一篇
- 如何修复 Windows 11 / 10 中亮度滑块丢失的问题

- 下一篇
- 人工智能颠覆商业格局的26个例子
-
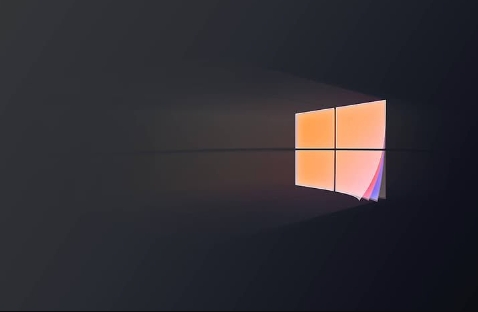
- 文章 · 软件教程 | 8分钟前 |
- Win8无线网络设置教程详解
- 175浏览 收藏
-
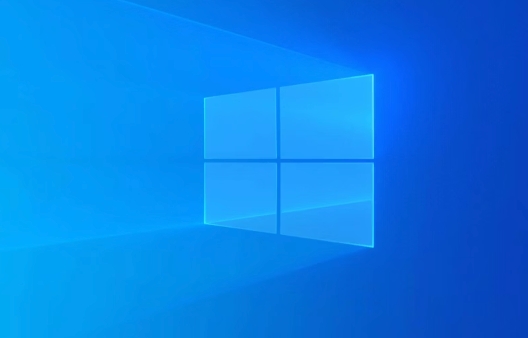
- 文章 · 软件教程 | 11分钟前 |
- Win11关闭SmartScreen教程详解
- 334浏览 收藏
-

- 文章 · 软件教程 | 11分钟前 |
- 电脑系统崩溃怎么处理?
- 426浏览 收藏
-
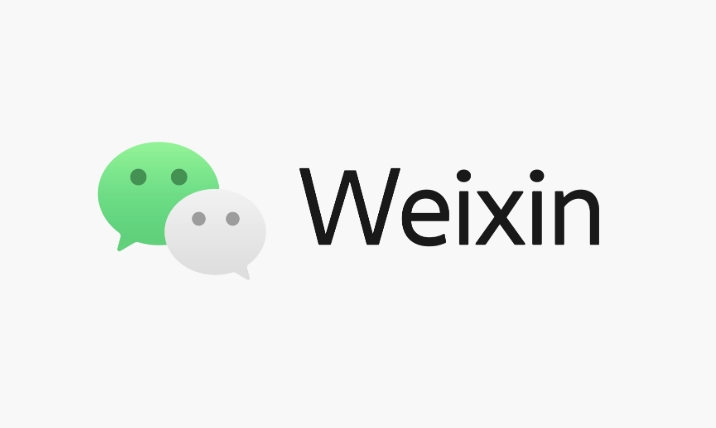
- 文章 · 软件教程 | 12分钟前 |
- 微信怎么查对方是否开启好友验证
- 261浏览 收藏
-
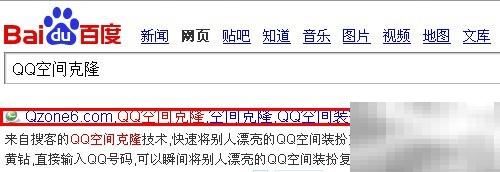
- 文章 · 软件教程 | 23分钟前 |
- QQ空间克隆教程快速上手指南
- 470浏览 收藏
-
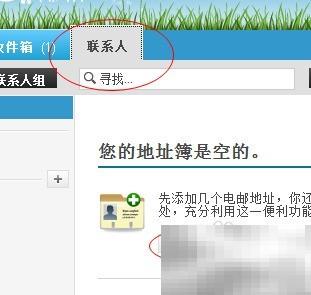
- 文章 · 软件教程 | 29分钟前 |
- 雅虎邮箱怎么添加联系人?
- 158浏览 收藏
-

- 前端进阶之JavaScript设计模式
- 设计模式是开发人员在软件开发过程中面临一般问题时的解决方案,代表了最佳的实践。本课程的主打内容包括JS常见设计模式以及具体应用场景,打造一站式知识长龙服务,适合有JS基础的同学学习。
- 543次学习
-

- GO语言核心编程课程
- 本课程采用真实案例,全面具体可落地,从理论到实践,一步一步将GO核心编程技术、编程思想、底层实现融会贯通,使学习者贴近时代脉搏,做IT互联网时代的弄潮儿。
- 514次学习
-

- 简单聊聊mysql8与网络通信
- 如有问题加微信:Le-studyg;在课程中,我们将首先介绍MySQL8的新特性,包括性能优化、安全增强、新数据类型等,帮助学生快速熟悉MySQL8的最新功能。接着,我们将深入解析MySQL的网络通信机制,包括协议、连接管理、数据传输等,让
- 499次学习
-

- JavaScript正则表达式基础与实战
- 在任何一门编程语言中,正则表达式,都是一项重要的知识,它提供了高效的字符串匹配与捕获机制,可以极大的简化程序设计。
- 487次学习
-

- 从零制作响应式网站—Grid布局
- 本系列教程将展示从零制作一个假想的网络科技公司官网,分为导航,轮播,关于我们,成功案例,服务流程,团队介绍,数据部分,公司动态,底部信息等内容区块。网站整体采用CSSGrid布局,支持响应式,有流畅过渡和展现动画。
- 484次学习
-

- AI Mermaid流程图
- SEO AI Mermaid 流程图工具:基于 Mermaid 语法,AI 辅助,自然语言生成流程图,提升可视化创作效率,适用于开发者、产品经理、教育工作者。
- 398次使用
-

- 搜获客【笔记生成器】
- 搜获客笔记生成器,国内首个聚焦小红书医美垂类的AI文案工具。1500万爆款文案库,行业专属算法,助您高效创作合规、引流的医美笔记,提升运营效率,引爆小红书流量!
- 381次使用
-

- iTerms
- iTerms是一款专业的一站式法律AI工作台,提供AI合同审查、AI合同起草及AI法律问答服务。通过智能问答、深度思考与联网检索,助您高效检索法律法规与司法判例,告别传统模板,实现合同一键起草与在线编辑,大幅提升法律事务处理效率。
- 412次使用
-

- TokenPony
- TokenPony是讯盟科技旗下的AI大模型聚合API平台。通过统一接口接入DeepSeek、Kimi、Qwen等主流模型,支持1024K超长上下文,实现零配置、免部署、极速响应与高性价比的AI应用开发,助力专业用户轻松构建智能服务。
- 400次使用
-

- 迅捷AIPPT
- 迅捷AIPPT是一款高效AI智能PPT生成软件,一键智能生成精美演示文稿。内置海量专业模板、多样风格,支持自定义大纲,助您轻松制作高质量PPT,大幅节省时间。
- 388次使用
-
- pe系统下载好如何重装的具体教程
- 2023-05-01 501浏览
-
- qq游戏大厅怎么开启蓝钻提醒功能-qq游戏大厅开启蓝钻提醒功能教程
- 2023-04-29 501浏览
-
- 吉吉影音怎样播放网络视频 吉吉影音播放网络视频的操作步骤
- 2023-04-09 501浏览
-
- 腾讯会议怎么使用电脑音频 腾讯会议播放电脑音频的方法
- 2023-04-04 501浏览
-
- PPT制作图片滚动效果的简单方法
- 2023-04-26 501浏览