修复:未检测到 Adobe Photoshop 图形处理器问题
小伙伴们对文章编程感兴趣吗?是否正在学习相关知识点?如果是,那么本文《修复:未检测到 Adobe Photoshop 图形处理器问题》,就很适合你,本篇文章讲解的知识点主要包括。在之后的文章中也会多多分享相关知识点,希望对大家的知识积累有所帮助!
Adobe Photoshop 使用您系统上的图形处理器来渲染 3D 效果等等。拥有一张好的显卡是流畅运行 Adobe Photoshop 的额外优势。但是,如果 Adobe Photoshop 甚至无法识别您系统上的显卡怎么办?导致这个问题的原因有很多。但是,没有什么可担心的。只需按照这些简单的说明,只需几个快速步骤即可让 Photoshop 检测 GPU。
修复 1 – 将应用程序设置为使用专用 GPU
如果您的系统上有两个 GPU,则必须将 Photoshop 设置为使用专用 GPU。
1. 关闭 Photoshop,如果它已经打开。
2. 关闭后,同时按下Windows 键和I键打开设置。
3. 之后,点击左侧窗格中的“系统”。
4.然后,单击“显示”设置以访问它。
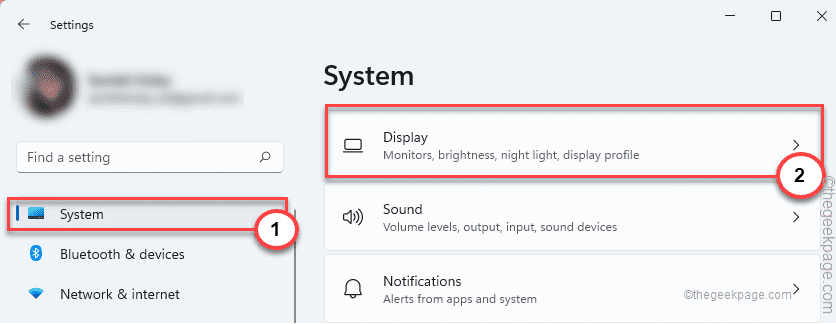
5.在右侧,一直向下滚动并单击“图形”设置。
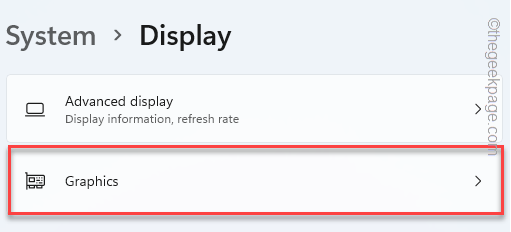
6. 接下来,您必须点击“浏览”。
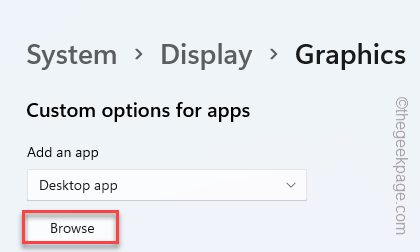
7. 现在,导航到 Photoshop 的位置。它通常位于这个位置——
C:\Program Files\Adobe\Adobe Photoshop CC 2015
8.从文件和文件夹列表中选择“ Photoshop ”应用程序。
9. 然后,点击“添加”将其添加到列表中。
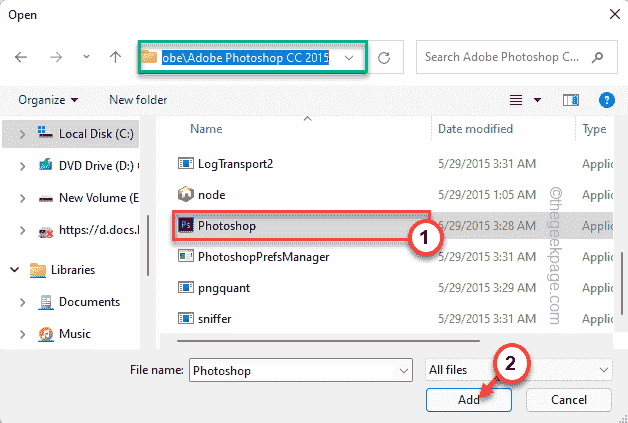
10. 返回“设置”页面,点击“选项”以访问图形选项。
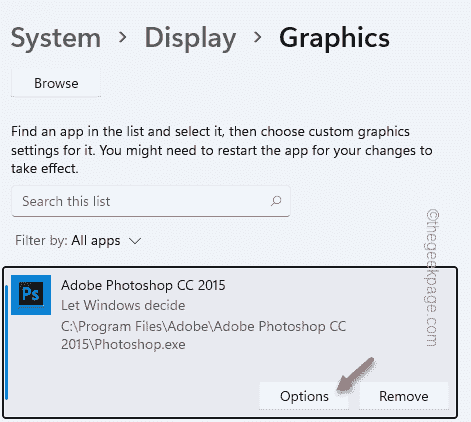
11. 现在,只需将其切换到“高性能”设置。
12. 之后,点击“保存”保存设置。
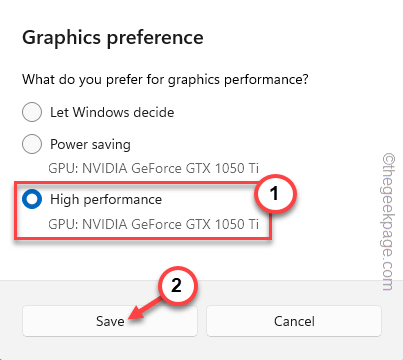
这将确保 Photoshop 使用您选择的图形卡。
关闭设置窗口。
1. 现在,打开 Adobe Photoshop。
2.然后,您必须点击“编辑”菜单并单击“首选项”。
3.接下来,点击“性能”选项打开性能设置。
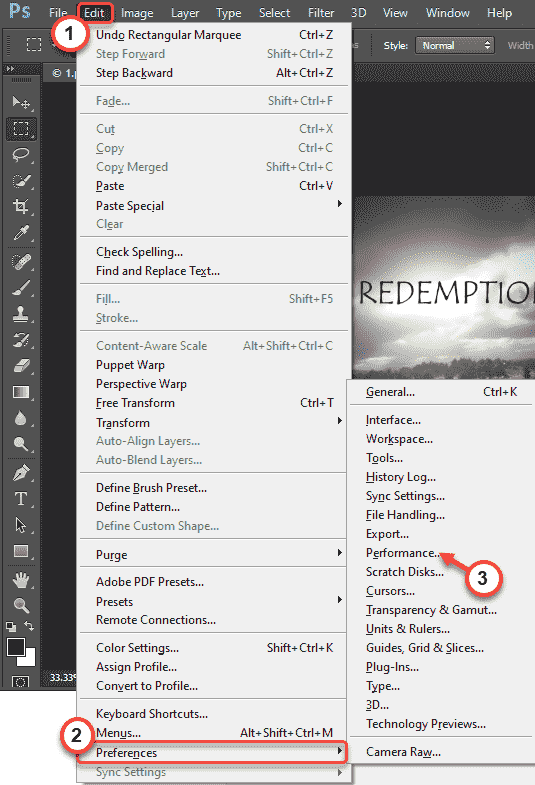
在这里,您会发现显卡已被识别。
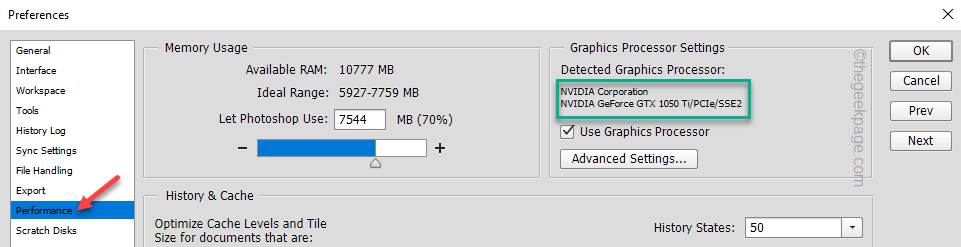
修复 2 – 移动嗅探器文件
移除/移动 GPU 嗅探器应用程序应该让 Photoshop 检测到显卡。
1. 确保在继续之前已关闭 Photoshop。
2. 点击任务栏上的 Windows 图标并输入“ Adobe Photoshop ”。
3. 在搜索结果中,右键单击“ Adobe Photoshop CC 2015 ”并点击“打开文件位置”。
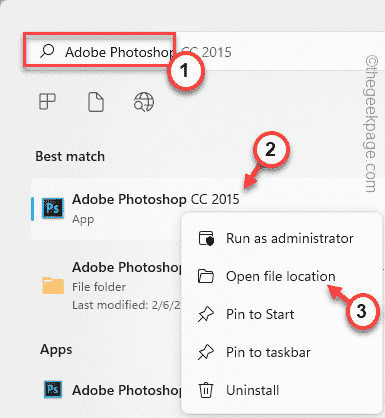
4. 它会引导你到 Programs 文件夹。现在,右键单击“ Adobe Photoshop CC 2015 ”,然后单击“打开文件位置”。
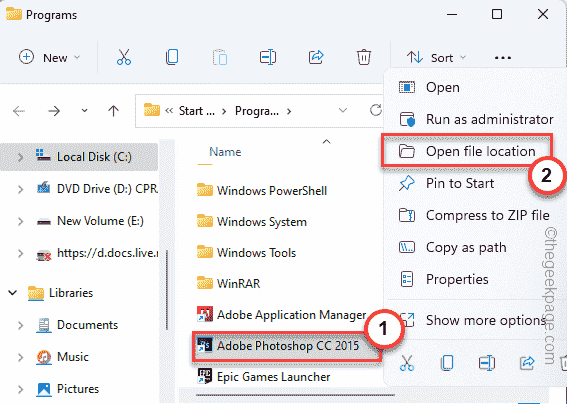
5. 当 Adobe Photoshop 文件夹打开时,查找“嗅探器”应用程序。
6、然后,选择“ sniffer ”,同时按Ctrl+X键剪切文件。
7. 转到您的桌面 (或您喜欢的任何位置)并将其粘贴到那里。
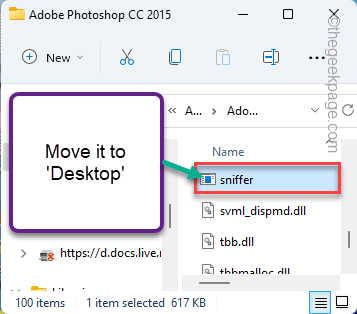
之后,关闭文件资源管理器。
8. 然后,打开 Adobe Photoshop 应用程序。
9. 之后,同时按下Ctrl+K键以访问首选项。
10.接下来,点击左侧窗格中的“性能”。
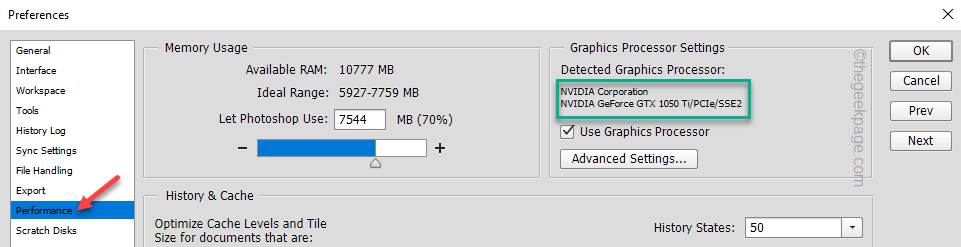
您会注意到 Photoshop 已检测到显卡。
修复 3 – 更改 PhotoshopPrefsManager
如果重置 Photoshop 的图形设置不起作用,请尝试对 PhotoshopPrefsManager 进行相同操作。
1. 关闭 Adobe Photoshop 并打开系统上的设置。
2. 在设置中,点击左侧窗格中的“系统”。
3.接下来,点击右侧的“显示”。
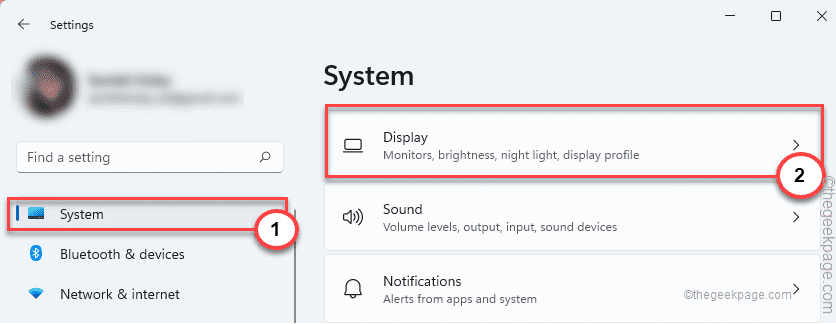
4. 现在,向下滚动并单击“图形”设置以访问它。
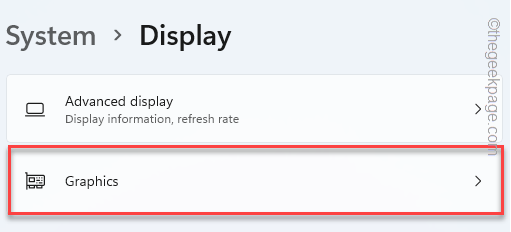
5. 然后,在右侧,点击“浏览”。
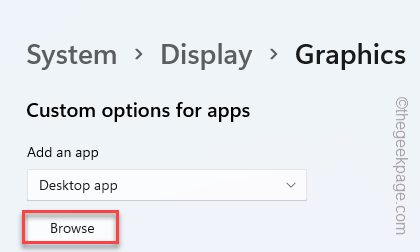
7. 之后,转到 Adobe Photoshop 位置 -
C:\Program Files\Adobe\Adobe Photoshop CC 2015
8. 在这里,向下查看应用程序、文件和文件夹列表,然后选择“ PhotoshopPrefsManager ”。
9. 然后,点击“添加”。
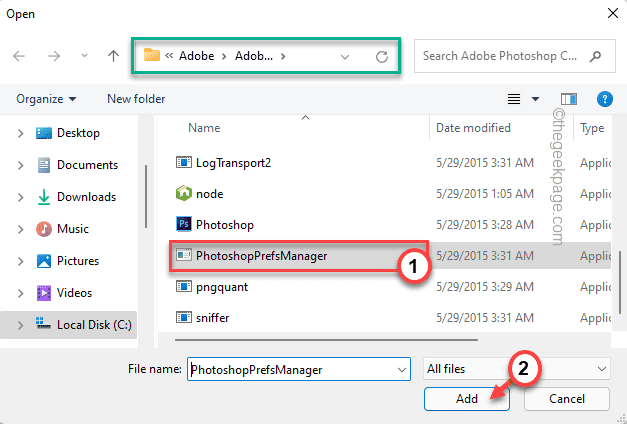
10. 只需点击“选项”即可更改图形首选项。
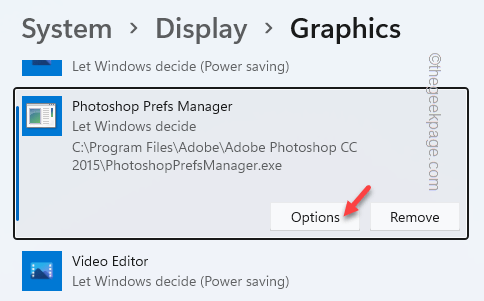
11. 然后,选择“高性能”设置。
12. 之后,点击“保存”保存设置。
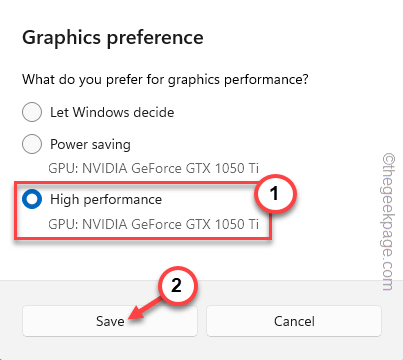
最后,关闭 Adobe Photoshop。
然后,打开 Photoshop 并测试它是否有效
关闭 Adobe Photoshop 并重新启动它。
修复 4 – 更新显卡
如果您使用的不是最新版本的显卡,Photoshop 可能无法识别它。
1. 右键单击 Windows 键( ⊞ ) 并点击“设备管理器”以访问设备管理器设置。
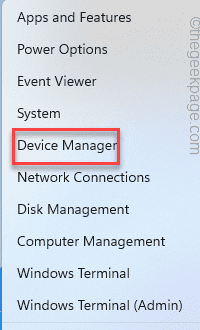
2. 只需点击“显示适配器”。它将展开以向您显示显卡驱动程序。
4.然后,右键单击专用显卡驱动程序并点击“更新驱动程序”。
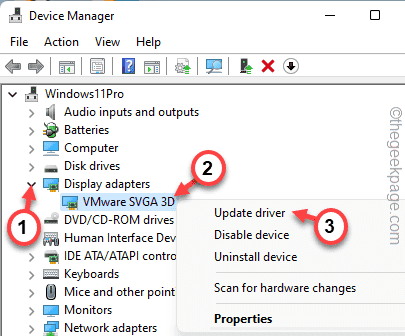
5. 在这里,您会注意到两个选项。点击“自动搜索驱动程序”。
这将使 Windows 搜索最新的可用驱动程序并在此过程中安装它。
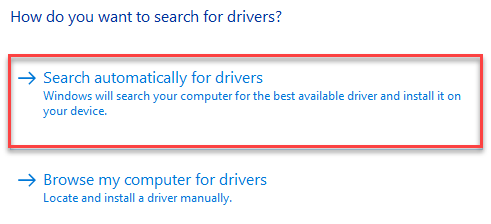
让 Windows 检测并安装最新版本的显卡。
关闭设备管理器。之后重新启动系统。
启动后,打开 Photoshop 并测试它是否检测到图形驱动程序。
注意——
如果您使用的是专用显卡,例如 NVIDIA 卡,您可以下载最新版本的驱动程序并手动安装。或者,使用 NVIDIA GeForce Experience 应用程序来执行此操作。
修复 5 – 禁用 Open CL 设置
另一种解决方法是禁用系统上的 Open CL 设置。
1. 打开 Adobe Photoshop 后,同时按下Ctrl键和K键。
它将弹出首选项屏幕。
2. 在首选项窗口中,点击“性能”选项卡。
3. 现在,单击“图形处理器设置”选项卡中的“高级设置... ”。
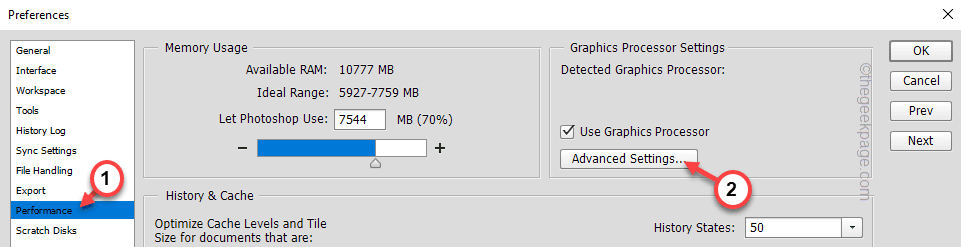
4.取消选中“使用 OpenCL ”框并单击“确定”。
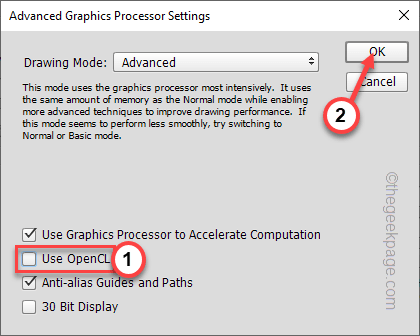
关闭 Photoshop 并再次打开它。
修复 6 – 降低缓存级别
降低缓存级别可以解决显卡问题。
1. 打开 Adobe Photoshop。
2. 当它打开时,同时按下Ctrl+K键。
这将打开首选项设置。
3. 当首选项打开时,转到“性能”部分。
4. 然后,将“缓存级别”设置为“ 4 ”。
5. 最后,点击“确定”保存更改。
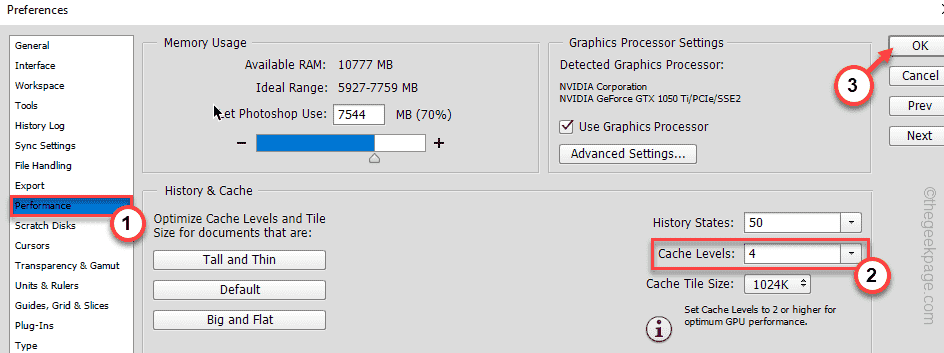
完成后,关闭 Adobe Photoshop 并重新启动它。
重新启动应用程序后,检查显卡是否出现。
修复 7 - 重置 Photoshop 首选项
如果没有任何效果,请尝试将 Photoshop 首选项重置为其原始设置。
1、打开Photoshop后,点击“编辑”。
2. 在编辑菜单列表中,点击“首选项”,然后点击“常规”设置。
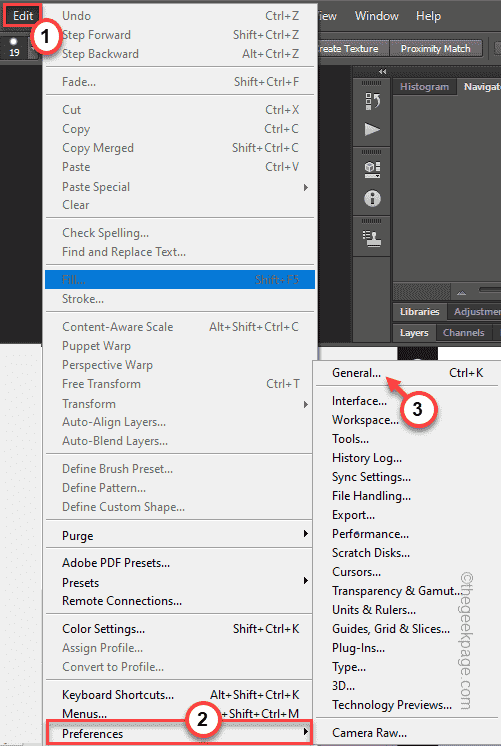
3.现在,点击“退出时重置偏好”选项以重置所有设置。
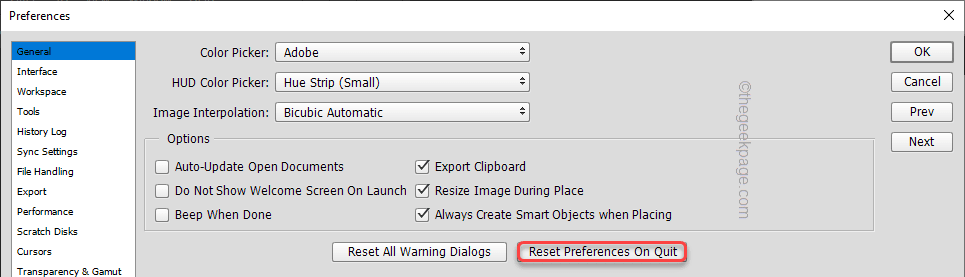
4. 您将收到一条警告消息。点击“确定”继续下一步。
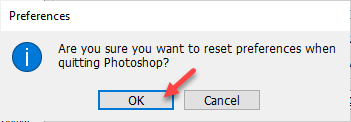
关闭 Adobe Photoshop。然后,再次启动它。
打开首选项并测试它是否检测到显卡。
修复 8 – 禁用集成 GPU
如果您有两个 GPU(一个集成的,一个专用的),禁用集成的一个可能会帮助您解决此问题。
1.您必须打开设备管理器。因此,同时按下Windows 键+X键,然后单击“设备管理器”。
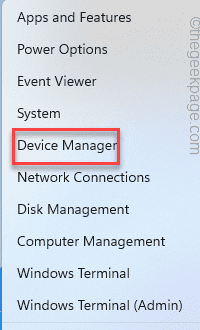
2. 当设备管理器打开时,展开“显示适配器”。
3. 在这里,您会注意到两张显卡。右键单击集成显卡,然后点击“禁用设备”。
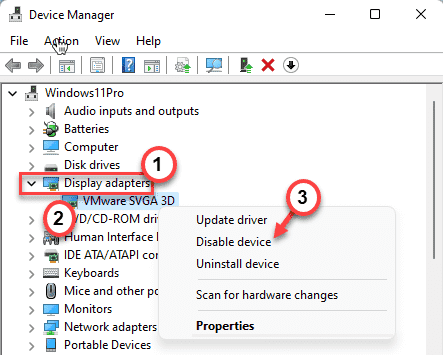
您将看到警告提示。只需单击以确认禁用设备。
完成后,关闭设备管理器。然后,重新启动计算机。重启后,打开Adobe Photoshop,你会发现它已经检测到显卡了。
到这里,我们也就讲完了《修复:未检测到 Adobe Photoshop 图形处理器问题》的内容了。个人认为,基础知识的学习和巩固,是为了更好的将其运用到项目中,欢迎关注golang学习网公众号,带你了解更多关于Adobe,设备管理器,显卡,图形处理器的知识点!
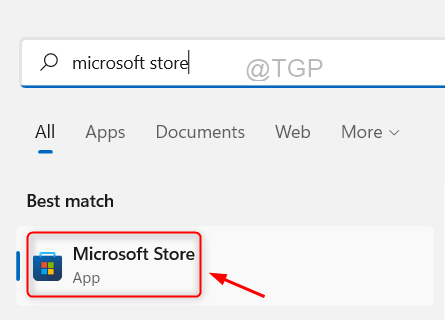 如何在 Windows 11 的桌面和开始菜单上获取动态磁贴
如何在 Windows 11 的桌面和开始菜单上获取动态磁贴
- 上一篇
- 如何在 Windows 11 的桌面和开始菜单上获取动态磁贴

- 下一篇
- 泊松矩阵分解:无需数据解决推荐系统冷启动问题的矩阵分解算法
-

- 文章 · 软件教程 | 4小时前 |
- Win8管理员运行CMD方法详解
- 360浏览 收藏
-
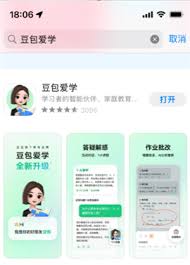
- 文章 · 软件教程 | 4小时前 |
- 豆包和豆包爱学功能相似吗
- 492浏览 收藏
-
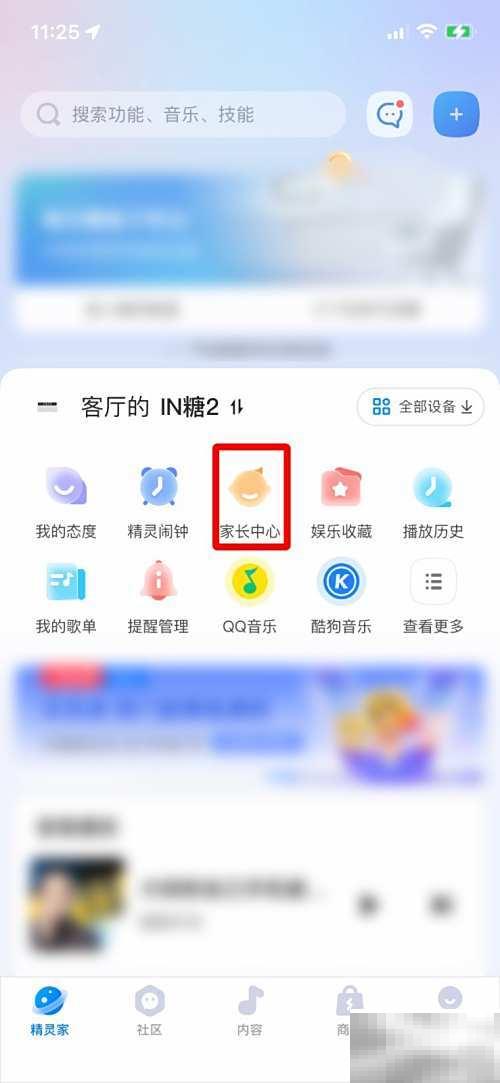
- 文章 · 软件教程 | 4小时前 |
- 天猫精灵成长日历怎么订阅
- 473浏览 收藏
-

- 文章 · 软件教程 | 4小时前 |
- Win11终端安装与使用教程
- 490浏览 收藏
-

- 文章 · 软件教程 | 5小时前 |
- 抖音商业账号怎么注册?用途有哪些?
- 116浏览 收藏
-
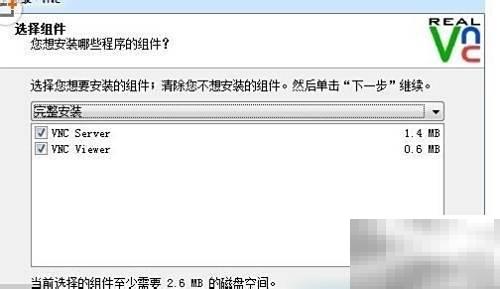
- 文章 · 软件教程 | 5小时前 |
- VNCViewer使用技巧与教程分享
- 264浏览 收藏
-

- 文章 · 软件教程 | 5小时前 | 电脑蓝屏怎么解决
- Vaio蓝屏病毒怎么解决?实用清除方法分享
- 463浏览 收藏
-
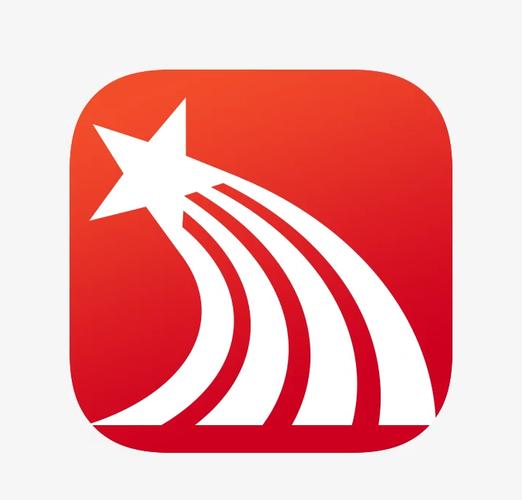
- 文章 · 软件教程 | 5小时前 | 学习通 作业上传
- 学习通作业附件过大处理方法
- 166浏览 收藏
-
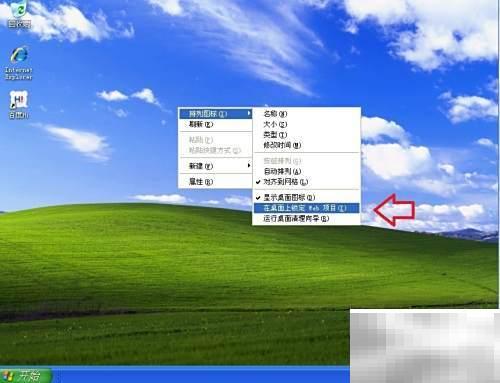
- 文章 · 软件教程 | 5小时前 |
- 关闭ActiveDesktop方法全攻略
- 152浏览 收藏
-

- 前端进阶之JavaScript设计模式
- 设计模式是开发人员在软件开发过程中面临一般问题时的解决方案,代表了最佳的实践。本课程的主打内容包括JS常见设计模式以及具体应用场景,打造一站式知识长龙服务,适合有JS基础的同学学习。
- 543次学习
-

- GO语言核心编程课程
- 本课程采用真实案例,全面具体可落地,从理论到实践,一步一步将GO核心编程技术、编程思想、底层实现融会贯通,使学习者贴近时代脉搏,做IT互联网时代的弄潮儿。
- 514次学习
-

- 简单聊聊mysql8与网络通信
- 如有问题加微信:Le-studyg;在课程中,我们将首先介绍MySQL8的新特性,包括性能优化、安全增强、新数据类型等,帮助学生快速熟悉MySQL8的最新功能。接着,我们将深入解析MySQL的网络通信机制,包括协议、连接管理、数据传输等,让
- 499次学习
-

- JavaScript正则表达式基础与实战
- 在任何一门编程语言中,正则表达式,都是一项重要的知识,它提供了高效的字符串匹配与捕获机制,可以极大的简化程序设计。
- 487次学习
-

- 从零制作响应式网站—Grid布局
- 本系列教程将展示从零制作一个假想的网络科技公司官网,分为导航,轮播,关于我们,成功案例,服务流程,团队介绍,数据部分,公司动态,底部信息等内容区块。网站整体采用CSSGrid布局,支持响应式,有流畅过渡和展现动画。
- 484次学习
-

- AI Mermaid流程图
- SEO AI Mermaid 流程图工具:基于 Mermaid 语法,AI 辅助,自然语言生成流程图,提升可视化创作效率,适用于开发者、产品经理、教育工作者。
- 584次使用
-

- 搜获客【笔记生成器】
- 搜获客笔记生成器,国内首个聚焦小红书医美垂类的AI文案工具。1500万爆款文案库,行业专属算法,助您高效创作合规、引流的医美笔记,提升运营效率,引爆小红书流量!
- 587次使用
-

- iTerms
- iTerms是一款专业的一站式法律AI工作台,提供AI合同审查、AI合同起草及AI法律问答服务。通过智能问答、深度思考与联网检索,助您高效检索法律法规与司法判例,告别传统模板,实现合同一键起草与在线编辑,大幅提升法律事务处理效率。
- 608次使用
-

- TokenPony
- TokenPony是讯盟科技旗下的AI大模型聚合API平台。通过统一接口接入DeepSeek、Kimi、Qwen等主流模型,支持1024K超长上下文,实现零配置、免部署、极速响应与高性价比的AI应用开发,助力专业用户轻松构建智能服务。
- 672次使用
-

- 迅捷AIPPT
- 迅捷AIPPT是一款高效AI智能PPT生成软件,一键智能生成精美演示文稿。内置海量专业模板、多样风格,支持自定义大纲,助您轻松制作高质量PPT,大幅节省时间。
- 571次使用
-
- pe系统下载好如何重装的具体教程
- 2023-05-01 501浏览
-
- qq游戏大厅怎么开启蓝钻提醒功能-qq游戏大厅开启蓝钻提醒功能教程
- 2023-04-29 501浏览
-
- 吉吉影音怎样播放网络视频 吉吉影音播放网络视频的操作步骤
- 2023-04-09 501浏览
-
- 腾讯会议怎么使用电脑音频 腾讯会议播放电脑音频的方法
- 2023-04-04 501浏览
-
- PPT制作图片滚动效果的简单方法
- 2023-04-26 501浏览






