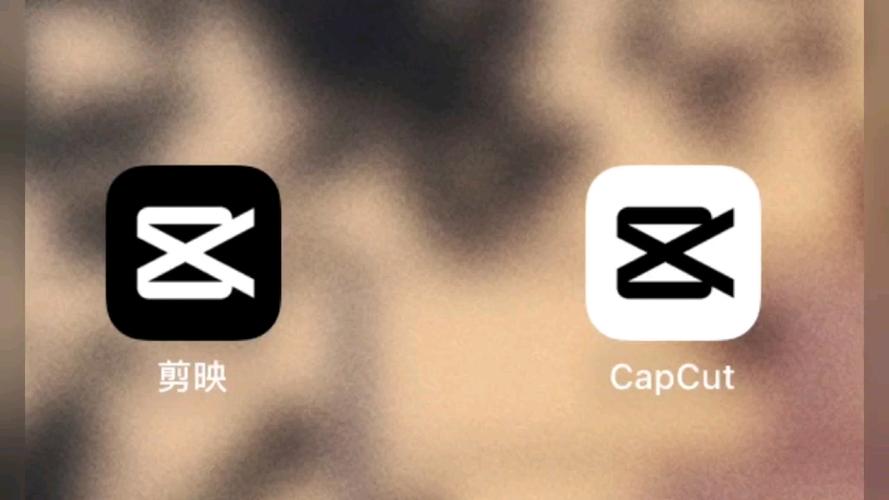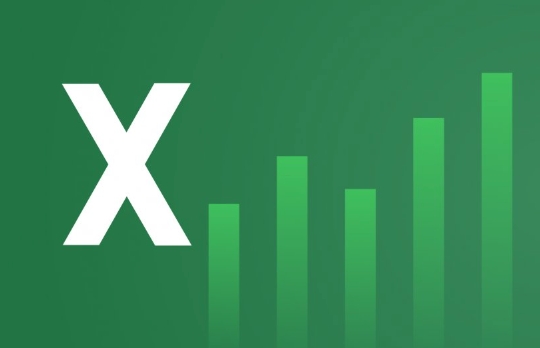如何在 Windows 11 中使用文件压缩功能
对于一个文章开发者来说,牢固扎实的基础是十分重要的,golang学习网就来带大家一点点的掌握基础知识点。今天本篇文章带大家了解《如何在 Windows 11 中使用文件压缩功能》,主要介绍了,希望对大家的知识积累有所帮助,快点收藏起来吧,否则需要时就找不到了!
压缩是一种在 Windows 操作系统上缩小文件和文件夹大小的技术。对于在 PC 上拥有大量大文件的用户来说,这可能是一个巨大的帮助。
以前,压缩文件或文件夹需要在系统上使用第三方软件,但随着 Windows 11 的推出,微软增加了一项名为新技术文件系统 (NTFS) 压缩的新功能。
如果您有兴趣了解如何使用此功能,我们在下面提供了有关如何使用 NTFS 压缩功能压缩 Windows 系统上的文件、文件夹甚至驱动器的说明。
使用 Windows 11 中的 NTFS 压缩功能压缩文件
步骤1:转到必须压缩的文件所在的文件夹。
第 2 步:如下图所示,右键单击文件,然后从上下文菜单中单击属性。
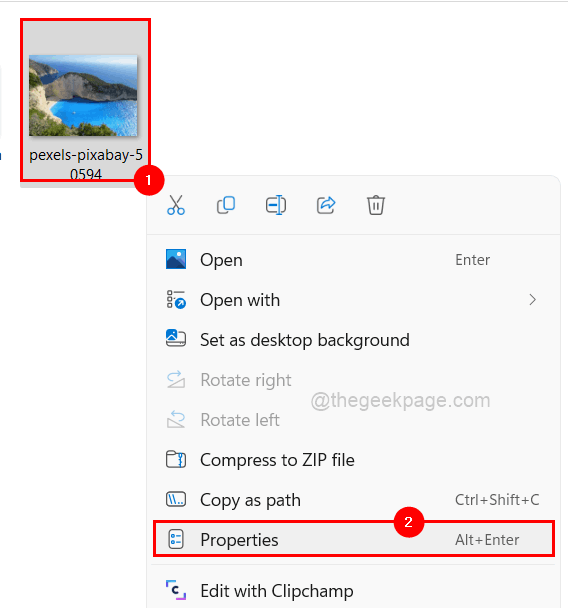
第 3 步:确保您位于“属性”窗口的“常规”选项卡上。
第 4 步:然后,在属性选项旁边,单击窗口底部的高级 ,如下所示。
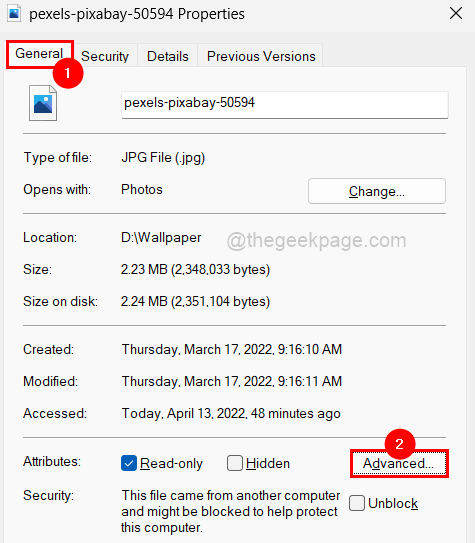
第 5 步:在屏幕上出现“高级属性”窗口后,选中“压缩内容以节省磁盘空间”复选框,如下所示。
注意:要恢复更改,您只需取消选中压缩内容以节省磁盘空间 复选框,然后单击确定。
第 6 步:单击“确定”保存并关闭“高级属性”窗口。
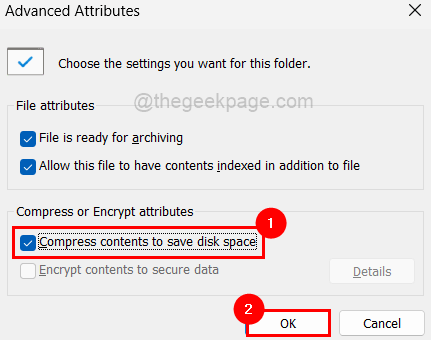
第 7 步:最后,单击应用和确定以反映所做的更改。这将关闭文件属性窗口。
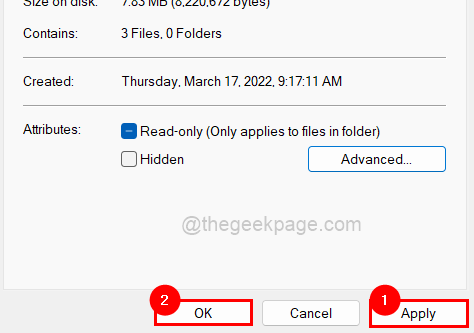
使用 Windows 11 中的 NTFS 压缩功能压缩文件夹
步骤1:右键单击需要压缩的文件夹。
第 2 步:从上下文菜单中选择属性,如下面的屏幕截图所示。
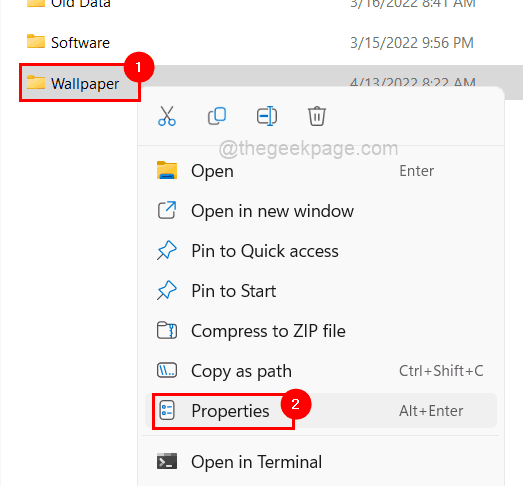
第 3 步:在文件夹的属性窗口中,单击“常规”选项卡,然后点击底部的“高级”。
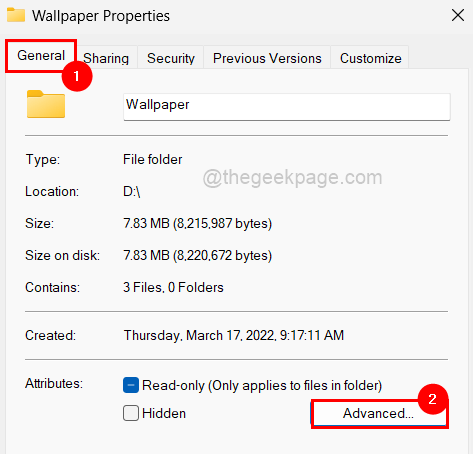
第 4 步:这将打开“高级属性”窗口。
第 5 步:选中压缩内容以节省磁盘空间复选框,然后单击确定关闭窗口。
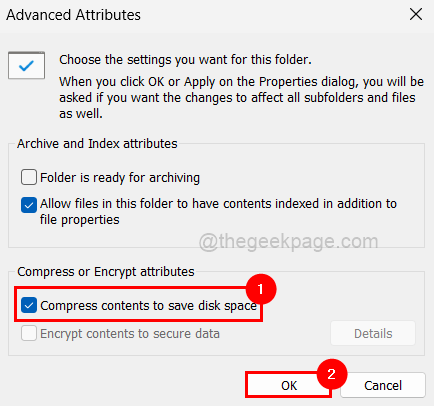
第 6 步:然后在文件夹的属性窗口中单击应用。
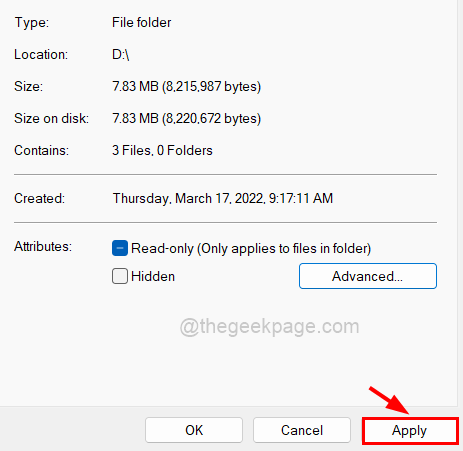
第 7 步:这将提示一个小窗口,要求您从显示的列表中选择一个选项。
第 8 步:选择将更改应用到此文件夹、子文件夹和文件单选按钮,然后点击确定。
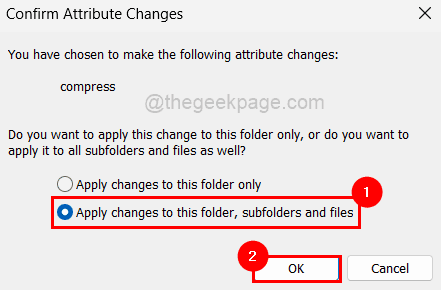
第 9 步:在文件夹的属性窗口中再次单击“确定”。
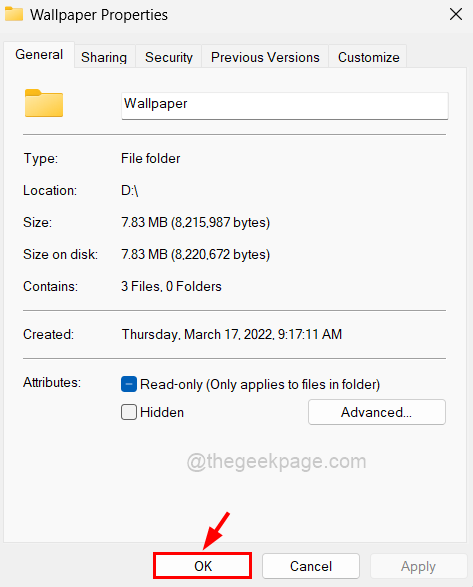
注意:您可以通过取消选中压缩内容以节省磁盘空间 复选框并单击确定来停止压缩文件/文件夹。
使用 Windows 11 中的 NTFS 压缩功能压缩驱动器
第 1 步:要压缩驱动器,请右键单击要压缩的驱动器(例如:- C:\、D:\ 等)。
第2步:从菜单中点击属性,如下所示。
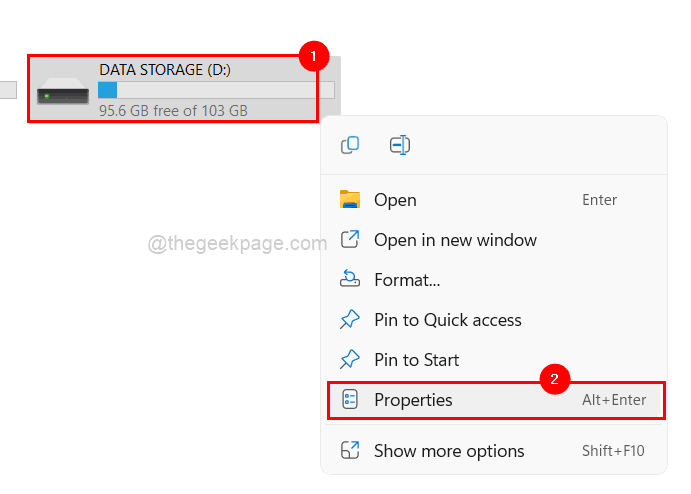
第 3 步:默认情况下,它会在“常规”选项卡中打开,但请确认。
第 4 步:容量详细信息下方有一个复选框,名为Compress this drive to save disk space。请点击查看。
第 5 步:完成后,单击应用。
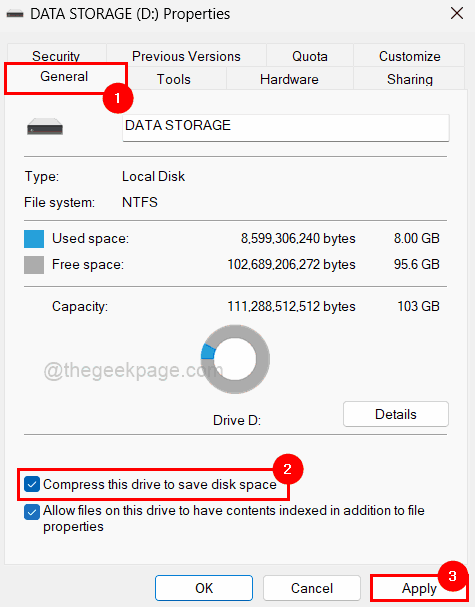
第 6 步:然后单击将更改应用到驱动器 D:\、子文件夹和文件选项,然后点击确定。
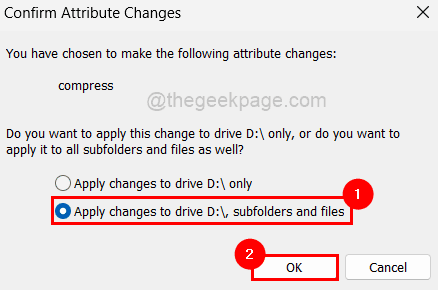
第 7 步:最后,单击“确定”关闭驱动器的属性窗口。
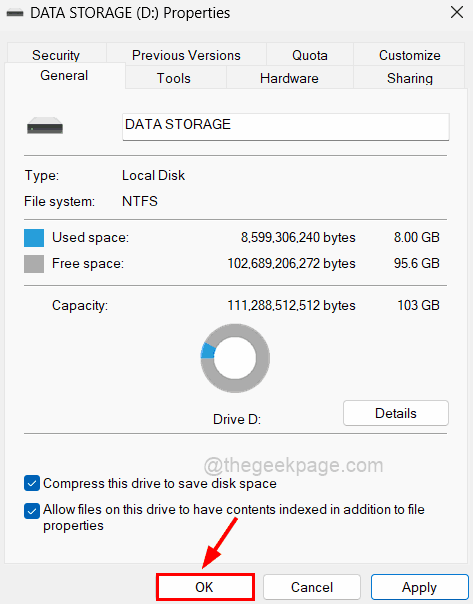
注意:您可以通过在步骤 4中取消选中更改来恢复更改。
今天带大家了解了的相关知识,希望对你有所帮助;关于文章的技术知识我们会一点点深入介绍,欢迎大家关注golang学习网公众号,一起学习编程~
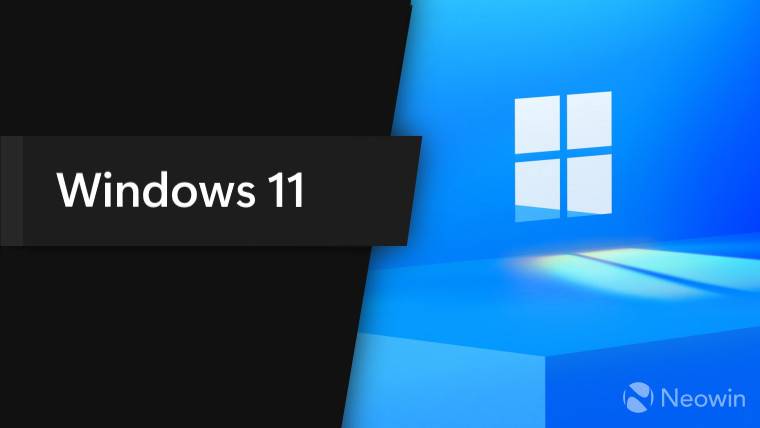 Windows 11 默认应用显然占用了超过 1.5GB 的磁盘空间
Windows 11 默认应用显然占用了超过 1.5GB 的磁盘空间
- 上一篇
- Windows 11 默认应用显然占用了超过 1.5GB 的磁盘空间
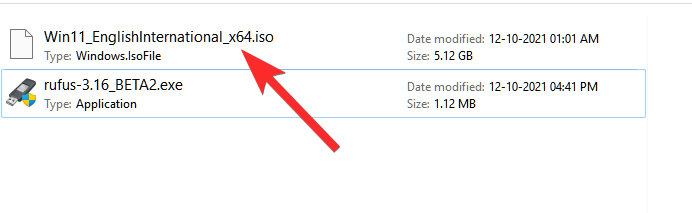
- 下一篇
- 创建 Windows 11 可启动 USB 驱动器时如何在 Rufus 中禁用 TPM 和安全启动
-

- 无聊的硬币
- 这篇技术文章真是及时雨啊,好细啊,写的不错,已加入收藏夹了,关注博主了!希望博主能多写文章相关的文章。
- 2023-06-01 02:47:51
-
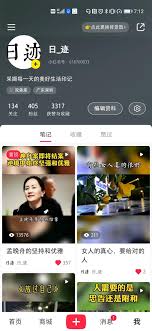
- 文章 · 软件教程 | 9分钟前 |
- 抖音小红书视频号直播同步技巧
- 203浏览 收藏
-
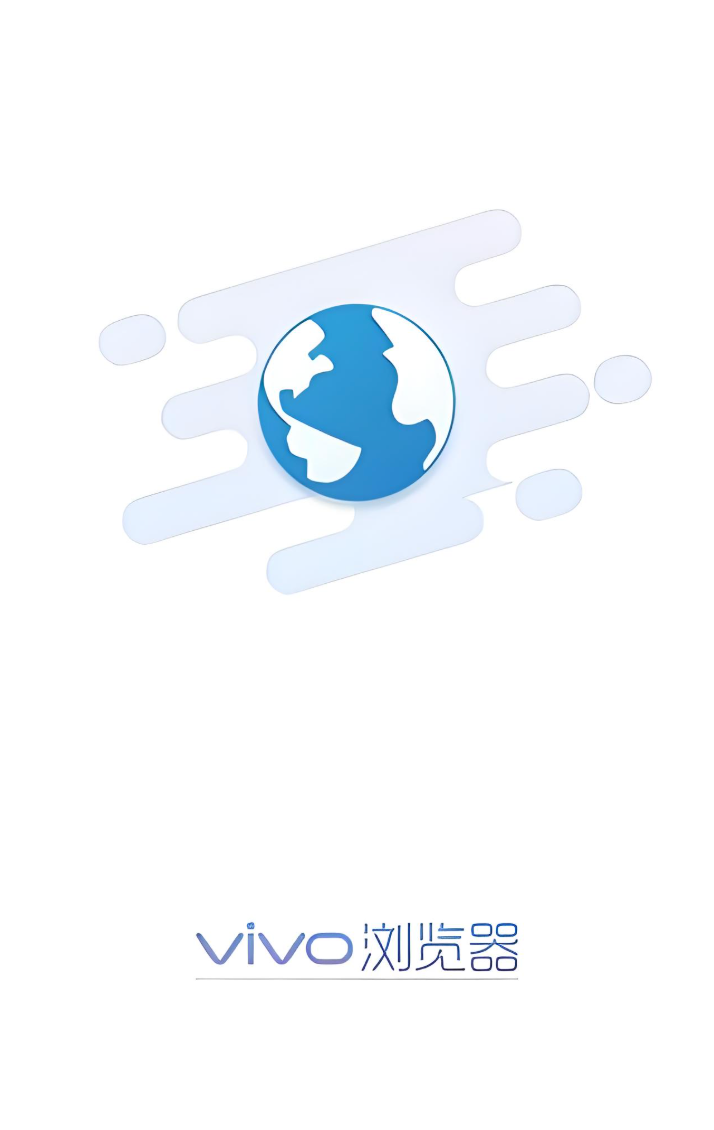
- 文章 · 软件教程 | 14分钟前 |
- vivo浏览器截屏失败怎么解决
- 408浏览 收藏
-

- 文章 · 软件教程 | 15分钟前 |
- Win10网络连接失败怎么解决
- 176浏览 收藏
-

- 文章 · 软件教程 | 15分钟前 |
- 高德地图如何查看版本号?
- 427浏览 收藏
-
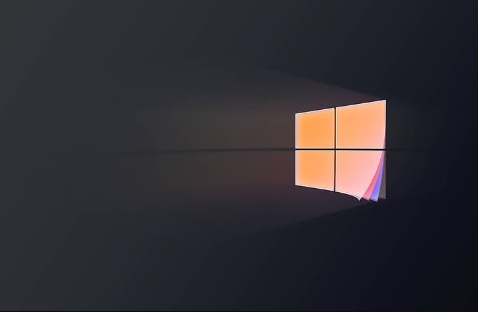
- 文章 · 软件教程 | 25分钟前 |
- Win8升级企业版步骤详解
- 453浏览 收藏
-

- 文章 · 软件教程 | 25分钟前 |
- 抖音谁看过我?查看访客记录全攻略
- 292浏览 收藏
-
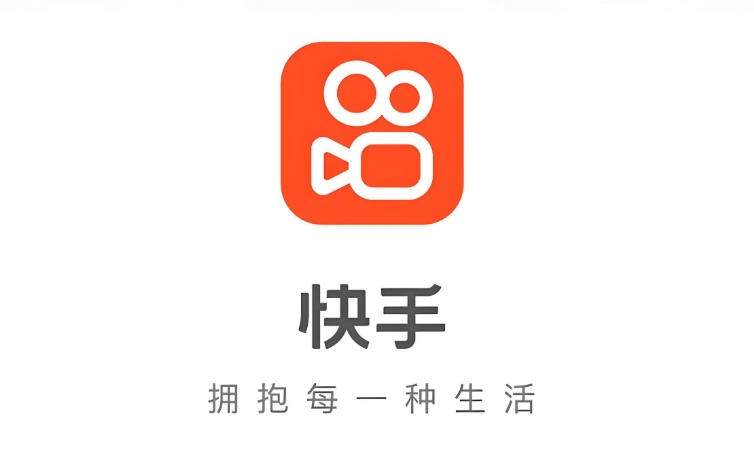
- 文章 · 软件教程 | 27分钟前 |
- 快手网页版登录入口及电脑访问指南
- 331浏览 收藏
-

- 前端进阶之JavaScript设计模式
- 设计模式是开发人员在软件开发过程中面临一般问题时的解决方案,代表了最佳的实践。本课程的主打内容包括JS常见设计模式以及具体应用场景,打造一站式知识长龙服务,适合有JS基础的同学学习。
- 543次学习
-

- GO语言核心编程课程
- 本课程采用真实案例,全面具体可落地,从理论到实践,一步一步将GO核心编程技术、编程思想、底层实现融会贯通,使学习者贴近时代脉搏,做IT互联网时代的弄潮儿。
- 516次学习
-

- 简单聊聊mysql8与网络通信
- 如有问题加微信:Le-studyg;在课程中,我们将首先介绍MySQL8的新特性,包括性能优化、安全增强、新数据类型等,帮助学生快速熟悉MySQL8的最新功能。接着,我们将深入解析MySQL的网络通信机制,包括协议、连接管理、数据传输等,让
- 499次学习
-

- JavaScript正则表达式基础与实战
- 在任何一门编程语言中,正则表达式,都是一项重要的知识,它提供了高效的字符串匹配与捕获机制,可以极大的简化程序设计。
- 487次学习
-

- 从零制作响应式网站—Grid布局
- 本系列教程将展示从零制作一个假想的网络科技公司官网,分为导航,轮播,关于我们,成功案例,服务流程,团队介绍,数据部分,公司动态,底部信息等内容区块。网站整体采用CSSGrid布局,支持响应式,有流畅过渡和展现动画。
- 484次学习
-
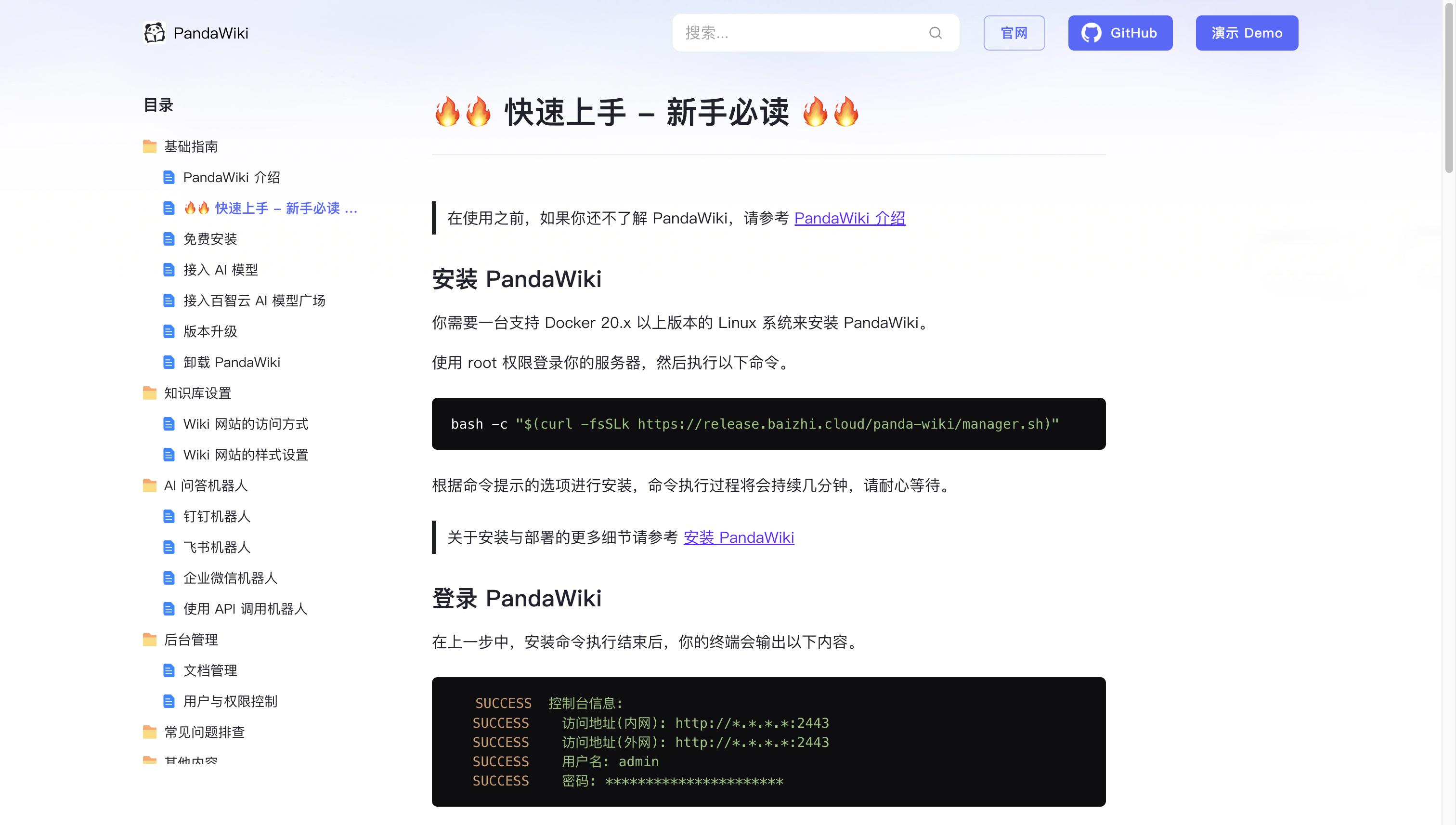
- PandaWiki开源知识库
- PandaWiki是一款AI大模型驱动的开源知识库搭建系统,助您快速构建产品/技术文档、FAQ、博客。提供AI创作、问答、搜索能力,支持富文本编辑、多格式导出,并可轻松集成与多来源内容导入。
- 177次使用
-

- AI Mermaid流程图
- SEO AI Mermaid 流程图工具:基于 Mermaid 语法,AI 辅助,自然语言生成流程图,提升可视化创作效率,适用于开发者、产品经理、教育工作者。
- 970次使用
-

- 搜获客【笔记生成器】
- 搜获客笔记生成器,国内首个聚焦小红书医美垂类的AI文案工具。1500万爆款文案库,行业专属算法,助您高效创作合规、引流的医美笔记,提升运营效率,引爆小红书流量!
- 991次使用
-

- iTerms
- iTerms是一款专业的一站式法律AI工作台,提供AI合同审查、AI合同起草及AI法律问答服务。通过智能问答、深度思考与联网检索,助您高效检索法律法规与司法判例,告别传统模板,实现合同一键起草与在线编辑,大幅提升法律事务处理效率。
- 1004次使用
-

- TokenPony
- TokenPony是讯盟科技旗下的AI大模型聚合API平台。通过统一接口接入DeepSeek、Kimi、Qwen等主流模型,支持1024K超长上下文,实现零配置、免部署、极速响应与高性价比的AI应用开发,助力专业用户轻松构建智能服务。
- 1073次使用
-
- pe系统下载好如何重装的具体教程
- 2023-05-01 501浏览
-
- qq游戏大厅怎么开启蓝钻提醒功能-qq游戏大厅开启蓝钻提醒功能教程
- 2023-04-29 501浏览
-
- 吉吉影音怎样播放网络视频 吉吉影音播放网络视频的操作步骤
- 2023-04-09 501浏览
-
- 腾讯会议怎么使用电脑音频 腾讯会议播放电脑音频的方法
- 2023-04-04 501浏览
-
- PPT制作图片滚动效果的简单方法
- 2023-04-26 501浏览