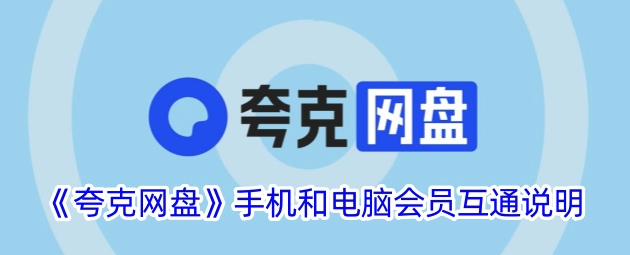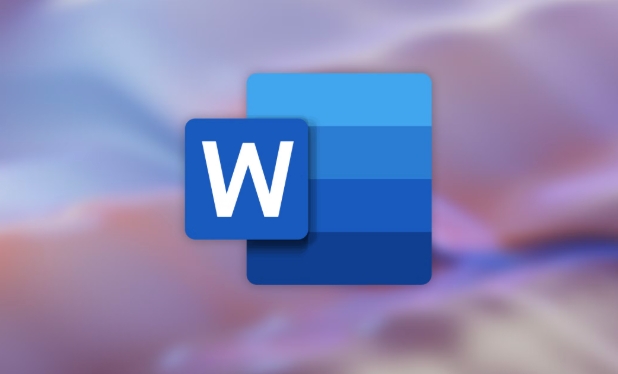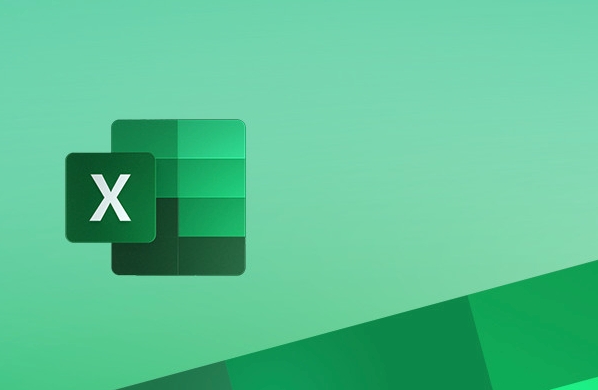Explorer.exe 在系统启动时不启动 [修复]
文章不知道大家是否熟悉?今天我将给大家介绍《Explorer.exe 在系统启动时不启动 [修复]》,这篇文章主要会讲到等等知识点,如果你在看完本篇文章后,有更好的建议或者发现哪里有问题,希望大家都能积极评论指出,谢谢!希望我们能一起加油进步!
如今,许多 Windows 用户开始遇到严重的 Windows 系统问题。问题是系统加载后Explorer.exe无法启动,用户无法打开文件或文件夹。
虽然,Windows 用户在某些情况下可以使用命令提示符手动打开 Windows 资源管理器,并且每次系统重新启动或系统启动后都必须这样做。
这可能是有问题的,并且是由于下面提到的以下因素造成的。
- 损坏的系统文件。
- 启用快速启动设置。
- 过时或有问题的显示驱动程序。
- 对系统中的某些服务进行了更改。
- 修改后的注册表文件。
请记住以上所有因素,我们提出了一些肯定会对用户有所帮助的解决方案。如果您也面临同样的问题,请不要担心。本文将指导您完成许多解决问题的方法。
提前尝试的一些解决方法:
- 尝试更新 Windows 系统,然后重新启动系统,看看是否有效。
- 有时,问题出在系统上的用户帐户上。所以我们建议我们的用户尝试在系统上创建一个新的用户帐户,并尝试使用新创建的帐户登录系统。
- 卸载系统上实际导致此问题的任何第三方应用程序。要找出导致此问题的应用程序,您需要在禁用所有服务后安全启动系统。
修复 1 – 禁用快速启动设置
一些用户声称通过关闭电源选项页面上的快速启动设置来解决此问题。请按照以下步骤操作。
步骤 1:同时按下Windows和R键打开运行框。
第 2 步:在文本框中键入powercfg.cpl ,然后按Enter键。
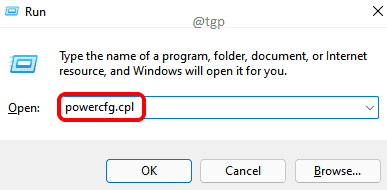
第 3 步:这将打开“电源选项”页面。
第4步:单击左侧的选择电源按钮的功能选项。
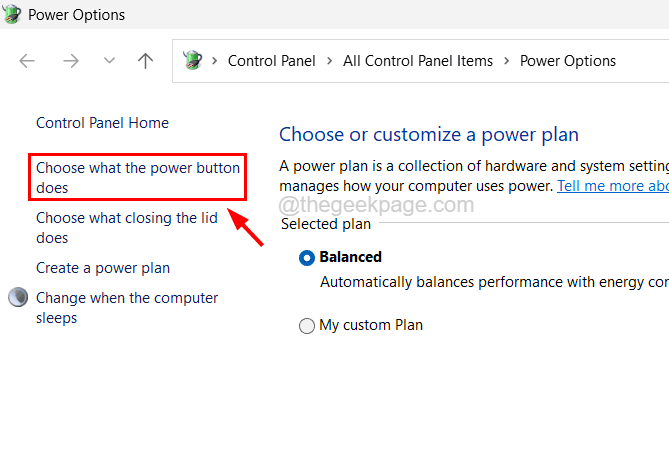
第 5 步:现在单击更改当前不可用的设置。
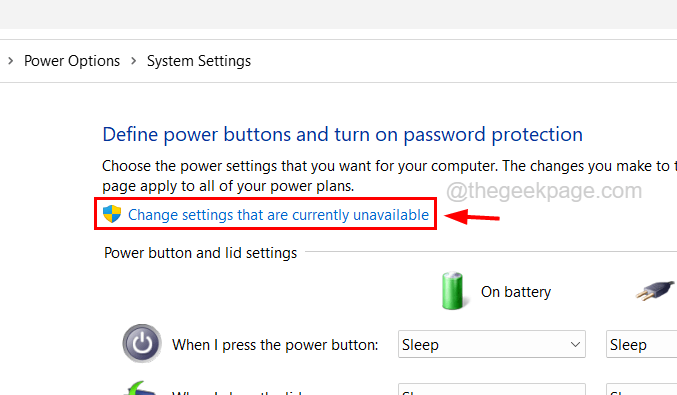
第 6 步:然后取消选中打开快速启动(推荐)复选框。
第 7 步:单击保存更改以使这些更改生效。
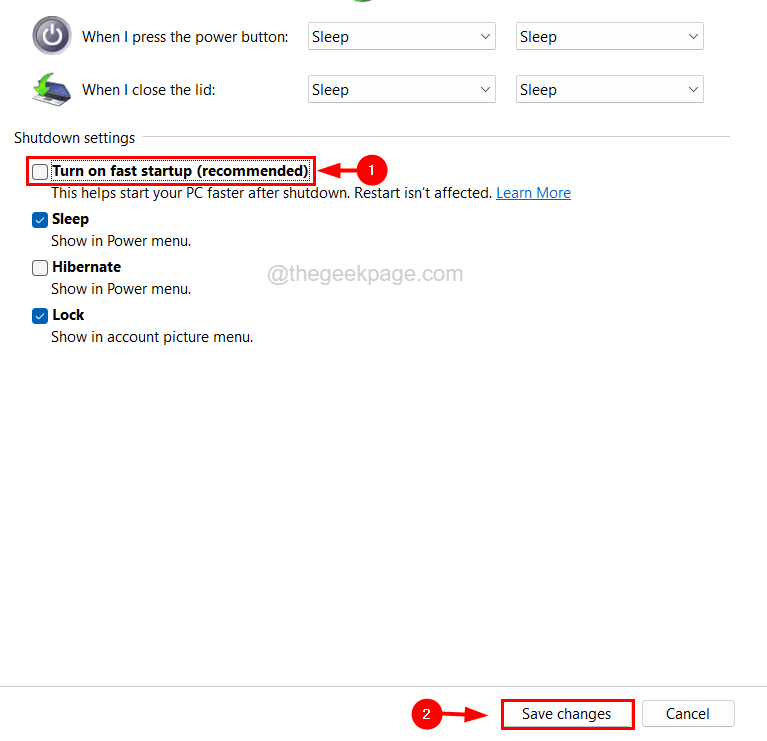
第 8 步:重新启动系统并检查问题是否已解决。
步骤9:如果没有,您可以尝试重命名系统。
第 10 步:为此,请按Windows键并键入重命名您的 电脑。
第 11 步:通过单击选择重命名您的 PC系统设置。
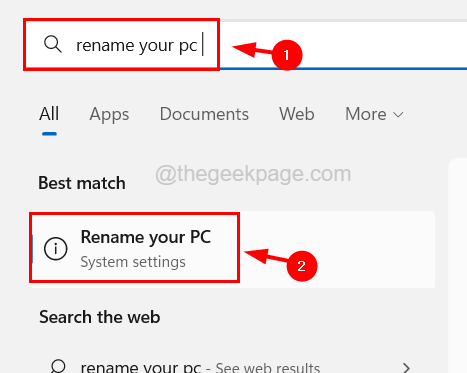
第 12 步:打开“关于”页面后,单击页面顶部的重命名此 PC 。
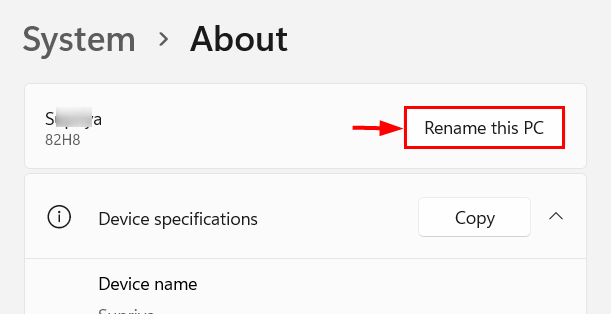
第 13 步:在可用的文本框中输入您要为 PC 设置的名称,然后单击下一步。
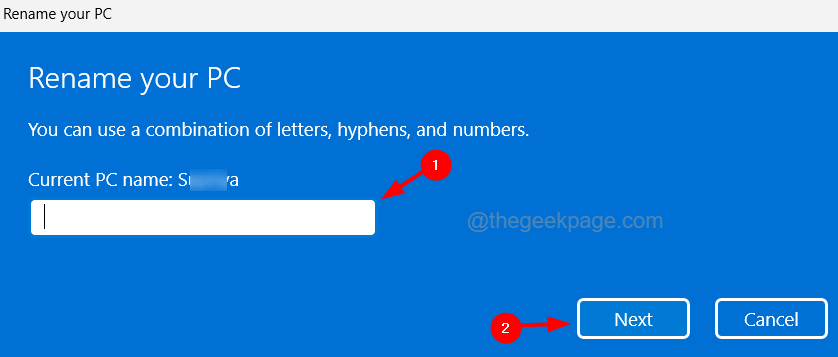
第 14 步:在下一个窗口中,输入您的凭据并重命名 PC。
步骤 15:重新启动系统。
修复 2 – 执行 SFC 扫描和 DISM 工具的恢复健康
为了修复系统中存在的所有损坏的系统文件,我们建议在系统上使用系统文件检查器扫描。此外,建议使用 DISM 工具恢复系统的健康状况。
以下是有关如何执行此操作的步骤。
第 1 步:同时按下Windows和R键并输入cmd。
第 2 步:然后同时按Ctrl + Shift + Enter键,这会在系统上打开提升的命令提示符窗口。
注意– 单击Yes接受屏幕上的 UAC 提示。
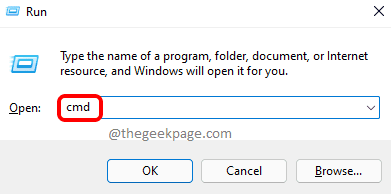
第 3 步:在命令提示符下键入sfc /scannow ,然后按Enter键。
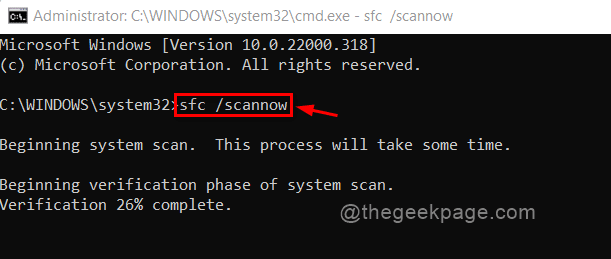
第 4 步:这将开始扫描系统中所有损坏的文件并进行修复。
第5步:然后执行以下行以恢复系统的健康状况。
DISM /在线 /Cleanup-Image /RestoreHealth
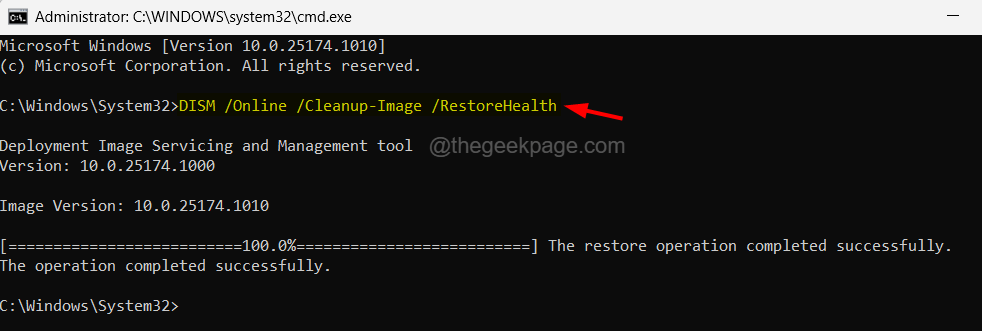
第7步:完成后,您可以关闭命令提示符窗口。
修复 3 – 修改必要的服务
观察到应停止 App 就绪服务并启动 Shell Infrastructure Host 服务。因此,请按照以下说明的步骤操作。
第 1 步:同时按下键盘上的Windows和R键并输入services.msc。
第 2 步:然后按Enter键打开服务应用程序。
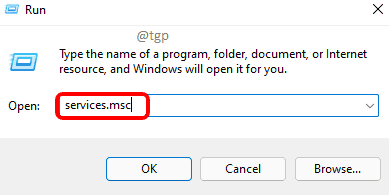
第 3 步:一旦服务应用程序窗口打开,找到名为App Readiness的服务并右键单击它。
第 4 步:从上下文菜单中选择属性,如下图所示。
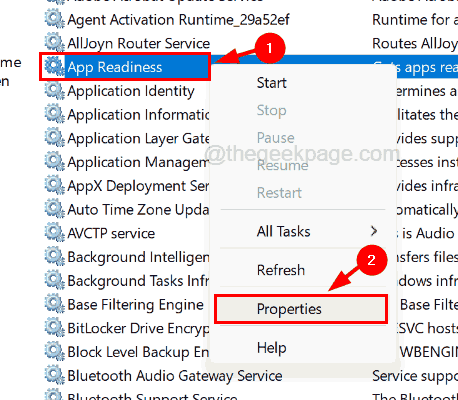
第 5 步:在“属性”窗口中,转到“常规”选项卡,然后从“启动类型”选项的下拉菜单中选择“禁用”。
第 6 步:然后单击应用和确定。
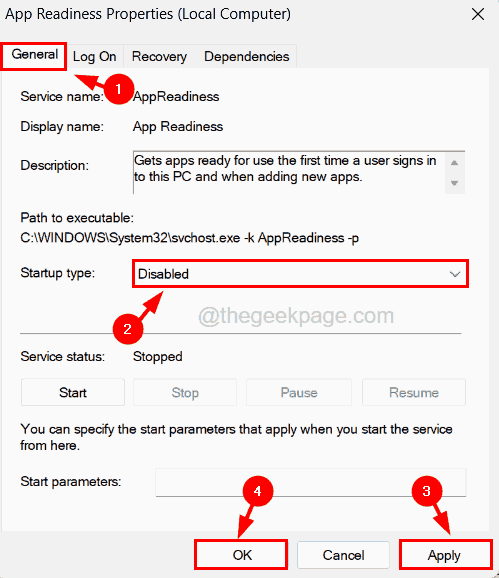
步骤 7:关闭服务窗口并重新启动系统。
第 8 步:如果问题仍然存在,您需要同时按下Ctrl、Shift和Esc键打开系统上的任务管理器窗口。
第 9 步:在 Processes 选项卡中,检查是否有任何名为Shell Infrastructure Host的服务。如果存在,请右键单击它并选择End task。
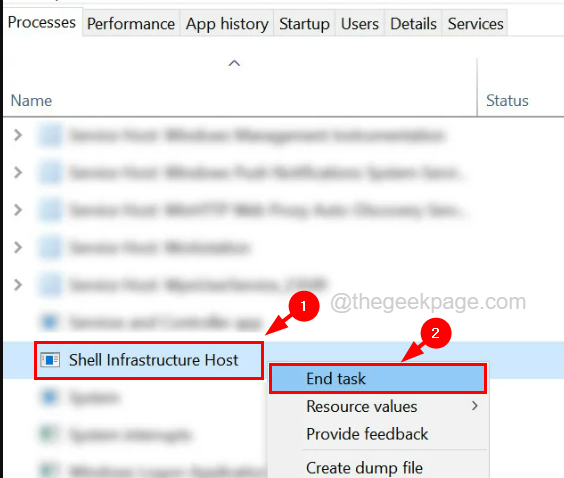
第 10 步:如果没有 Shell Infrastructure Host 服务,请单击窗口顶部的Run new task 。
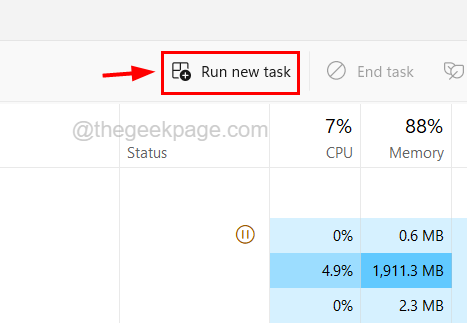
第 11 步:然后在 Create new task 窗口中键入sihost.exe 并单击OK。
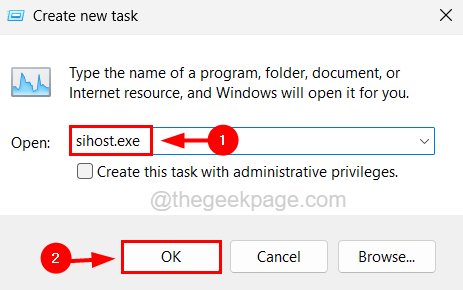
第 12 步:一旦启动,您可以关闭任务管理器窗口。
修复 4 – 更改显示设置
有时,如果任何用户更改了显示分辨率和其他显示设置,这会导致上述文章中提到的此类问题。因此,我们可以尝试更改显示设置,看看是否有效。
请按照有关如何操作的步骤进行操作。
步骤 1:通过同时按下键盘上的Windows和R键打开运行框。
第 2 步:在其文本框中输入desk.cpl ,然后按Enter键。
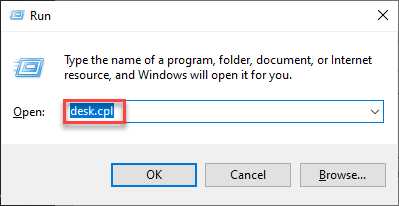
第 3 步:这会从“设置”应用打开系统上的“显示”页面。
第 4 步:向下滚动页面到Scale & layout部分。
第 5 步:在此部分下,从Scale选项的下拉列表中选择125%(推荐) 。
第 6 步:接下来,从下拉菜单中确保显示分辨率为1920 x 1080(推荐),如下所示。
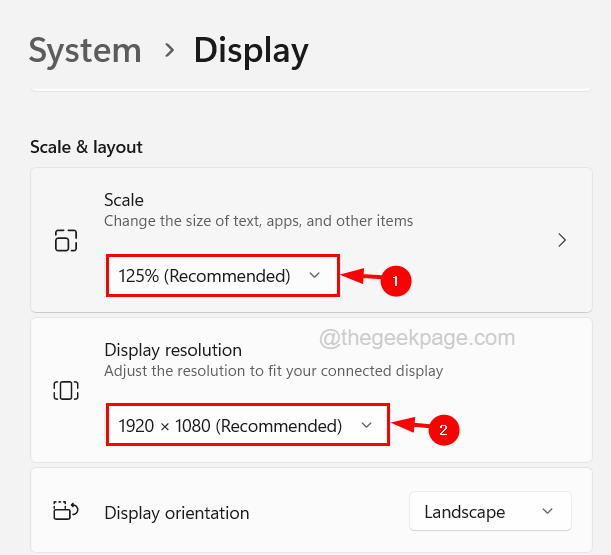
第7步:完成后,关闭显示页面。
修复 5 – 重新安装显示驱动程序
如果显示图形驱动程序损坏或过时,也会产生这样的问题。因此,让我们尝试更新显示驱动程序并检查问题是否仍然存在。
以下是有关如何重新安装显示驱动程序的步骤。
第 1 步:同时按下Windows和X键,然后按下键盘上的M键,打开设备管理器应用程序。
第 2 步:打开设备管理器窗口后,转到“显示适配器”选项并通过双击将其展开。
步骤 3:右键单击图形驱动程序,然后从上下文菜单中选择更新驱动程序。
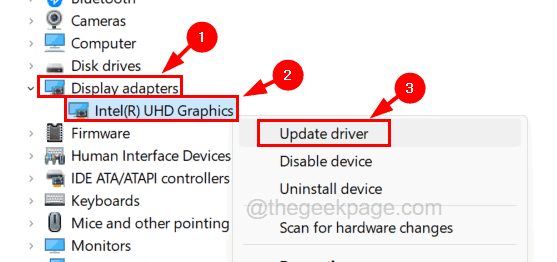
第 4 步:选择自动搜索驱动程序选项以开始在线更新驱动程序。
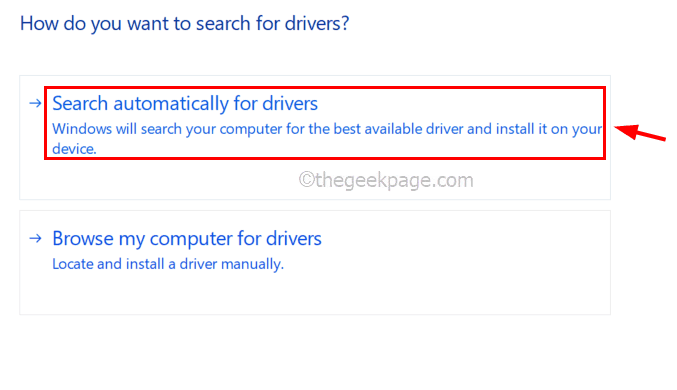
第5步:完成后,检查问题是否仍然存在。
第 6 步:如果这没有解决问题,则必须重新安装显示适配器。
第 7 步:为此,请像第 2 步一样展开显示适配器,然后右键单击图形驱动程序。
第 8 步:现在从上下文菜单中单击卸载设备。
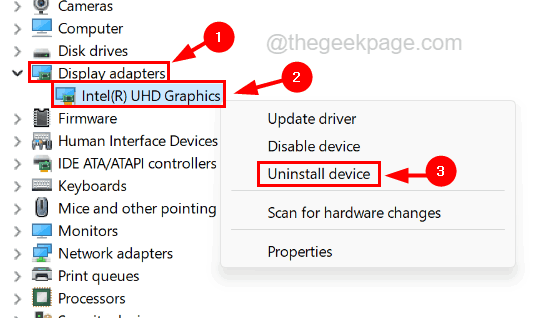
第九步:卸载显卡驱动后,关闭设备管理器,重启系统。
第 10 步:当系统启动时,它会搜索合适的驱动程序并安装它。
修复 6 – 编辑注册表文件中的 Shell 键
正如他们所声称的,对注册表文件进行更改已经为许多 Windows 用户解决了这个问题。有一个名为 Shell 的注册表项保存 explorer.exe 文件的值。如果由于某种原因更改了此值,则会导致问题。因此,我们建议您尝试使用以下说明的步骤更改 Shell 键值。
警告– 在继续之前,请通过将注册表文件导出到 Windows 系统来保留注册表文件的备份。因此,如果在编辑时出现任何问题,您可以恢复此注册表文件。
步骤 1:按键盘上的Windows键并键入注册表编辑器。
第 2 步:从搜索结果中选择注册表编辑器应用程序,如下面的屏幕截图所示。
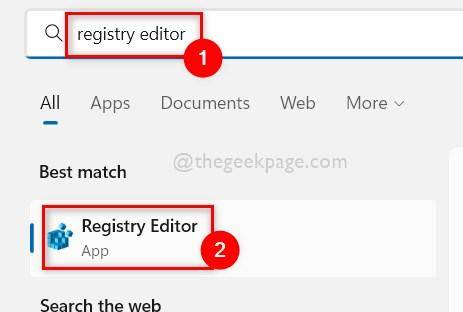
第 3 步:在屏幕上提示的任何 UAC 上单击“是”以继续。
第 4 步:一旦注册表编辑器窗口打开,清除地址栏。
第 5 步:在地址栏中输入以下路径,然后按Enter键。
HKEY_CURRENT_USER\SOFTWARE\Microsoft\Windows NT\CurrentVersion\Winlogon
第 6 步:这会将您带到编辑器左侧名为Winlogon的注册表项。
第 7 步:在编辑器窗口的右侧,您可能会找到名为Shell 的字符串值。
注意– 如果您没有找到 Shell 字符串值,请通过右键单击Winlogon注册表项并从上下文菜单中导航到新建 > 字符串值来创建它。然后将其重命名为Shell。
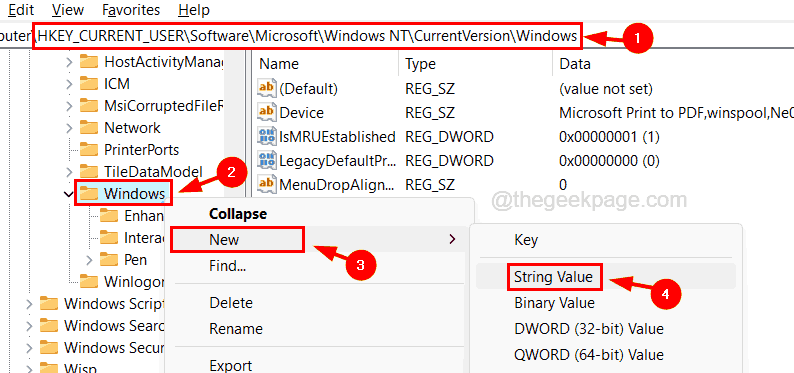
步骤 8:双击Shell字符串值并在其值数据文本框中输入C : \Windows\explorer.exe并单击OK。
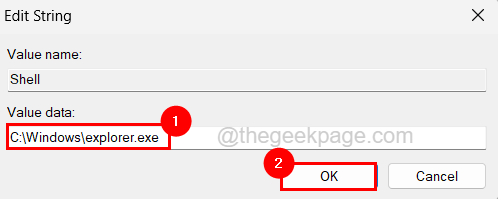
第 9 步:重新启动系统,看看这是否有助于解决问题。
第 10 步:如果没有,您需要使用下面给出的路径访问Winlogon注册表项。
HKEY_LOCAL_MACHINE\SOFTWARE\Microsoft\Windows NT\CurrentVersion\Winlogon
第 11 步:现在确保 Shell 字符串值为explorer.exe。
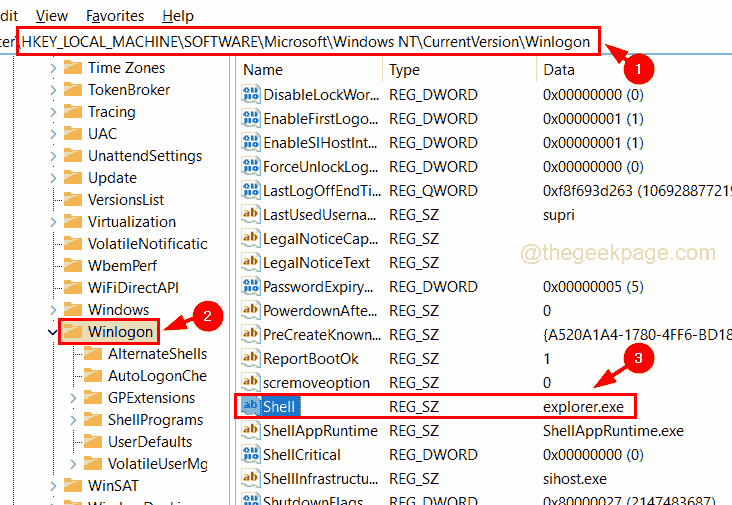
第 12 步:重新启动系统,看看这是否有效。
注意– 如果这不能解决问题,您可以尝试删除此 Shell 字符串值一次,然后检查问题是否已解决。
以上就是本文的全部内容了,是否有顺利帮助你解决问题?若是能给你带来学习上的帮助,请大家多多支持golang学习网!更多关于文章的相关知识,也可关注golang学习网公众号。
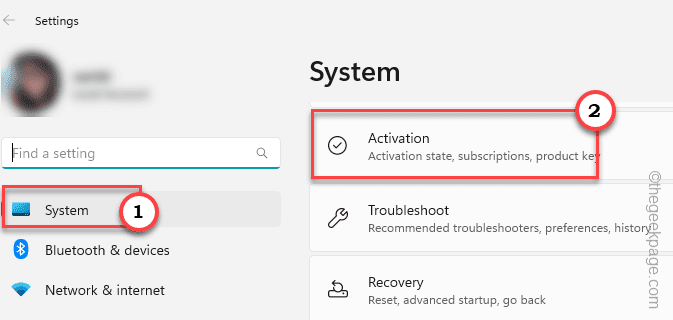 选择在 Windows 11/10 中获取应用程序的位置缺少问题
选择在 Windows 11/10 中获取应用程序的位置缺少问题
- 上一篇
- 选择在 Windows 11/10 中获取应用程序的位置缺少问题
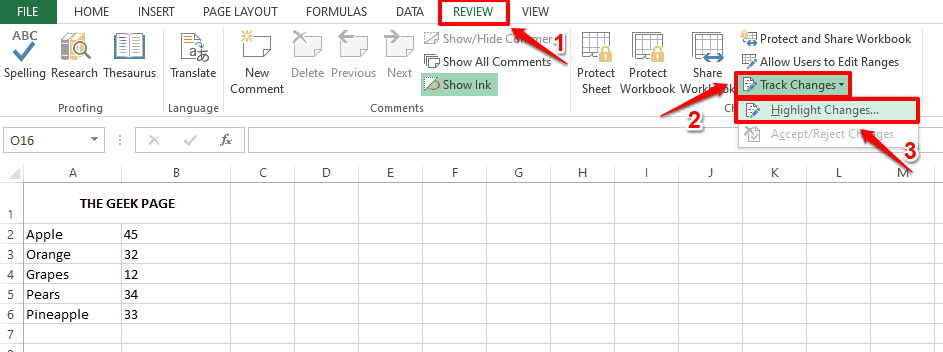
- 下一篇
- 如何跟踪 Microsoft Excel 中的更改
-

- 威武的飞鸟
- 太细致了,收藏了,感谢作者大大的这篇文章内容,我会继续支持!
- 2023-05-22 08:40:39
-

- 无心的白羊
- 很棒,一直没懂这个问题,但其实工作中常常有遇到...不过今天到这,帮助很大,总算是懂了,感谢老哥分享文章内容!
- 2023-05-21 10:17:50
-

- 开放的宝马
- 这篇文章出现的刚刚好,up主加油!
- 2023-05-16 16:22:06
-

- 心灵美的乌冬面
- 这篇博文太及时了,太全面了,赞 ??,已收藏,关注作者了!希望作者能多写文章相关的文章。
- 2023-05-03 02:40:54
-

- 文章 · 软件教程 | 4小时前 |
- Mac终端删除文件与目录教程
- 138浏览 收藏
-

- 文章 · 软件教程 | 4小时前 |
- 女生英文名推荐与取名技巧
- 309浏览 收藏
-

- 文章 · 软件教程 | 4小时前 |
- 抖音关闭省流量模式方法详解
- 487浏览 收藏
-
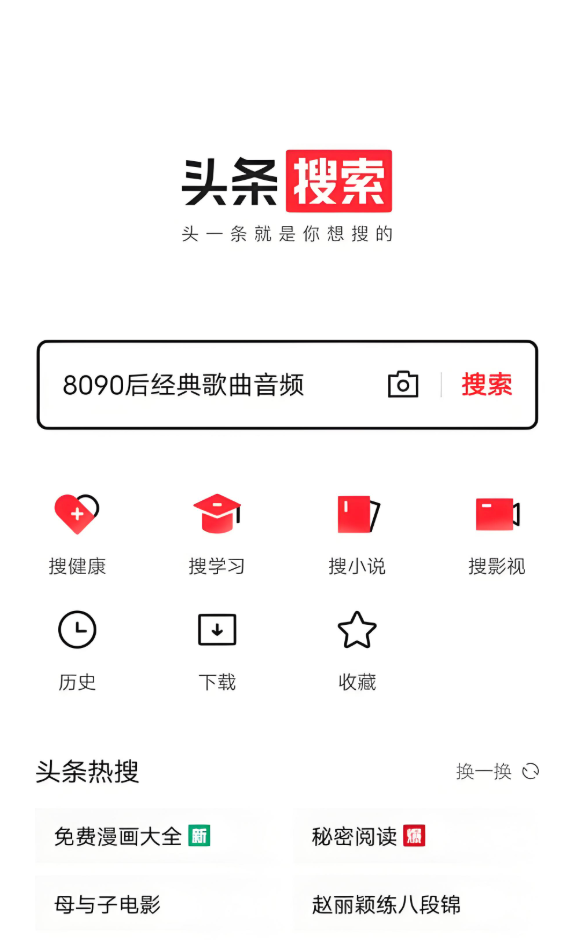
- 文章 · 软件教程 | 4小时前 |
- 今日头条怎么找看过的文章
- 154浏览 收藏
-

- 文章 · 软件教程 | 4小时前 |
- ColorOS3.0功能详解与亮点解析
- 490浏览 收藏
-
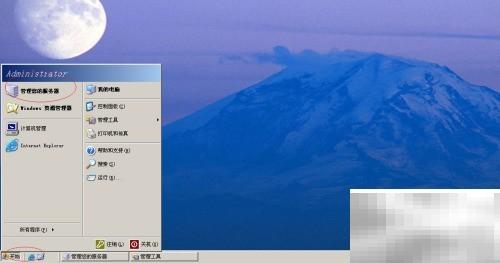
- 文章 · 软件教程 | 4小时前 |
- WindowsServer2003关闭共享文件夹方法
- 500浏览 收藏
-

- 文章 · 软件教程 | 4小时前 |
- 微信小红书解绑步骤与影响分析
- 352浏览 收藏
-

- 前端进阶之JavaScript设计模式
- 设计模式是开发人员在软件开发过程中面临一般问题时的解决方案,代表了最佳的实践。本课程的主打内容包括JS常见设计模式以及具体应用场景,打造一站式知识长龙服务,适合有JS基础的同学学习。
- 543次学习
-

- GO语言核心编程课程
- 本课程采用真实案例,全面具体可落地,从理论到实践,一步一步将GO核心编程技术、编程思想、底层实现融会贯通,使学习者贴近时代脉搏,做IT互联网时代的弄潮儿。
- 514次学习
-

- 简单聊聊mysql8与网络通信
- 如有问题加微信:Le-studyg;在课程中,我们将首先介绍MySQL8的新特性,包括性能优化、安全增强、新数据类型等,帮助学生快速熟悉MySQL8的最新功能。接着,我们将深入解析MySQL的网络通信机制,包括协议、连接管理、数据传输等,让
- 499次学习
-

- JavaScript正则表达式基础与实战
- 在任何一门编程语言中,正则表达式,都是一项重要的知识,它提供了高效的字符串匹配与捕获机制,可以极大的简化程序设计。
- 487次学习
-

- 从零制作响应式网站—Grid布局
- 本系列教程将展示从零制作一个假想的网络科技公司官网,分为导航,轮播,关于我们,成功案例,服务流程,团队介绍,数据部分,公司动态,底部信息等内容区块。网站整体采用CSSGrid布局,支持响应式,有流畅过渡和展现动画。
- 484次学习
-

- AI Mermaid流程图
- SEO AI Mermaid 流程图工具:基于 Mermaid 语法,AI 辅助,自然语言生成流程图,提升可视化创作效率,适用于开发者、产品经理、教育工作者。
- 645次使用
-

- 搜获客【笔记生成器】
- 搜获客笔记生成器,国内首个聚焦小红书医美垂类的AI文案工具。1500万爆款文案库,行业专属算法,助您高效创作合规、引流的医美笔记,提升运营效率,引爆小红书流量!
- 655次使用
-

- iTerms
- iTerms是一款专业的一站式法律AI工作台,提供AI合同审查、AI合同起草及AI法律问答服务。通过智能问答、深度思考与联网检索,助您高效检索法律法规与司法判例,告别传统模板,实现合同一键起草与在线编辑,大幅提升法律事务处理效率。
- 674次使用
-

- TokenPony
- TokenPony是讯盟科技旗下的AI大模型聚合API平台。通过统一接口接入DeepSeek、Kimi、Qwen等主流模型,支持1024K超长上下文,实现零配置、免部署、极速响应与高性价比的AI应用开发,助力专业用户轻松构建智能服务。
- 740次使用
-

- 迅捷AIPPT
- 迅捷AIPPT是一款高效AI智能PPT生成软件,一键智能生成精美演示文稿。内置海量专业模板、多样风格,支持自定义大纲,助您轻松制作高质量PPT,大幅节省时间。
- 633次使用
-
- pe系统下载好如何重装的具体教程
- 2023-05-01 501浏览
-
- qq游戏大厅怎么开启蓝钻提醒功能-qq游戏大厅开启蓝钻提醒功能教程
- 2023-04-29 501浏览
-
- 吉吉影音怎样播放网络视频 吉吉影音播放网络视频的操作步骤
- 2023-04-09 501浏览
-
- 腾讯会议怎么使用电脑音频 腾讯会议播放电脑音频的方法
- 2023-04-04 501浏览
-
- PPT制作图片滚动效果的简单方法
- 2023-04-26 501浏览