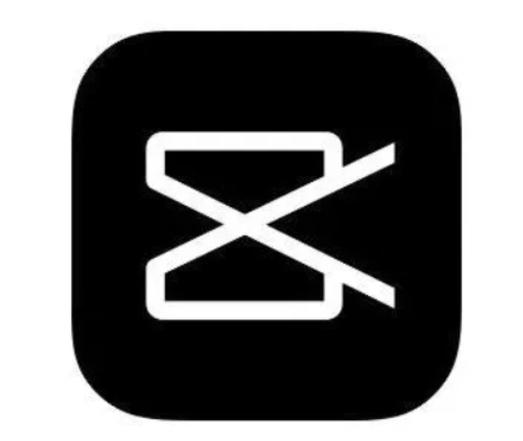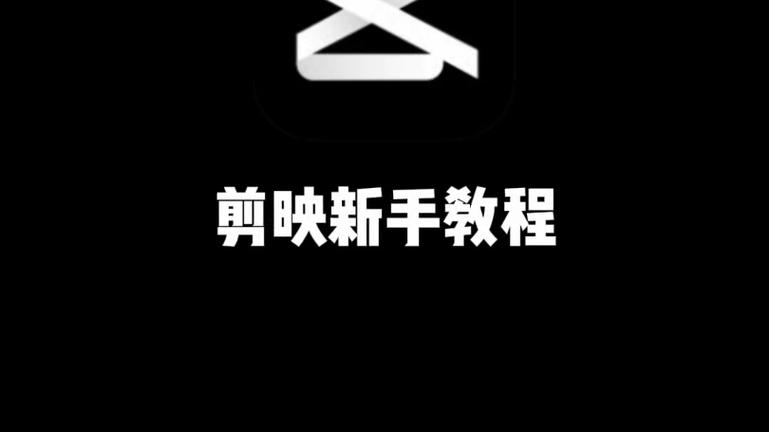如何在 Mac 上复制和粘贴
一分耕耘,一分收获!既然打开了这篇文章《如何在 Mac 上复制和粘贴》,就坚持看下去吧!文中内容包含等等知识点...希望你能在阅读本文后,能真真实实学到知识或者帮你解决心中的疑惑,也欢迎大佬或者新人朋友们多留言评论,多给建议!谢谢!
如何使用键盘快捷键在 Mac 上复制和粘贴
某些键盘快捷方式的使用如此频繁,以至于它们已成为该语言的一部分。Ctrl+C和Ctrl+V是 Windows 中复制和粘贴的快捷方式,它们已成为许多表情包的一部分。
如您所料,Mac 喜欢做一些不同的事情,所以如果您尝试使用Ctrl+C和Ctrl+V进行复制和粘贴,您将不会有太多运气。值得庆幸的是,您不需要学习一整套新的快捷方式。
要使用键盘快捷键在 Mac 上复制和粘贴:
- 突出显示要复制的文本。
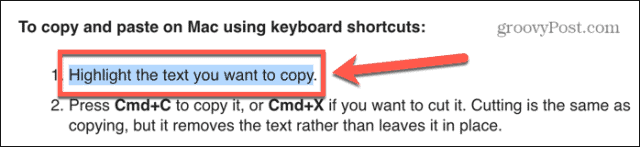
- 按Cmd+C复制它,或按Cmd+X剪切它。剪切与复制相同,但它会删除文本而不是将其留在原处。
- 导航到要粘贴文本的位置,然后按Cmd+V。
- 您的文本将被粘贴。
- 如果您想不带格式地粘贴,请尝试Cmd+Shift+V或Cmd+Alt+V。您需要的快捷方式因应用程序而异。
如何通过右键单击在 Mac 上复制和粘贴
您还可以使用鼠标或触控板而不是键盘快捷键在 Mac 上进行复制和粘贴。
要通过右键单击在 Mac 上复制和粘贴:
- 突出显示要复制的文本。
- 右键单击突出显示文本中的某处。
- 从上下文菜单中选择复制。
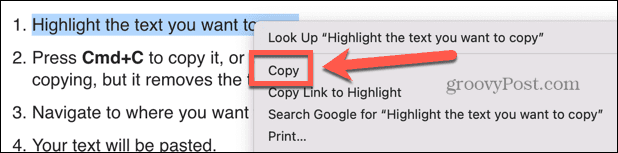
- 导航到要粘贴文本的位置。
- 右键单击并选择粘贴。
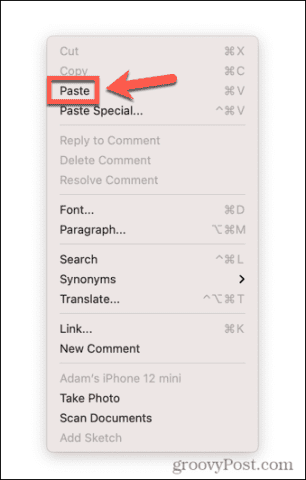
- 您的文本将被粘贴。
- 您可能还会在上下文菜单中使用其他粘贴选项,具体取决于您要粘贴到的应用程序。这些可能是诸如“选择性粘贴”之类的选项,它允许您决定粘贴内容的格式,或者“粘贴和匹配样式”,它将以与您要粘贴到的应用程序中的文本相同的格式粘贴您的文本。
如何使用 Finder 在 Mac 上复制和粘贴
如果您想要复制和粘贴整个文件而不是部分文本,您可以在Finder应用程序中执行此操作。这允许您将文件复制到不同的文件夹。
要使用 Finder 在 Mac 上复制和粘贴:
- 打开 Finder 并突出显示要复制的一个或多个文件。您可以通过在单击每个文件时按住Cmd来选择多个文件,或者通过单击第一个文件、按住Shift 键并单击最后一个文件来选择连续的文件部分。
- 选择文件后,右键单击任何选定的文件。
- 从上下文菜单中选择复制。
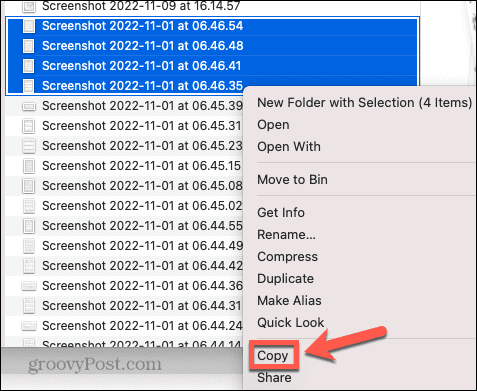
- 导航到要粘贴一个或多个文件的位置,然后右键单击 Finder 窗口的空白部分。
- 如果您处于列表视图中,单击大部分空白区域将选择文件夹中的文件之一。但是,如果您在列表顶部文件上方的行下方右击,您将访问正确的菜单。或者,您可以使用 Finder 菜单,如下一节所述。
- 选择粘贴或粘贴 X 项,您的文件将粘贴到当前文件夹中。
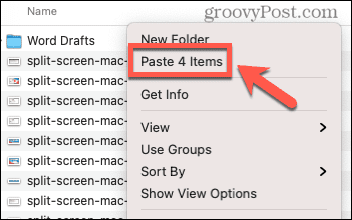
如何使用菜单在 Mac 上复制和粘贴
大多数应用程序都会在其菜单中包含复制和粘贴选项,当您使用应用程序时,可以在屏幕顶部访问这些选项。
要使用菜单在 Mac 上复制和粘贴:
- 选择要复制的文本、文件或对象。
- 将鼠标移动到屏幕顶部以调出菜单栏。
- 单击编辑。
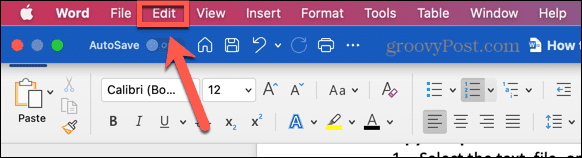
- 在“编辑”菜单中单击 “复制”。
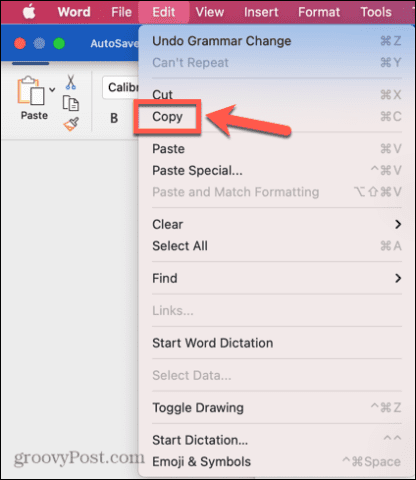
- 导航到您要粘贴的位置。
- 再次单击编辑菜单并选择粘贴。
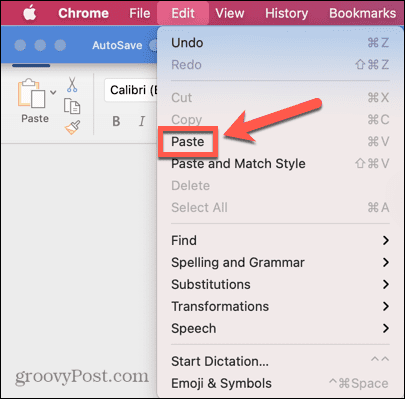
- 现在应该显示剪贴板的内容。
如何从 Mac 复制和粘贴到其他 Apple 设备
切换是一项看起来几乎像巫术的功能。你可以在你的 iPhone 上复制一些东西,在你的 Mac 上点击粘贴,你在 iPhone 上复制的任何东西现在都会神奇地出现在你的 Mac 上。反之亦然——在您的 Mac 上复制一些内容,然后您可以将其粘贴到 iPhone 或 iPad 上的应用程序中。
在使用这项有用的功能之前,您需要在 Mac 和 iPhone 或 iPad 上启用Handoff 。
如何启用切换
Handoff 可以在“设置”中打开,但您需要确保它已打开您打算使用它的所有设备。如果它只在一台设备上打开,您将无法在设备之间复制和粘贴。
要打开 Handoff:
- 在 Mac 上,打开“系统偏好设置” App。
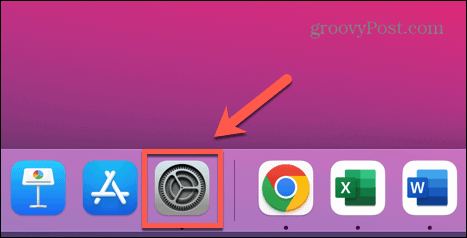
- 选择通用。
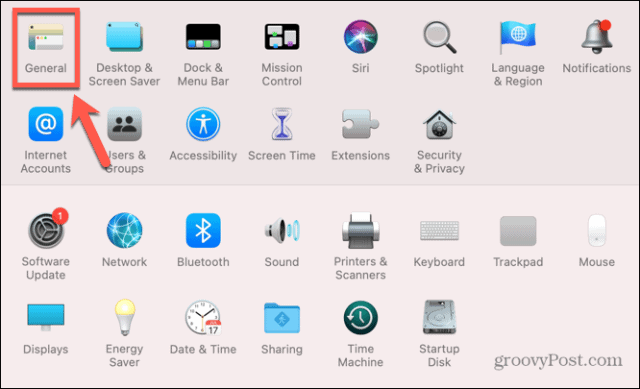
- 在屏幕底部,确保选中允许在这台 Mac 和您的 iCloud 设备之间切换。
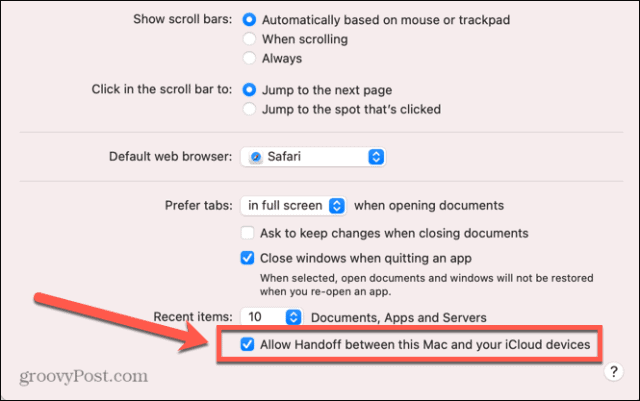
- 现在打开iPhone 或 iPad 上的“设置”应用。
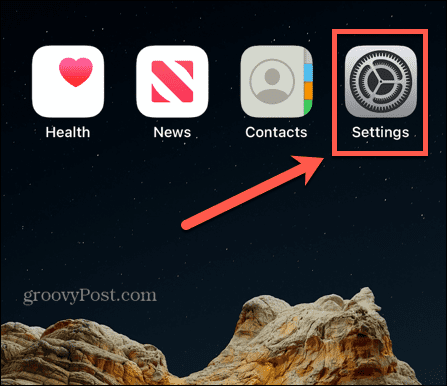
- 点击通用。
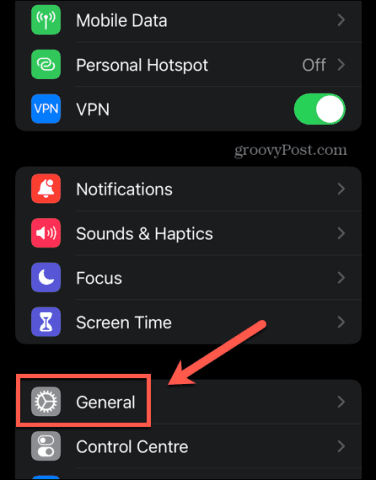
- 选择AirPlay 和 Handoff。
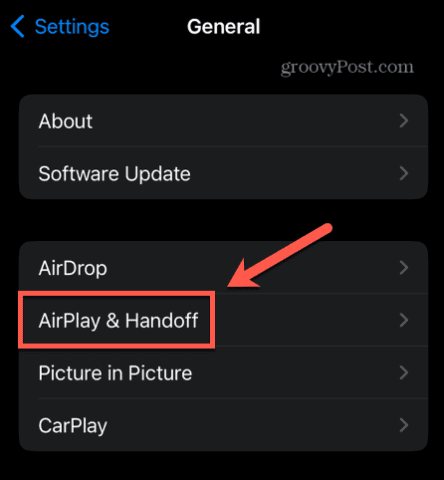
- 确保Handoff切换到On 位置。
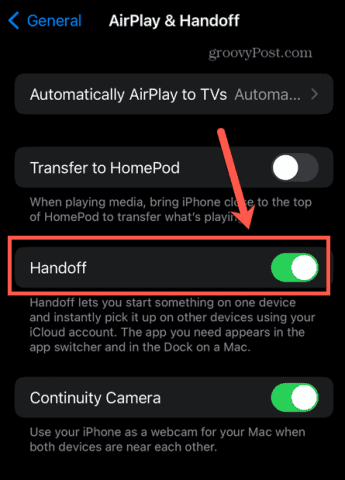
如何使用 Handoff 进行复制和粘贴
在相关设备上激活 Handoff 后,您可以使用它在设备之间快速轻松地进行复制和粘贴。
要使用 Handoff 向 Mac 复制和粘贴,请执行以下操作:
- 在 Mac 上,高亮显示一些文本。
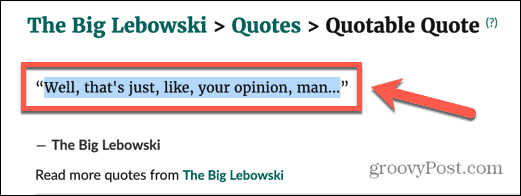
- 按Cmd+C复制它。
- 打开您的 iPhone,然后打开您要将文本粘贴到的应用程序。
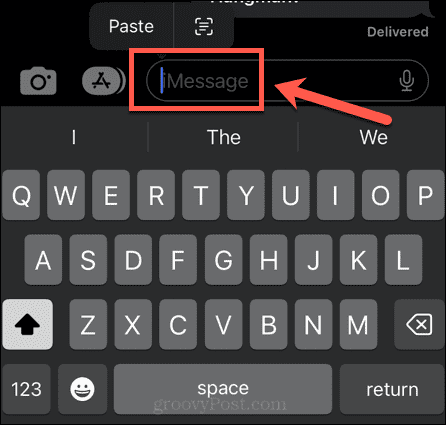
- 点击并按住您希望文本出现的位置,然后选择粘贴。
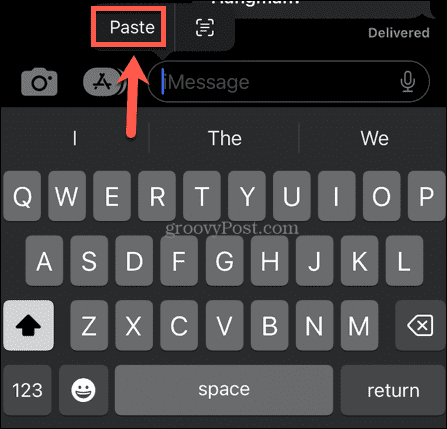
- 您会看到 Handoff 正在从您的 Mac 粘贴的消息。
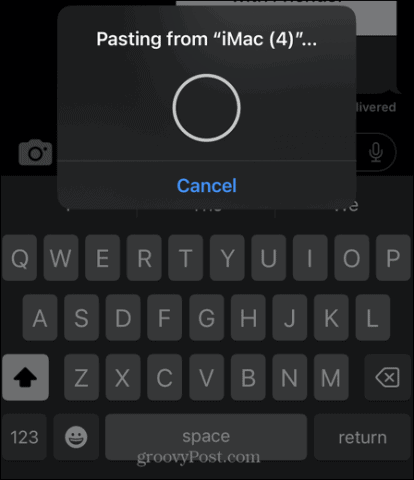
- 片刻之后,您的文本将出现在您的 iPhone 上。
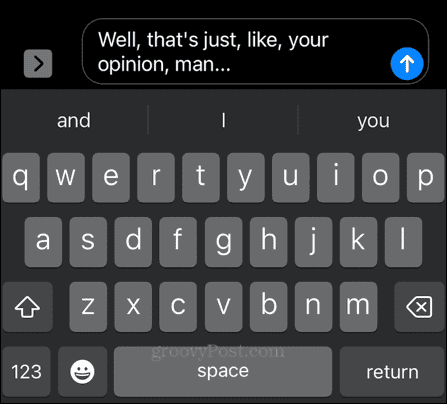
- 要从 iPhone 粘贴到 Mac,请点击并按住要复制的文本或图像,然后选择复制。
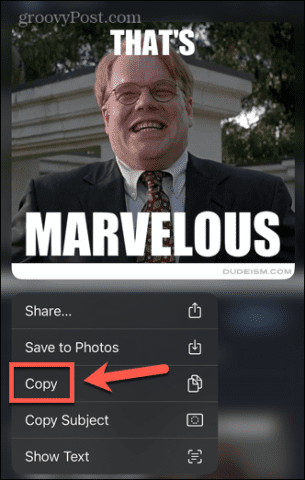
- 在 Mac 上,打开要粘贴到的应用,将光标放在要粘贴的位置,然后按Cmd+V。
- 您会看到一条消息,表明正在从您的 iPhone 粘贴某些内容。
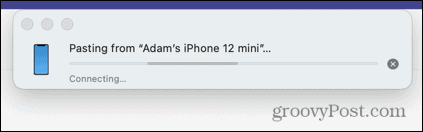
- 您的内容将粘贴到您的 Mac 中。
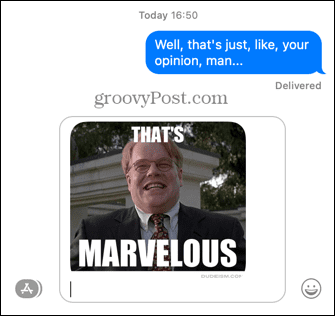
进一步了解您的 Mac
如您所见,在 Mac 上复制和粘贴的功能比您想象的要多得多。您可能还没有完全了解许多其他有用的 Mac 功能。
例如,您可以在 Mac 上使用 Apple Focus来消除工作时的干扰。如果您想在更大的屏幕上观看内容,您可以将AirPlay 从 iPhone 播放到 Mac 。
- 突出显示要复制的文本。
终于介绍完啦!小伙伴们,这篇关于《如何在 Mac 上复制和粘贴》的介绍应该让你收获多多了吧!欢迎大家收藏或分享给更多需要学习的朋友吧~golang学习网公众号也会发布文章相关知识,快来关注吧!
 机器视觉在工业领域都有哪些应用?
机器视觉在工业领域都有哪些应用?
- 上一篇
- 机器视觉在工业领域都有哪些应用?
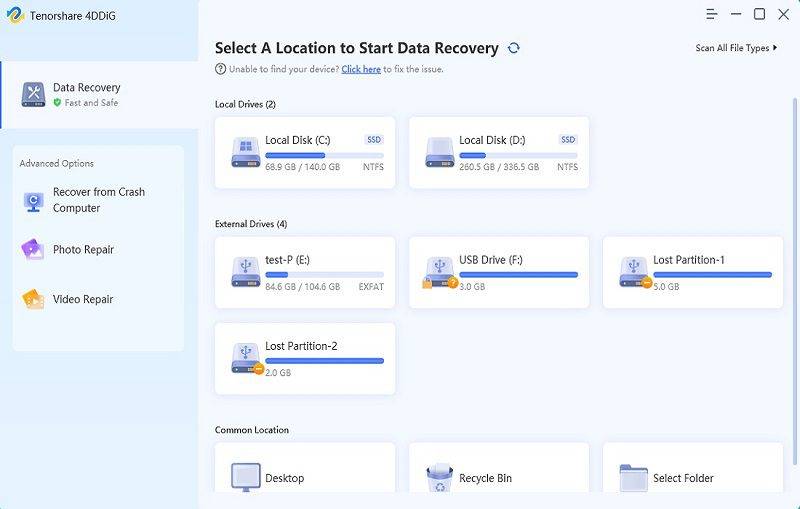
- 下一篇
- 如何使用 Tenorshare 4DDiG 在 Windows 10/11 上恢复已删除或未保存的 Excel 文件?
-
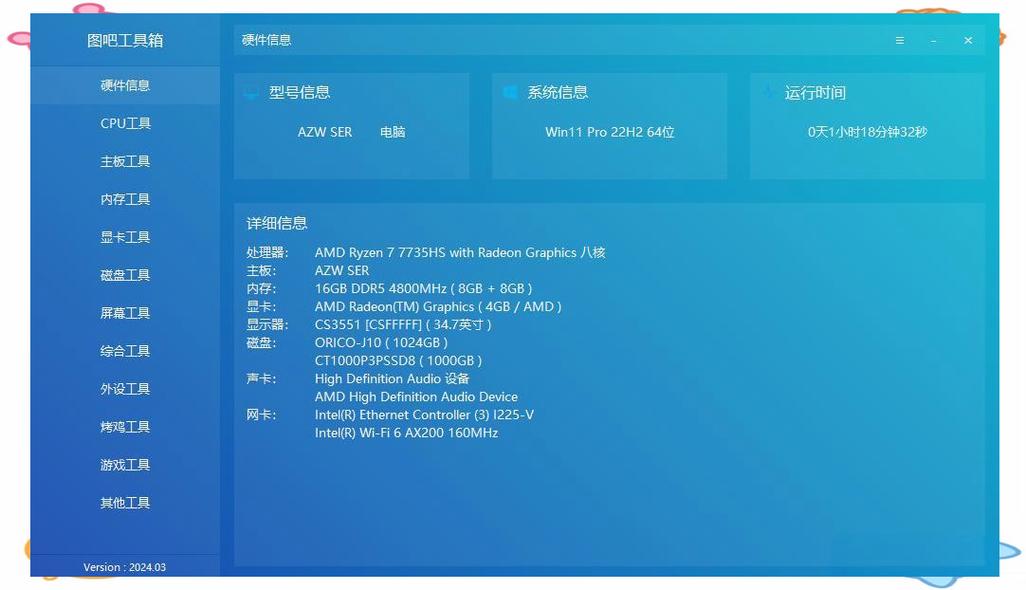
- 文章 · 软件教程 | 6分钟前 | windows防火墙 hosts文件 软件设置 图吧工具箱 弹窗屏蔽
- 图吧工具箱禁用升级弹窗方法
- 376浏览 收藏
-
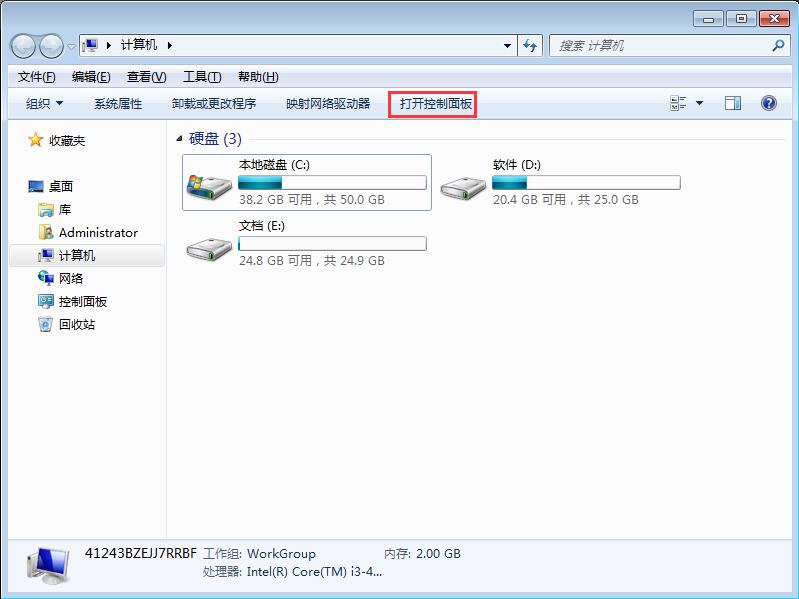
- 文章 · 软件教程 | 9分钟前 |
- Win7防火墙设置教程详解
- 173浏览 收藏
-
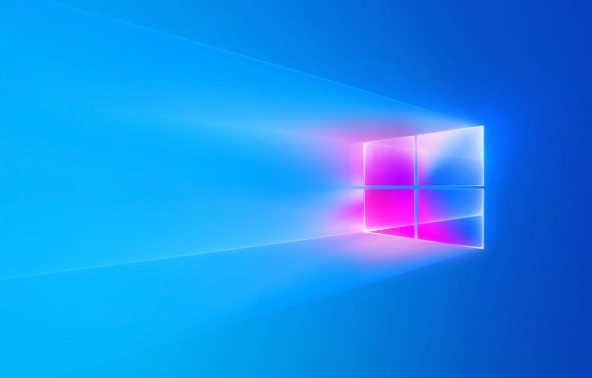
- 文章 · 软件教程 | 19分钟前 |
- Win8事件查看器怎么打开和使用
- 443浏览 收藏
-

- 文章 · 软件教程 | 19分钟前 |
- 小红书聚光怎么开?年龄限制有哪些
- 424浏览 收藏
-

- 文章 · 软件教程 | 29分钟前 |
- 米游社改头像步骤详解教程
- 476浏览 收藏
-

- 前端进阶之JavaScript设计模式
- 设计模式是开发人员在软件开发过程中面临一般问题时的解决方案,代表了最佳的实践。本课程的主打内容包括JS常见设计模式以及具体应用场景,打造一站式知识长龙服务,适合有JS基础的同学学习。
- 543次学习
-

- GO语言核心编程课程
- 本课程采用真实案例,全面具体可落地,从理论到实践,一步一步将GO核心编程技术、编程思想、底层实现融会贯通,使学习者贴近时代脉搏,做IT互联网时代的弄潮儿。
- 516次学习
-

- 简单聊聊mysql8与网络通信
- 如有问题加微信:Le-studyg;在课程中,我们将首先介绍MySQL8的新特性,包括性能优化、安全增强、新数据类型等,帮助学生快速熟悉MySQL8的最新功能。接着,我们将深入解析MySQL的网络通信机制,包括协议、连接管理、数据传输等,让
- 499次学习
-

- JavaScript正则表达式基础与实战
- 在任何一门编程语言中,正则表达式,都是一项重要的知识,它提供了高效的字符串匹配与捕获机制,可以极大的简化程序设计。
- 487次学习
-

- 从零制作响应式网站—Grid布局
- 本系列教程将展示从零制作一个假想的网络科技公司官网,分为导航,轮播,关于我们,成功案例,服务流程,团队介绍,数据部分,公司动态,底部信息等内容区块。网站整体采用CSSGrid布局,支持响应式,有流畅过渡和展现动画。
- 484次学习
-
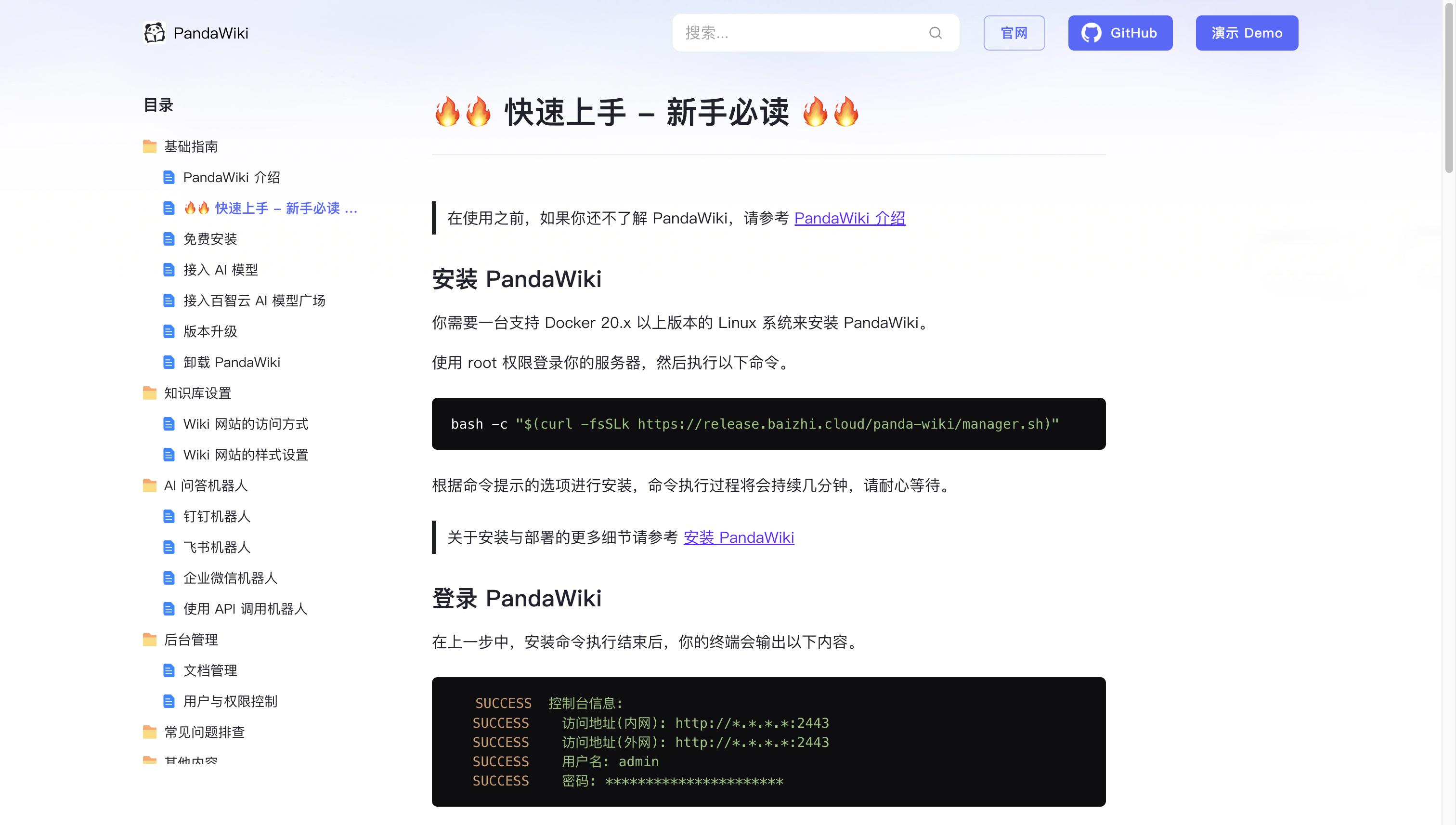
- PandaWiki开源知识库
- PandaWiki是一款AI大模型驱动的开源知识库搭建系统,助您快速构建产品/技术文档、FAQ、博客。提供AI创作、问答、搜索能力,支持富文本编辑、多格式导出,并可轻松集成与多来源内容导入。
- 212次使用
-

- AI Mermaid流程图
- SEO AI Mermaid 流程图工具:基于 Mermaid 语法,AI 辅助,自然语言生成流程图,提升可视化创作效率,适用于开发者、产品经理、教育工作者。
- 1006次使用
-

- 搜获客【笔记生成器】
- 搜获客笔记生成器,国内首个聚焦小红书医美垂类的AI文案工具。1500万爆款文案库,行业专属算法,助您高效创作合规、引流的医美笔记,提升运营效率,引爆小红书流量!
- 1033次使用
-

- iTerms
- iTerms是一款专业的一站式法律AI工作台,提供AI合同审查、AI合同起草及AI法律问答服务。通过智能问答、深度思考与联网检索,助您高效检索法律法规与司法判例,告别传统模板,实现合同一键起草与在线编辑,大幅提升法律事务处理效率。
- 1040次使用
-

- TokenPony
- TokenPony是讯盟科技旗下的AI大模型聚合API平台。通过统一接口接入DeepSeek、Kimi、Qwen等主流模型,支持1024K超长上下文,实现零配置、免部署、极速响应与高性价比的AI应用开发,助力专业用户轻松构建智能服务。
- 1109次使用
-
- pe系统下载好如何重装的具体教程
- 2023-05-01 501浏览
-
- qq游戏大厅怎么开启蓝钻提醒功能-qq游戏大厅开启蓝钻提醒功能教程
- 2023-04-29 501浏览
-
- 吉吉影音怎样播放网络视频 吉吉影音播放网络视频的操作步骤
- 2023-04-09 501浏览
-
- 腾讯会议怎么使用电脑音频 腾讯会议播放电脑音频的方法
- 2023-04-04 501浏览
-
- PPT制作图片滚动效果的简单方法
- 2023-04-26 501浏览