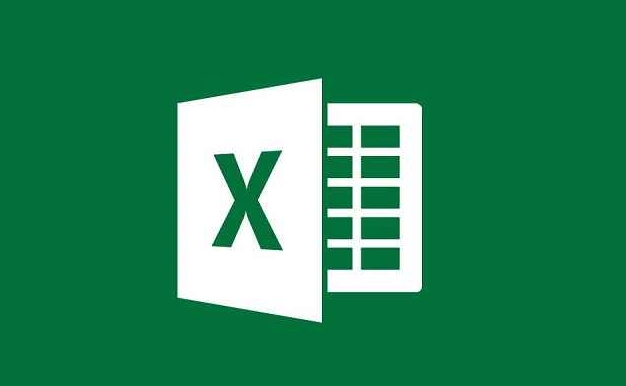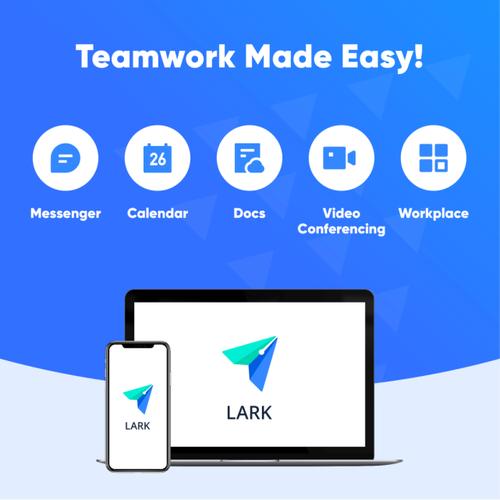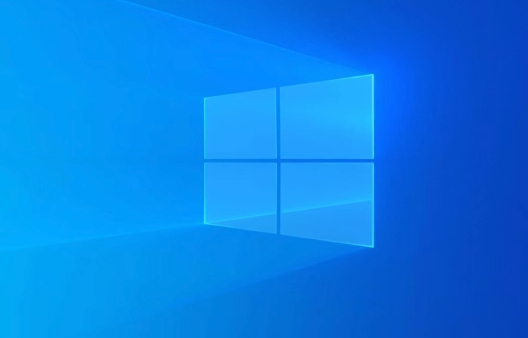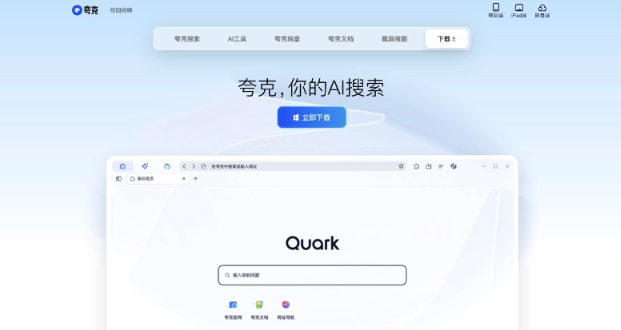如何在 Windows 11 PC 和笔记本电脑上恢复旧的截图工具
文章不知道大家是否熟悉?今天我将给大家介绍《如何在 Windows 11 PC 和笔记本电脑上恢复旧的截图工具》,这篇文章主要会讲到等等知识点,如果你在看完本篇文章后,有更好的建议或者发现哪里有问题,希望大家都能积极评论指出,谢谢!希望我们能一起加油进步!
如果您已经从 Windows 10 升级到 Windows 11,那么您现在应该已经意识到旧的截图工具已经从 Windows 11 中消失了,如果您像我一样,曾经喜欢它的简单性,却发现它消失了,我知道那可能是残酷的!
以前 Windows 版本中的旧截图工具在 Windows 11 中被 Snip 和 Sketch 取代。
但是有一种方法可以让截图工具重新回到你的 Windows 11 PC 上。继续阅读以了解如何获取截图工具。
如何在 Windows 11 中恢复旧的截图工具?
从 Windows.old 恢复截图工具
- 打开文件资源管理器。
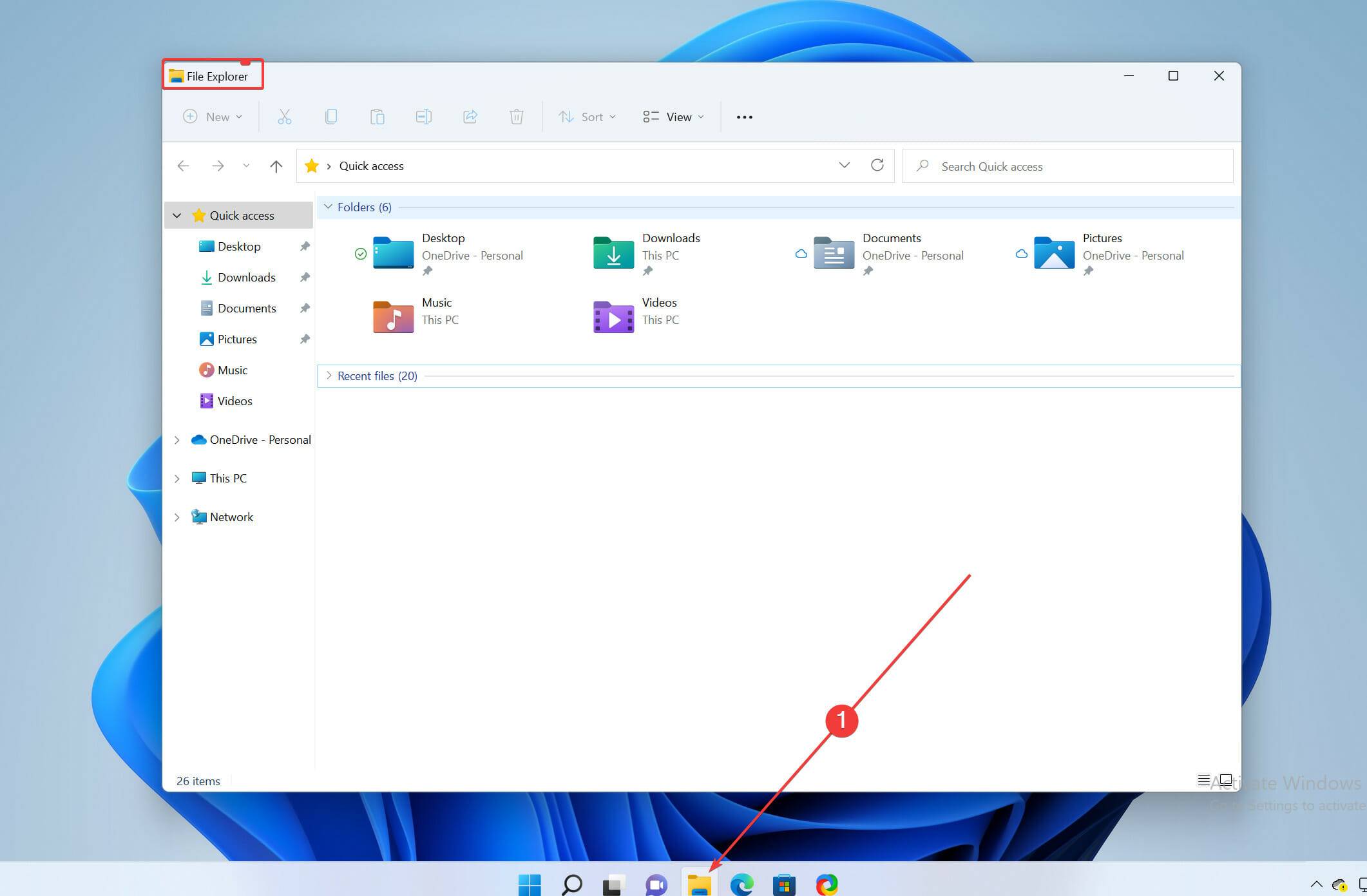
- 创建一个名为SnippingTool的新文件夹并将其保存在系统本地驱动器的任何位置。
- 去路径
C:\Windows.old\Windows\System32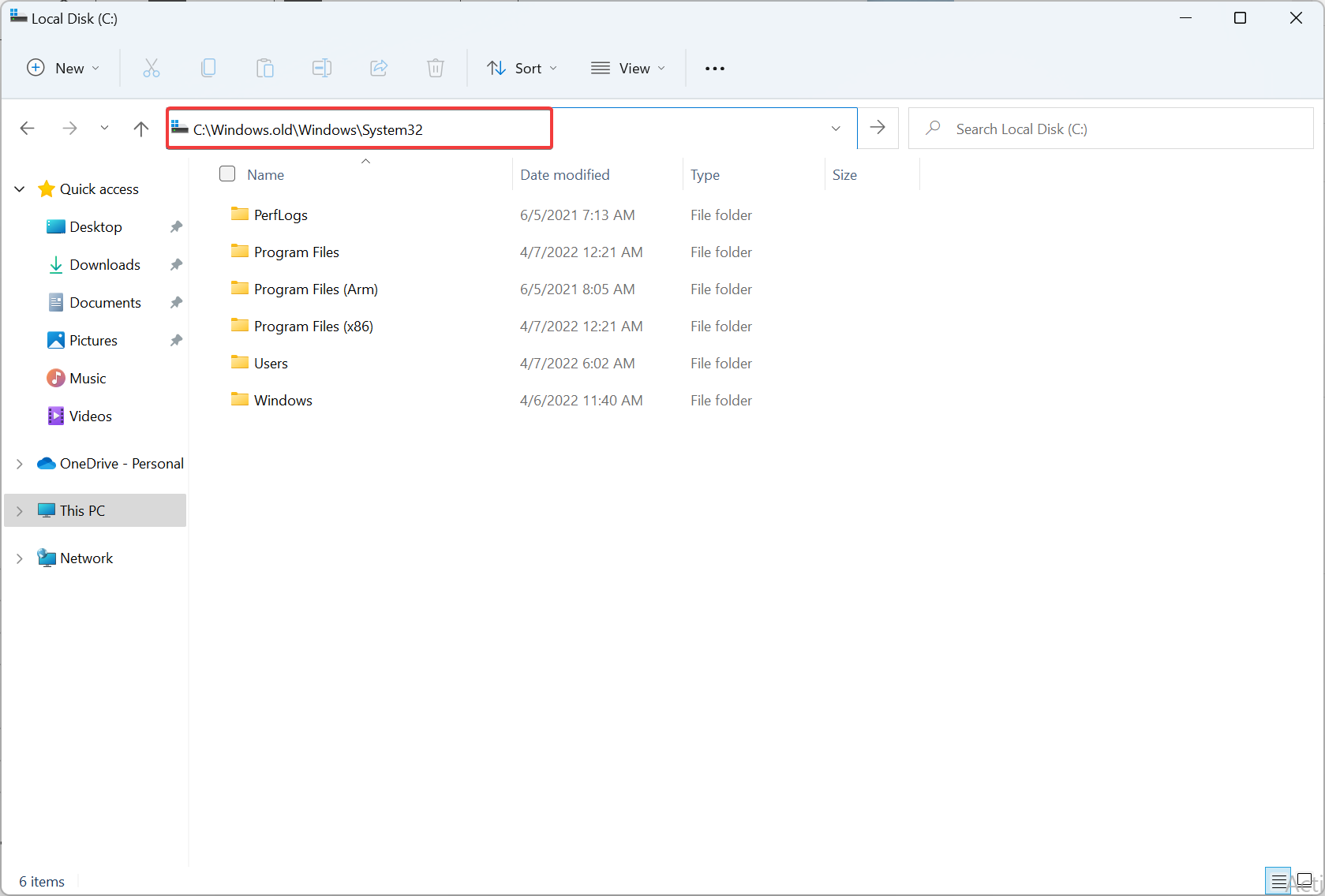
- 复制SnippingTool.exe文件并将其粘贴到创建的新文件夹中。
- 现在,在 Snipping Tool 的父文件夹中创建另一个文件夹,并将其命名为en-US(或任何您的默认语言)。
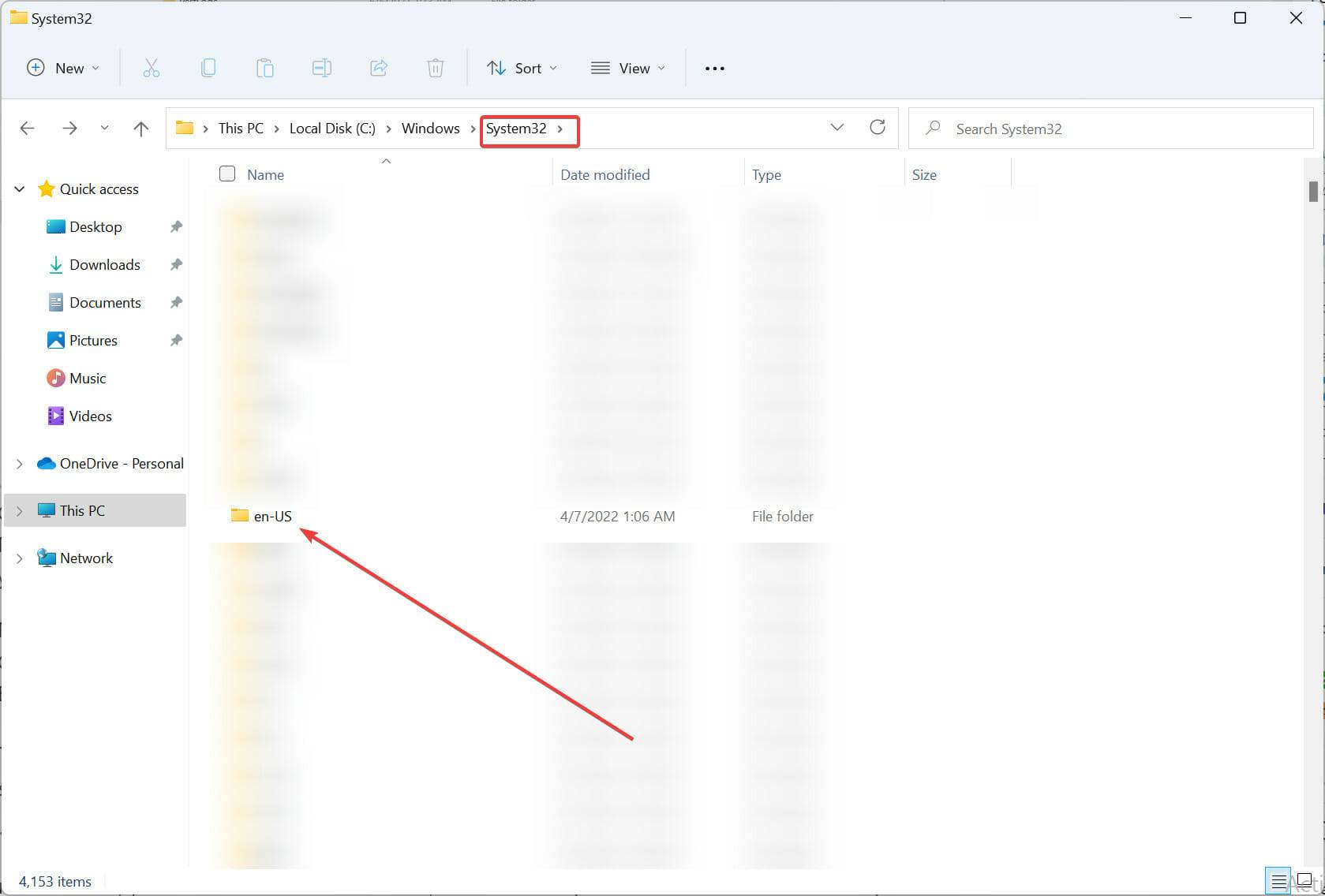
- 现在,去
C:\Windows.old\Windows\System32\en-US - 将SnippingTool.exe.mui文件复制并粘贴到您创建的新en-US 子文件夹中。
- 完成后退出文件资源管理器。
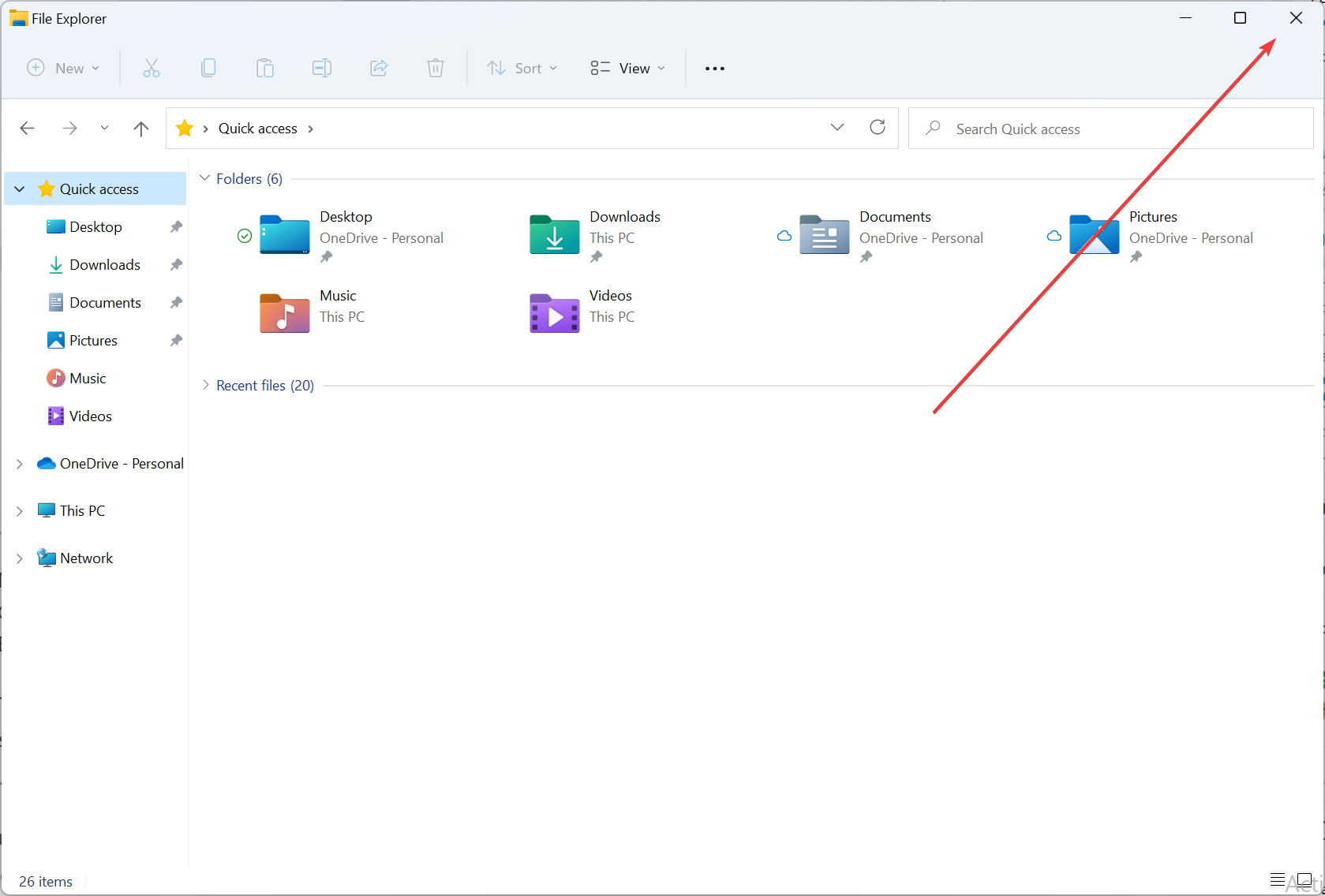
从 Windows 10 升级到 Windows 11 时,Windows.old 目录应该在您的系统上可用,并且您应该能够按照上述步骤恢复 Snipping Tool。
如果找不到,可以使用第二种方法,这是一种万无一失的方法,可以在运行最新 Windows 11 的 Windows 计算机上重新安装它。
从旧 Windows 版本恢复截图工具
- 打开文件资源管理器。
- 去
C:\Windows\System32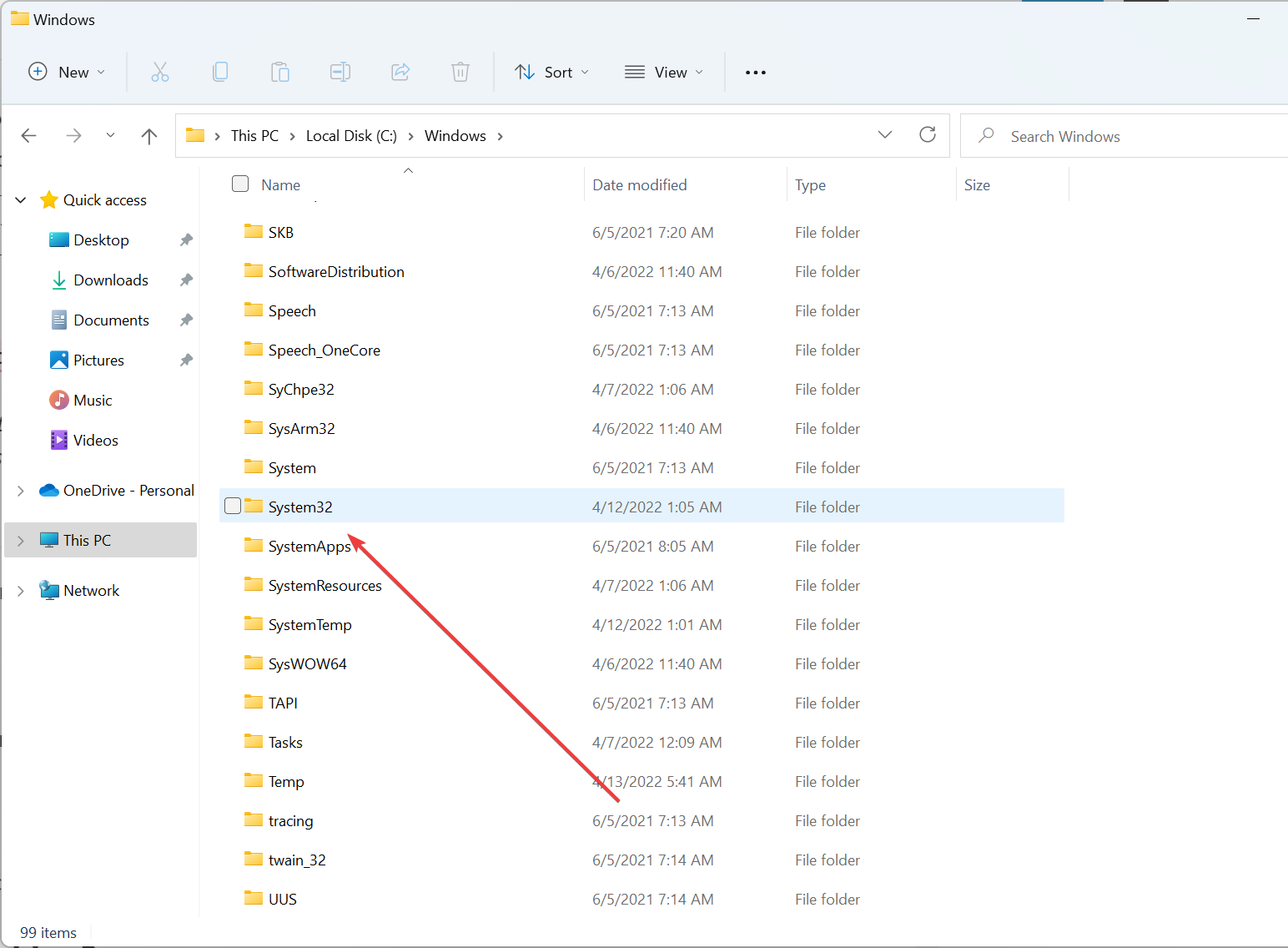
- 复制SnippingTool.exe和SnippingTool.exe.mui文件。
- 现在将它们传输到您的 Windows 11 计算机。
- 将SnippingTool.exe放入
C:\Windows\System32\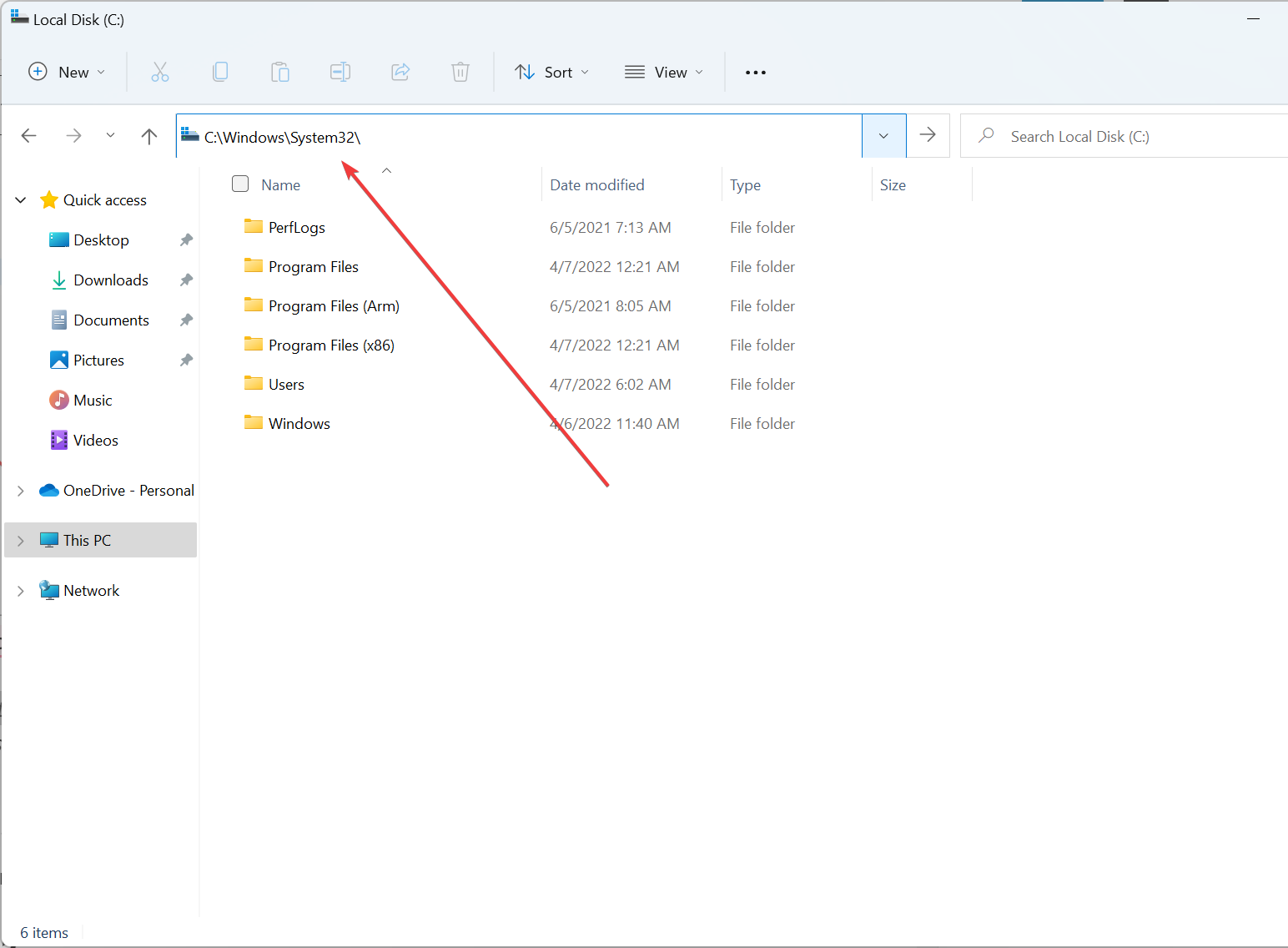
- 将SnippingTool.exe.mui放入
C:\Windows\System32\en-US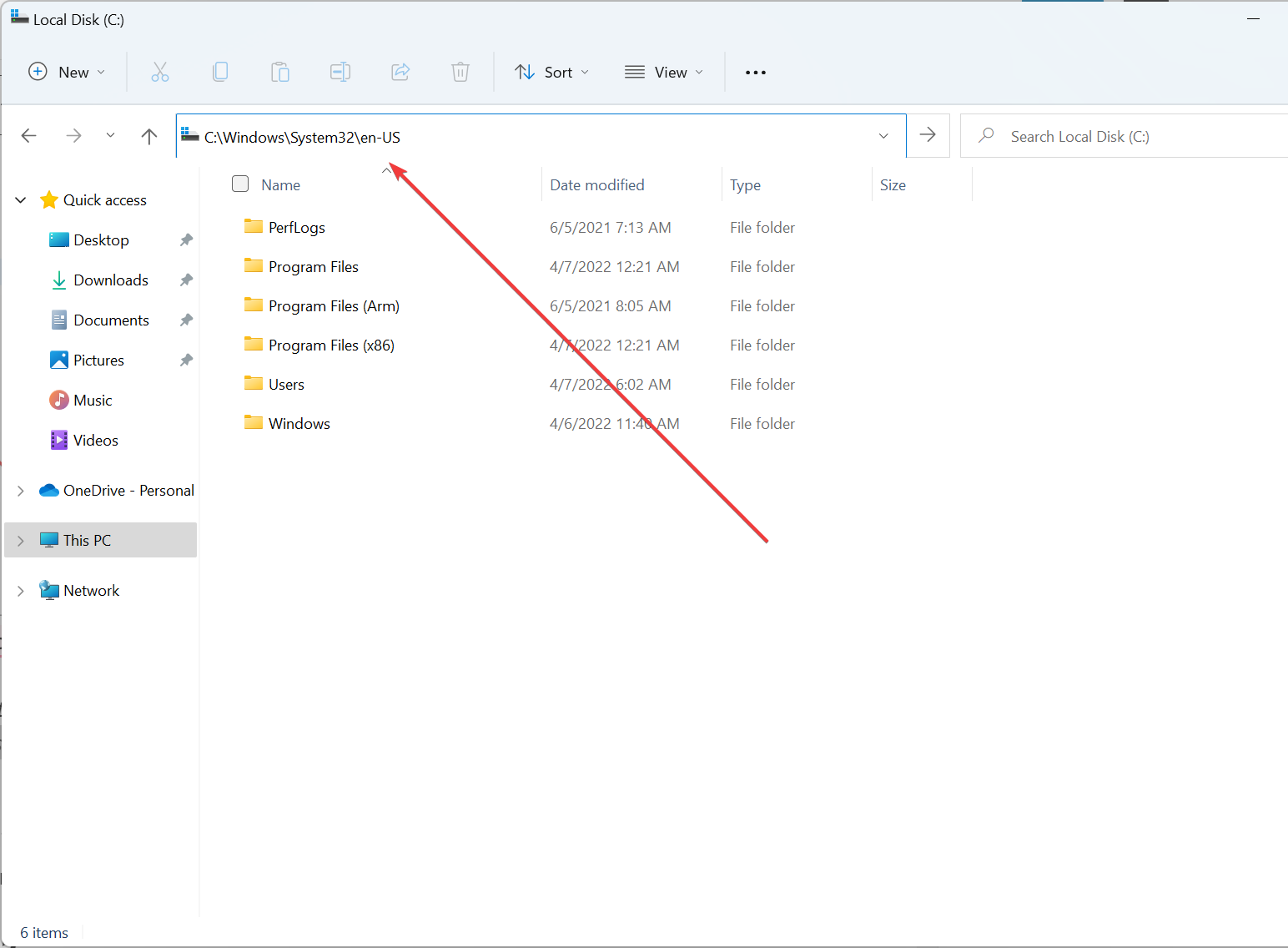
- 完成后关闭文件资源管理器。
现在,双击SnippingTool.exe以在 Windows 11 PC 上启动 Snipping Tool 。您还可以将其固定到任务栏或开始菜单以快速截取屏幕截图。
如何重置截图工具?
重新启动文件资源管理器可以消除导致截图工具在 Windows 11 PC 上无法正常工作的任何原因。您可以通过按Ctrl++打开任务管理器并通过单击结束任务来结束文件资源管理器Alt任务来执行此操作。 Del
或者,你也可以直接按CTRL++Shift直接ESC进入任务管理器结束任务。
为什么 Snip 和 Sketch 不起作用?
由于系统上的应用程序数据或损坏的系统文件,Snip 和 Sketch 可能会意外停止工作。
只需卸载并重新安装 Snip 和 Sketch 应用程序即可轻松解决此问题。
对于每个最新版本的 Windows,Microsoft 都会添加和删除我们最喜欢的应用程序,假设它最适合我们——或者是为了让它变得更好。
不幸的是,执行力不足,未能给我们留下深刻印象,但总有一种解决方法。
我们希望本文能帮助您在最新的 Windows 11 计算机上获取旧的截图工具。
今天关于《如何在 Windows 11 PC 和笔记本电脑上恢复旧的截图工具》的内容就介绍到这里了,是不是学起来一目了然!想要了解更多关于电脑,笔记本电脑,截图工具,Windows 11 PC的内容请关注golang学习网公众号!
 Edge 103 进入 Beta 通道,具有更高的安全性和更好的配置文件切换
Edge 103 进入 Beta 通道,具有更高的安全性和更好的配置文件切换
- 上一篇
- Edge 103 进入 Beta 通道,具有更高的安全性和更好的配置文件切换
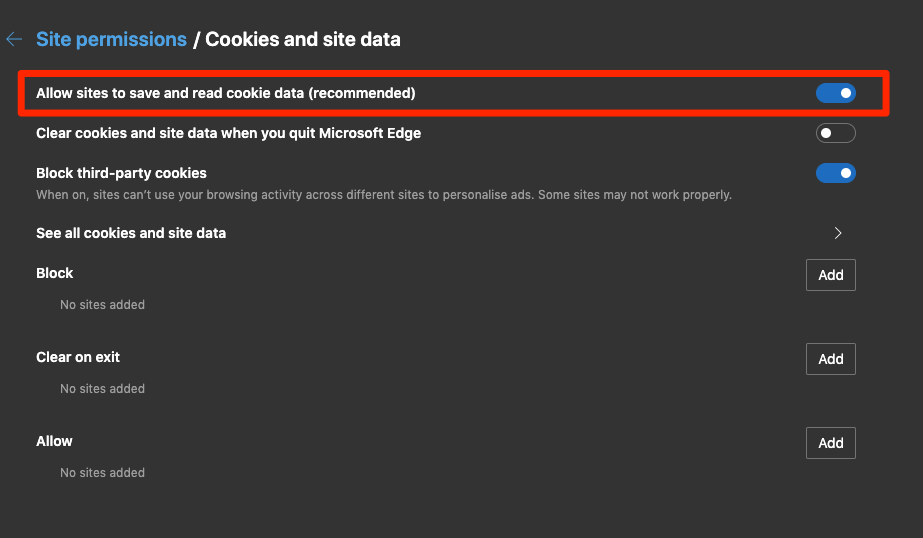
- 下一篇
- 微软白板不同步?这是一个快速修复
-

- 文章 · 软件教程 | 31分钟前 |
- 显卡驱动冲突导致画面异常怎么解决
- 215浏览 收藏
-

- 前端进阶之JavaScript设计模式
- 设计模式是开发人员在软件开发过程中面临一般问题时的解决方案,代表了最佳的实践。本课程的主打内容包括JS常见设计模式以及具体应用场景,打造一站式知识长龙服务,适合有JS基础的同学学习。
- 543次学习
-

- GO语言核心编程课程
- 本课程采用真实案例,全面具体可落地,从理论到实践,一步一步将GO核心编程技术、编程思想、底层实现融会贯通,使学习者贴近时代脉搏,做IT互联网时代的弄潮儿。
- 515次学习
-

- 简单聊聊mysql8与网络通信
- 如有问题加微信:Le-studyg;在课程中,我们将首先介绍MySQL8的新特性,包括性能优化、安全增强、新数据类型等,帮助学生快速熟悉MySQL8的最新功能。接着,我们将深入解析MySQL的网络通信机制,包括协议、连接管理、数据传输等,让
- 499次学习
-

- JavaScript正则表达式基础与实战
- 在任何一门编程语言中,正则表达式,都是一项重要的知识,它提供了高效的字符串匹配与捕获机制,可以极大的简化程序设计。
- 487次学习
-

- 从零制作响应式网站—Grid布局
- 本系列教程将展示从零制作一个假想的网络科技公司官网,分为导航,轮播,关于我们,成功案例,服务流程,团队介绍,数据部分,公司动态,底部信息等内容区块。网站整体采用CSSGrid布局,支持响应式,有流畅过渡和展现动画。
- 484次学习
-

- AI Mermaid流程图
- SEO AI Mermaid 流程图工具:基于 Mermaid 语法,AI 辅助,自然语言生成流程图,提升可视化创作效率,适用于开发者、产品经理、教育工作者。
- 784次使用
-

- 搜获客【笔记生成器】
- 搜获客笔记生成器,国内首个聚焦小红书医美垂类的AI文案工具。1500万爆款文案库,行业专属算法,助您高效创作合规、引流的医美笔记,提升运营效率,引爆小红书流量!
- 800次使用
-

- iTerms
- iTerms是一款专业的一站式法律AI工作台,提供AI合同审查、AI合同起草及AI法律问答服务。通过智能问答、深度思考与联网检索,助您高效检索法律法规与司法判例,告别传统模板,实现合同一键起草与在线编辑,大幅提升法律事务处理效率。
- 820次使用
-

- TokenPony
- TokenPony是讯盟科技旗下的AI大模型聚合API平台。通过统一接口接入DeepSeek、Kimi、Qwen等主流模型,支持1024K超长上下文,实现零配置、免部署、极速响应与高性价比的AI应用开发,助力专业用户轻松构建智能服务。
- 884次使用
-

- 迅捷AIPPT
- 迅捷AIPPT是一款高效AI智能PPT生成软件,一键智能生成精美演示文稿。内置海量专业模板、多样风格,支持自定义大纲,助您轻松制作高质量PPT,大幅节省时间。
- 770次使用
-
- pe系统下载好如何重装的具体教程
- 2023-05-01 501浏览
-
- qq游戏大厅怎么开启蓝钻提醒功能-qq游戏大厅开启蓝钻提醒功能教程
- 2023-04-29 501浏览
-
- 吉吉影音怎样播放网络视频 吉吉影音播放网络视频的操作步骤
- 2023-04-09 501浏览
-
- 腾讯会议怎么使用电脑音频 腾讯会议播放电脑音频的方法
- 2023-04-04 501浏览
-
- PPT制作图片滚动效果的简单方法
- 2023-04-26 501浏览