如何在 Windows 11 上将多页扫描成一个 PDF
本篇文章向大家介绍《如何在 Windows 11 上将多页扫描成一个 PDF》,主要包括,具有一定的参考价值,需要的朋友可以参考一下。
想象一下您必须使用扫描仪扫描多页的情况。通常,每次扫描页面时,软件都会为每个页面创建一个新的 PDF 文件。如果页面不需要合并,或者只有几个页面需要扫描,那么这个过程没什么大不了的。在相反的情况下,它确实成为一场噩梦。
坦率地说,扫描多页一开始就已经是一件烦人的苦差事,因为必须把所有东西放在一起,这让事情变得更糟。幸运的是,消费电子行业的生活质量发生了许多变化,扫描多个页面变得不那么乏味。
如今,借助 Windows 11 上一些新更新的应用程序和第三方软件,扫描的页面可以轻松组合成一个 PDF 文件。
我可以使用哪些第三方应用程序将多个页面放入一个 PDF?
您可以使用的最佳应用程序之一是 Windows 传真和扫描,顾名思义,它是 Windows 11 原生的集成传真和扫描应用程序。它是所有版本的 Windows 11 或至少应该是。如果不是,您可以随时查看控制面板并从那里激活它。
当然,如果您更喜欢不同的选项,或者您最终无法在计算机上激活 Windows 传真和扫描,则可以使用第三方应用程序。还提供来自 Microsoft Store 的 Windows Scan,它具有更简洁的用户界面和 PDFelement。后者有一个免费版本,额外的钥匙被锁定在价格标签后面。
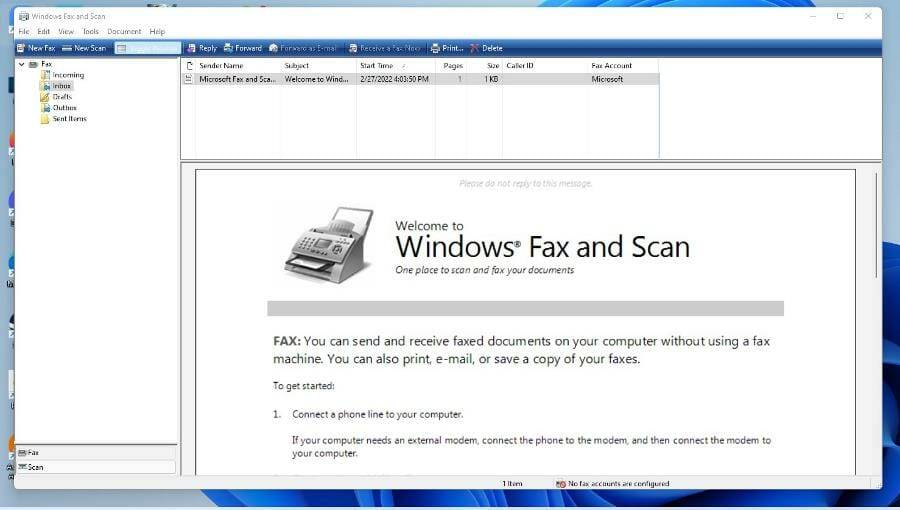
本教程将向您展示如何使用 Windows 传真和扫描扫描多个页面并将它们全部合并到一个 PDF 中。它还将向您展示如何在 Windows Scan 上执行相同操作,然后将所有内容与 PDFelement 结合。Wondershare 的 Windows Scan 和 PDelement 都可以在 Microsoft Store 上找到。
如何将多个扫描页面组合成 PDF?
1. 激活 Windows 传真和扫描
- 如果您的 Windows 11 计算机上没有 Windows 传真和扫描功能,请首先单击左下角的放大镜图标。
- 搜索控制面板。
- 单击您看到的第一个条目。
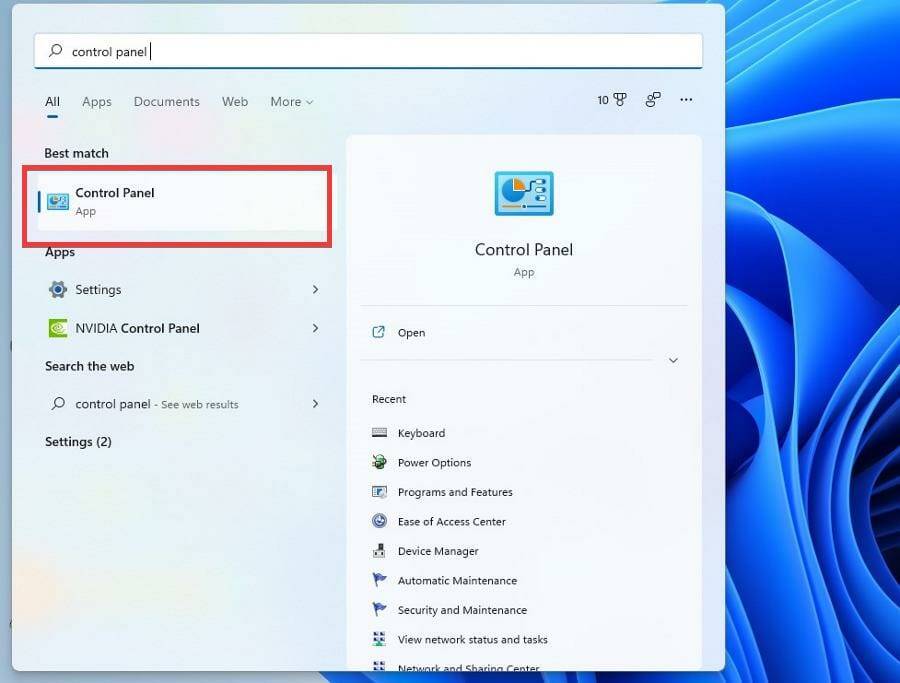
- 单击查看方式旁边的类别。
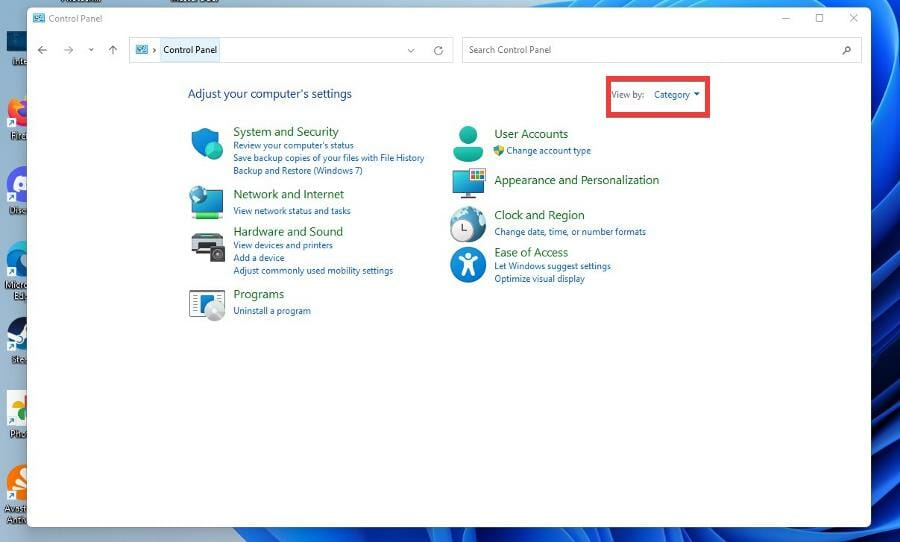
- 选择大图标。
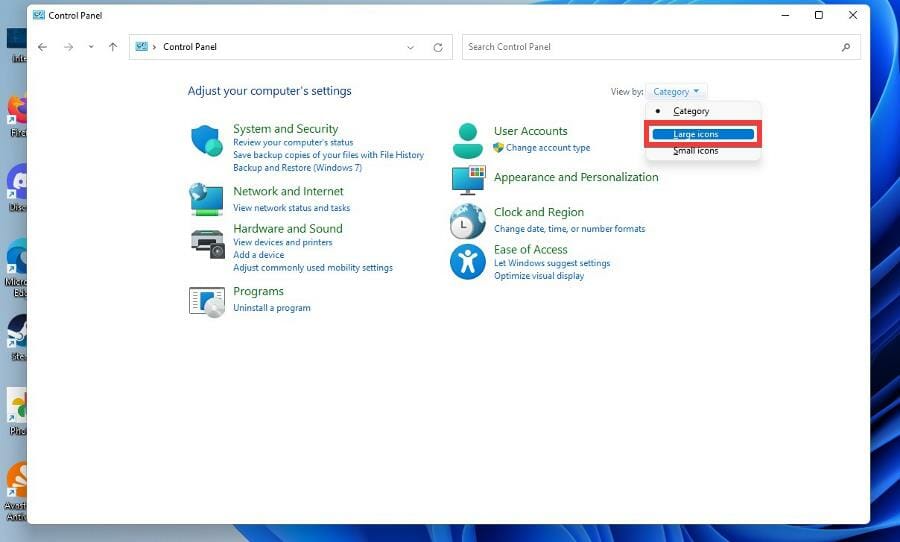
- 找到并单击程序和功能。
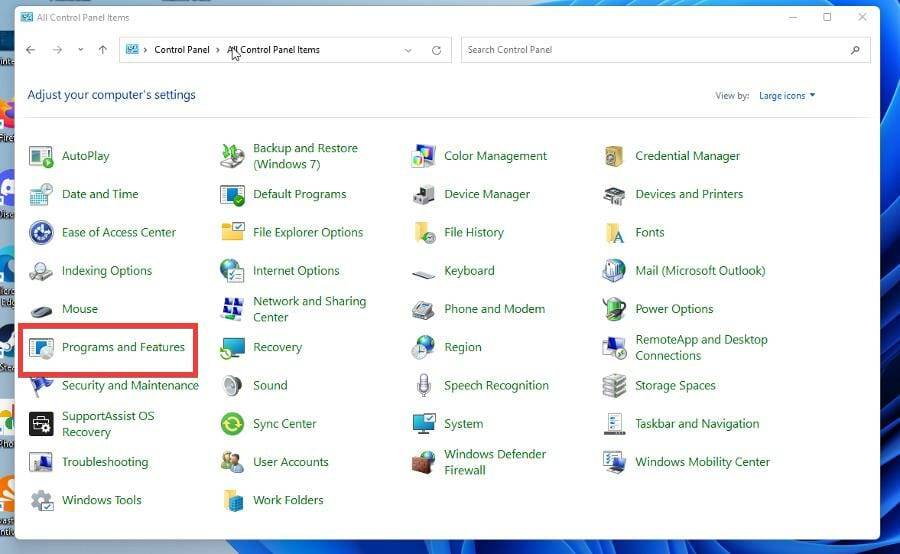
- 单击左上角的打开或关闭 Windows 功能。
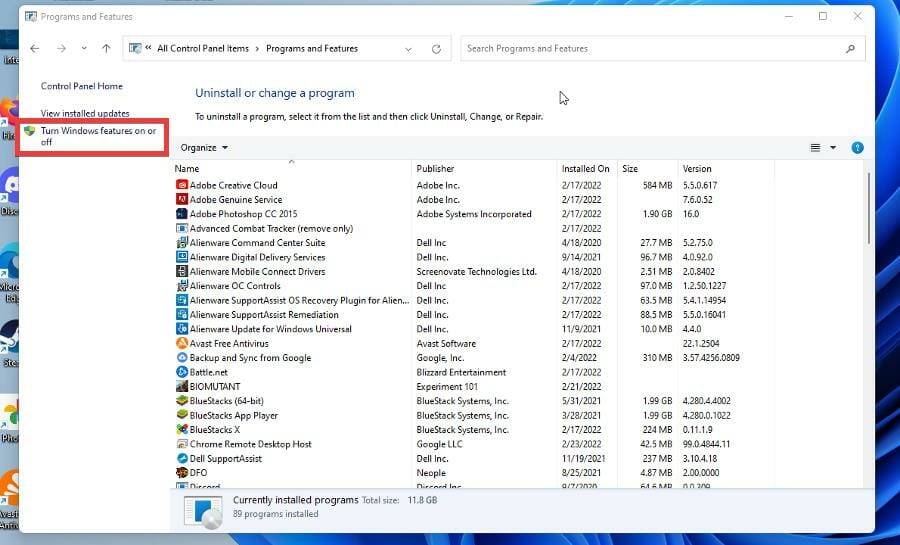
- 将出现一个小窗口。
- 找到打印和文档服务。
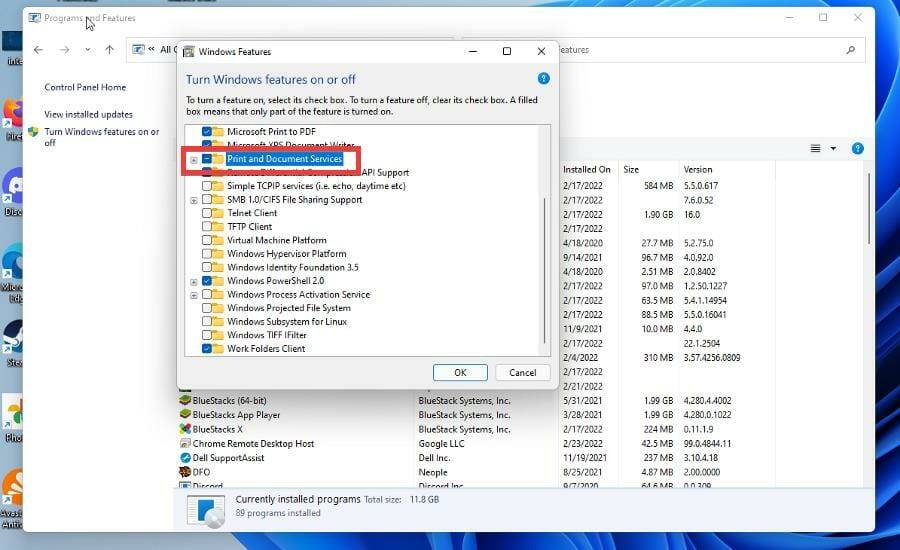
- 单击打印和文档服务旁边的加号。
- 选中Windows 传真和扫描复选框,然后单击确定。
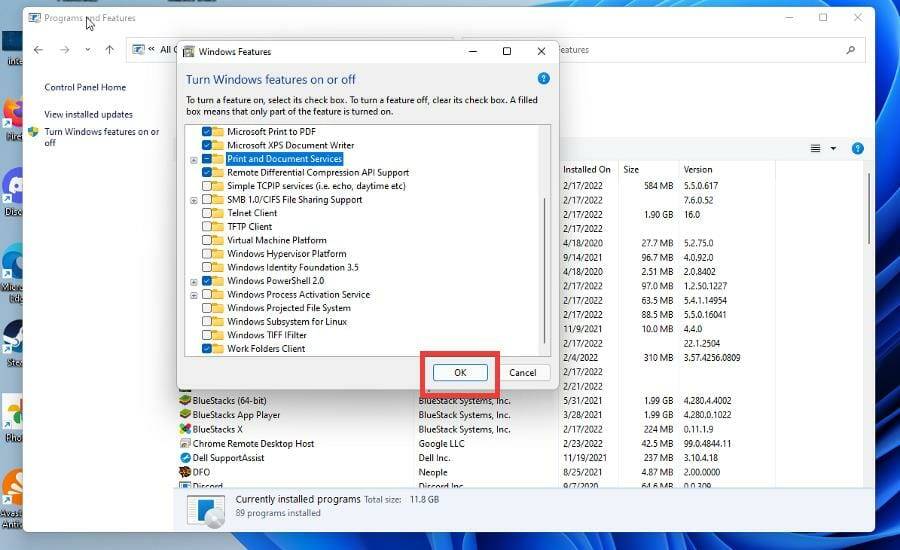
2.与万兴PDF专家结合
- 在 Microsoft Store 中,如果您无法使用文字处理器合并文件或您不喜欢在线选项,您可以下载 Wondershare PDFelement 用于将 PDF 合并在一起。
- 您可以通过两种方式下载 PDFelement。首先,您可以访问万兴PDF专家官网。
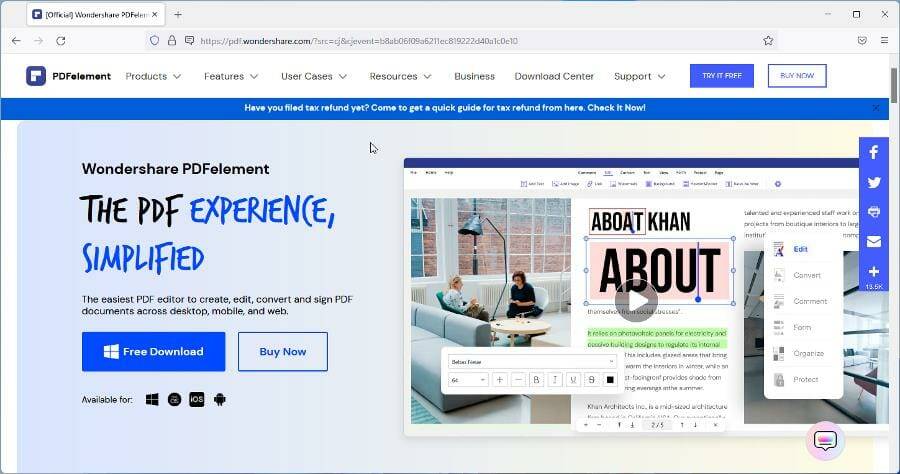
- 单击“免费下载”按钮并在小窗口中出现时选择“保存文件”。
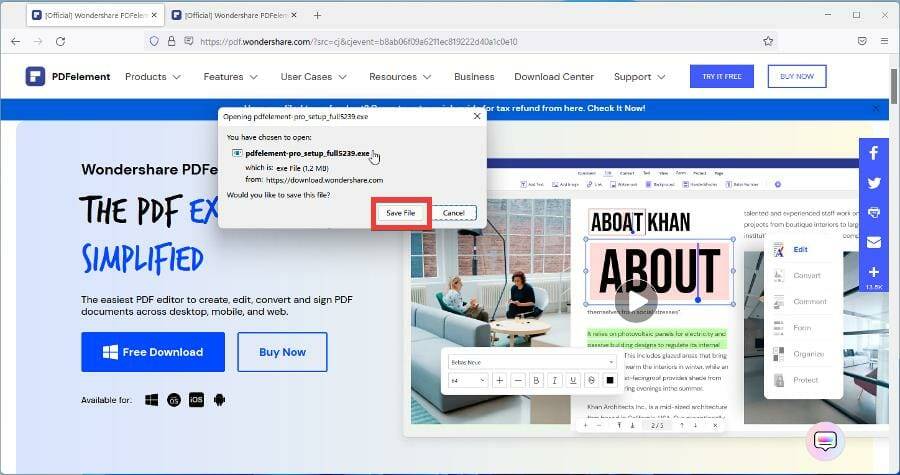
- 转到文件的位置并双击它以开始安装。
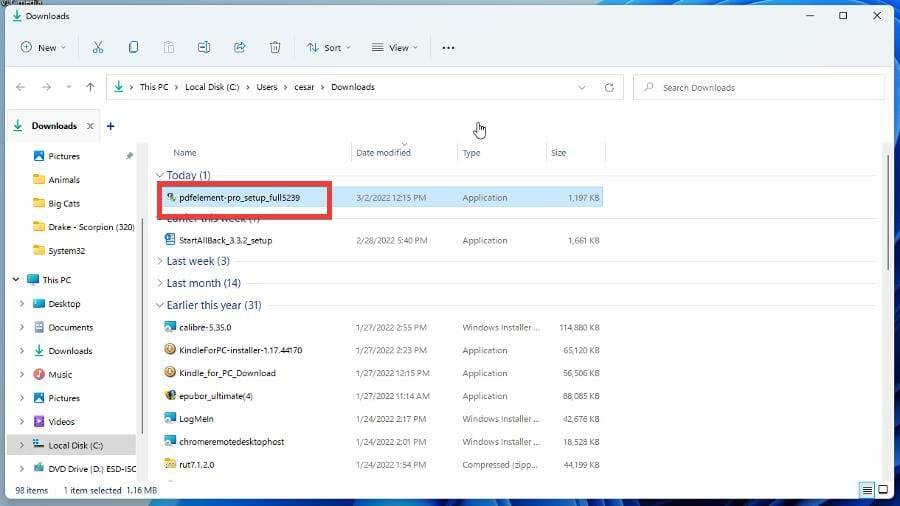
- 单击安装,出现安装向导。给它几秒钟的时间来安装应用程序。
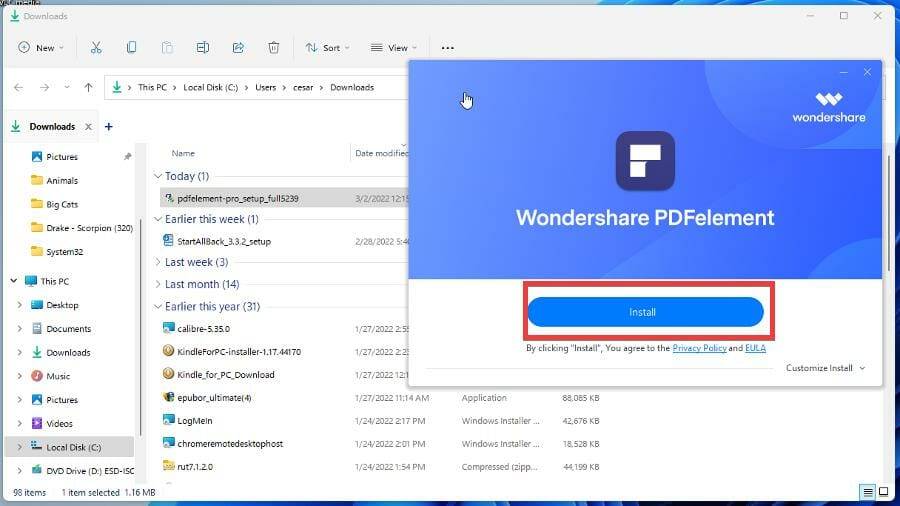
- 如果您愿意,可以在 Microsoft Store 上启动该应用程序。
- 在 Microsoft Store 上搜索并单击安装按钮后。
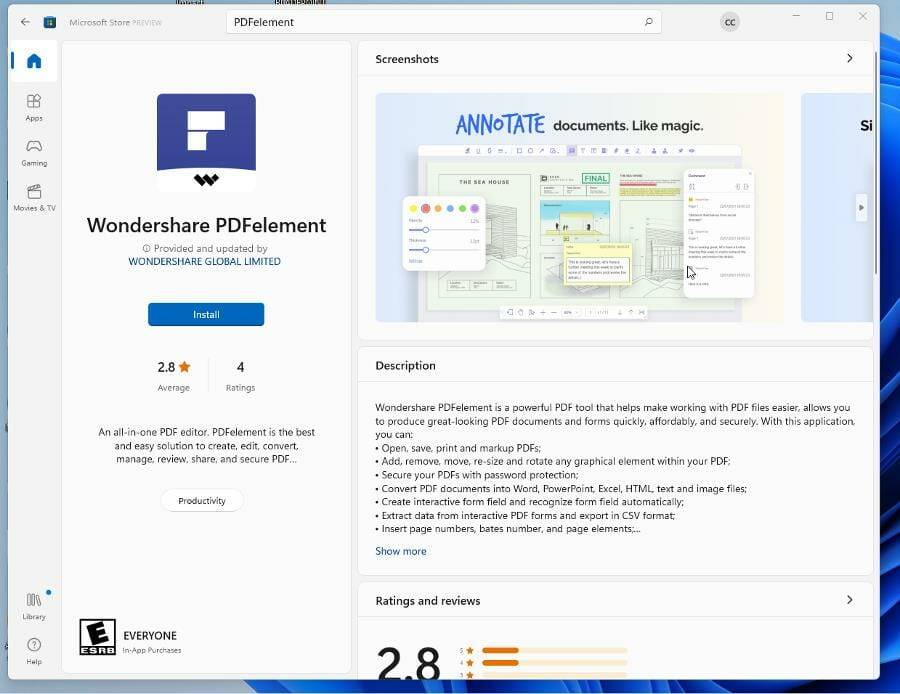
- 下载后,打开应用程序。
- 选择合并 PDF。
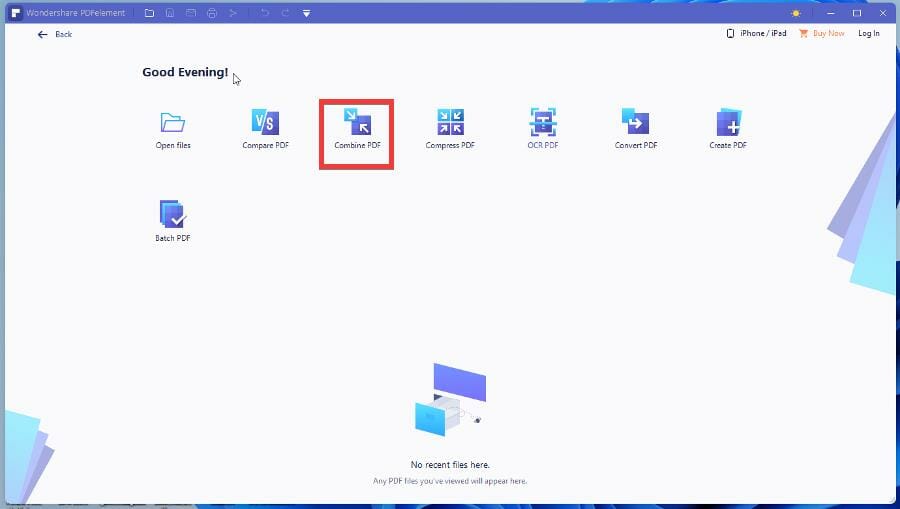
- 在这里,您可以选择要添加的文件或拖放它们。
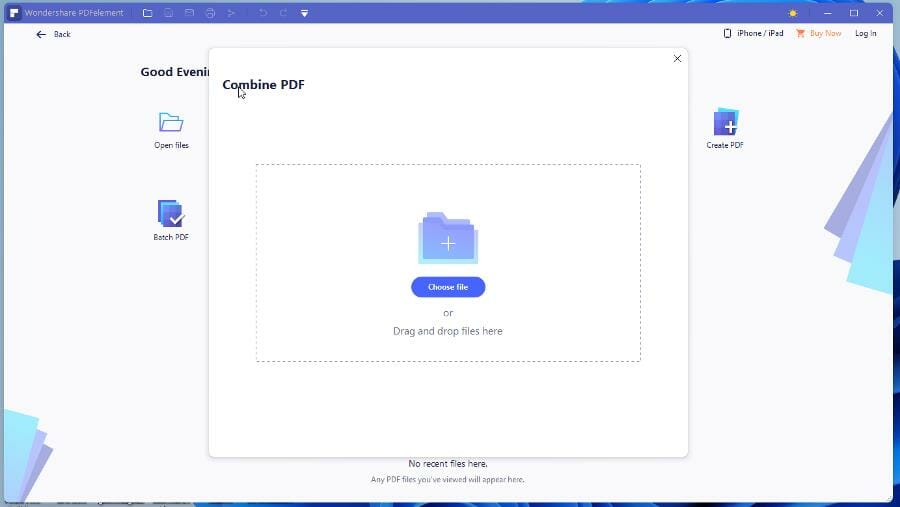
- 添加图像后,看到一切看起来都不错,然后单击应用。
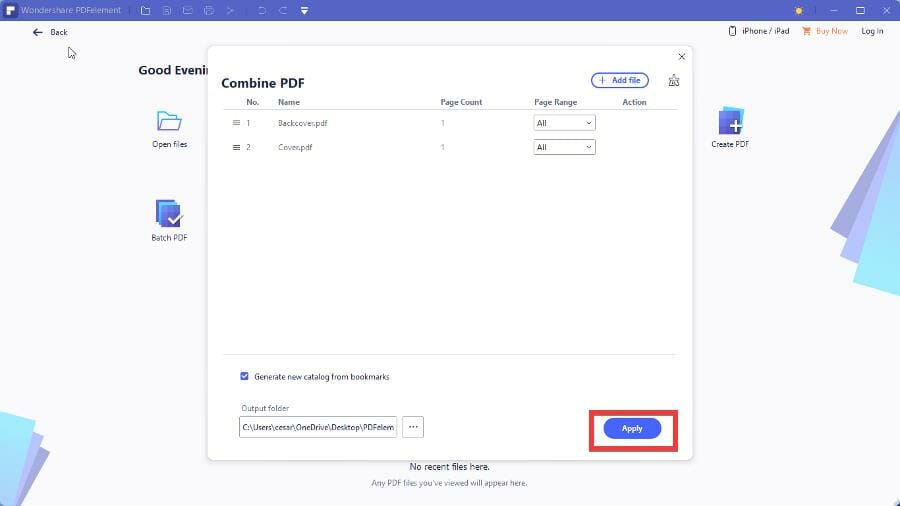
- 接下来,单击左上角的文件,然后选择另存为到计算机上的某个位置。
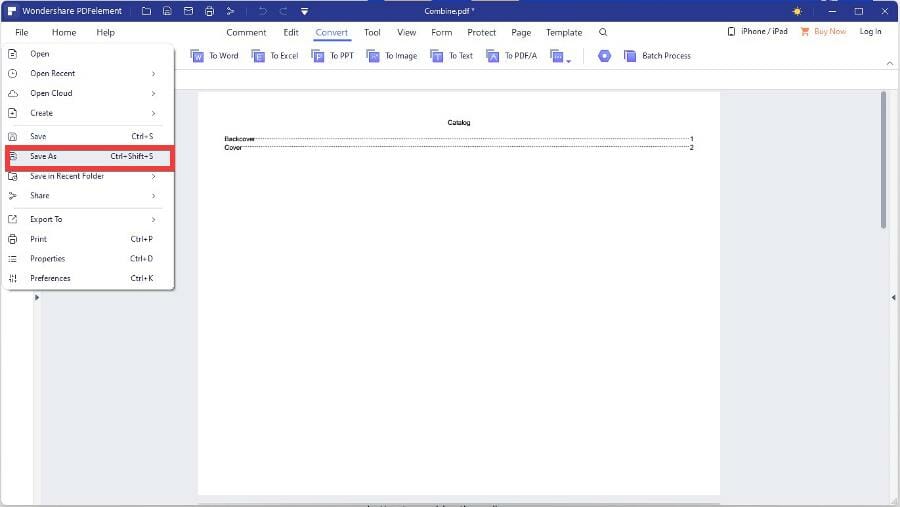
- 请注意,使用免费版本扫描会添加 PDFelement 水印。要摆脱它,您必须购买完整版,但步骤是相同的。
- 相反,您可以通过单击文件并将鼠标悬停在创建上来使用 PDFelement 进行扫描。
- 在那里,选择从扫描仪。
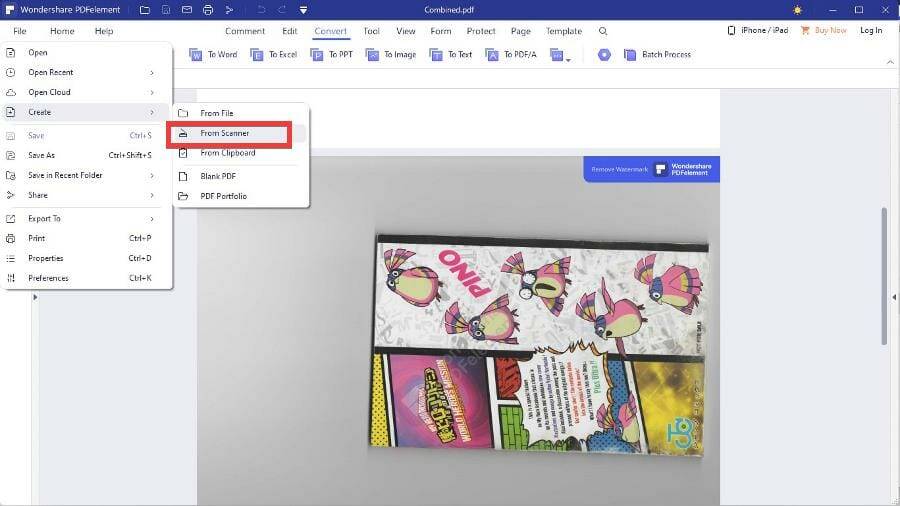
- 选择您正在使用的扫描仪,然后单击扫描。
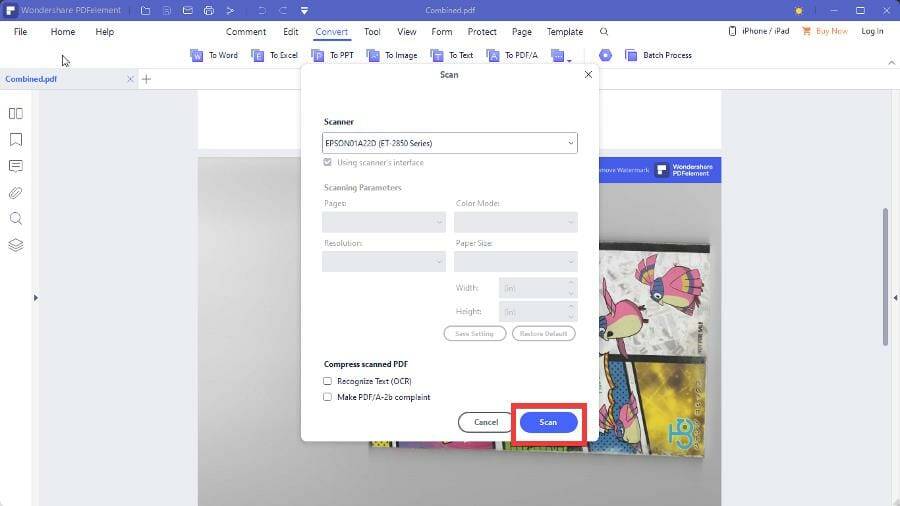
- 扫描您需要扫描的所有图像,然后选择主页返回主页。从那里选择组合并再次开始该过程。
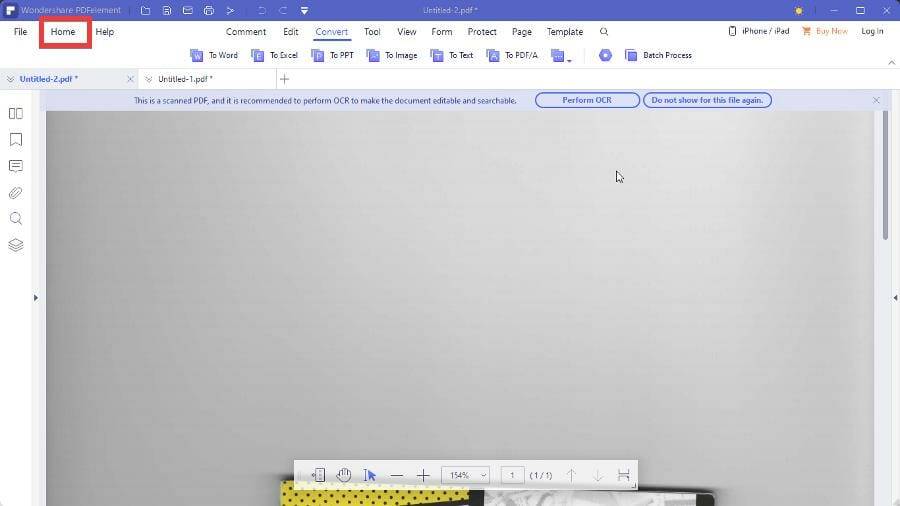
3.通过Windows传真扫描并扫描然后压缩
- 打开搜索栏并查找 Windows 传真和扫描。
- 单击您看到的第一个条目。
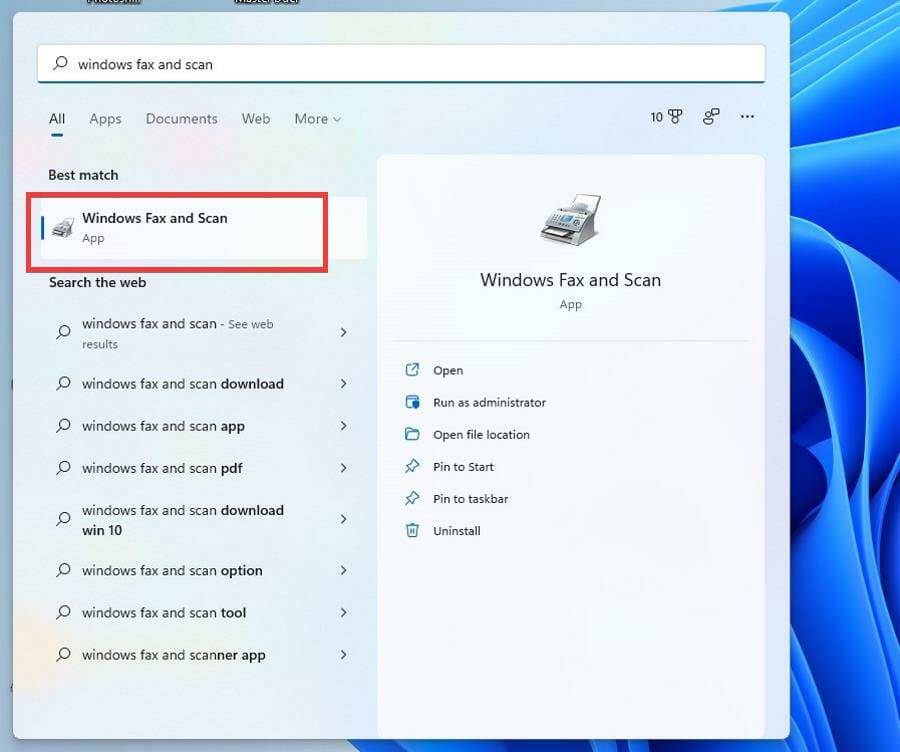
- 选择新扫描。
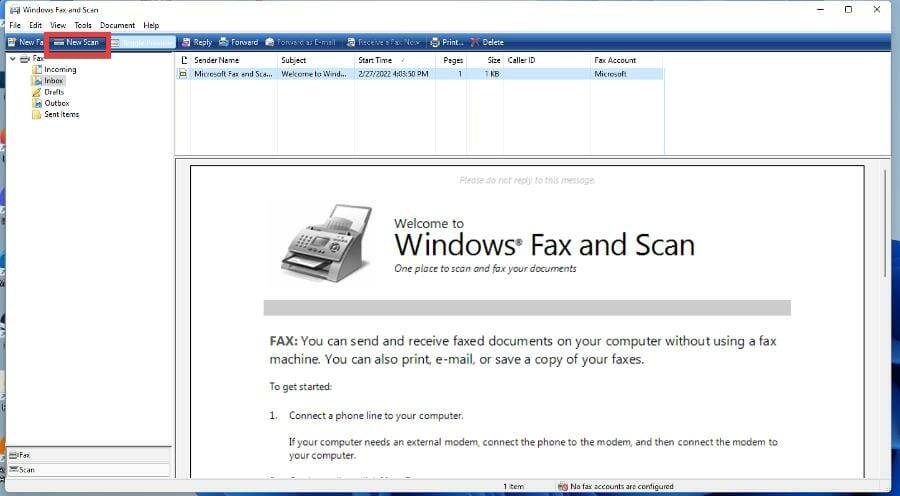
- 在“新扫描”窗口中,选择“文件类型”菜单并选择您想要的格式。
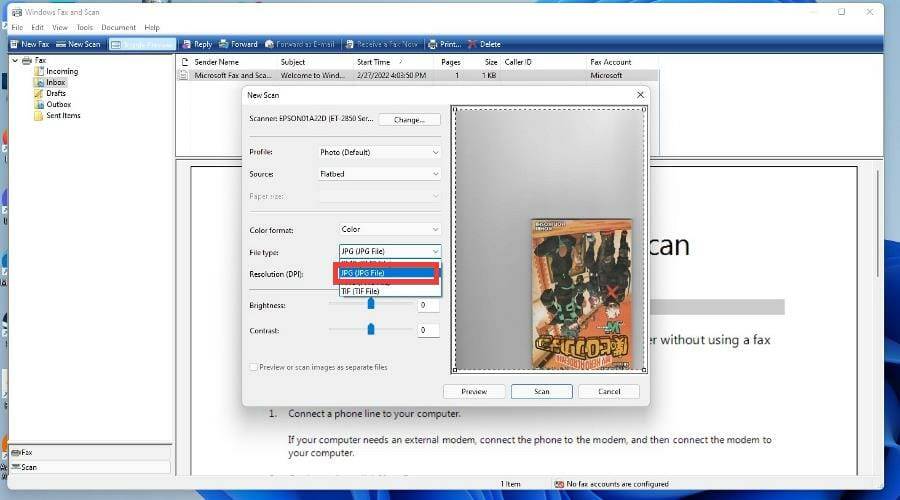
- 单击扫描以扫描页面。
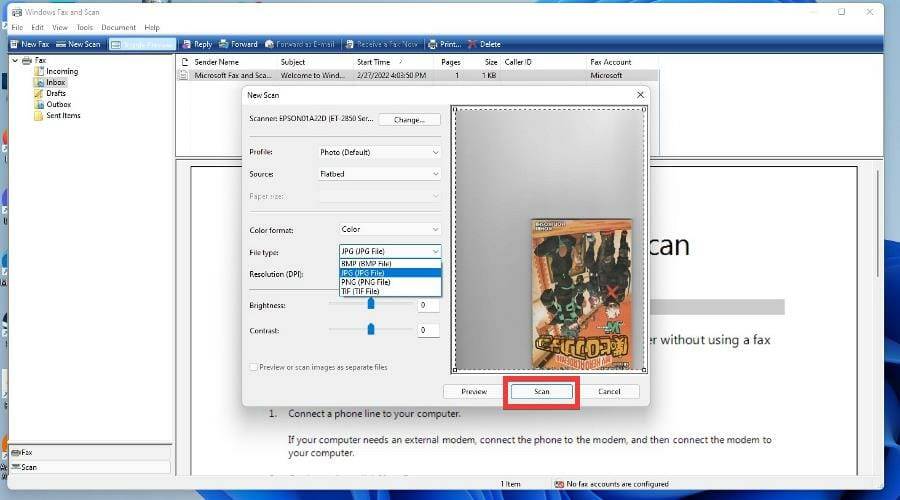
- 给它时间扫描页面。
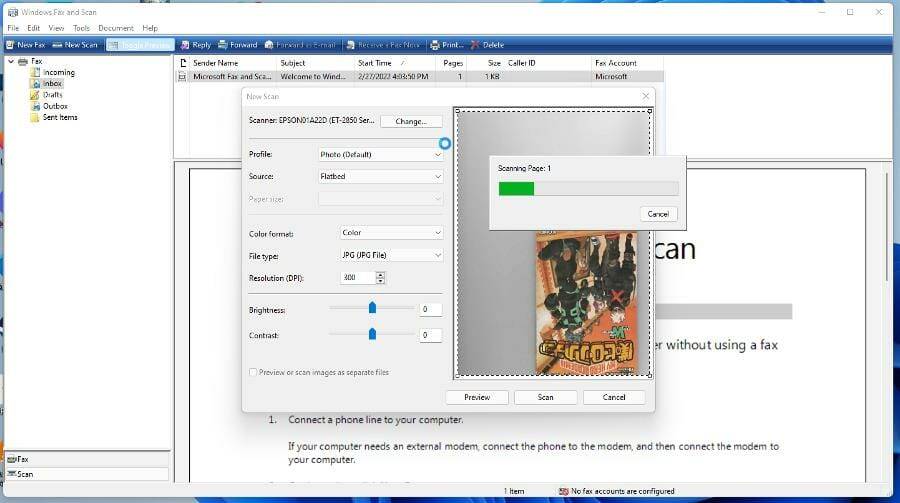
- 对要扫描的所有页面再次执行相同的操作。为简洁起见,本教程将只保留两页。
- 您可以通过右键单击一个文件并选择重命名来重命名文件...
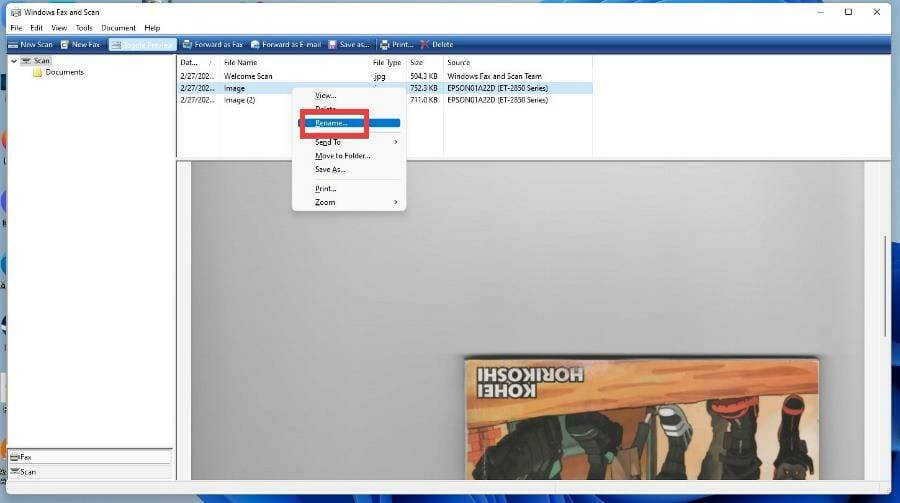
- 输入名称并选择确定。
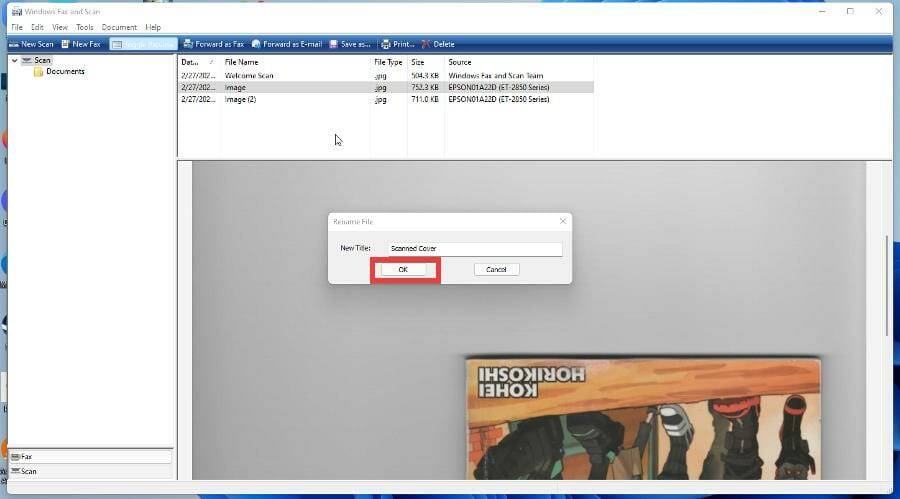
- 完成后,选择顶部栏中的打印。相反,您可以选择文件并选择打印。
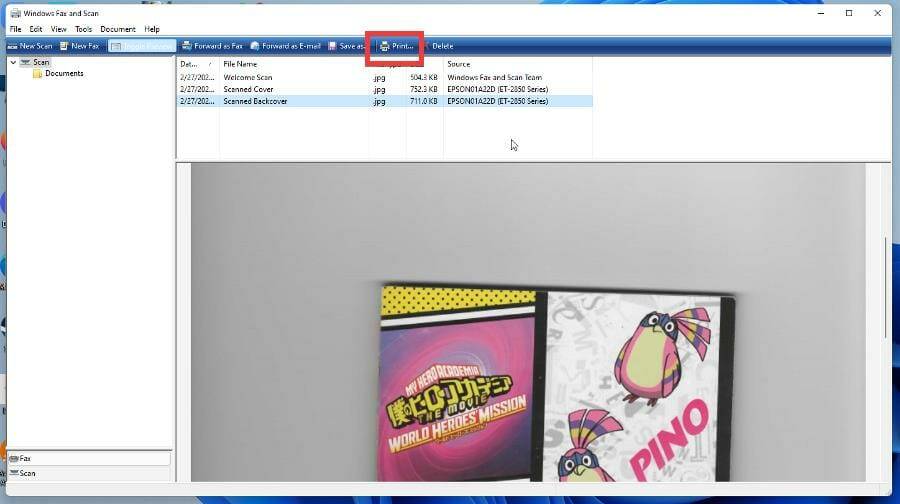
- 单击打印机下的下拉菜单。
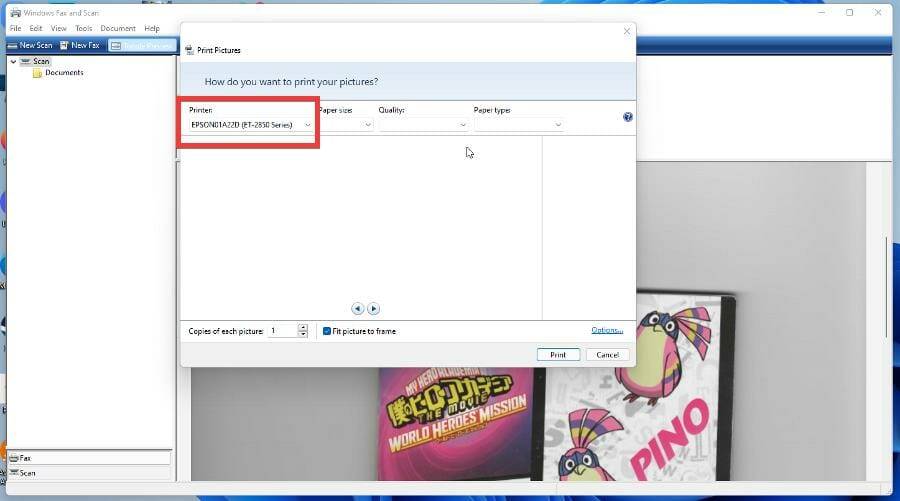
- 选择Microsoft 打印机到 PDF。
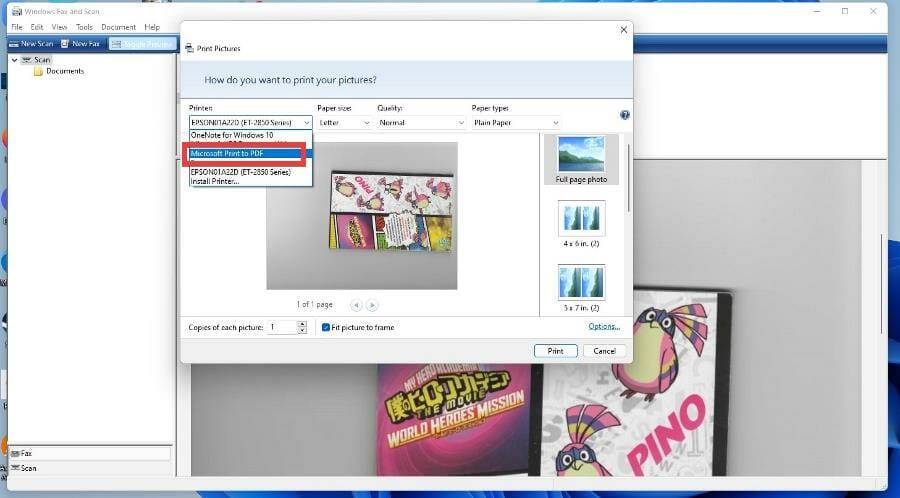
- 选择底部的打印。
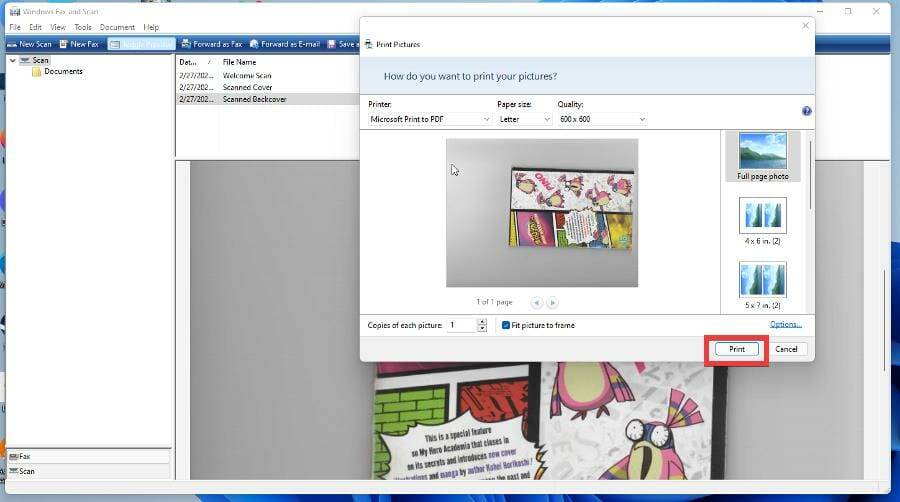
- 查找 PDF 的位置。给它一个名字,然后选择保存。
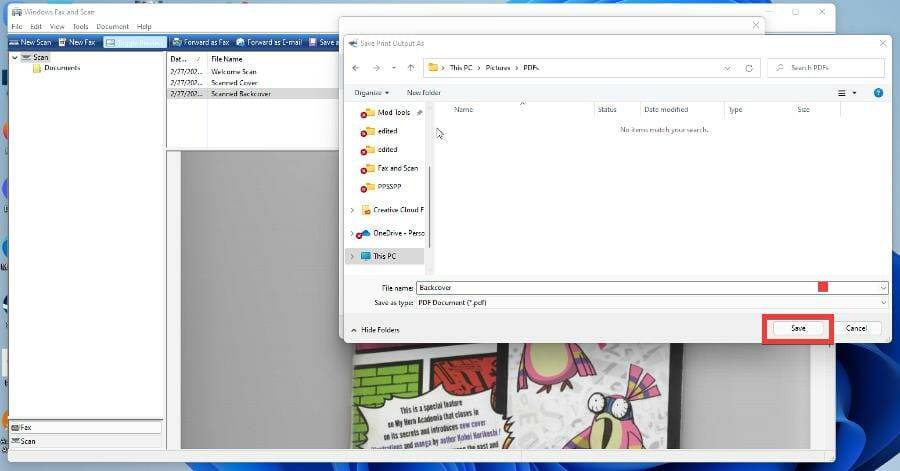
- 对其他扫描的图像执行相同操作。
- 转到图像在 Windows 11 计算机上的位置。
- 突出显示它们。
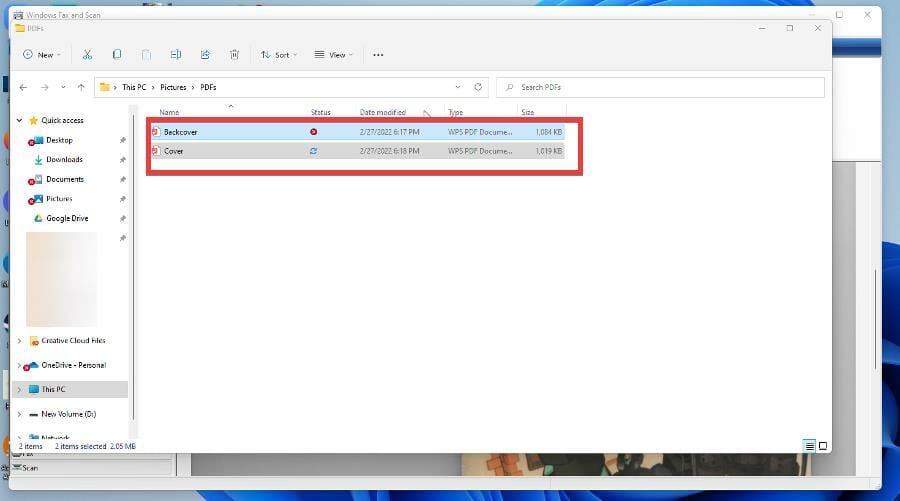
- 右键单击它们并选择显示更多选项。
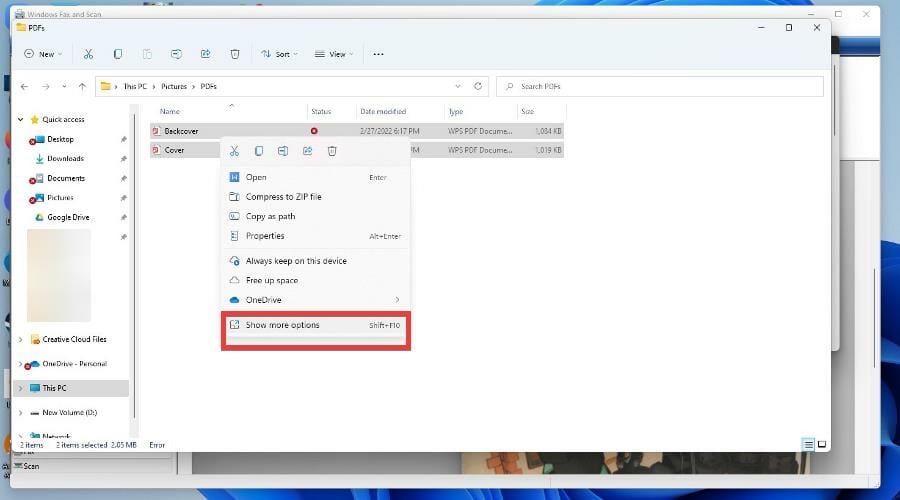
- 选择压缩为 PDF。
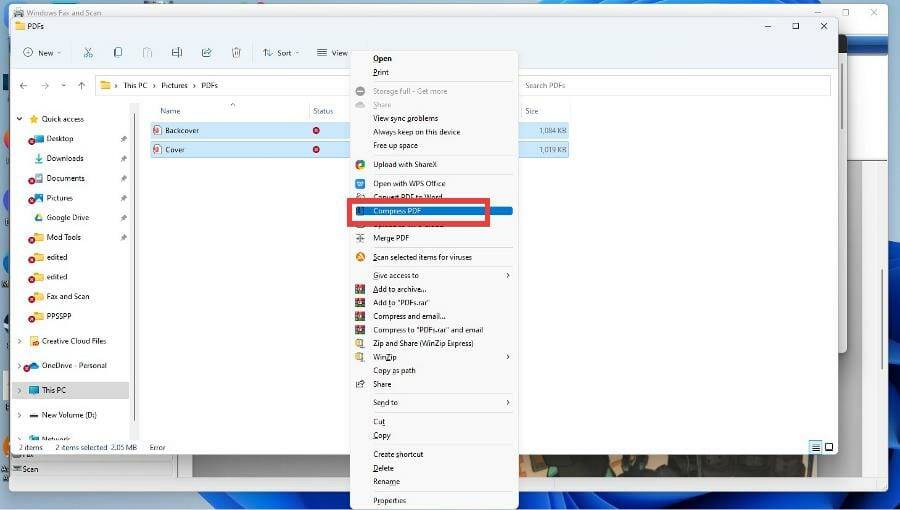
- 如果您的文字处理器能够将图像压缩成 PDF,您将获得与此类似的图像。
- 选择Compress或处理器上的任何 equalavent。
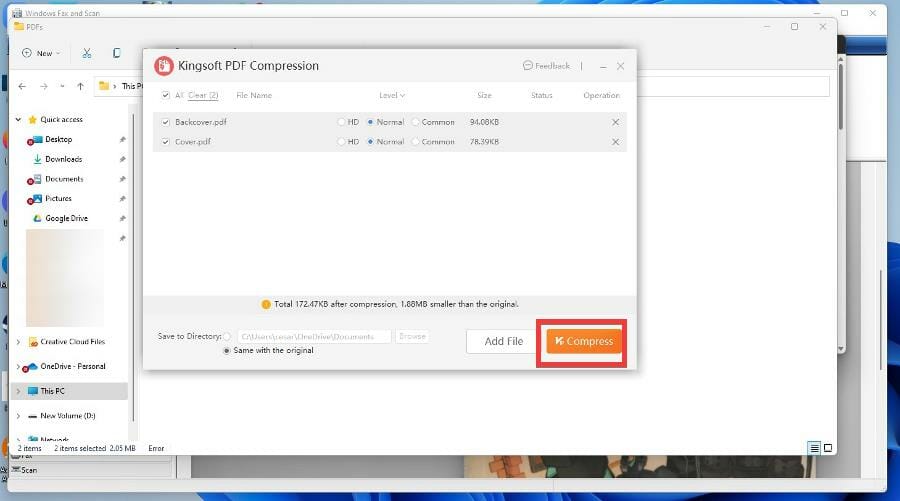
- 如果没有,有在线 PDF 压缩器,例如Combine PDF。
4. 通过 Windows Scan 扫描
- 打开“开始”菜单并选择 Microsoft Store。
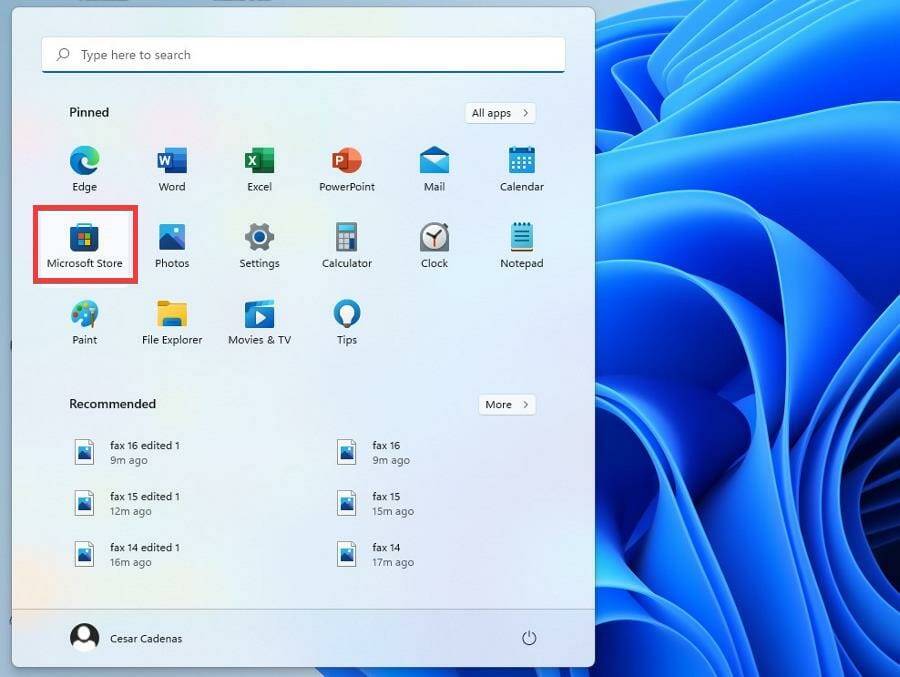
- 在 Microsoft Store 中,搜索 Windows 扫描。
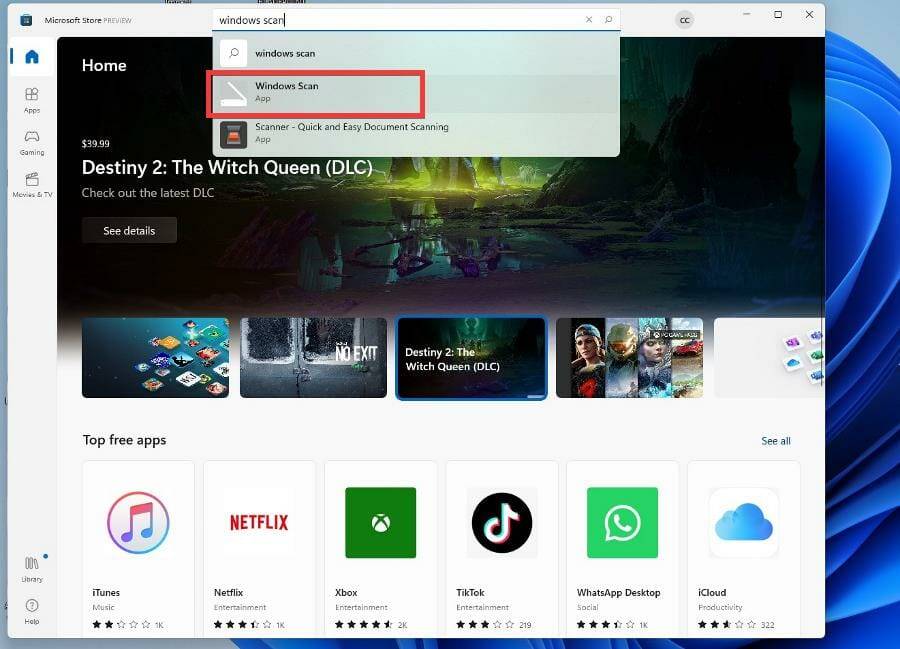
- 选择获取按钮开始下载。
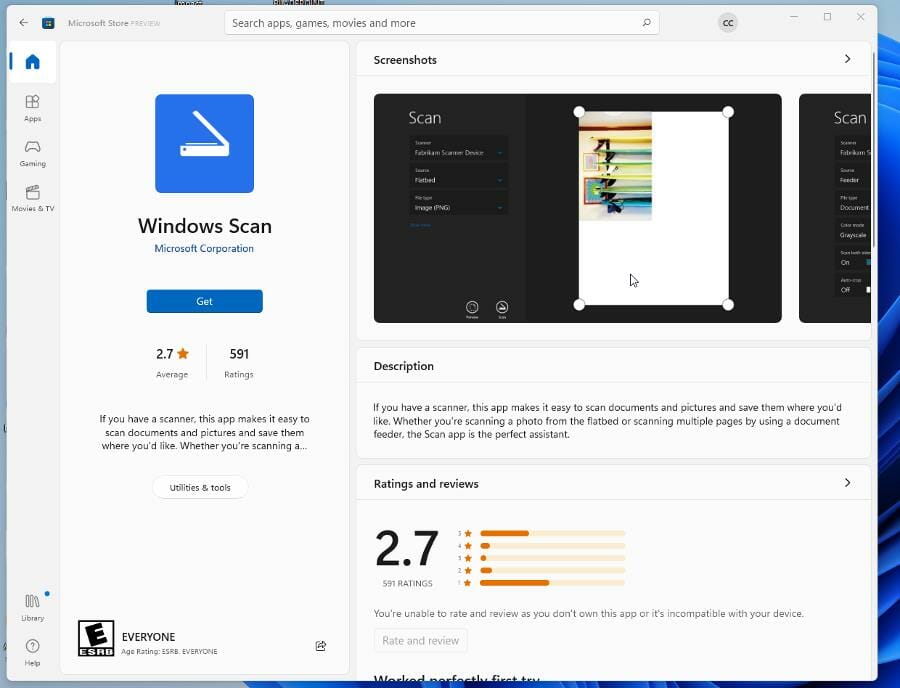
- 下载后,打开应用程序。
- 在应用程序中,选择文件类型下拉菜单并选择 PDF。
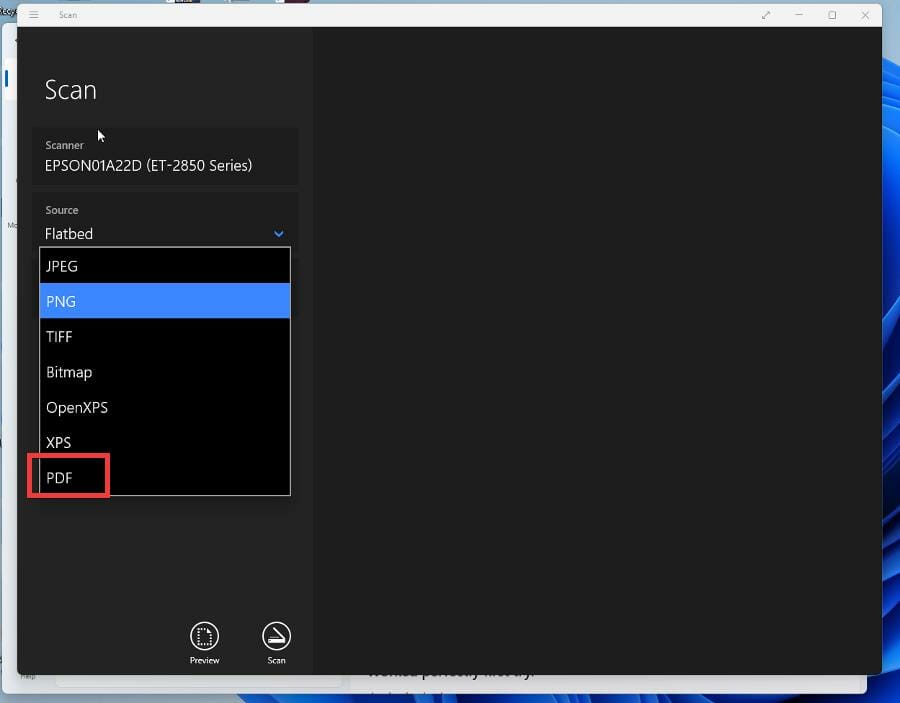
- 单击底部的扫描按钮。
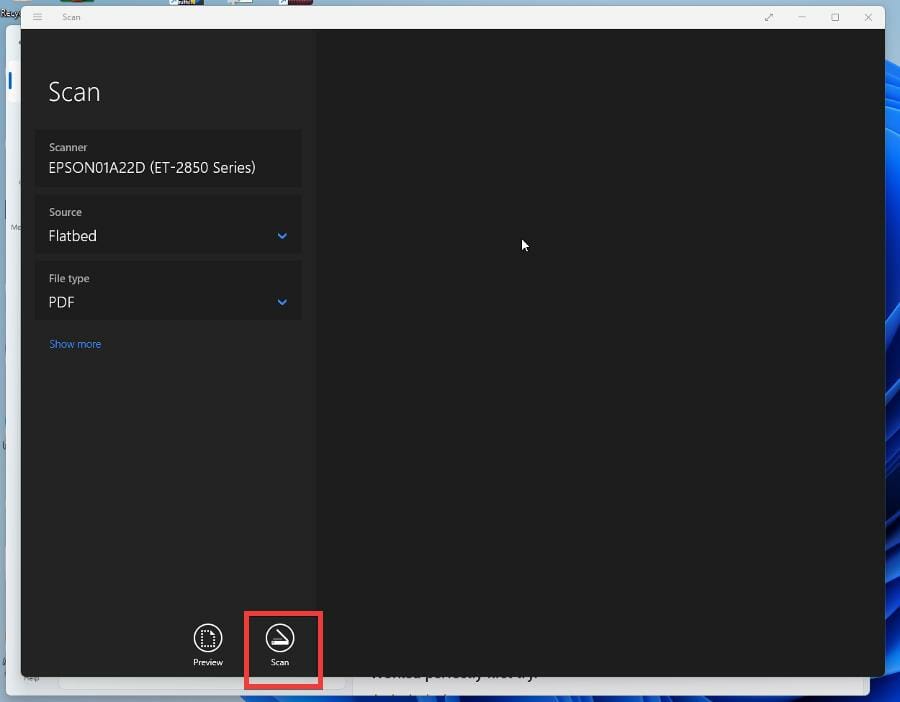
- 给它时间扫描。
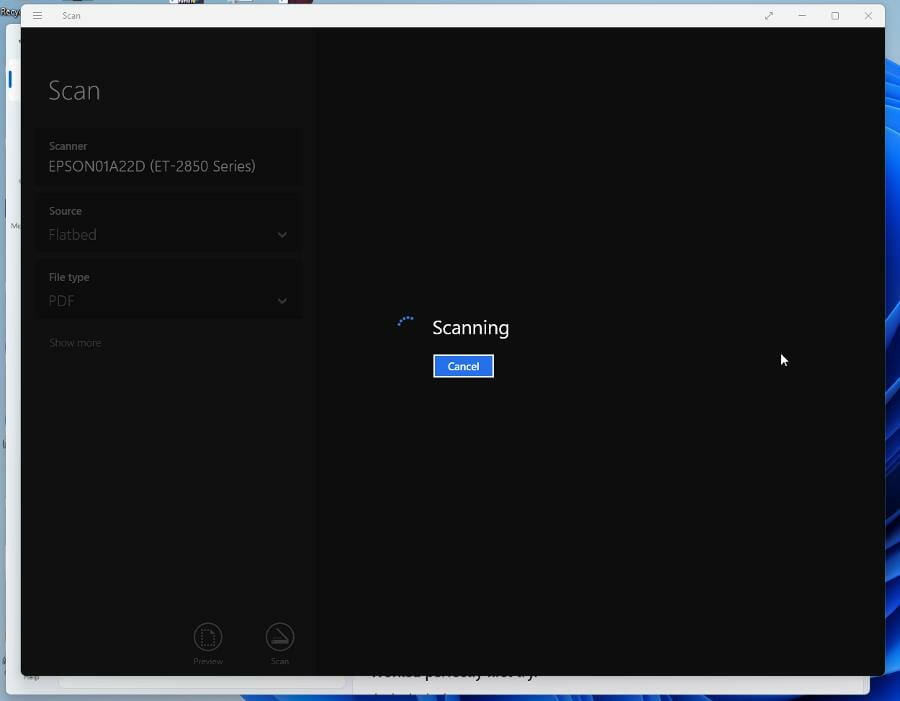
- 扫描后,选择顶部的查看。
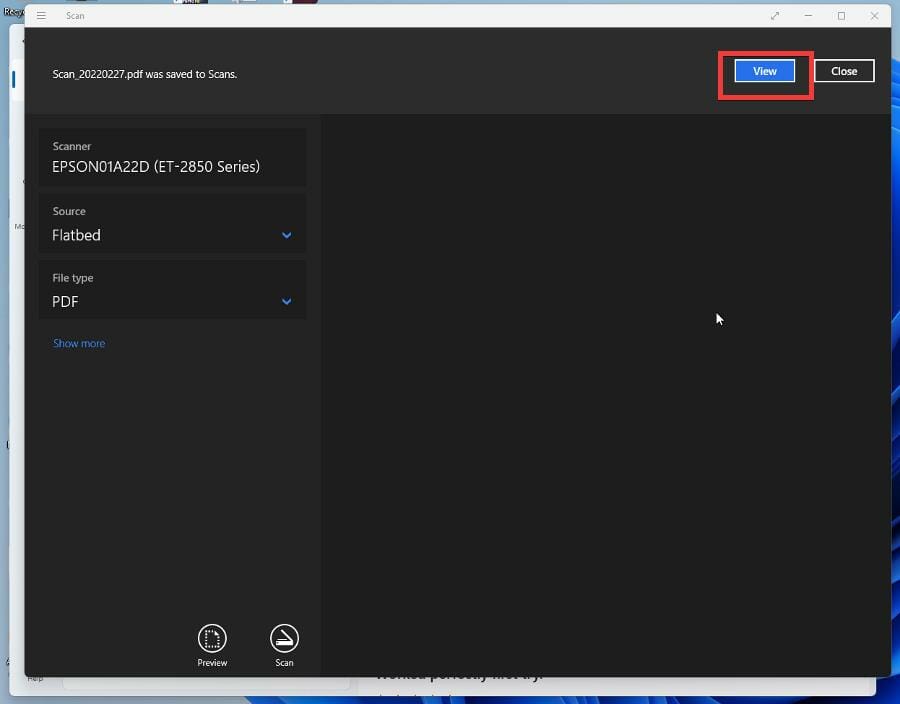
- 您扫描的图像将在文字处理器上显示为 PDF。
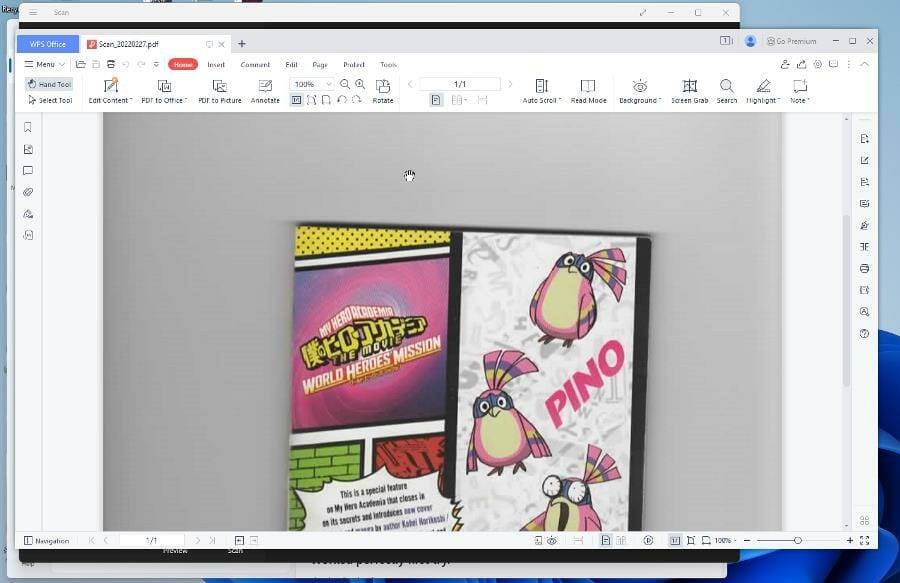
- 从这里,您可以将新的 PDF 保存到您的计算机上。
- 您可以早先执行相同的步骤将多个图像组合在一起。
- 您可以通过在文字处理器中将它们组合在一起来组合扫描,或者找到在线 PDF 压缩器。
在 Windows 11 上进行扫描时,我还需要注意其他事项吗?
Windows 传真和扫描可能出现的问题是无法完成扫描。这可能是由多种原因引起的,这就是为什么建议您始终更新驱动程序的原因。扫描仪本身可能缺少重要的更新或修复。
如果您正在市场上购买新的扫描仪来搭配您的 Windows 11 计算机,那么富士通 SP-1425 是最受推荐的机器之一。该设备具有紧凑的外形尺寸,最多可处理 25 页,并加载长达 120 英寸的文档。它甚至带有 OCR 软件,可以将文档转换为 PDF。
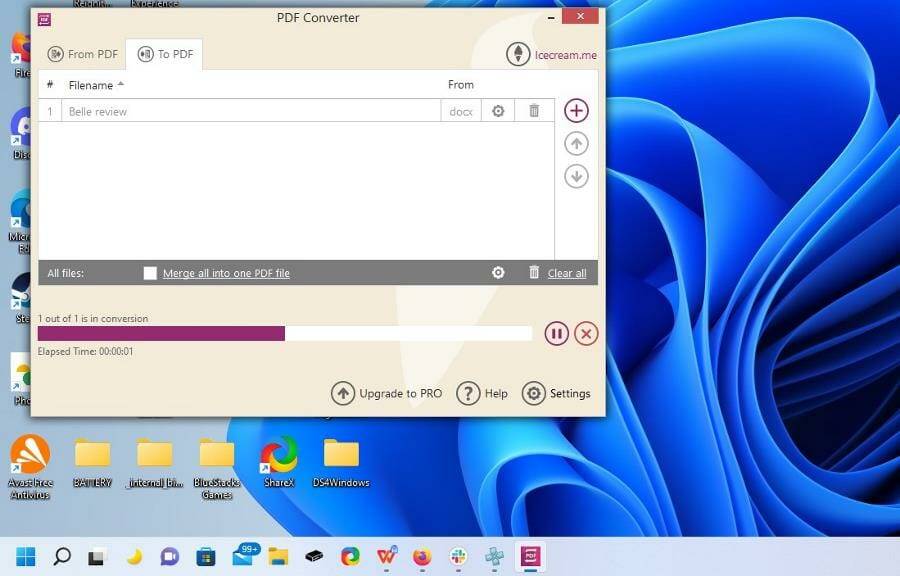
同样重要的是要指出,您可以下载许多其他扫描仪软件。所有这些都是 Windows 10 的遗留物,但在 Windows 11 上的工作原理相同。您可以在其他应用程序上期待的一些功能包括能够签署 PDF 和支持技术识别技术。
今天关于《如何在 Windows 11 上将多页扫描成一个 PDF》的内容就介绍到这里了,是不是学起来一目了然!想要了解更多关于软件,PDF,扫描仪的内容请关注golang学习网公众号!
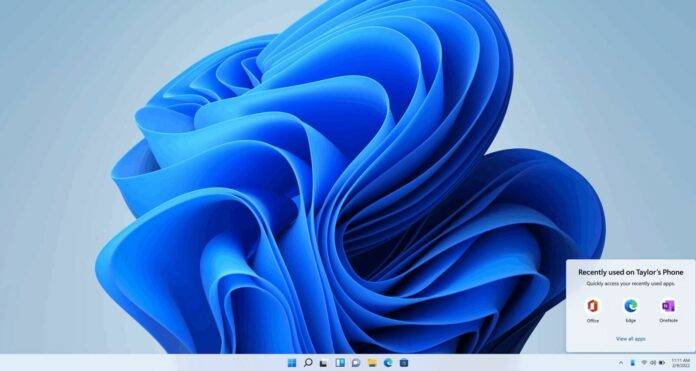 亲身体验 Windows 11 22H2 的秘密功能 – 桌面贴纸
亲身体验 Windows 11 22H2 的秘密功能 – 桌面贴纸
- 上一篇
- 亲身体验 Windows 11 22H2 的秘密功能 – 桌面贴纸

- 下一篇
- 英特尔更新提高了 Windows 11、Windows 10 上的 WiFi 和蓝牙质量
-

- 文章 · 软件教程 | 22秒前 | 学习通 学习通教程
- 学习通登录方法及课程进度跟踪技巧
- 220浏览 收藏
-
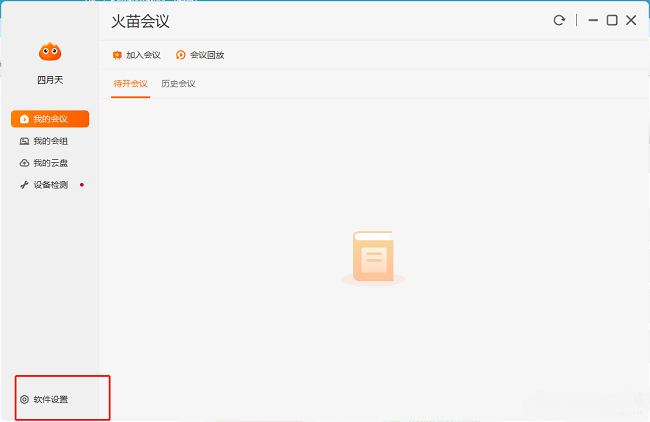
- 文章 · 软件教程 | 2分钟前 |
- 火苗会议录像保存路径设置教程
- 475浏览 收藏
-

- 文章 · 软件教程 | 5分钟前 |
- 小精灵声音设置教程详解
- 107浏览 收藏
-
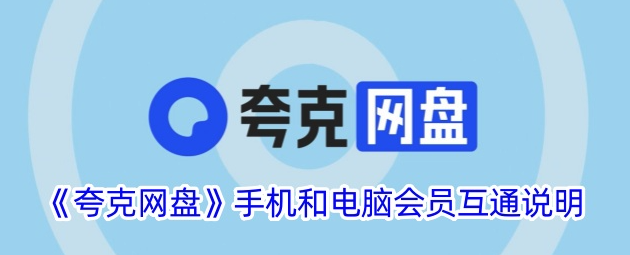
- 文章 · 软件教程 | 10分钟前 | 夸克网盘
- 夸克网盘共享记录导出教程
- 205浏览 收藏
-
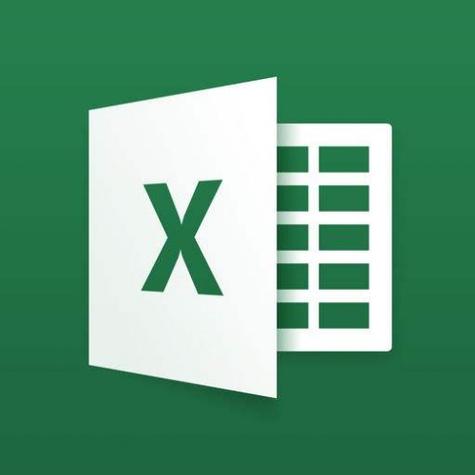
- 文章 · 软件教程 | 13分钟前 | Excel round函数
- Excel中ROUND函数怎么四舍五入小数
- 476浏览 收藏
-

- 文章 · 软件教程 | 16分钟前 |
- 7-Zip解压失败修复方法详解
- 438浏览 收藏
-
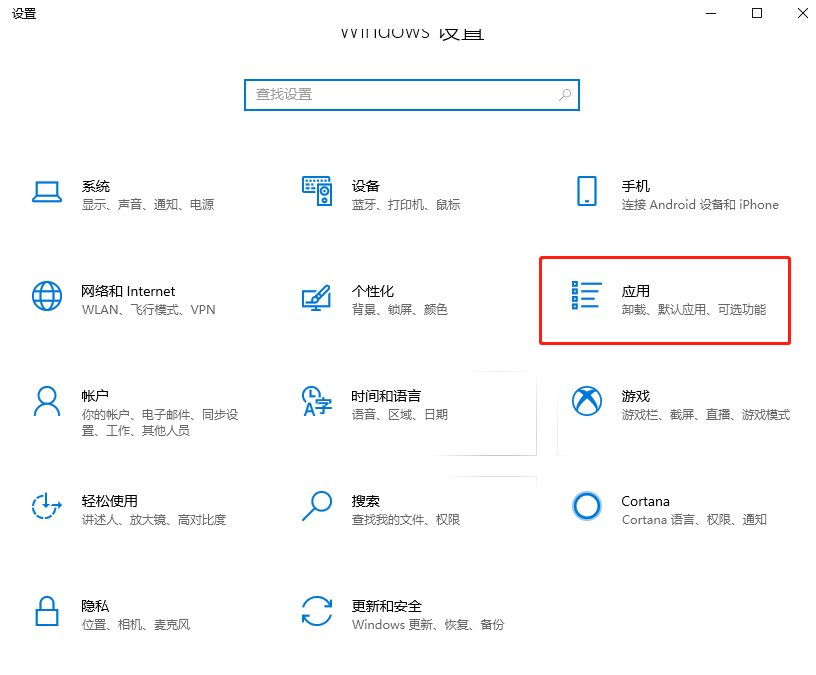
- 文章 · 软件教程 | 17分钟前 |
- 笔记本打不开照片?教你快速解决方法
- 350浏览 收藏
-

- 前端进阶之JavaScript设计模式
- 设计模式是开发人员在软件开发过程中面临一般问题时的解决方案,代表了最佳的实践。本课程的主打内容包括JS常见设计模式以及具体应用场景,打造一站式知识长龙服务,适合有JS基础的同学学习。
- 543次学习
-

- GO语言核心编程课程
- 本课程采用真实案例,全面具体可落地,从理论到实践,一步一步将GO核心编程技术、编程思想、底层实现融会贯通,使学习者贴近时代脉搏,做IT互联网时代的弄潮儿。
- 516次学习
-

- 简单聊聊mysql8与网络通信
- 如有问题加微信:Le-studyg;在课程中,我们将首先介绍MySQL8的新特性,包括性能优化、安全增强、新数据类型等,帮助学生快速熟悉MySQL8的最新功能。接着,我们将深入解析MySQL的网络通信机制,包括协议、连接管理、数据传输等,让
- 499次学习
-

- JavaScript正则表达式基础与实战
- 在任何一门编程语言中,正则表达式,都是一项重要的知识,它提供了高效的字符串匹配与捕获机制,可以极大的简化程序设计。
- 487次学习
-

- 从零制作响应式网站—Grid布局
- 本系列教程将展示从零制作一个假想的网络科技公司官网,分为导航,轮播,关于我们,成功案例,服务流程,团队介绍,数据部分,公司动态,底部信息等内容区块。网站整体采用CSSGrid布局,支持响应式,有流畅过渡和展现动画。
- 484次学习
-
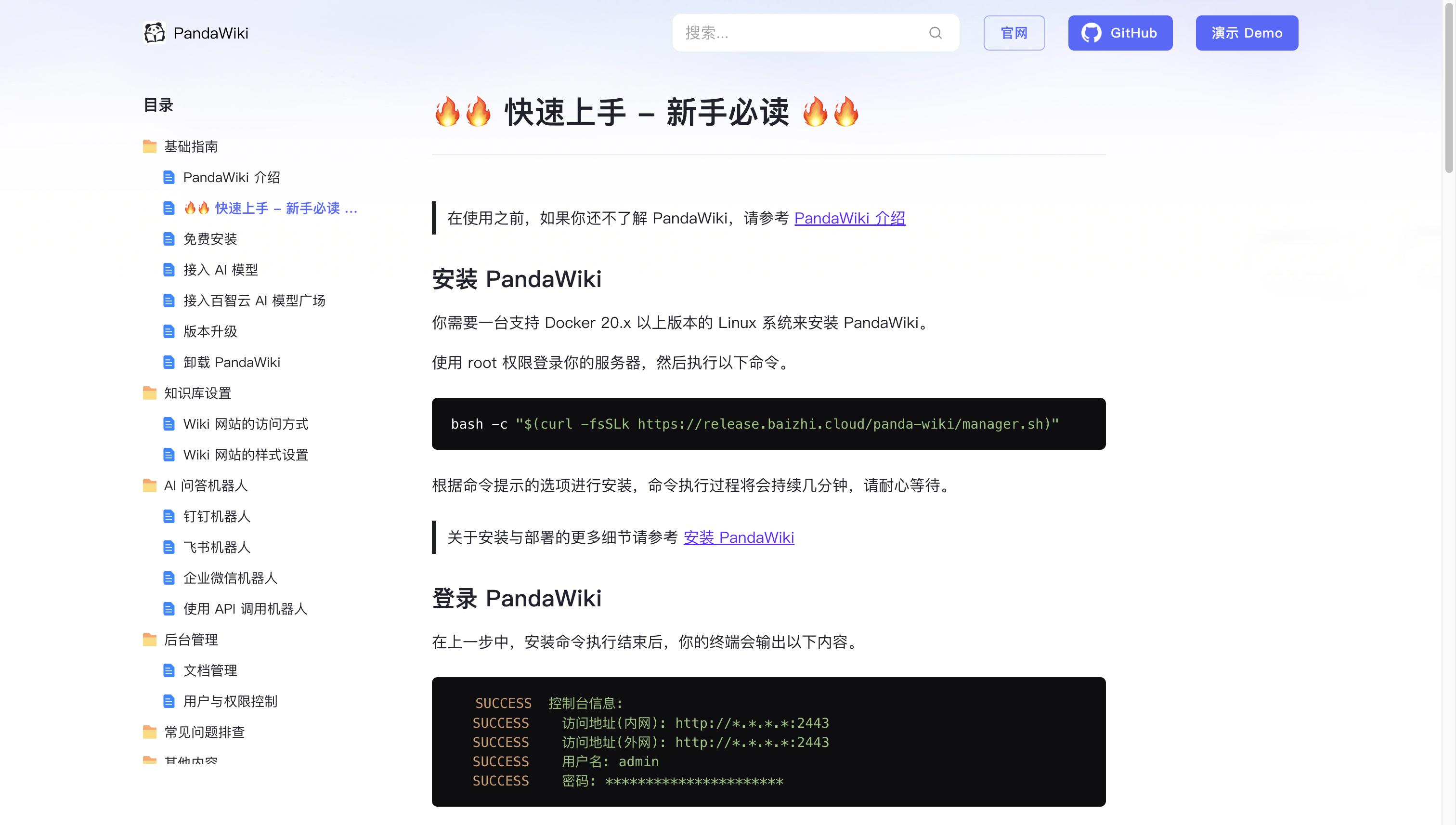
- PandaWiki开源知识库
- PandaWiki是一款AI大模型驱动的开源知识库搭建系统,助您快速构建产品/技术文档、FAQ、博客。提供AI创作、问答、搜索能力,支持富文本编辑、多格式导出,并可轻松集成与多来源内容导入。
- 180次使用
-

- AI Mermaid流程图
- SEO AI Mermaid 流程图工具:基于 Mermaid 语法,AI 辅助,自然语言生成流程图,提升可视化创作效率,适用于开发者、产品经理、教育工作者。
- 974次使用
-

- 搜获客【笔记生成器】
- 搜获客笔记生成器,国内首个聚焦小红书医美垂类的AI文案工具。1500万爆款文案库,行业专属算法,助您高效创作合规、引流的医美笔记,提升运营效率,引爆小红书流量!
- 995次使用
-

- iTerms
- iTerms是一款专业的一站式法律AI工作台,提供AI合同审查、AI合同起草及AI法律问答服务。通过智能问答、深度思考与联网检索,助您高效检索法律法规与司法判例,告别传统模板,实现合同一键起草与在线编辑,大幅提升法律事务处理效率。
- 1010次使用
-

- TokenPony
- TokenPony是讯盟科技旗下的AI大模型聚合API平台。通过统一接口接入DeepSeek、Kimi、Qwen等主流模型,支持1024K超长上下文,实现零配置、免部署、极速响应与高性价比的AI应用开发,助力专业用户轻松构建智能服务。
- 1079次使用
-
- pe系统下载好如何重装的具体教程
- 2023-05-01 501浏览
-
- qq游戏大厅怎么开启蓝钻提醒功能-qq游戏大厅开启蓝钻提醒功能教程
- 2023-04-29 501浏览
-
- 吉吉影音怎样播放网络视频 吉吉影音播放网络视频的操作步骤
- 2023-04-09 501浏览
-
- 腾讯会议怎么使用电脑音频 腾讯会议播放电脑音频的方法
- 2023-04-04 501浏览
-
- PPT制作图片滚动效果的简单方法
- 2023-04-26 501浏览








