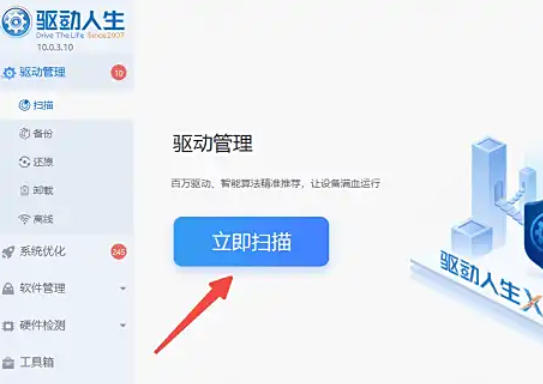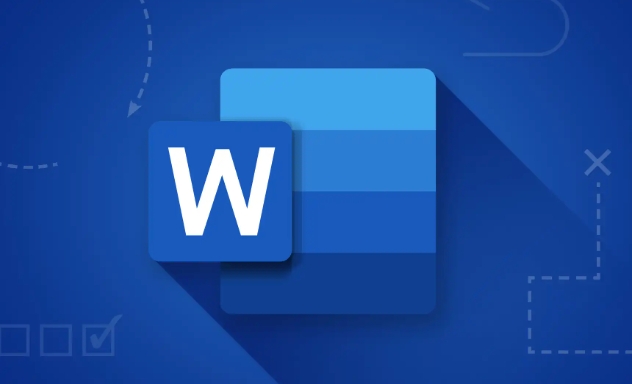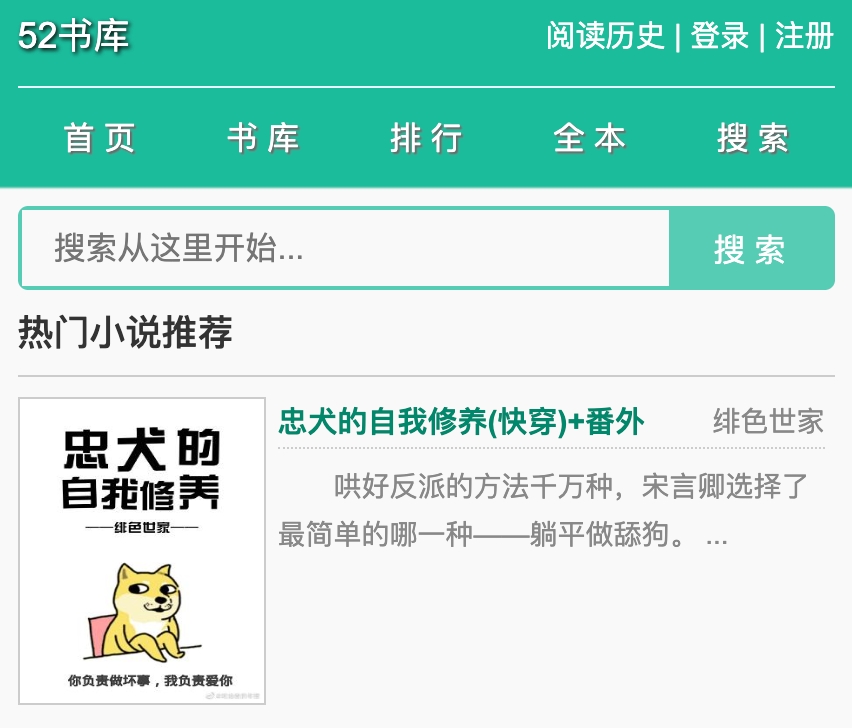如何修复快速访问在 Windows 11 或 10 中不显示最近的文件
来到golang学习网的大家,相信都是编程学习爱好者,希望在这里学习文章相关编程知识。下面本篇文章就来带大家聊聊《如何修复快速访问在 Windows 11 或 10 中不显示最近的文件》,介绍一下,希望对大家的知识积累有所帮助,助力实战开发!
Windows 11 具有文件资源管理器中的快速访问功能,该功能提供定期浏览的文件夹和最近访问的文件的列表。当您访问 PC 上的不同文件和文件夹时,此列表会随着时间的推移而不断变化。最近,有用户报告他们无法在文件资源管理器的快速访问中看到他们最近访问的文件。最近文件部分未显示在文件资源管理器的快速访问区域中可能有多种原因。
您是否面临快速访问中的最近文件部分丢失或快速访问未显示最近访问的文件的问题?然后你已经登陆了正确的页面。在这里,我们策划了一些解决方案,可以帮助您在快速访问中取回最近的文件。
修复 1 – 确保打开跳转列表
1. 只需按住Windows 和 R组合键即可打开“运行” 对话框。
2. 输入ms-settings:personalization 并按Enter 进入个性化设置。
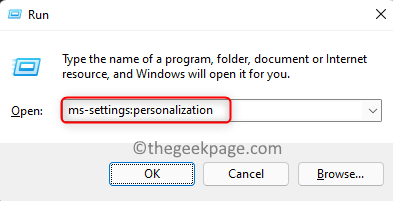
3. 向下滚动并选择选项开始。
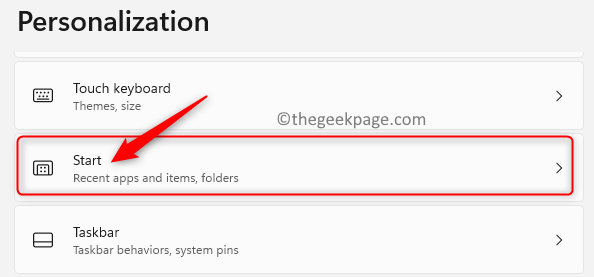
4.打开在开始、跳转列表和文件资源管理器中显示最近打开的项目选项旁边的切换。
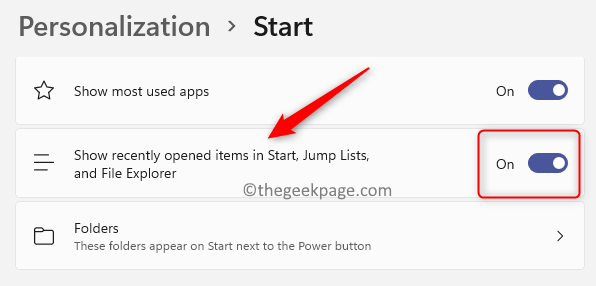
5. 关闭设置应用程序。
6. 现在,打开系统上的任何文件,您应该能够在“快速访问”的“最近文件”部分看到它。
修复 2 – 在文件夹选项中打开最近文件功能
1.使用Windows + E组合键打开文件资源管理器。
2. 在文件资源管理器的左窗格中,您将看到快速访问。
3.右键单击它并选择显示更多选项。
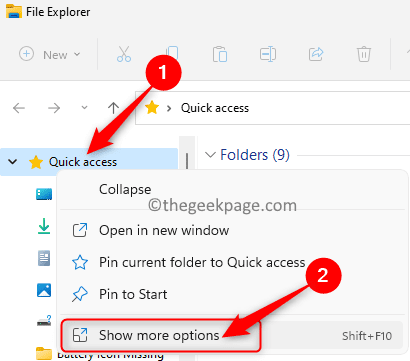
4. 在小菜单中,选择选项打开文件夹选项。
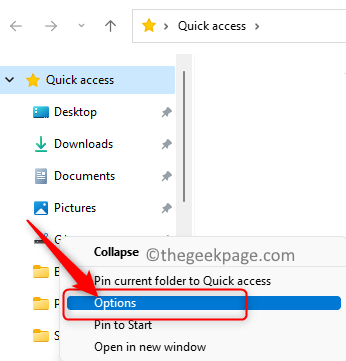
5. 现在,确保在选项卡中。
6. 确保在底部的隐私部分中选中 快速访问中显示最近使用的文件旁边的框。
7. 单击应用,然后单击确定以使更改生效。
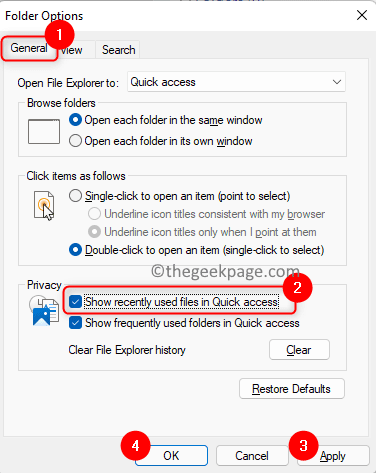
8. 尝试打开任何文件后,检查您最近的文件是否在快速访问区域中可见。
修复 3 – 清除文件资源管理器历史记录
1. 按Windows + E打开文件资源管理器。
2. 单击视图菜单旁边顶部的三个水平点。
3. 在出现的菜单中,选择选项以打开文件夹选项。
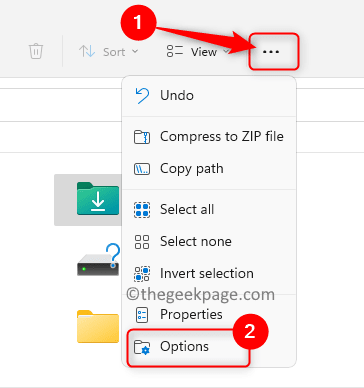
4. 在隐私部分,单击清除文件资源管理器历史记录旁边的清除按钮。
5. 单击 确定 关闭文件夹选项。
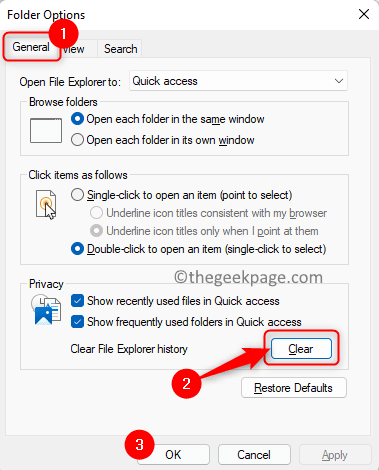
6.检查快速访问不显示最近文件的问题是否已解决。
修复 4 – 禁用和重新启用快速访问
1. 点击Windows键并在 Windows 搜索栏中输入文件夹选项。
2. 在出现的搜索结果中单击文件资源管理器选项以打开文件夹选项。
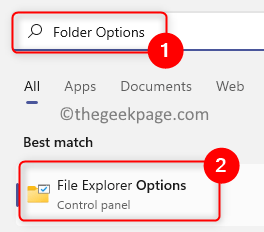
3. 在“常规”选项卡下,使用下拉菜单将“打开文件资源管理器”选项的值设置为“此电脑”。
4. 单击应用,然后单击确定。
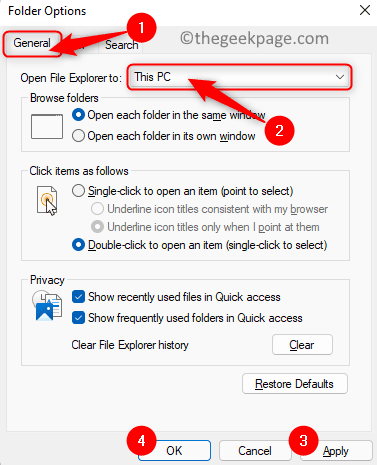
5.使用上述步骤 1 和 2打开文件夹选项。
6. 现在,使用下拉菜单将“打开文件资源管理器”更改为“快速访问”。
7. 单击应用,然后单击确定。现在,当您打开文件资源管理器时,将重新启用快速访问。
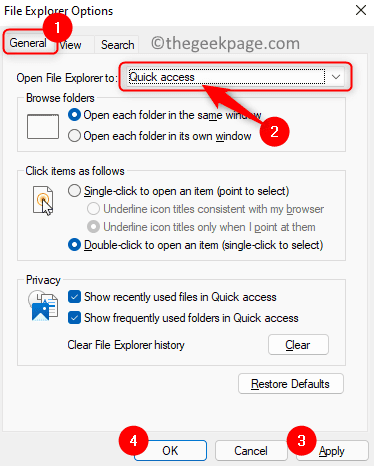
8. 尝试打开任何文件并检查是否可以在快速访问中看到最近访问的文件。
修复 5 – 将文件夹选项重置为默认值
1. 打开文件资源管理器 (Windows + E)。
2. 转到上述修复中提到的文件夹选项。
3. 在文件夹选项窗口中,确保选择常规选项卡。
4. 单击底部的恢复默认值按钮。
5. 接下来,单击应用,然后单击确定以确认文件夹选项中的更改。
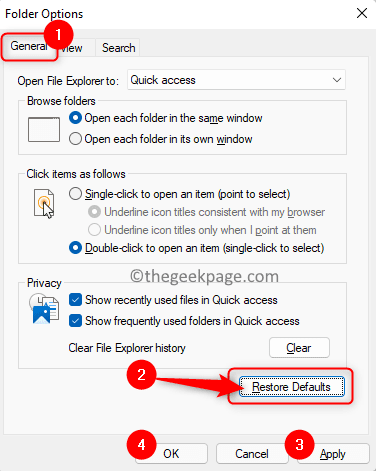
6.检查最近文件未显示在快速访问中的问题是否已解决。
修复 6 – 创建一个新的本地用户帐户
1. 按Windows + R打开运行对话框。
2.输入ms-settings:family-group 并按Enter 键打开“帐户设置”中的“家庭和其他用户”页面。
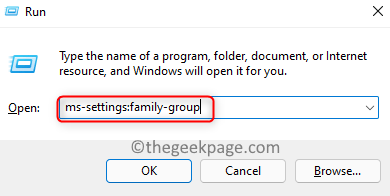
3.在这里,在其他用户部分,单击添加帐户按钮以添加其他用户。
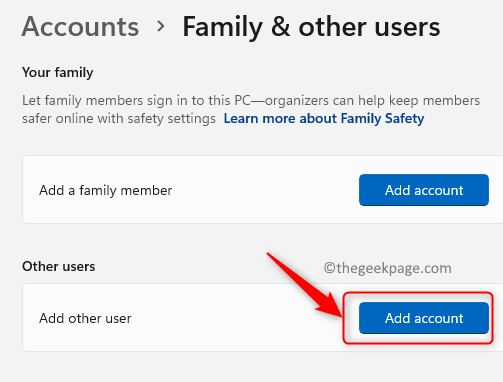
4. 在 Microsoft 帐户窗口中,单击我没有此人的登录信息。
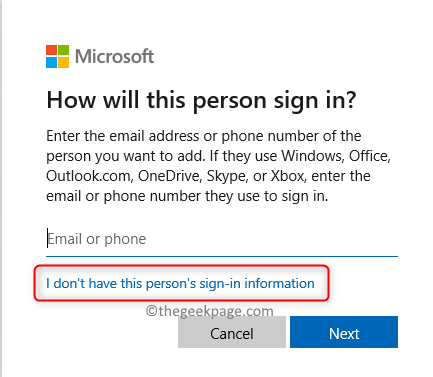
5. 现在,在“创建帐户”窗口中单击“添加没有 Microsoft 帐户的用户”。
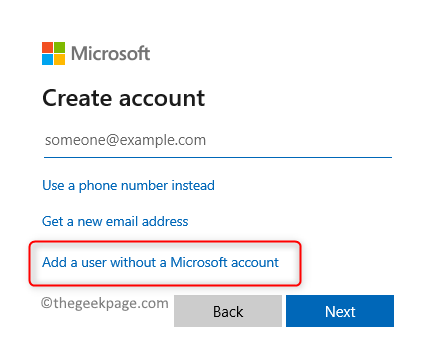
6. 在Create a user for this PC窗口中,为新用户提供用户名并输入密码。单击下一步。
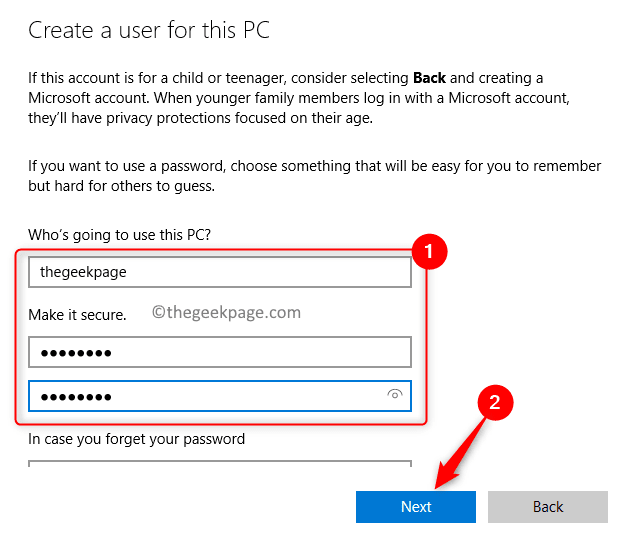
7. 创建新用户后,您将在“其他用户”部分下方看到新用户帐户。
8. 点击新建用户的用户名展开。
9. 然后,单击与帐户选项关联的更改帐户类型按钮。
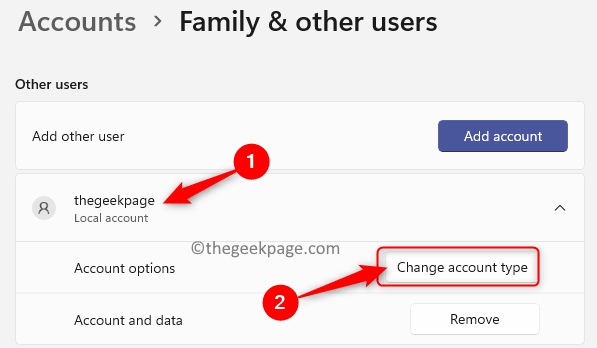
10. 在弹出的更改帐户类型窗口中,使用下拉菜单将帐户类型设置为管理员。
11. 单击确定。
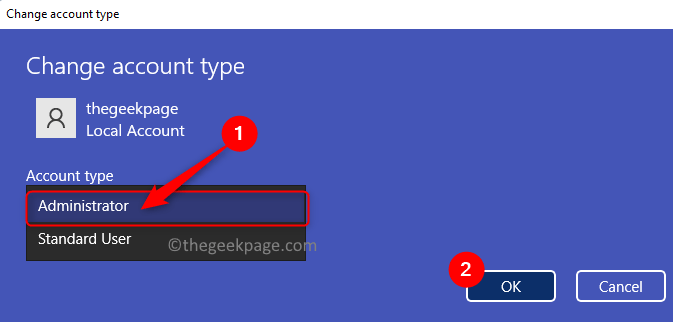
12. 现在,使用新用户帐户登录并检查您是否能够在快速访问中看到最近的文件部分。
到这里,我们也就讲完了《如何修复快速访问在 Windows 11 或 10 中不显示最近的文件》的内容了。个人认为,基础知识的学习和巩固,是为了更好的将其运用到项目中,欢迎关注golang学习网公众号,带你了解更多关于修复,Windows 11,文件,快速访问的知识点!
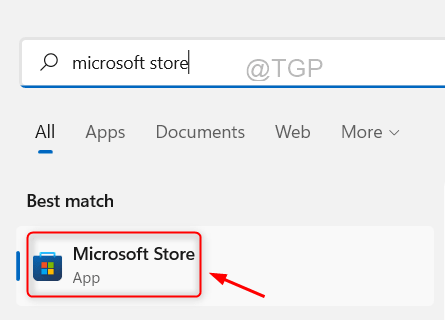 如何在 Windows 11 上快速设置动态壁纸
如何在 Windows 11 上快速设置动态壁纸
- 上一篇
- 如何在 Windows 11 上快速设置动态壁纸
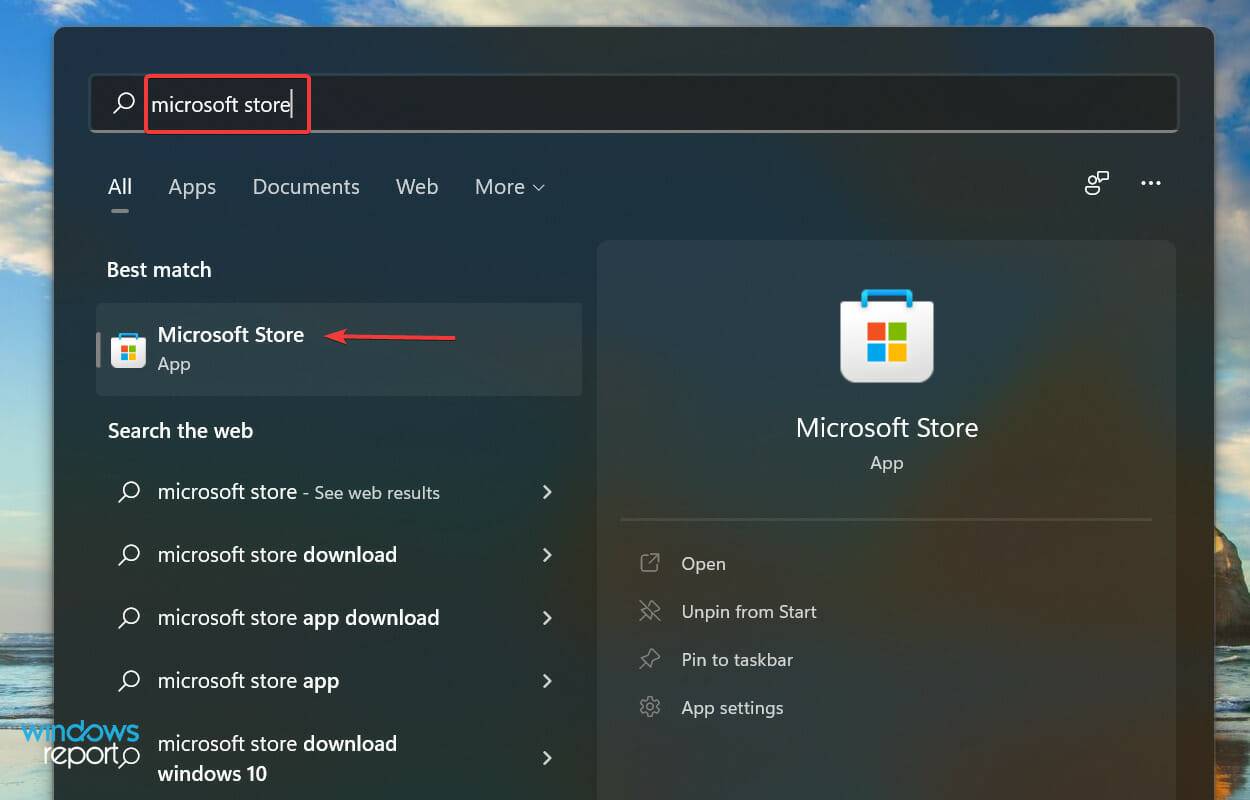
- 下一篇
- 如何在 Windows 11 中安装 HEVC 扩展
-

- 安静的泥猴桃
- 这篇文章真及时,太细致了,很有用,收藏了,关注老哥了!希望老哥能多写文章相关的文章。
- 2023-04-29 23:24:25
-

- 文章 · 软件教程 | 46秒前 |
- 电脑直播连麦方法及屏幕分享步骤
- 283浏览 收藏
-

- 文章 · 软件教程 | 3分钟前 |
- TikTok流量规则与带货变现技巧
- 278浏览 收藏
-
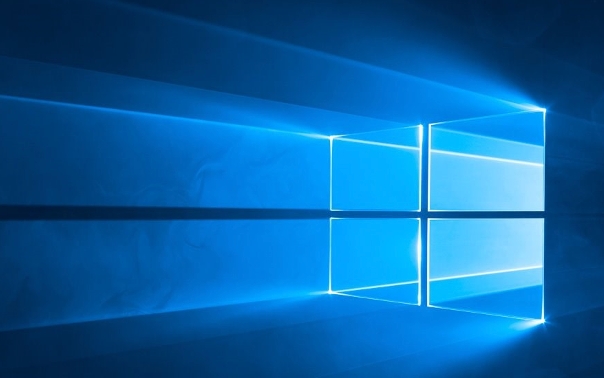
- 文章 · 软件教程 | 4分钟前 |
- Win11文件权限设置,NTFS详细教程
- 415浏览 收藏
-

- 文章 · 软件教程 | 11分钟前 |
- 钉钉离职申请表入口在哪?快速查找指南
- 272浏览 收藏
-

- 文章 · 软件教程 | 19分钟前 |
- 抖音取消分享提示设置步骤
- 184浏览 收藏
-

- 文章 · 软件教程 | 21分钟前 | 风扇噪音 更换风扇 HPEliteBook 散热模式 风扇清洁
- 惠普EliteBook风扇异响解决技巧
- 394浏览 收藏
-
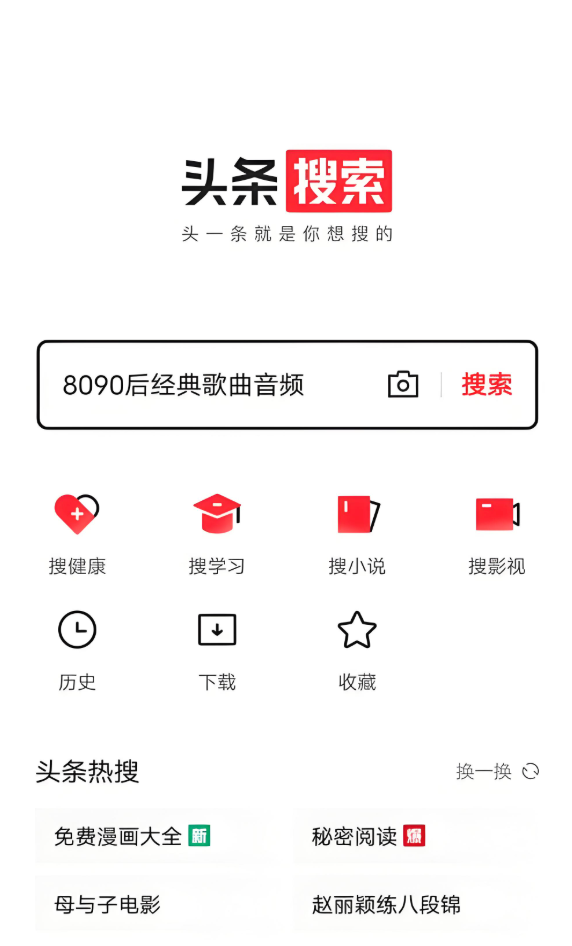
- 文章 · 软件教程 | 26分钟前 |
- 今日头条如何给陌生人发私信?
- 202浏览 收藏
-

- 文章 · 软件教程 | 27分钟前 | 快手极速版
- 快手极速版高清切换教程
- 406浏览 收藏
-

- 文章 · 软件教程 | 30分钟前 |
- 电脑蓝屏死机排查方法详解
- 194浏览 收藏
-

- 前端进阶之JavaScript设计模式
- 设计模式是开发人员在软件开发过程中面临一般问题时的解决方案,代表了最佳的实践。本课程的主打内容包括JS常见设计模式以及具体应用场景,打造一站式知识长龙服务,适合有JS基础的同学学习。
- 543次学习
-

- GO语言核心编程课程
- 本课程采用真实案例,全面具体可落地,从理论到实践,一步一步将GO核心编程技术、编程思想、底层实现融会贯通,使学习者贴近时代脉搏,做IT互联网时代的弄潮儿。
- 514次学习
-

- 简单聊聊mysql8与网络通信
- 如有问题加微信:Le-studyg;在课程中,我们将首先介绍MySQL8的新特性,包括性能优化、安全增强、新数据类型等,帮助学生快速熟悉MySQL8的最新功能。接着,我们将深入解析MySQL的网络通信机制,包括协议、连接管理、数据传输等,让
- 499次学习
-

- JavaScript正则表达式基础与实战
- 在任何一门编程语言中,正则表达式,都是一项重要的知识,它提供了高效的字符串匹配与捕获机制,可以极大的简化程序设计。
- 487次学习
-

- 从零制作响应式网站—Grid布局
- 本系列教程将展示从零制作一个假想的网络科技公司官网,分为导航,轮播,关于我们,成功案例,服务流程,团队介绍,数据部分,公司动态,底部信息等内容区块。网站整体采用CSSGrid布局,支持响应式,有流畅过渡和展现动画。
- 484次学习
-

- AI Mermaid流程图
- SEO AI Mermaid 流程图工具:基于 Mermaid 语法,AI 辅助,自然语言生成流程图,提升可视化创作效率,适用于开发者、产品经理、教育工作者。
- 638次使用
-

- 搜获客【笔记生成器】
- 搜获客笔记生成器,国内首个聚焦小红书医美垂类的AI文案工具。1500万爆款文案库,行业专属算法,助您高效创作合规、引流的医美笔记,提升运营效率,引爆小红书流量!
- 645次使用
-

- iTerms
- iTerms是一款专业的一站式法律AI工作台,提供AI合同审查、AI合同起草及AI法律问答服务。通过智能问答、深度思考与联网检索,助您高效检索法律法规与司法判例,告别传统模板,实现合同一键起草与在线编辑,大幅提升法律事务处理效率。
- 660次使用
-

- TokenPony
- TokenPony是讯盟科技旗下的AI大模型聚合API平台。通过统一接口接入DeepSeek、Kimi、Qwen等主流模型,支持1024K超长上下文,实现零配置、免部署、极速响应与高性价比的AI应用开发,助力专业用户轻松构建智能服务。
- 729次使用
-

- 迅捷AIPPT
- 迅捷AIPPT是一款高效AI智能PPT生成软件,一键智能生成精美演示文稿。内置海量专业模板、多样风格,支持自定义大纲,助您轻松制作高质量PPT,大幅节省时间。
- 624次使用
-
- pe系统下载好如何重装的具体教程
- 2023-05-01 501浏览
-
- qq游戏大厅怎么开启蓝钻提醒功能-qq游戏大厅开启蓝钻提醒功能教程
- 2023-04-29 501浏览
-
- 吉吉影音怎样播放网络视频 吉吉影音播放网络视频的操作步骤
- 2023-04-09 501浏览
-
- 腾讯会议怎么使用电脑音频 腾讯会议播放电脑音频的方法
- 2023-04-04 501浏览
-
- PPT制作图片滚动效果的简单方法
- 2023-04-26 501浏览