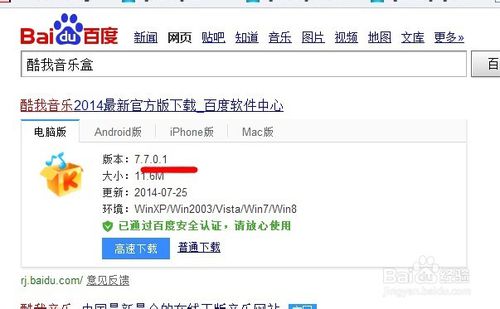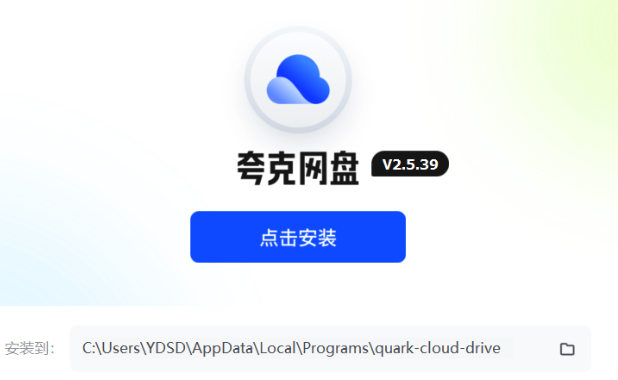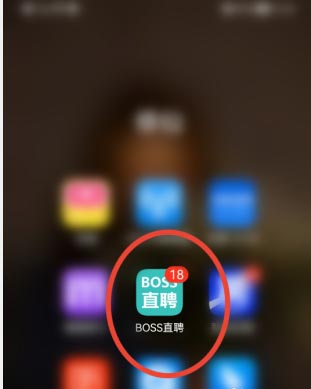在 Windows 11 上禁用通知的 8 大方法(和 3 个提示)
珍惜时间,勤奋学习!今天给大家带来《在 Windows 11 上禁用通知的 8 大方法(和 3 个提示)》,正文内容主要涉及到等等,如果你正在学习文章,或者是对文章有疑问,欢迎大家关注我!后面我会持续更新相关内容的,希望都能帮到正在学习的大家!
通知是提高生产力的好工具,但有时会让人分心。无论您是要完全禁用通知还是要为选定的应用程序禁用通知,此页面都是您所需要的。我们还将了解如何使用 Focus Assist 自动禁用和启用通知。
此外,如果“设置”应用程序不适合您,您可以使用命令提示符、注册编辑器和组策略编辑器等工具,使用更加极客的方式来禁用通知。查看以下教程,了解在 Windows 11 上禁用通知的 7 种方法。
为什么要在 Windows 11 上禁用通知?
禁用通知有其各种优点,其中一些已在下面列出。但是,请记住,禁用重要应用程序的通知可能会导致您错过可能对您的 PC 性能或工作至关重要的重要消息和警报。否则,您可以通过禁用通知来享受以下特权。
- 避免分心
- 忽略促销通知
- 避免在工作或游戏期间被打断
- 保持桌面简约
- 从社交媒体中休息一下
- 避免点击诱饵
- 避免广告
和更多。从本质上讲,关闭您的通知将使您从应用程序倾向于发送给您以引起您注意的所有不重要消息中休息一下。
如何在 Windows 11 上禁用通知
以下是在 Windows 11 上禁用通知的方法。您可以通过 3 种方式禁用通知;直接从通知中,暂时或永久禁用通知。根据您当前的需要和要求,遵循以下教程之一。
方法 1:使用“设置”禁用 Windows 11 上的所有通知
按下Windows + i键盘并单击右侧的“通知”。
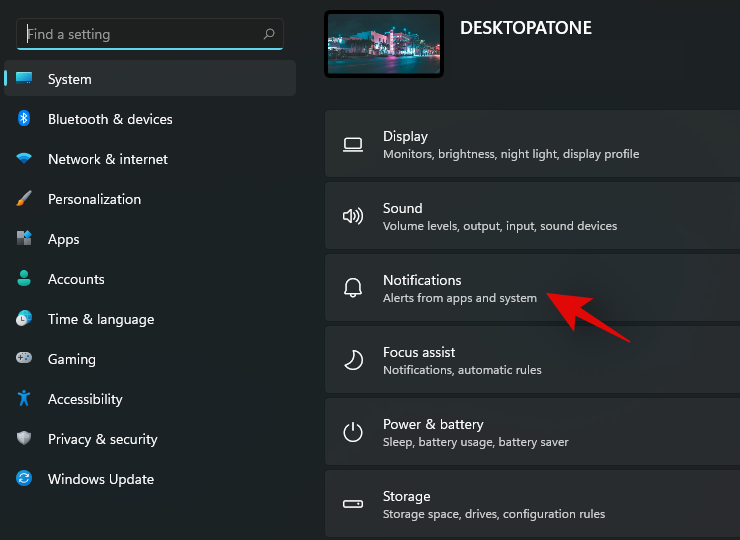
现在关闭顶部“通知”的切换。
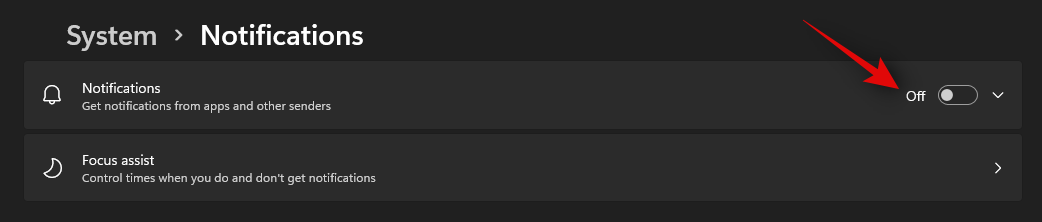
就是这样!现在将在您的桌面系统上关闭所有通知。
方法 2:使用通知中心禁用应用程序的所有通知
您可以使用当前通知本身禁用相关应用程序的通知。让我们来看看过程。
单击任务栏右下角的日期小部件以在弹出窗口中打开通知中心(以及日历)。
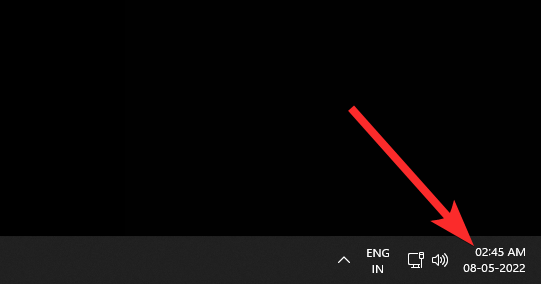
现在,找到您要禁用通知的应用程序的通知。找到后,单击“三点”菜单图标。
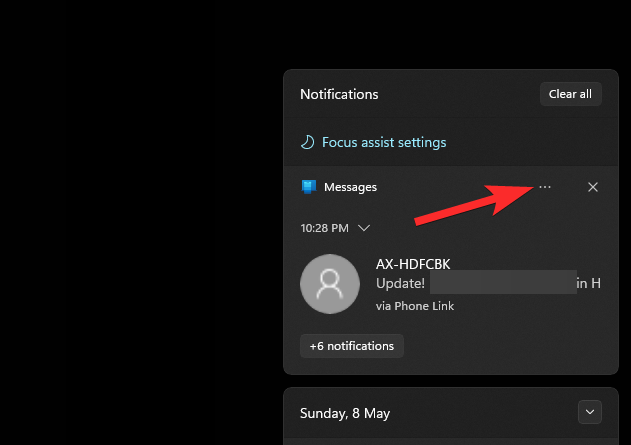
现在单击“关闭 [ABCD] 应用程序的所有通知”,其中 [ABCD] 是您的应用程序的名称。(以下示例中的消息应用程序。)
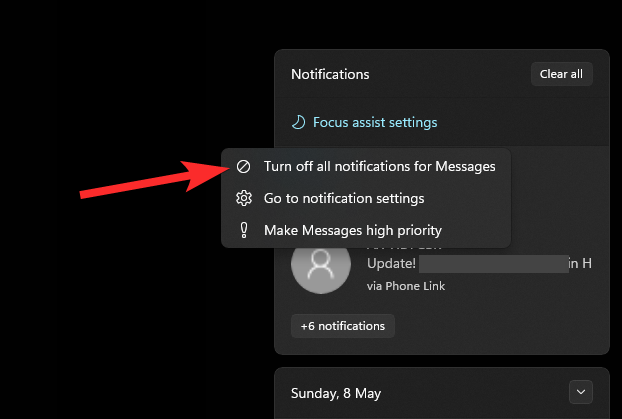
就是这样!现在将在您的系统上禁用相关应用程序的所有通知。
方法 3:使用“设置”禁用所选应用的通知
您还可以使用以下教程有选择地关闭所选应用的通知。
按键盘上的 Windows + i 并单击右侧的“通知”。
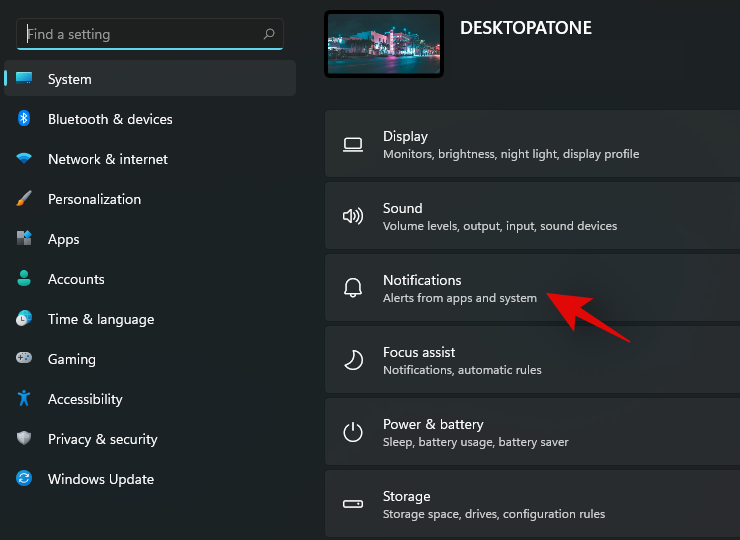
您现在将在屏幕上为所有已安装的应用程序切换。关闭相关应用的切换现在将禁用它的通知。
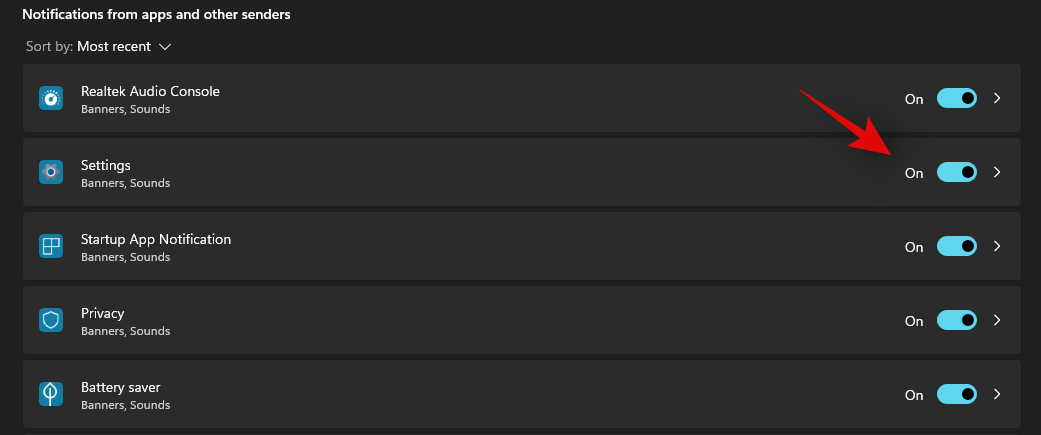
现在将禁用所选应用的通知。
方法 4:如何使用 Focus Assist 暂时禁用通知
您还可以使用以下方法暂时禁用系统上的通知。我们建议您尝试使用以下 Focus Assist 方法之一暂时禁用通知,因为永久禁用通知可能会导致您错过可能与您的 PC 性能、健康、安全或隐私有关的重要消息。使用以下最适合您需要的方法之一。
开启对焦辅助
按键盘上的 Windows + i 打开“设置”应用。现在确保选择左侧的“系统”,然后单击右侧的“通知”。
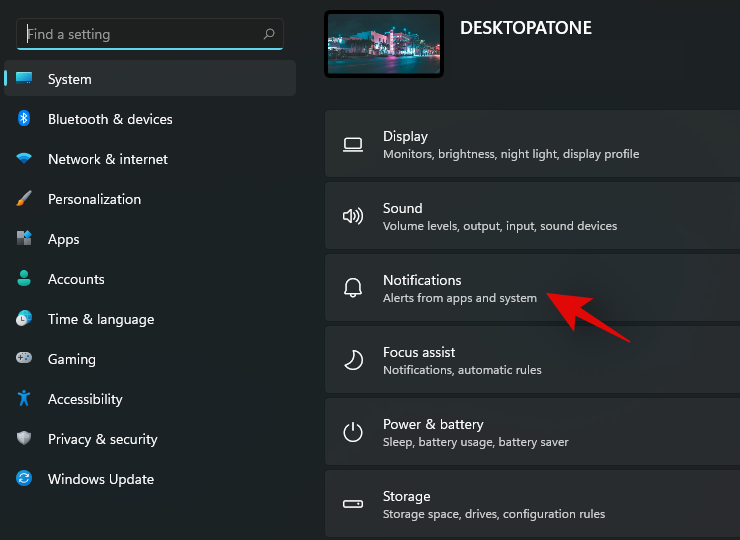
点击“焦点辅助”。
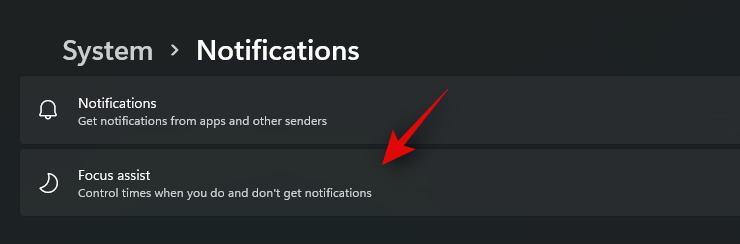
现在单击并选择您要使用的“对焦模式”类型。
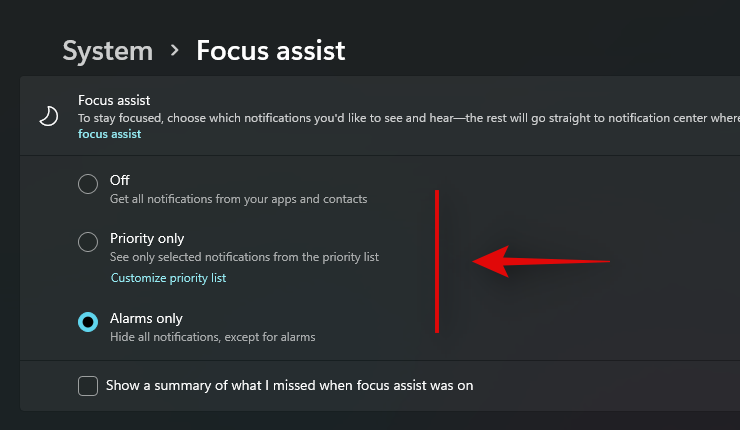
- 关:如果选择此选项,则不使用对焦模式。
- 仅优先级:选择此焦点模式以定义应用程序的自定义优先级列表。Windows 只会向您发送此应用列表的通知,其余所有通知将在您的 PC 上静音。
- 仅警报:此选项将仅通知您系统上的警报。所有其他通知将被静音。
如果您选择了“仅限优先”,请按照下面的后续教程进行操作,如果没有,请关闭“设置”应用。
就是这样!现在应该在您的系统上打开所选的对焦辅助。在打开此模式之前,您不会收到任何通知,并且所有通知都将存储在操作中心中。
在 Focus Assist 中创建优先级列表
如果您选择“仅限优先”,则可以使用以下教程创建自定义应用列表。当焦点模式“仅限优先”打开时,您只会收到这些应用程序的通知,其余所有通知将在您的系统上静音。
单击“仅优先级”下的“自定义优先级列表”。
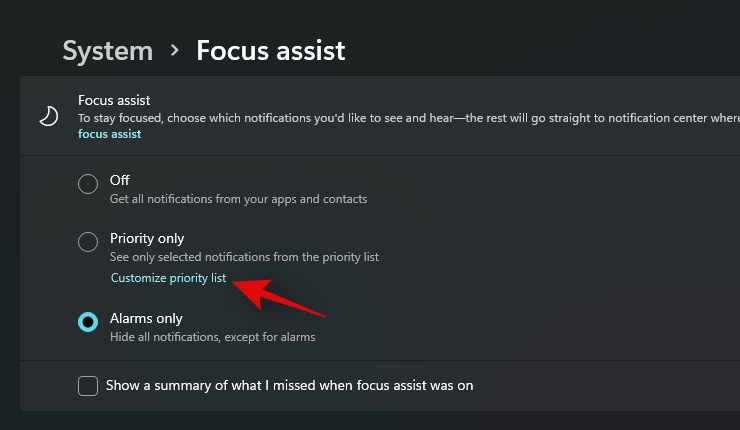
现在,如果您希望接收有关提醒、呼叫 (VOIP)、提醒和文本的通知,请检查以下选项。
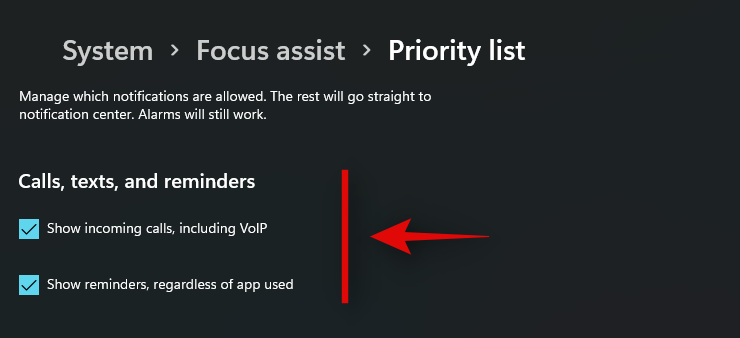
- 显示来电,包括 VOIP
- 显示提醒,无论使用什么应用程序
如果您希望接收来自固定联系人的通知,请选中“在任务栏上显示来自固定联系人的通知”框。此选项仅适用于支持 Microsoft 的“人员”联系人应用程序的应用程序。这包括 Skype、邮件、消息传递等应用程序。
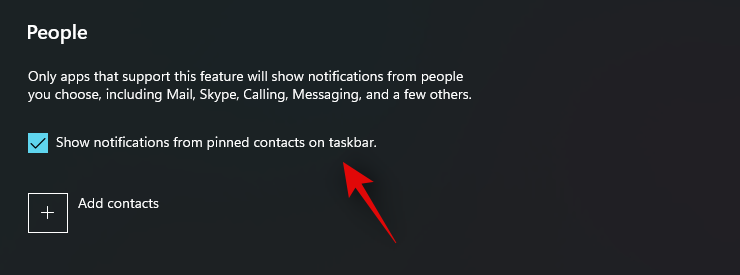
提示:您还可以单击“添加联系人”来创建自定义联系人列表,以便通过 Focus Assist 允许。
现在单击应用程序下的“添加应用程序”。
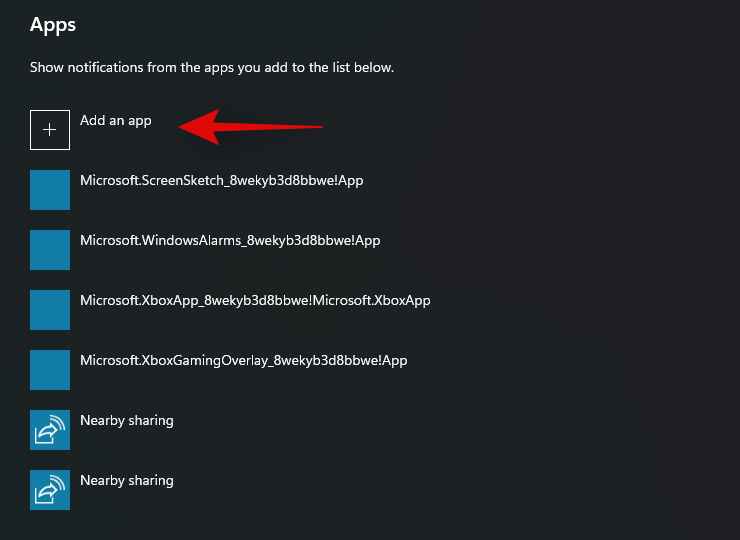
单击并选择要添加到优先级列表中的应用程序。
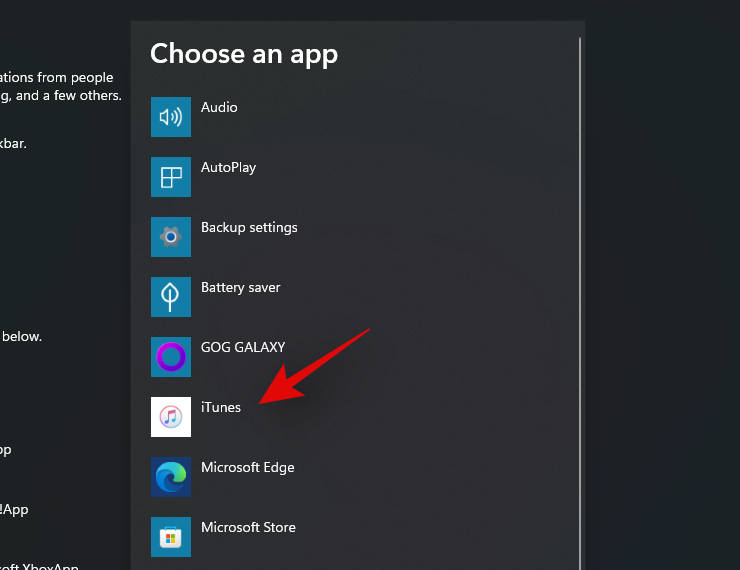
对所有必要的应用程序重复上述步骤。
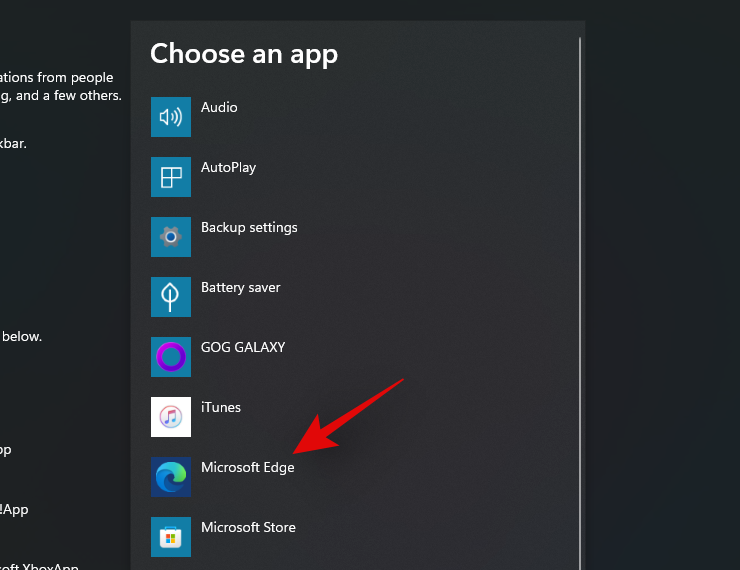
您现在可以关闭设置应用程序,您的自定义优先级列表将自动保存。您现在只会收到所选应用的通知。
自定义焦点辅助
您还可以使用以下选项自定义 Focus Assist。您可以根据您的选择自动打开 Focus Assist 计划或打开或关闭 Focus Assist 的自动化规则。根据您的选择使用以下教程之一。
自动启用和禁用对焦辅助
您可以使用以下教程按计划自动打开和关闭 Focus Assist。这对于您不必每天手动打开 Focus Assist 的工作系统非常有用。
按键盘上的 Windows + i 打开“设置”应用,然后单击“通知”。
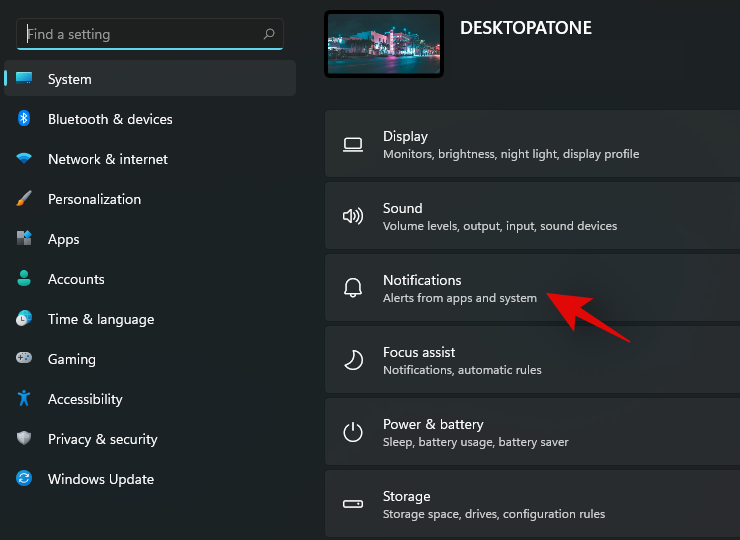
现在点击“焦点辅助”。
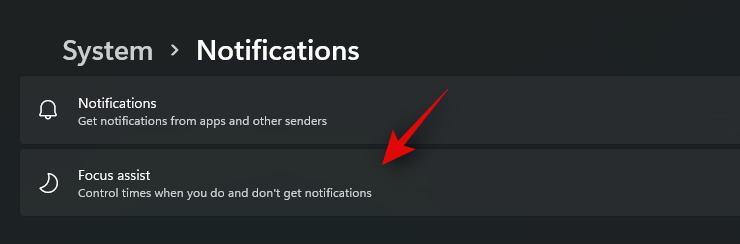
点击“在这些时间”。
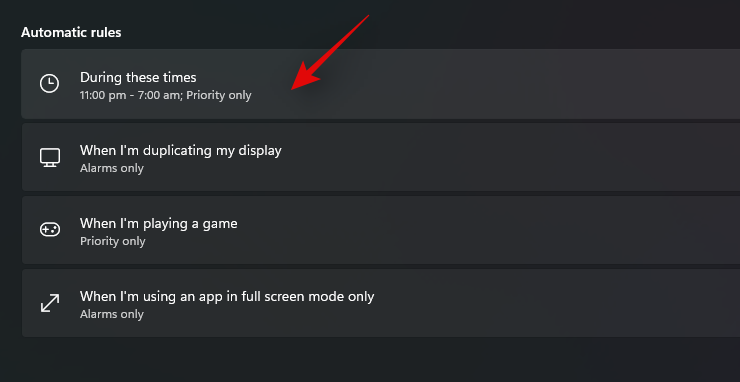
打开屏幕顶部的切换开关。
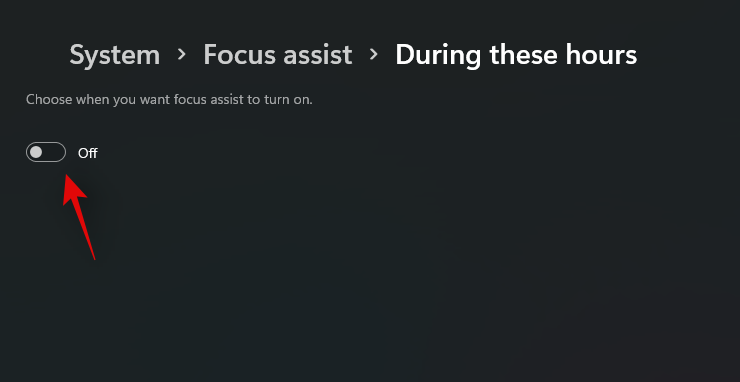
在“开始时间”下选择焦点辅助计时的开始时间。
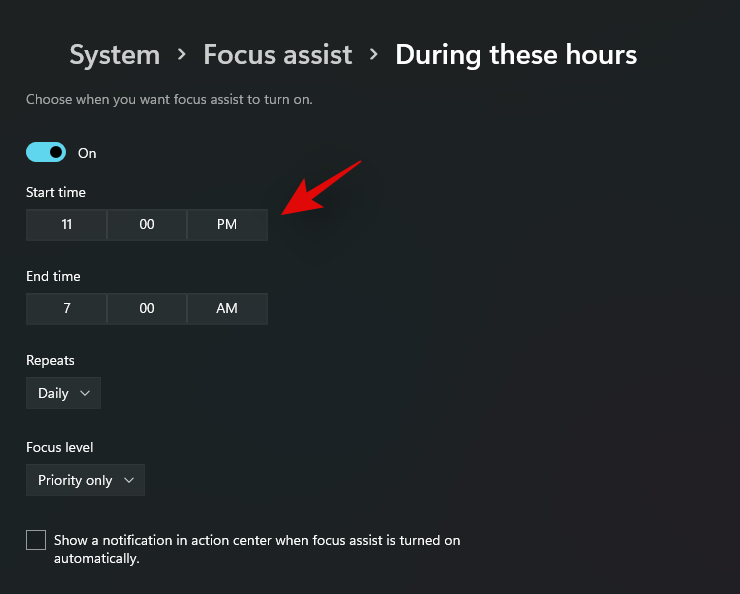
在“结束时间”下选择您的结束时间。
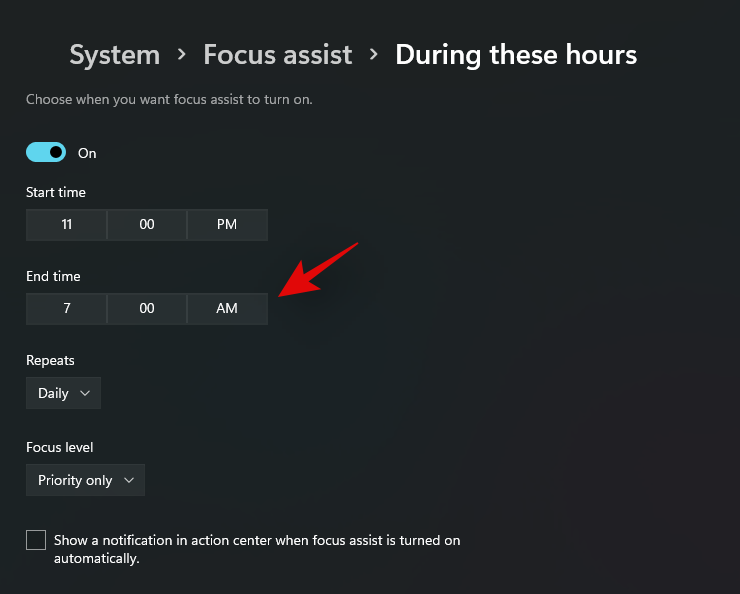
现在通过单击下拉箭头选择您的焦点辅助计划的频率。
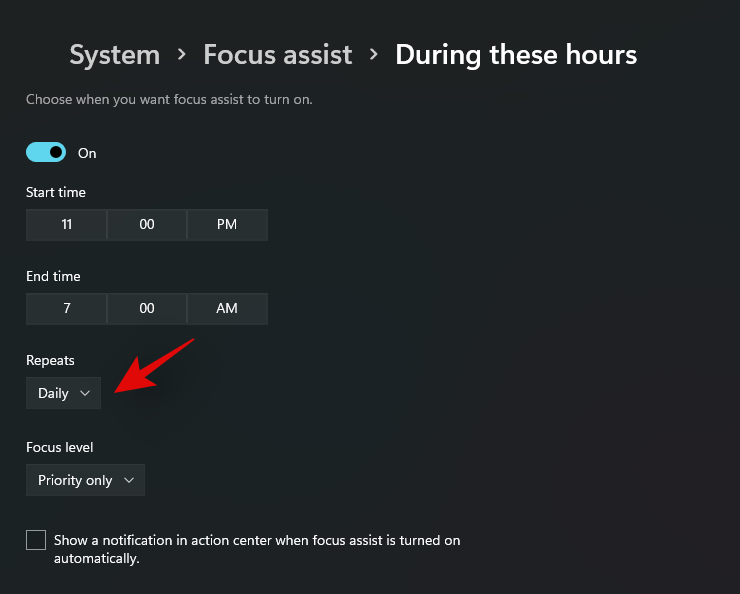
选择您希望自动启用和禁用的“焦点级别”。
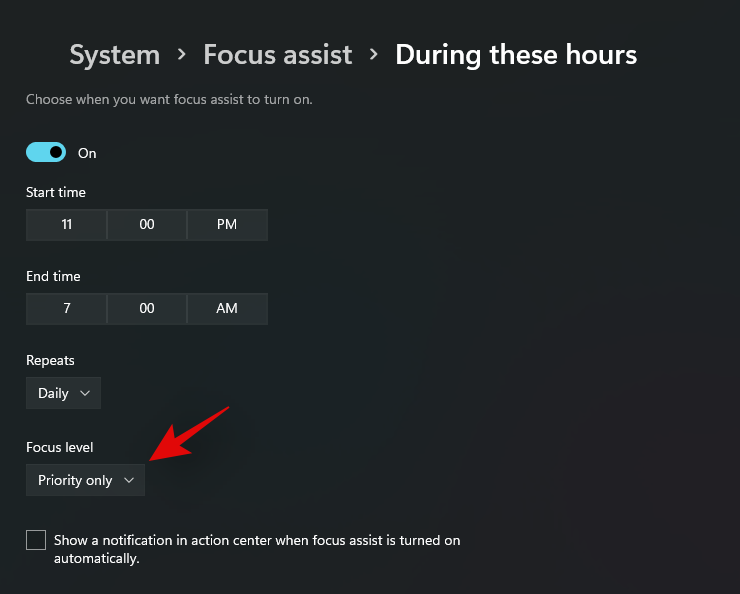
最后,如果您希望在按计划打开和关闭焦点辅助时收到通知,请选中“自动打开焦点辅助时在操作中心显示通知”框。
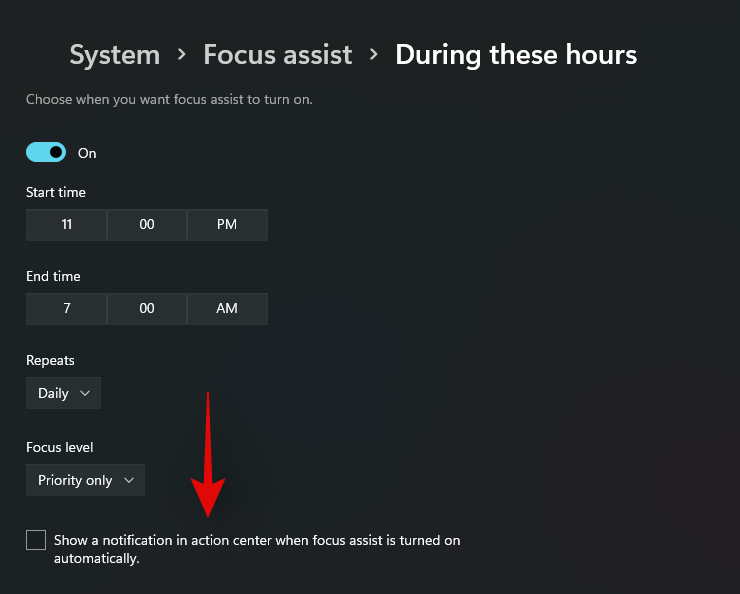
就是这样!Focus Assist 现在将按照设置的时间表在您的系统上自动启用和禁用。
编辑 Focus Assist 自动化规则
Focus Assist 还具有某些自动化选项,可帮助您在设备连接到某些硬件或在系统上执行某些操作时管理通知。您可以使用下面的教程来打开或关闭这些自动化规则。
按键盘上的 Windows + i 启动“设置”应用并选择右侧的“通知”。
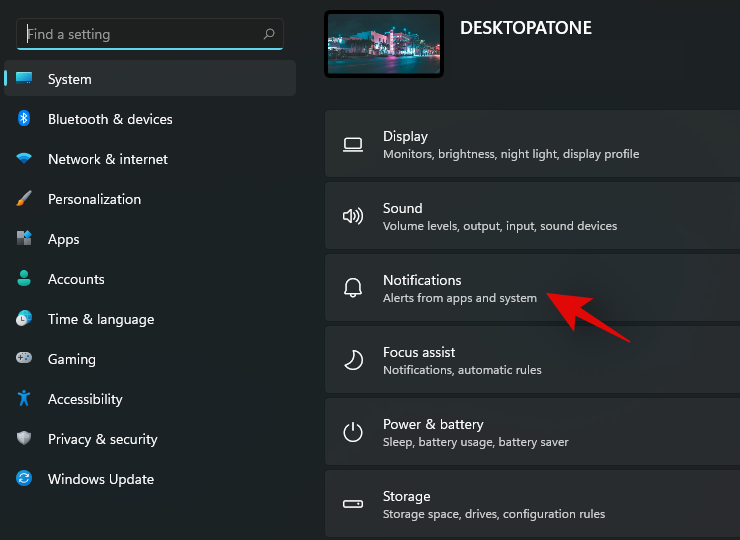
现在单击并选择“焦点辅助”。
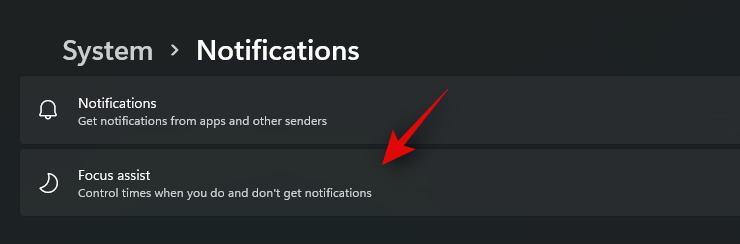
您现在可以根据自己的喜好打开或关闭以下选项。
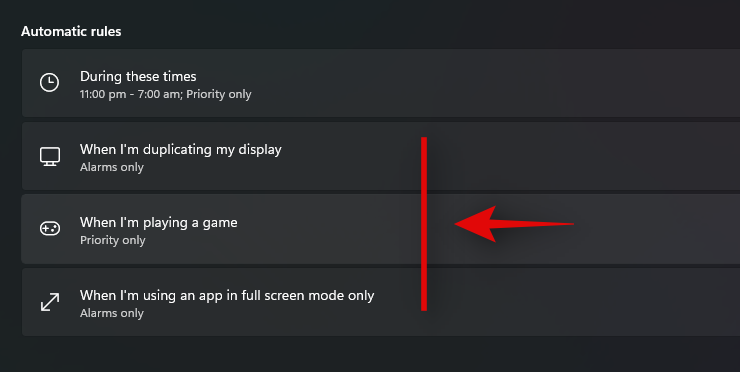
- 在这些时间:您可以使用此切换按计划激活和停用焦点辅助。使用上面的教程来设置时间表。
- 当我复制我的显示器时:打开此开关以在您连接到外部显示器时自动打开对焦辅助(仅限警报)。这将有助于维护隐私并在连接到公共显示器时消除通过通知传递的个人消息。
- 当我玩游戏时:这将防止您在玩游戏时在屏幕上显示通知以防止中断。
- 当我仅在全屏模式下使用应用程序时:当您使用全屏模式应用程序时,这将打开焦点模式。这将有助于在观看电影、电视节目等时避免中断。
就是这样!您现在将在 Windows 11 中为您的 Focus Assist 模式自定义自动化规则。
方法 5:使用命令提示符 (CMD) 禁用通知
您还可以通过命令提示符禁用通知。好吧,不完全是这样,因为您只能使用这种方法摆脱操作中心。操作中心将使用以下命令禁用,这将阻止您收到任何类型的通知。如果您当前无法访问您的桌面或远程管理它,这可能会很有用。请按照以下教程开始。
5.1 – 禁用操作中心
按Windows + S键盘并搜索 CMD。一旦它出现在您的搜索结果中,请单击“以管理员身份运行”。
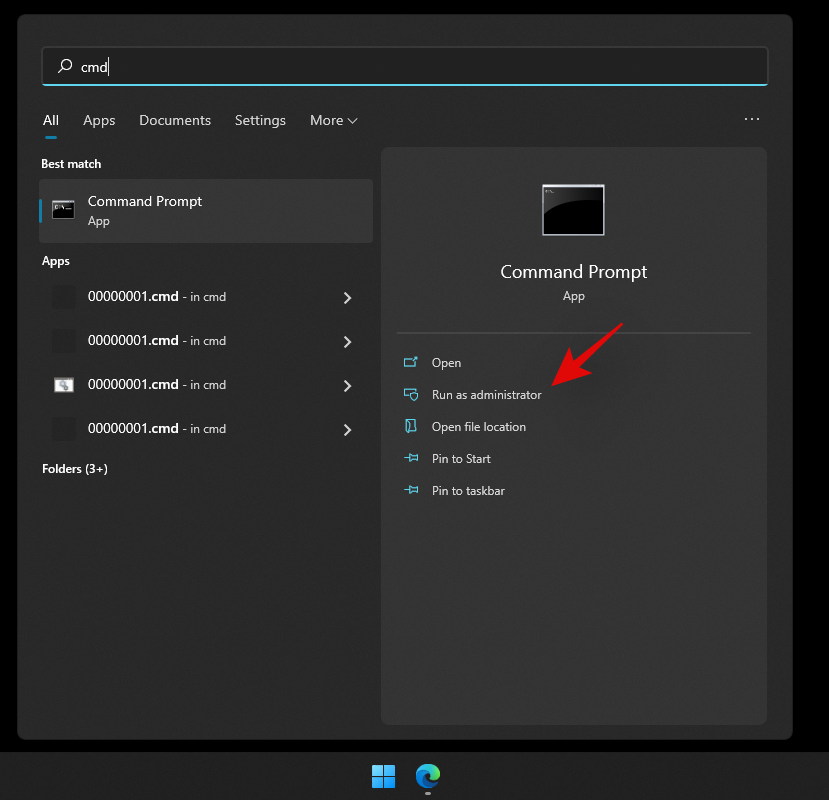
现在输入以下命令,然后按键盘上的“Enter”。
reg add HKLM\Software\Microsoft\Windows\CurrentVersion\Policies\Explorer /v HideSCAHealth /t REG_DWORD /d 0x1
现在将在您的系统上创建一个注册表值,这将禁用您系统上的操作中心。
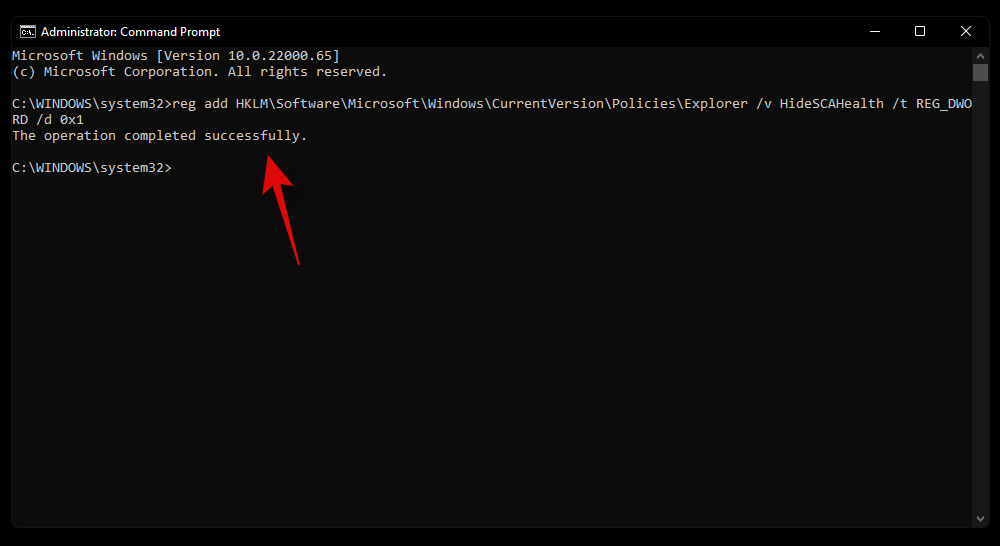
如果之前的通知出现在您的操作中心,您可以清除它们。从现在开始,您的操作中心将不再显示任何未来通知。
5.2 – 重新启用操作中心(如果将来需要)
使用以下教程在您的系统上重新启用操作中心。
按下Windows + S键盘以打开 Windows 搜索。搜索“Regedit”并在应用程序出现在您的搜索结果中后单击并启动该应用程序。
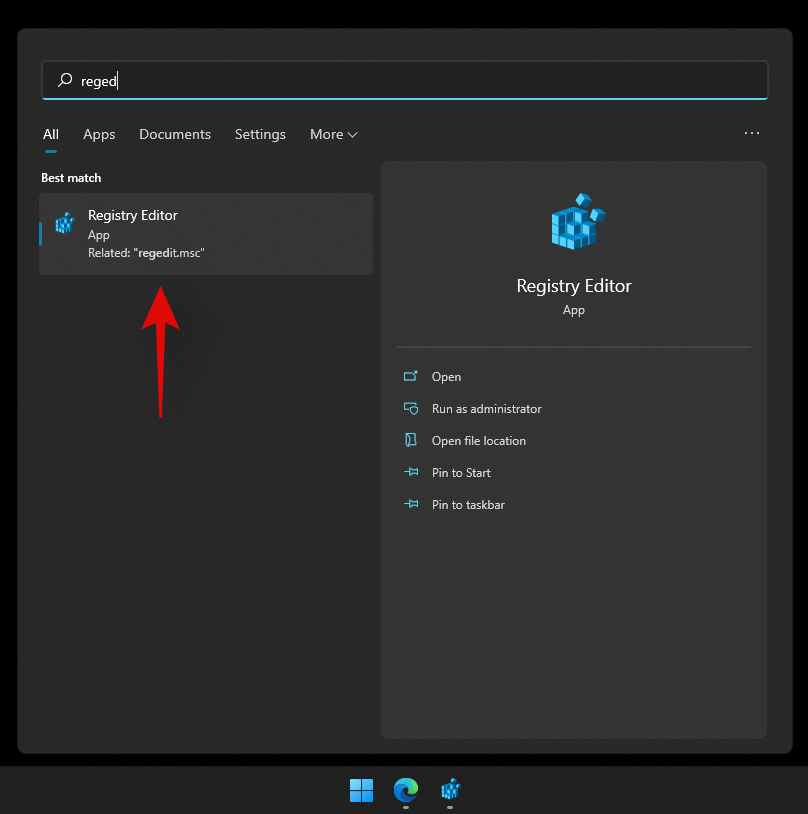
现在导航到下面的以下位置。
Computer\HKEY_LOCAL_MACHINE\SOFTWARE\Microsoft\Windows\CurrentVersion\Policies\Explorer
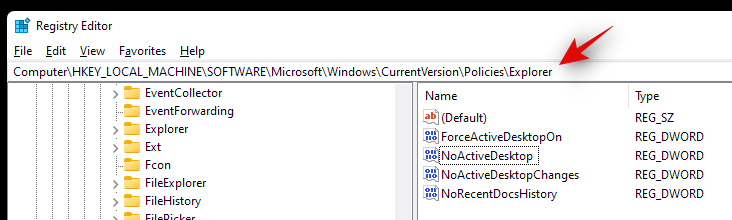
在您的右侧查找“HideSCAHealth”并双击它。
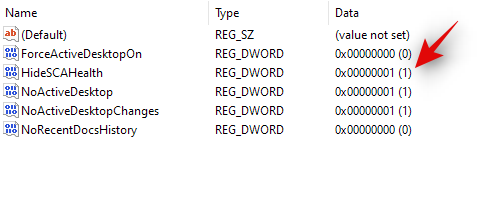
将值更改为 0 并永久重新启动系统。
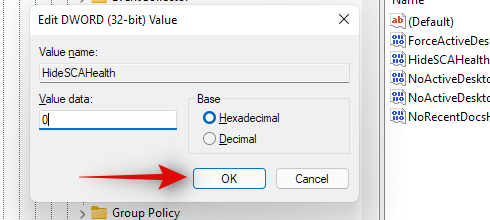
现在应该在您的 Windows 11 系统上启用操作中心。
方法 6:使用注册表编辑器禁用通知
您还可以创建一个注册表值来手动禁用系统上的操作中心。
按Windows + S并搜索“Regedit”。一旦应用程序出现在您的搜索结果中,请单击并启动该应用程序。
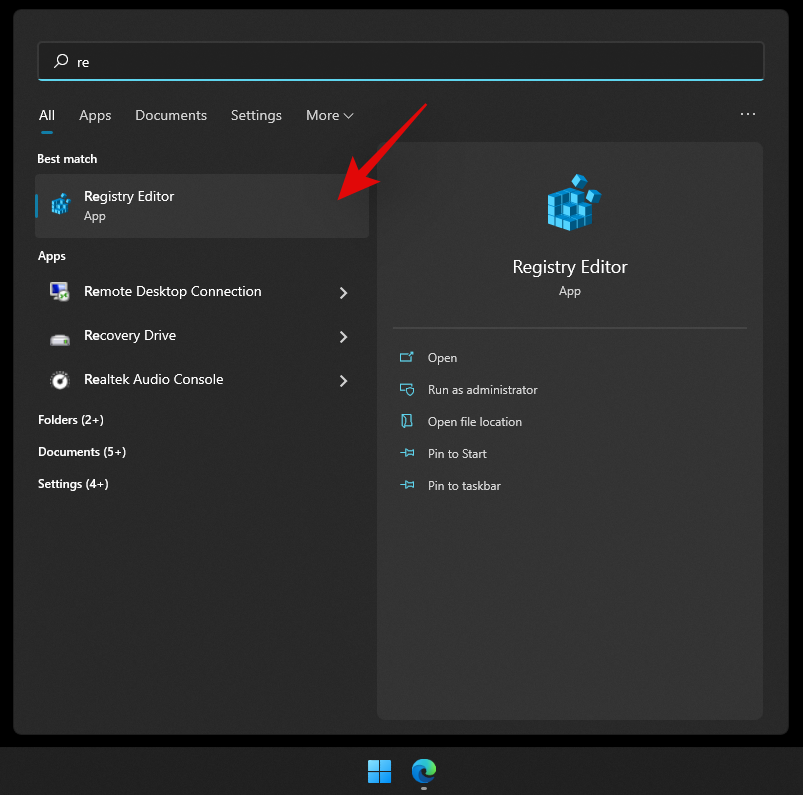
现在导航到以下目录。
HKEY_CURRENT_USER\Software\Microsoft\Windows\CurrentVersion\PushNotifications
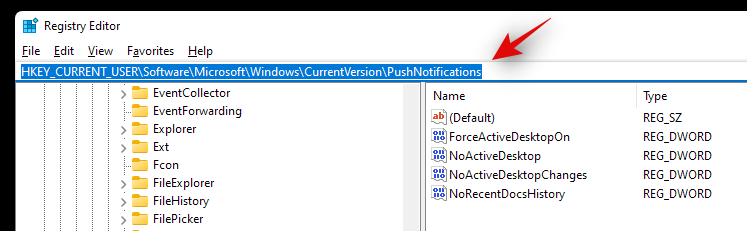
右键单击右侧的“Toast Enabled”,然后选择“Modify”。
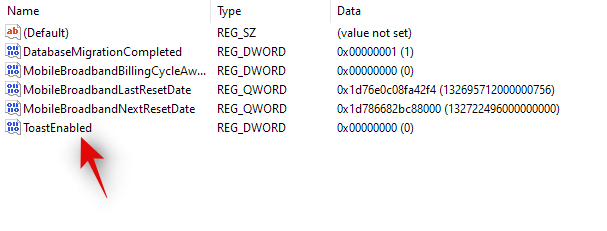
现在根据您当前的需要和要求设置以下值数据值之一。如果您希望禁用通知,请输入“0”。
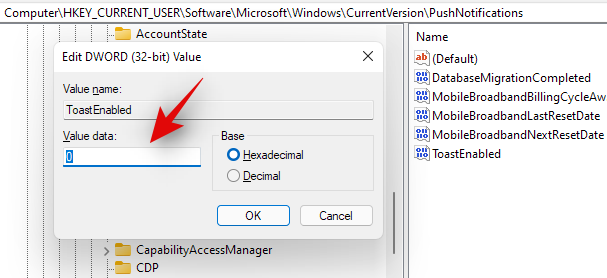
- 0:输入“0”以禁用通知。
- 1:输入“1”以启用通知。
就是这样!现在将在您的系统上禁用通知。
方法 7:使用组策略编辑器禁用通知
如果您使用的是 Windows 11 Pro 或更高版本,则还可以使用组策略编辑器禁用系统上的通知。请按照以下教程开始。
按Windows + S键盘并搜索“gpedit.msc”。
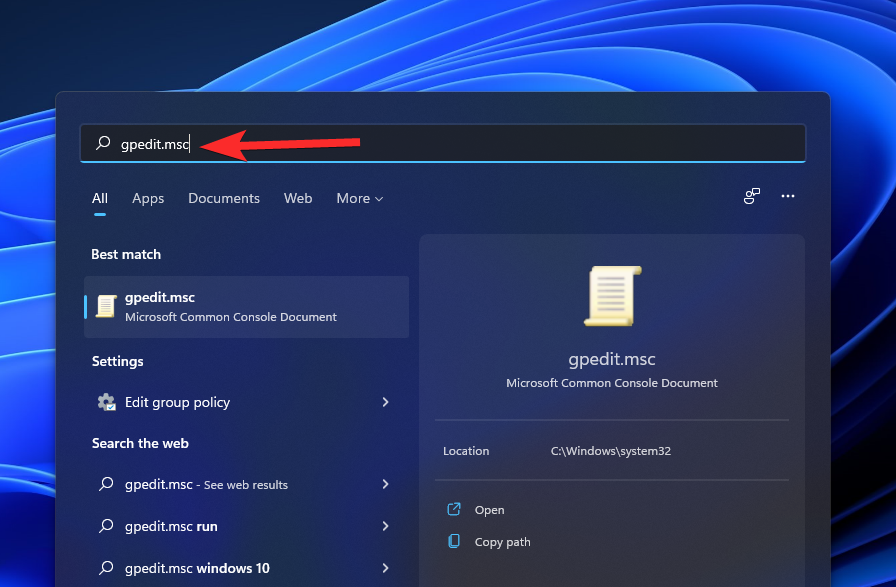
一旦应用程序出现在您的搜索结果中,请单击并启动该应用程序。

导航到下面提到的以下路径。
User Configuration/Administrative Templates/Start Menu and Taskbar
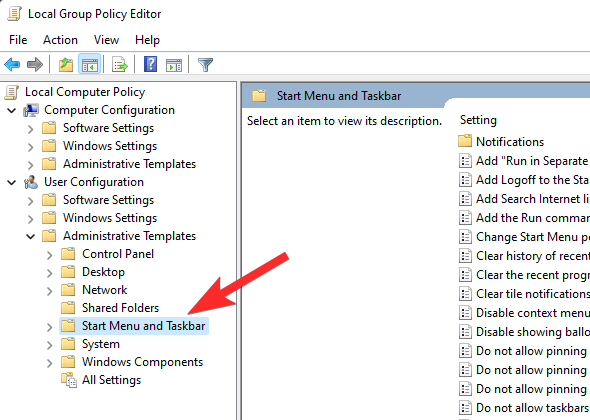
在右侧的“删除通知和操作中心”中查找以下值。双击它。
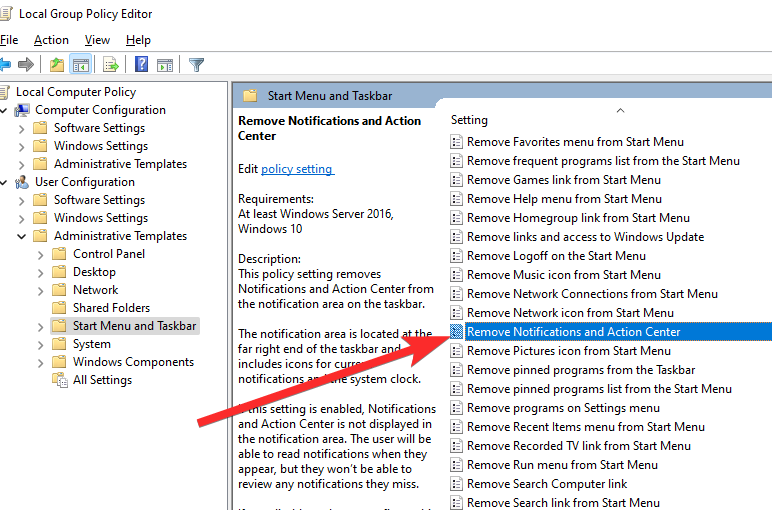
在新的弹出窗口中,选择“启用”。
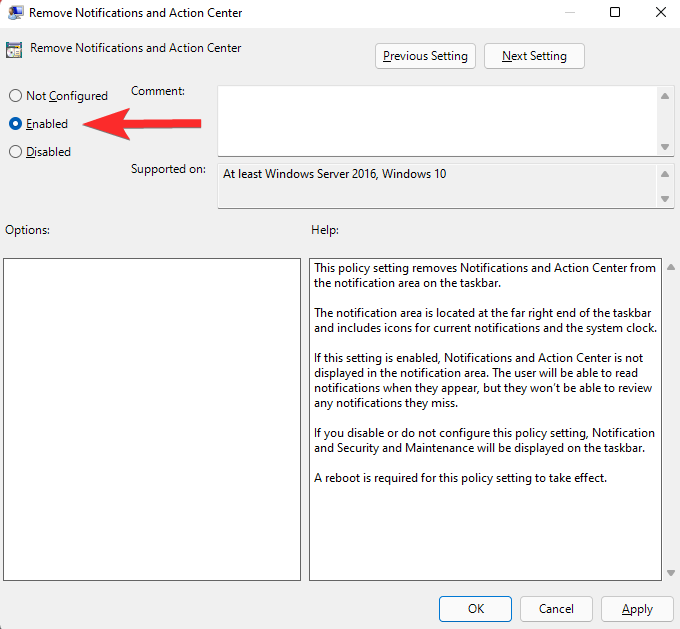
单击“应用”,然后单击“确定”。
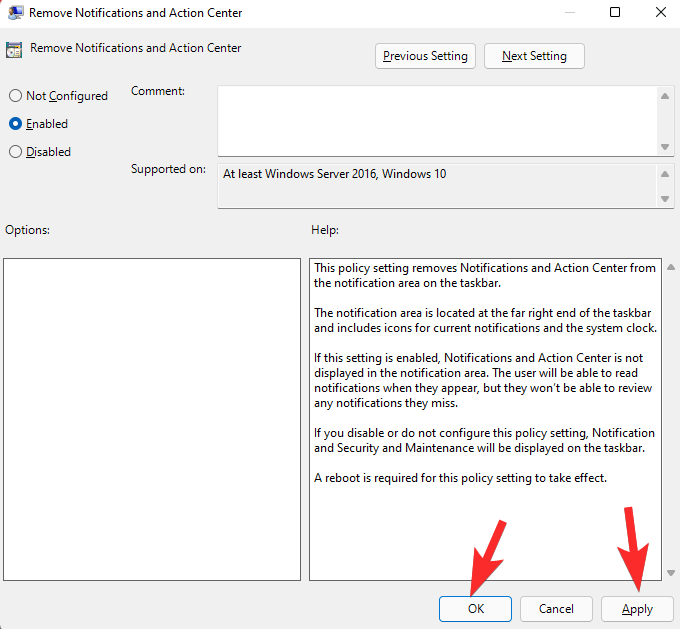
就是这样!您现在将通过 Windows 11 上的组策略编辑器禁用通知。
方法 8:禁用 Windows 建议中的通知
禁用所有通知但仍会收到 Windows 建议,然后您可以使用以下教程。
按Windows + i打开设置应用程序,然后单击右侧的“通知”。
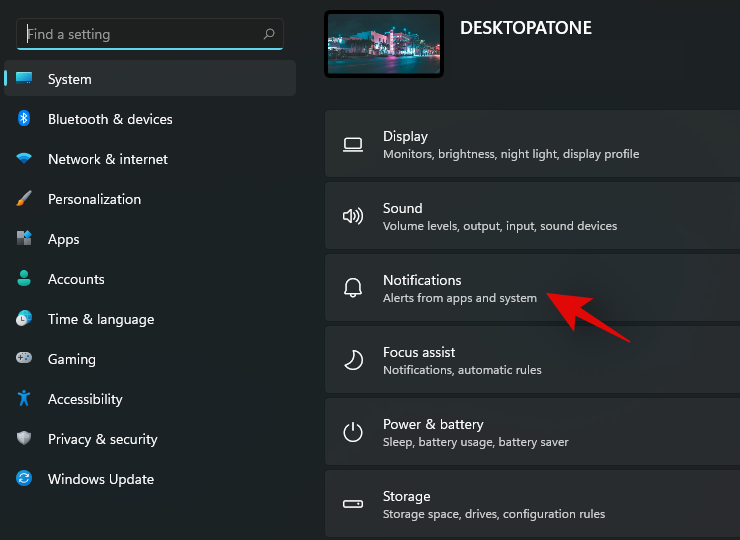
现在滚动到底部并取消选中“提供有关如何设置我的设备的建议”框。
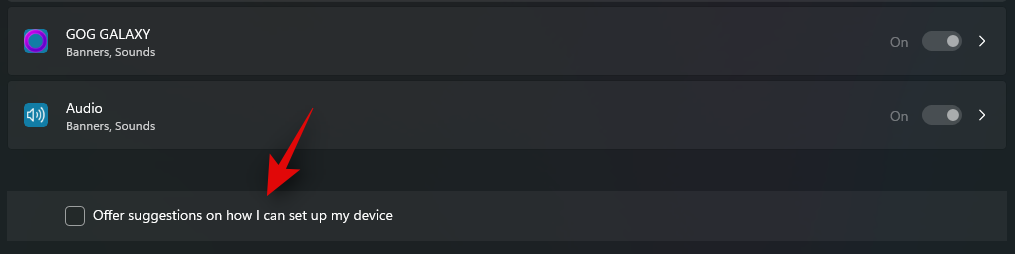
就是这样!现在将为您的设备关闭 Windows 建议和通知。
提示 #1:关闭通知区域图标
启动在后台运行的应用程序可能会引入有时令人讨厌的通知托盘图标。在 Windows 11 中管理您的通知托盘图标确实发生了一些变化,如果需要,您可以在此处关闭它们。
按下Windows + i最适合您当前需求的键盘。点击左侧的“个性化”。
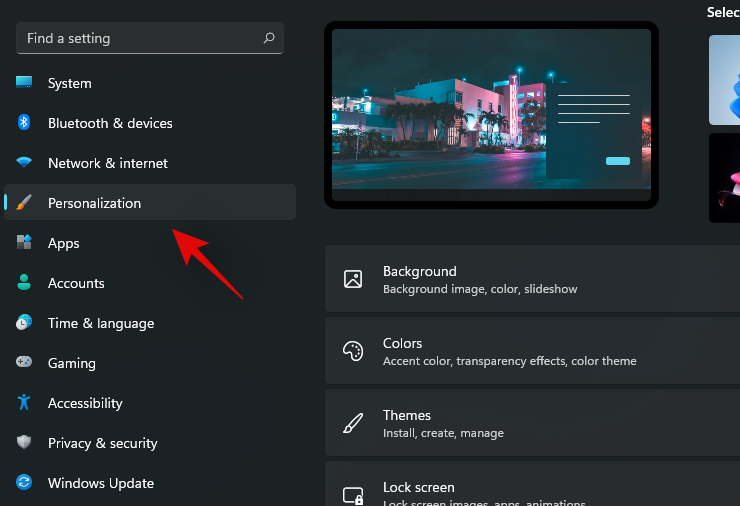
现在点击“任务栏”。
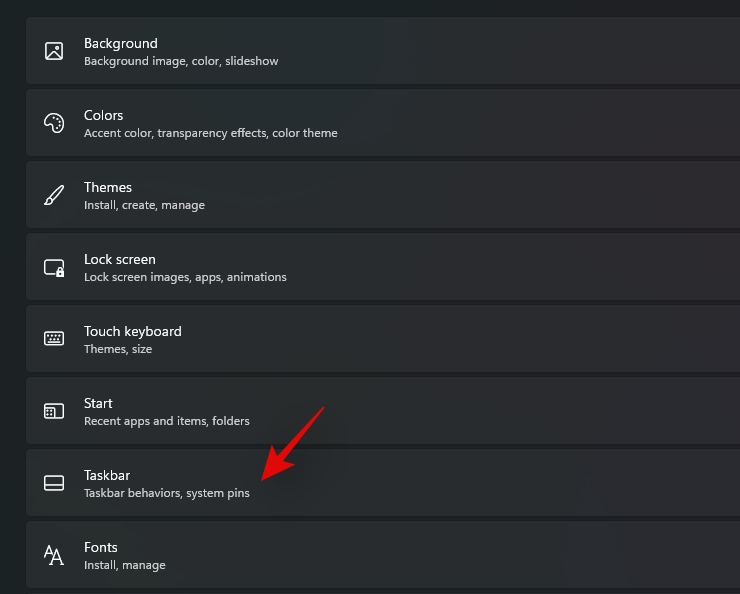
单击“任务栏角落溢出”。
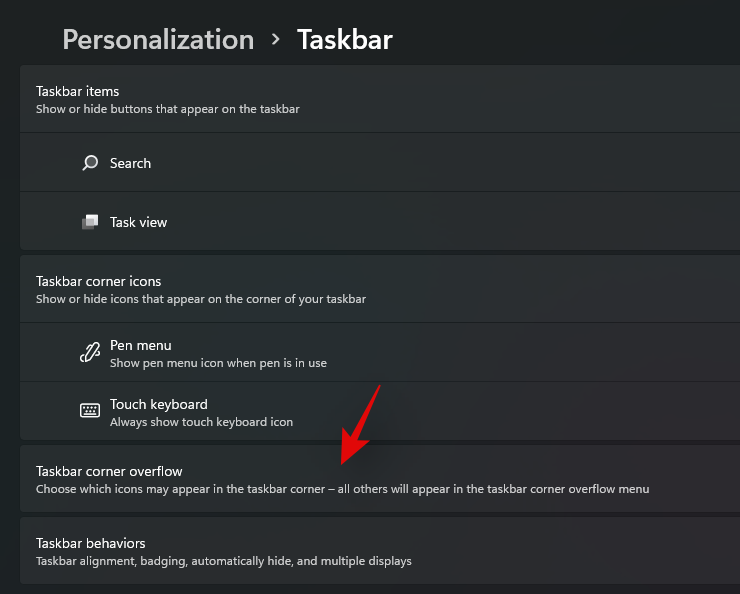
现在关闭您不希望在通知托盘中显示的应用程序的切换。
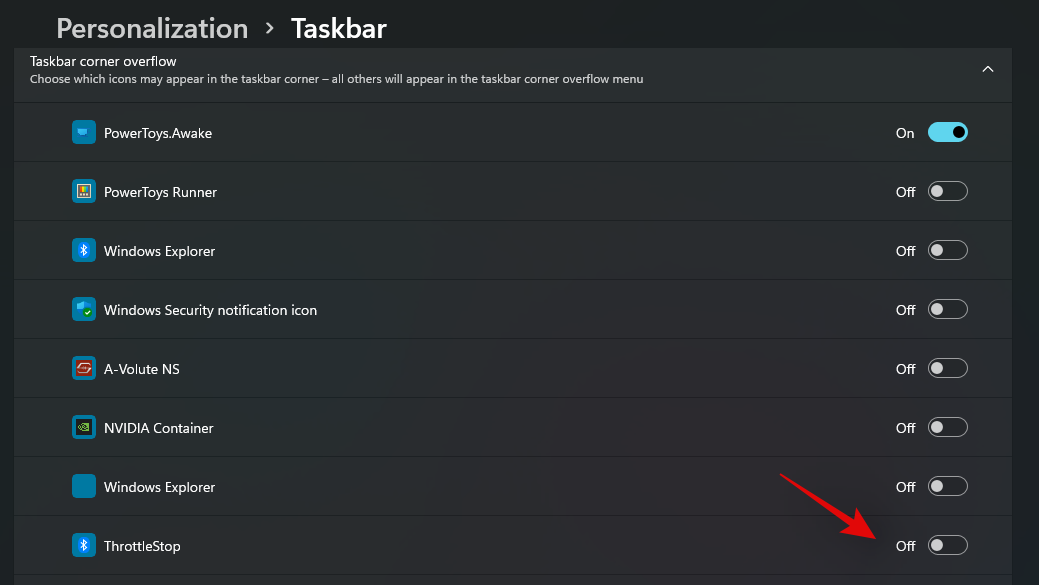
就是这样!选定的切换将不再显示在您的任务栏中。
提示 #2:禁用任务栏中的通知图标徽章
您还可以使用本教程禁用显示在任务栏应用程序中的通知徽章。禁用后,您将不会在任务栏中收到徽章,这可能会让人分心。
徽章可帮助您及时了解相关应用程序中当前未读消息的数量。但是,如果您收到大量促销信息,这有时会引起焦虑或分散注意力。
完成本教程后,您不应再在 Windows 11 的任务栏中收到通知徽章。
提示 #3:哪些应用程序始终允许通知?
您还可以使用以下教程在系统上永久禁用通知。我们不建议永久禁用您的通知,但如果您打算这样做,我们建议允许以下应用程序通过,以接收重要通知。
- 设置
- 隐私
- 安全和维护
- 存储设置
- 备份设置
- 省电
此外,如果您有应用程序来管理您的硬件组件,例如 Realtek Audio、Dolby Audio 或更多,那么我们建议您也允许它们继续接收重要通知。现在,您可以按照以下最适合您当前需求和要求的教程之一在 Windows 11 上永久禁用通知。
到这里,我们也就讲完了《在 Windows 11 上禁用通知的 8 大方法(和 3 个提示)》的内容了。个人认为,基础知识的学习和巩固,是为了更好的将其运用到项目中,欢迎关注golang学习网公众号,带你了解更多关于windows系统,任务栏,优先级的知识点!
 Edge Canary Insiders 可以使用双击关闭选项卡
Edge Canary Insiders 可以使用双击关闭选项卡
- 上一篇
- Edge Canary Insiders 可以使用双击关闭选项卡
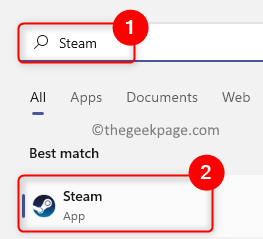
- 下一篇
- 如何解决 Steam 下载速度慢的问题
-

- 文章 · 软件教程 | 1小时前 |
- 电脑开机慢?5招快速提速技巧
- 186浏览 收藏
-
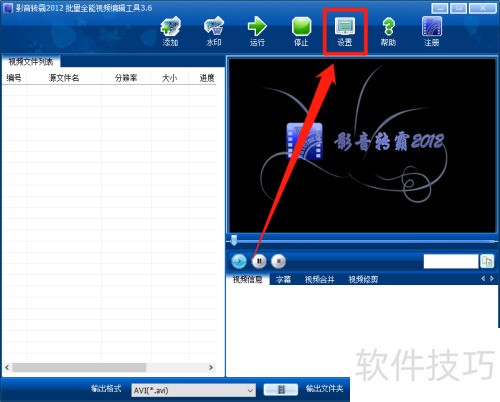
- 文章 · 软件教程 | 1小时前 |
- 影音转霸任务完成后自动关机设置教程
- 372浏览 收藏
-
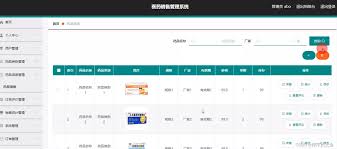
- 文章 · 软件教程 | 1小时前 |
- 医药销售系统使用全攻略
- 317浏览 收藏
-

- 文章 · 软件教程 | 1小时前 |
- 高德导航车机投屏教程详解
- 371浏览 收藏
-

- 文章 · 软件教程 | 1小时前 |
- 秀米编辑器如何设置发光字体
- 221浏览 收藏
-
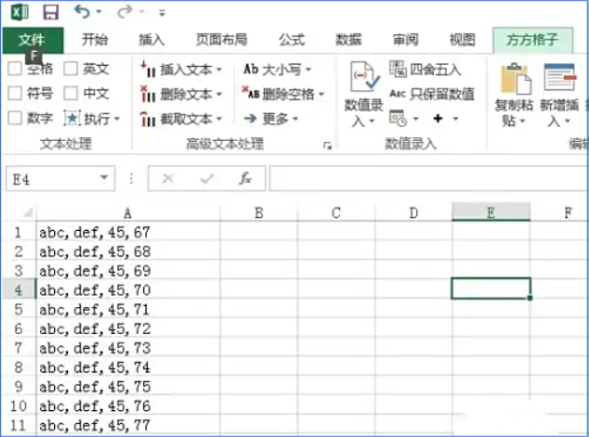
- 文章 · 软件教程 | 1小时前 |
- 方方格子分列方法及操作教程
- 129浏览 收藏
-

- 文章 · 软件教程 | 1小时前 |
- 迅雷网盘关闭自动登录步骤
- 132浏览 收藏
-

- 前端进阶之JavaScript设计模式
- 设计模式是开发人员在软件开发过程中面临一般问题时的解决方案,代表了最佳的实践。本课程的主打内容包括JS常见设计模式以及具体应用场景,打造一站式知识长龙服务,适合有JS基础的同学学习。
- 542次学习
-

- GO语言核心编程课程
- 本课程采用真实案例,全面具体可落地,从理论到实践,一步一步将GO核心编程技术、编程思想、底层实现融会贯通,使学习者贴近时代脉搏,做IT互联网时代的弄潮儿。
- 511次学习
-

- 简单聊聊mysql8与网络通信
- 如有问题加微信:Le-studyg;在课程中,我们将首先介绍MySQL8的新特性,包括性能优化、安全增强、新数据类型等,帮助学生快速熟悉MySQL8的最新功能。接着,我们将深入解析MySQL的网络通信机制,包括协议、连接管理、数据传输等,让
- 498次学习
-

- JavaScript正则表达式基础与实战
- 在任何一门编程语言中,正则表达式,都是一项重要的知识,它提供了高效的字符串匹配与捕获机制,可以极大的简化程序设计。
- 487次学习
-

- 从零制作响应式网站—Grid布局
- 本系列教程将展示从零制作一个假想的网络科技公司官网,分为导航,轮播,关于我们,成功案例,服务流程,团队介绍,数据部分,公司动态,底部信息等内容区块。网站整体采用CSSGrid布局,支持响应式,有流畅过渡和展现动画。
- 484次学习
-

- 千音漫语
- 千音漫语,北京熠声科技倾力打造的智能声音创作助手,提供AI配音、音视频翻译、语音识别、声音克隆等强大功能,助力有声书制作、视频创作、教育培训等领域,官网:https://qianyin123.com
- 192次使用
-

- MiniWork
- MiniWork是一款智能高效的AI工具平台,专为提升工作与学习效率而设计。整合文本处理、图像生成、营销策划及运营管理等多元AI工具,提供精准智能解决方案,让复杂工作简单高效。
- 193次使用
-
- NoCode
- NoCode (nocode.cn)是领先的无代码开发平台,通过拖放、AI对话等简单操作,助您快速创建各类应用、网站与管理系统。无需编程知识,轻松实现个人生活、商业经营、企业管理多场景需求,大幅降低开发门槛,高效低成本。
- 191次使用
-

- 达医智影
- 达医智影,阿里巴巴达摩院医疗AI创新力作。全球率先利用平扫CT实现“一扫多筛”,仅一次CT扫描即可高效识别多种癌症、急症及慢病,为疾病早期发现提供智能、精准的AI影像早筛解决方案。
- 198次使用
-
- 智慧芽Eureka
- 智慧芽Eureka,专为技术创新打造的AI Agent平台。深度理解专利、研发、生物医药、材料、科创等复杂场景,通过专家级AI Agent精准执行任务,智能化工作流解放70%生产力,让您专注核心创新。
- 213次使用
-
- pe系统下载好如何重装的具体教程
- 2023-05-01 501浏览
-
- qq游戏大厅怎么开启蓝钻提醒功能-qq游戏大厅开启蓝钻提醒功能教程
- 2023-04-29 501浏览
-
- 吉吉影音怎样播放网络视频 吉吉影音播放网络视频的操作步骤
- 2023-04-09 501浏览
-
- 腾讯会议怎么使用电脑音频 腾讯会议播放电脑音频的方法
- 2023-04-04 501浏览
-
- PPT制作图片滚动效果的简单方法
- 2023-04-26 501浏览