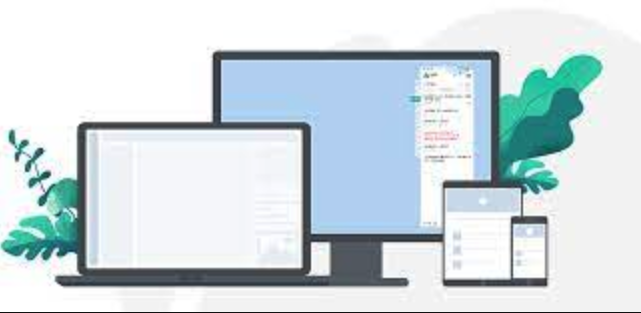如何在 Windows 11 中备份和恢复任务栏上的固定项目
小伙伴们对文章编程感兴趣吗?是否正在学习相关知识点?如果是,那么本文《如何在 Windows 11 中备份和恢复任务栏上的固定项目》,就很适合你,本篇文章讲解的知识点主要包括。在之后的文章中也会多多分享相关知识点,希望对大家的知识积累有所帮助!
Windows 系统上的任务栏是全球所有 Windows 用户最常用的功能。您可以轻松地将您最喜欢和最常用的应用程序固定在任务栏中,自定义其大小和颜色。在本文中,我们将讨论如何备份任务栏上的固定项目以及如何根据需要恢复它们。
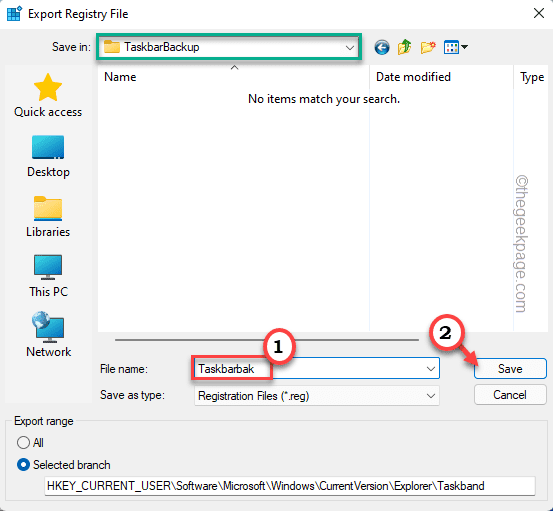
如何在 Windows 11 中备份和恢复任务栏上的固定项目
有两种方法可以备份和恢复固定的项目。有一种手动方法,您必须在安全文件夹中创建固定项目的备份及其关联的注册表文件。
除此之外,还有另一种自动方法可用于自动化备份固定项目的整个过程。
手动备份
这个过程有两个不同的部分。
第 1 步 - 复制任务栏项目
1.首先,同时按下Windows键+R键。
2.然后,将以下内容粘贴到“运行”窗口中,然后按 Enter。
%AppData%\Microsoft\Internet Explorer\Quick Launch\User Pinned\TaskBar
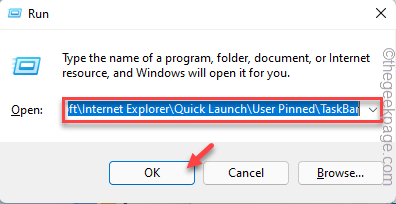
这将打开任务栏文件夹。
3. 在任务栏文件夹中,选择里面的所有内容。
4. 然后,点击菜单栏上的“复制”图标。
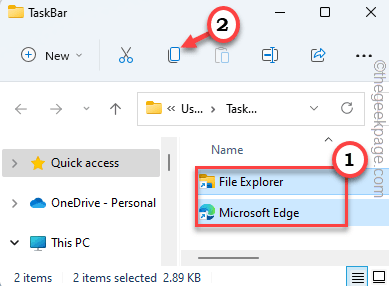
4. 现在,在任何位置(如 - 桌面)创建一个文件夹并将这些内容粘贴到其中。
[
例如,我们创建了一个名为“ TaskbarBackup ”的备份文件夹。该文件夹的完整位置是 -
C:\Users\sambi\Desktop\TaskbarBackup
]
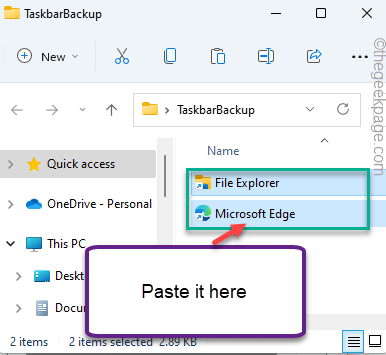
第 2 步 – 创建注册表备份
现在,您必须创建任务栏的注册表备份。
1.首先,在搜索框中输入“ regedit ”。
2.然后,点击“注册表编辑器”访问它。
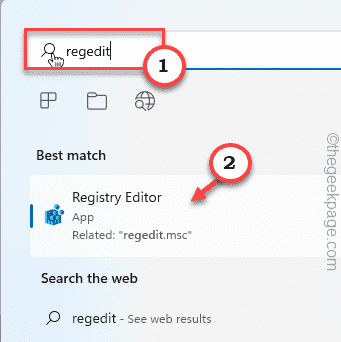
3. 现在,导航到这个位置——
HKEY_CURRENT_USER\Software\Microsoft\Windows\CurrentVersion\Explorer\Taskband
4.在左侧,右键单击“任务带”键,然后点击“导出”。
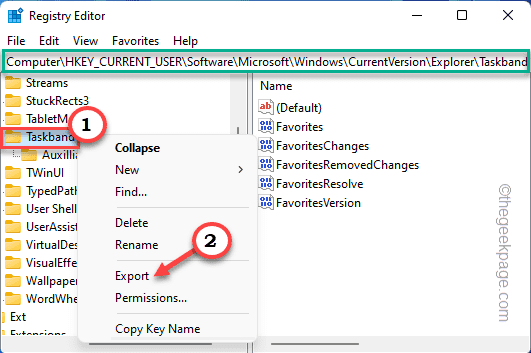
5. 现在,导航到您在步骤 1中使用的备份文件夹。
[
在我们的例子中,它是这个位置的 TaskbarBackup 文件夹——
C:\Users\sambi\Desktop\TaskbarBackup
]
6. 然后,将备份文件命名为“ Taskbarbak ”。
7. 之后,点击“保存”以保存更改。
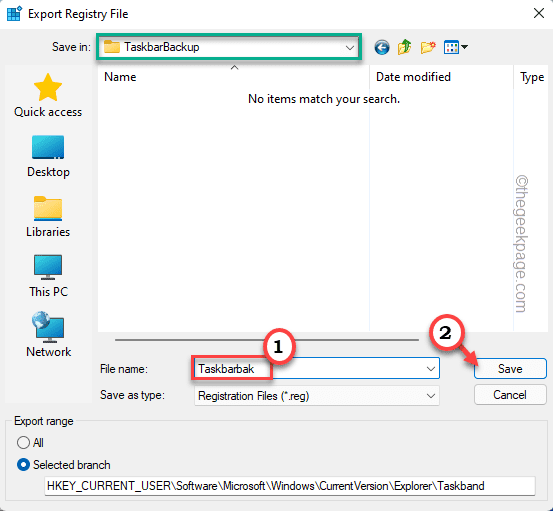
之后,关闭注册表编辑器窗口。
这样,您就成功地在任务栏上创建了固定项目的备份。
手动恢复
创建备份后,您可以随时手动恢复任务栏上的固定项目。
1.您必须打开任务栏文件夹。因此,同时按下Windows 键 + R键。
2.然后,将以下内容粘贴到“运行”窗口中,然后按 Enter。
%AppData%\Microsoft\Internet Explorer\Quick Launch\User Pinned\TaskBar
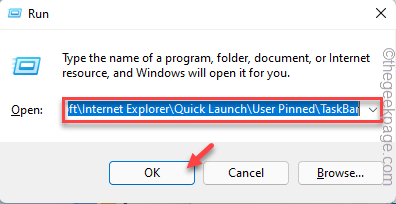
让它保持打开状态。
3. 现在,打开您进行备份的备份文件夹。
【在我们的系统中,备份文件夹“ TaskbarBackup ”文件夹位于-C:\Users\sambi\Desktop\TaskbarBackup
]
4. 然后,从备份文件夹中复制所有文件和文件夹。然后,将它们粘贴到任务栏文件夹中。
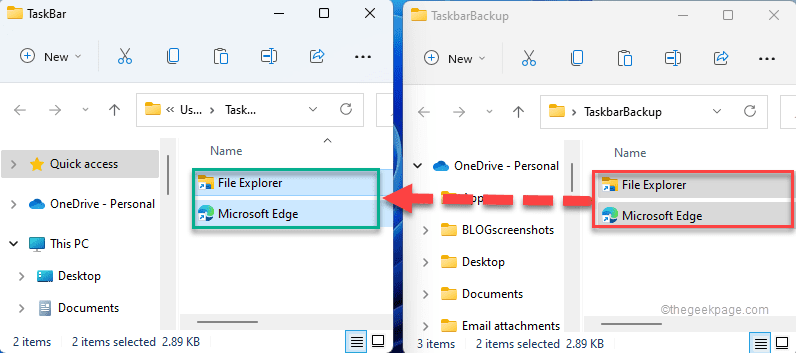
5. 之后,导航到存储注册表备份的文件夹。
6. 到达那里后,双击“ Taskbarbak ”。
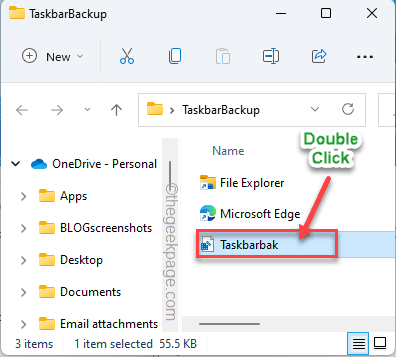
7. 您将收到一条警告消息。只需点击“是”即可合并注册表中的注册表项。
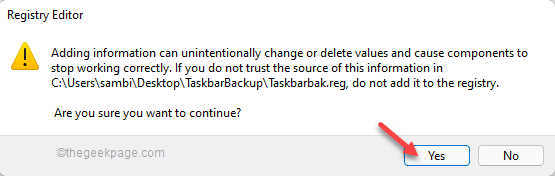
您不会立即注意到任务栏中的任何变化。您必须重新启动系统一次才能使其正常工作。
但是,还有另一种方法可以在不重新启动系统的情况下完成该过程。您必须重新启动文件资源管理器。请按照以下步骤操作 -
1. 首先,打开文件资源管理器。最小化它。
2. 然后,同时按下Windows 键+X键。
3. 之后,点击“任务管理器”访问它。
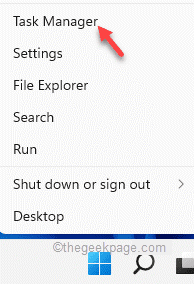
4.当任务管理器打开时,右键单击“ Windows资源管理器”进程并点击“重新启动”。
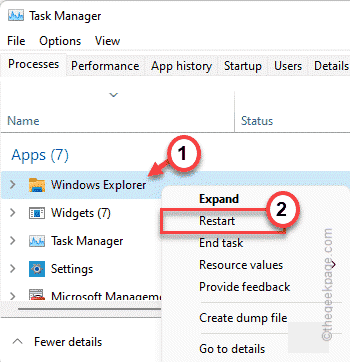
任务栏和文件资源管理器将重新启动。稍等片刻,您就会注意到任务栏的变化。
自动备份和恢复固定项目
是否厌倦了手动定期备份任务栏上的固定项目?您可以创建一个批处理文件来自动备份固定的项目,并创建另一个批处理文件来恢复固定的任务栏项目。
自动备份
1. 首先,在搜索框中输入“记事本”。
2.然后,点击“记事本”打开它。
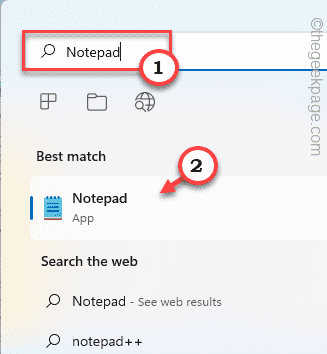
3. 在空白记事本页面中,复制粘贴并修改此行以创建注册表备份。
REG EXPORT HKEY_CURRENT_USER\Software\Microsoft\Windows\CurrentVersion\Explorer\Taskband " [DRIVE LETTER:\FOLDER NAME\FILE NAME.reg] "
[
将“ [DRIVE LETTER:\FOLDER NAME\FILE NAME.reg] ”替换为您的注册表备份文件的位置。
示例 - 在我们的例子中,注册表文件的位置是 – “ C:\Users\sambi\Desktop\TaskbarBackup\ Taskbarbak.reg ”
所以,替换注册表文件的位置后,代码会是这样的——
REG EXPORT HKEY_CURRENT_USER\Software\Microsoft\Windows\CurrentVersion\Explorer\Taskband " C:\Users\sambi\Desktop\TaskbarBackup\Taskbarbak.reg "
]
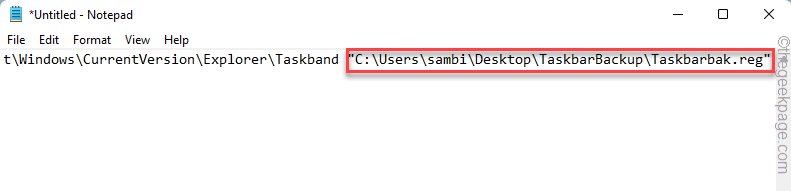
4. 现在,在记事本的下一行粘贴和修改此命令。
xcopy "%AppData%\Microsoft\Internet Explorer\Quick Launch\User Pinned\TaskBar" " [DRIVE LETTER:\FOLDER NAME\] " /E /C /H /R /K /Y
[再次,将代码中的“ [DRIVE LETTER:\FOLDER NAME\] ”替换为您创建的备份文件夹。
在我们的例子中,名为“ TaskbarBackup ”的备份文件夹位于此处 - C:\Users\sambi\Desktop\TaskbarBackup。所以,最终的命令将是——
xcopy "%AppData%\Microsoft\Internet Explorer\Quick Launch\User Pinned\TaskBar" "C:\Users\sambi\Desktop\TaskbarBackup" /E /C /H /R /K /Y
]

5. 现在,点击菜单栏上的“文件”,然后点击“另存为”。
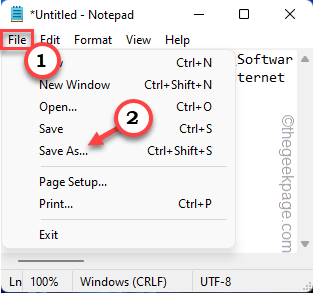
6. 现在,将“保存类型:”设置为“所有文件”。
7. 然后,将名称设置为“ BackupTaskbar.bat ”。
8. 最后,选择一个安全的位置保存文件,然后点击“保存”保存批处理文件。
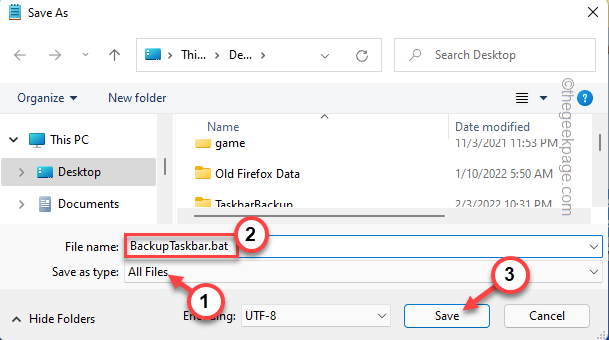
您现在可以关闭记事本。
这样,您就创建了一个批处理文件。从现在开始,只要您想进行备份,只需执行以下步骤 -
1. 转到您保存批处理文件的位置。
2.然后,右键单击“ BackupTaskbar.bat ”文件并点击“以管理员身份运行”以运行它以备份您的任务栏。
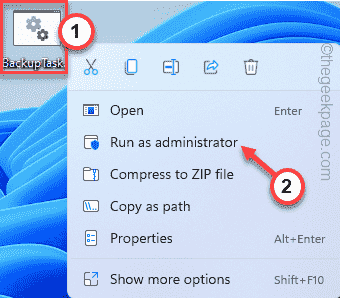
自动恢复
同样,您必须创建一个单独的批处理文件,您可以随时运行该批处理文件以自动恢复任务栏上的固定项目。
1. 打开记事本。
2. 然后,根据您的系统粘贴并修改此行。
REGEDIT /S " [驱动器号:\文件夹名\文件名.reg] "
[同样,将“ [DRIVE LETTER:\FOLDER NAME\FILE NAME.reg] ”替换为备份注册表文件的位置和名称。
示例 – 在我们的例子中,Taskbarbak.reg是备份注册表文件,注册表文件的位置是 – “ C:\Users\sambi\Desktop\TaskbarBackup\ Taskbarbak.reg ”
所以,会是这样——
REGEDIT /S “ C:\Users\sambi\Desktop\TaskbarBackup\Taskbarbak.reg ”
]
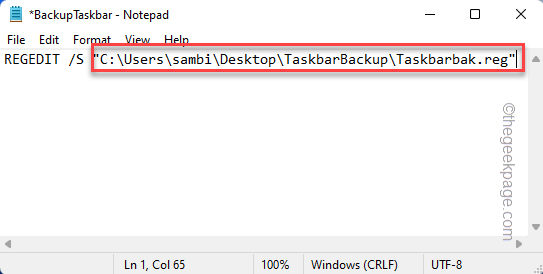
3. 之后,将最后一行命令粘贴到记事本中。
xcopy " [DRIVE LETTER:\FOLDER NAME\] " "%AppData%\Microsoft\Internet Explorer\Quick Launch\User Pinned\TaskBar" /E /C /H /R /K /Y
[
这次,将“ [DRIVE LETTER:\FOLDER NAME\] ”替换为备份文件夹的位置。
示例 – 备份文件夹“ TaskbarBackup ”的位置位于 –
C:\Users\sambi\Desktop\TaskbarBackup
所以,命令是——
xcopy " C:\Users\sambi\Desktop\TaskbarBackup " "%AppData%\Microsoft\Internet Explorer\Quick Launch\User Pinned\TaskBar" /E /C /H /R /K /Y
]
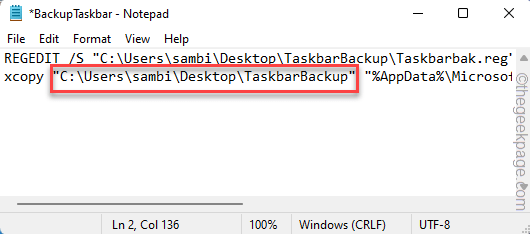
4. 现在,点击菜单栏中的“文件”,然后点击“另存为... ”。
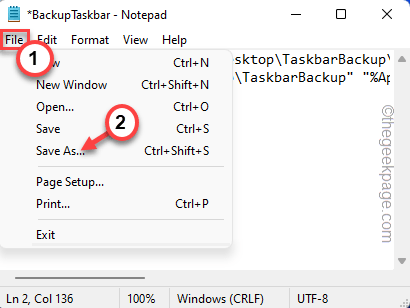
5. 首先,将“保存类型:”设置为“所有文件”。
7. 然后,将名称设置为“ RestoreTaskbar.bat ”。
8. 最后,选择一个安全的位置来保存批处理文件,然后点击“保存”进行保存。
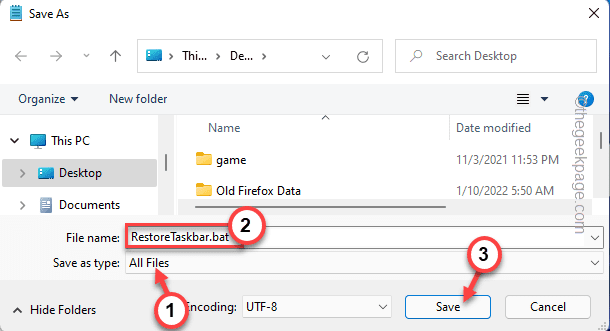
关闭记事本窗口。
而已!您可以轻松运行这个新的批处理文件来恢复任务栏上的固定项目。
只需右键单击“ RestoreTaskbar.bat ”批处理文件,然后点击“以管理员身份运行”即可运行它。
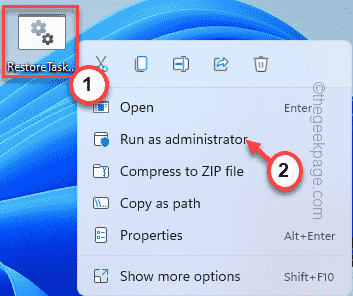
运行批处理文件后,只需重新启动一次系统或重新启动文件资源管理器(按照我们之前提到的说明进行操作)。重新启动后,您将恢复任务栏上所有固定的项目。
今天关于《如何在 Windows 11 中备份和恢复任务栏上的固定项目》的内容就介绍到这里了,是不是学起来一目了然!想要了解更多关于备份,Windows 11,固定项目,恢复任务栏的内容请关注golang学习网公众号!
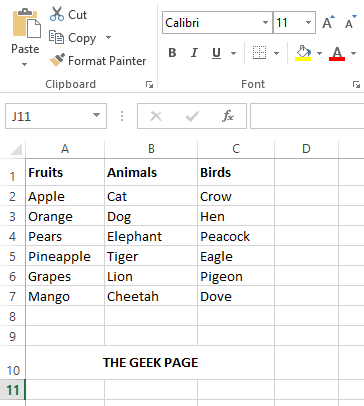 如何在 Microsoft Excel 中打印网格线、行标题和列标题
如何在 Microsoft Excel 中打印网格线、行标题和列标题
- 上一篇
- 如何在 Microsoft Excel 中打印网格线、行标题和列标题

- 下一篇
- 如何像 ChatGPT 一样创建自己的 AI 机器人并从中获利
-
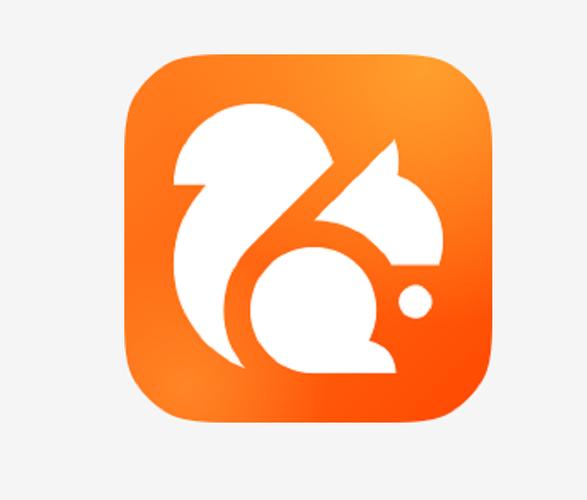
- 文章 · 软件教程 | 2小时前 |
- UC浏览器视频导出到SD卡教程
- 316浏览 收藏
-
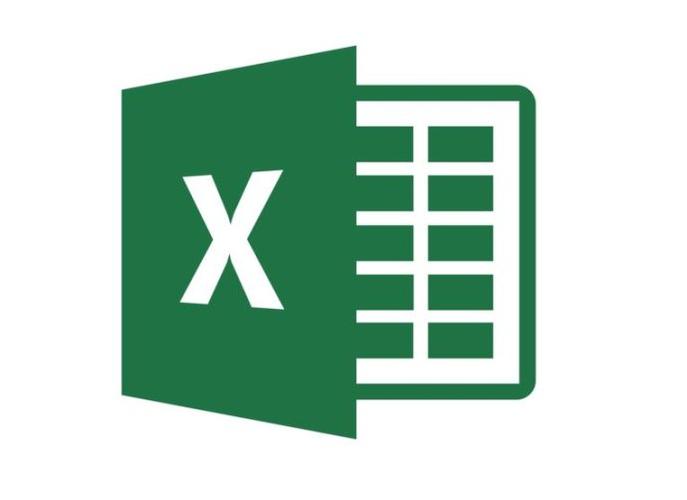
- 文章 · 软件教程 | 3小时前 |
- Excel自动筛选设置教程详解
- 275浏览 收藏
-

- 文章 · 软件教程 | 3小时前 | 免费 数据分析 高级功能 Excel数据透视表
- Excel数据透视表进阶技巧免费学
- 103浏览 收藏
-
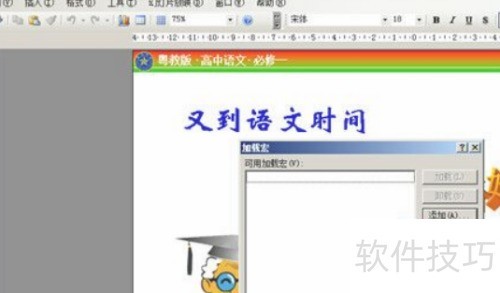
- 文章 · 软件教程 | 3小时前 |
- PPT计时器添加技巧与设置方法
- 384浏览 收藏
-
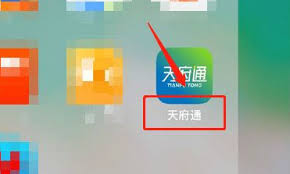
- 文章 · 软件教程 | 3小时前 |
- 天府通地铁使用教程及操作指南
- 114浏览 收藏
-

- 文章 · 软件教程 | 3小时前 | 交管12123 随手拍奖励
- 交管12123随手拍积分怎么快速赚?
- 478浏览 收藏
-

- 前端进阶之JavaScript设计模式
- 设计模式是开发人员在软件开发过程中面临一般问题时的解决方案,代表了最佳的实践。本课程的主打内容包括JS常见设计模式以及具体应用场景,打造一站式知识长龙服务,适合有JS基础的同学学习。
- 542次学习
-

- GO语言核心编程课程
- 本课程采用真实案例,全面具体可落地,从理论到实践,一步一步将GO核心编程技术、编程思想、底层实现融会贯通,使学习者贴近时代脉搏,做IT互联网时代的弄潮儿。
- 511次学习
-

- 简单聊聊mysql8与网络通信
- 如有问题加微信:Le-studyg;在课程中,我们将首先介绍MySQL8的新特性,包括性能优化、安全增强、新数据类型等,帮助学生快速熟悉MySQL8的最新功能。接着,我们将深入解析MySQL的网络通信机制,包括协议、连接管理、数据传输等,让
- 498次学习
-

- JavaScript正则表达式基础与实战
- 在任何一门编程语言中,正则表达式,都是一项重要的知识,它提供了高效的字符串匹配与捕获机制,可以极大的简化程序设计。
- 487次学习
-

- 从零制作响应式网站—Grid布局
- 本系列教程将展示从零制作一个假想的网络科技公司官网,分为导航,轮播,关于我们,成功案例,服务流程,团队介绍,数据部分,公司动态,底部信息等内容区块。网站整体采用CSSGrid布局,支持响应式,有流畅过渡和展现动画。
- 484次学习
-

- 千音漫语
- 千音漫语,北京熠声科技倾力打造的智能声音创作助手,提供AI配音、音视频翻译、语音识别、声音克隆等强大功能,助力有声书制作、视频创作、教育培训等领域,官网:https://qianyin123.com
- 217次使用
-

- MiniWork
- MiniWork是一款智能高效的AI工具平台,专为提升工作与学习效率而设计。整合文本处理、图像生成、营销策划及运营管理等多元AI工具,提供精准智能解决方案,让复杂工作简单高效。
- 217次使用
-
- NoCode
- NoCode (nocode.cn)是领先的无代码开发平台,通过拖放、AI对话等简单操作,助您快速创建各类应用、网站与管理系统。无需编程知识,轻松实现个人生活、商业经营、企业管理多场景需求,大幅降低开发门槛,高效低成本。
- 214次使用
-

- 达医智影
- 达医智影,阿里巴巴达摩院医疗AI创新力作。全球率先利用平扫CT实现“一扫多筛”,仅一次CT扫描即可高效识别多种癌症、急症及慢病,为疾病早期发现提供智能、精准的AI影像早筛解决方案。
- 218次使用
-
- 智慧芽Eureka
- 智慧芽Eureka,专为技术创新打造的AI Agent平台。深度理解专利、研发、生物医药、材料、科创等复杂场景,通过专家级AI Agent精准执行任务,智能化工作流解放70%生产力,让您专注核心创新。
- 239次使用
-
- pe系统下载好如何重装的具体教程
- 2023-05-01 501浏览
-
- qq游戏大厅怎么开启蓝钻提醒功能-qq游戏大厅开启蓝钻提醒功能教程
- 2023-04-29 501浏览
-
- 吉吉影音怎样播放网络视频 吉吉影音播放网络视频的操作步骤
- 2023-04-09 501浏览
-
- 腾讯会议怎么使用电脑音频 腾讯会议播放电脑音频的方法
- 2023-04-04 501浏览
-
- PPT制作图片滚动效果的简单方法
- 2023-04-26 501浏览