Zoom 无法在 Windows 11 中检测到麦克风怎么办,如何修复
小伙伴们对文章编程感兴趣吗?是否正在学习相关知识点?如果是,那么本文《Zoom 无法在 Windows 11 中检测到麦克风怎么办,如何修复》,就很适合你,本篇文章讲解的知识点主要包括。在之后的文章中也会多多分享相关知识点,希望对大家的知识积累有所帮助!
缩放已成为最近的必需品。无论是学生还是工人阶级的专业人士,出于某种原因,我们都在进行视频会议。但是,如果 Zoom 无法在 Windows 11 中检测到麦克风,你会怎么做?
现在,我们中的许多人可能都遇到过类似的情况,麦克风似乎无法正常工作,但只是将其取消静音就可以了。现在总是如此。可能还有其他几个问题可能导致同样的问题。
因此,事不宜迟,让我们讨论一下 Zoom 无法在 Windows 11 中检测到麦克风的根本原因和最有效的解决方法。
为什么 Zoom 无法检测到麦克风?
如果我们开始列出导致此问题的可能原因,那将是一个永无止境的列表。但是在研究过程中通过几个论坛后,我们能够确定最常见的问题,并将它们列在下面:
- 错误配置的设置
- 连接不当
- 麦克风选择不正确
- 运行过时版本的 Zoom 或麦克风驱动程序
尽管最好的部分是这些问题中的大多数都可以在几分钟内被检测到并消除,因此您不会错过任何重要的 Zoom 呼叫。如果 Zoom 无法在 Windows 11 中检测到麦克风,现在让我们向您介绍修复方法。
如果 Zoom 无法在 Windows 11 中检测到麦克风,我该怎么办?
1.检查连接
如果您使用的是外部麦克风,无论是有线的还是无线的,您必须首先检查连接。在大多数情况下,Zoom 背后的不正确连接未能在 Windows 11 中检测到麦克风。
2.确保使用音频加入
- 当您单击 Zoom 通话链接加入时,系统会询问您是否加入音频。确保选择加入计算机音频选项。
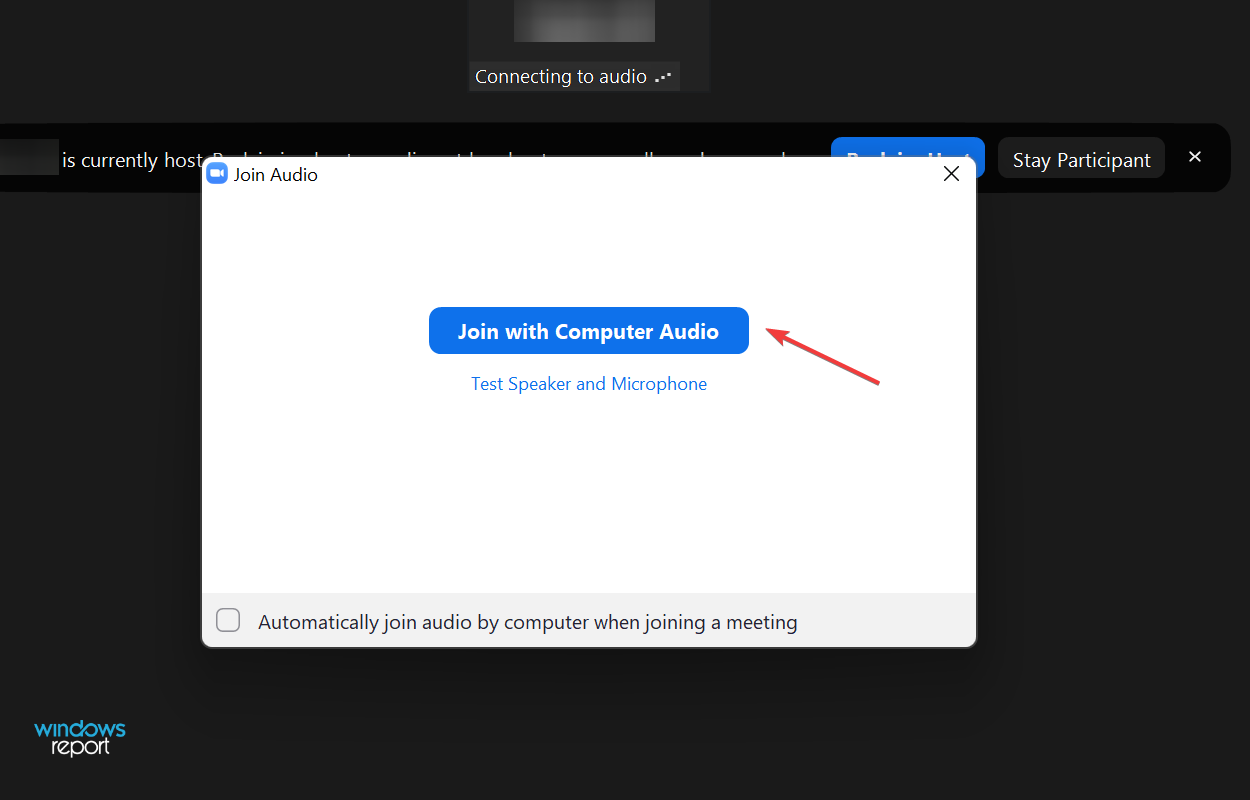
- 如果您不知何故错过了该部分,您可以随时启用音频。只需单击左下角的加入音频按钮,然后在弹出提示时单击使用计算机音频加入选项。
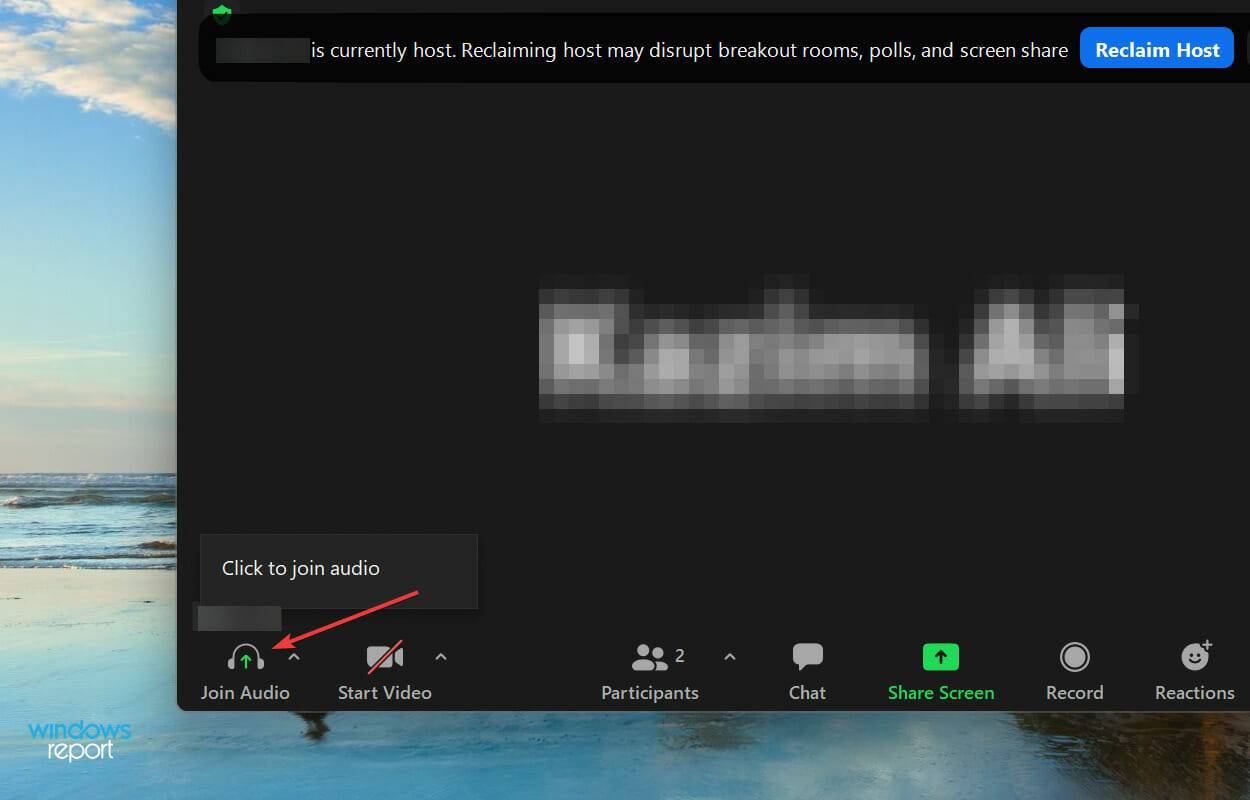
3. 验证 Zoom 是否可以使用麦克风
- 按Windows+I启动设置应用程序,然后从左侧导航窗格中列出的选项卡中选择隐私和安全。
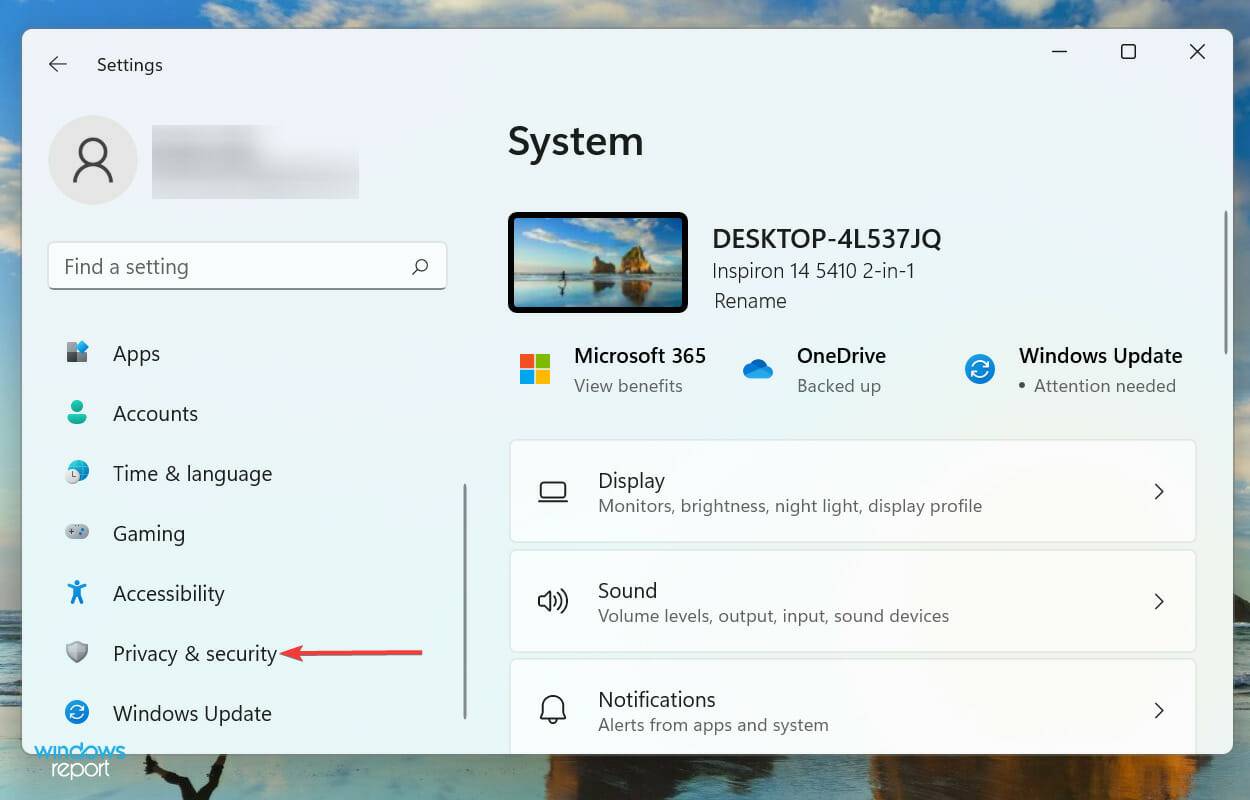
- 单击应用权限下的麦克风。
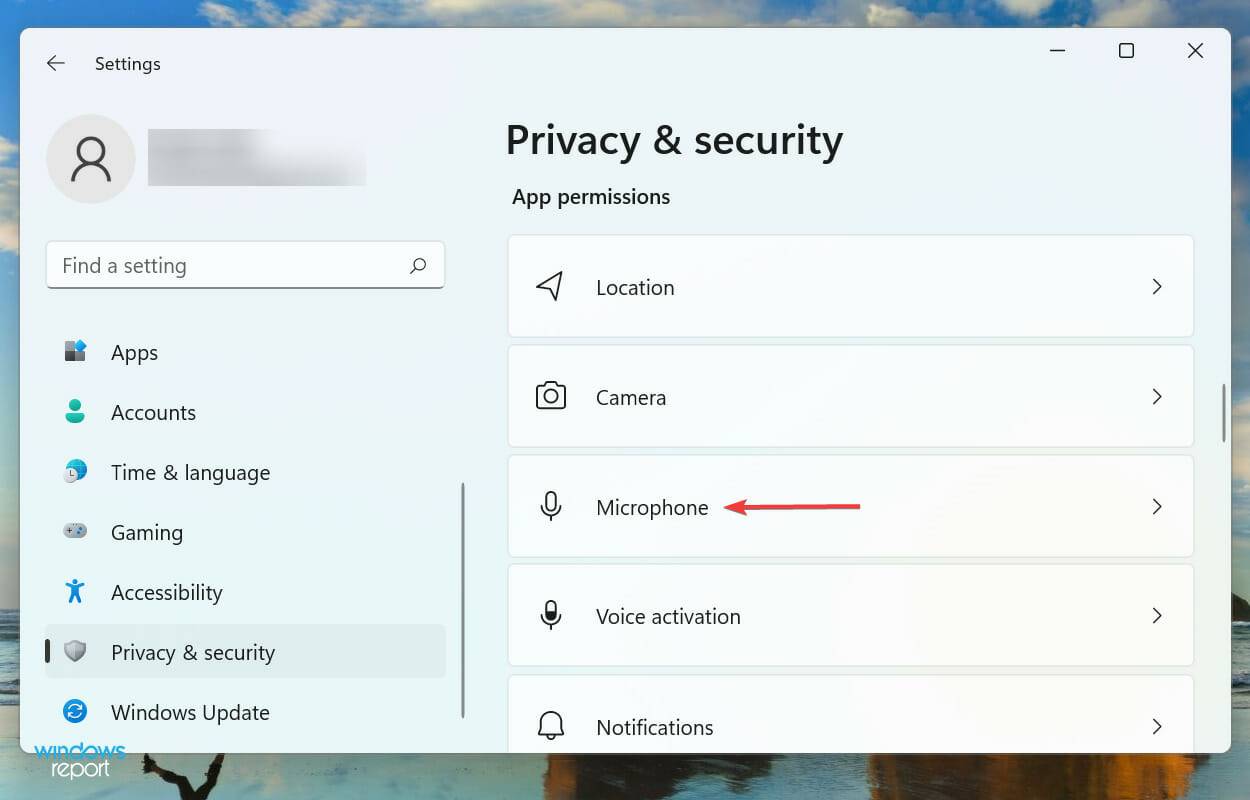
- 向下滚动以找到Zoom应用程序,并确保它下面列出的部分可以访问麦克风,除了应用程序本身。
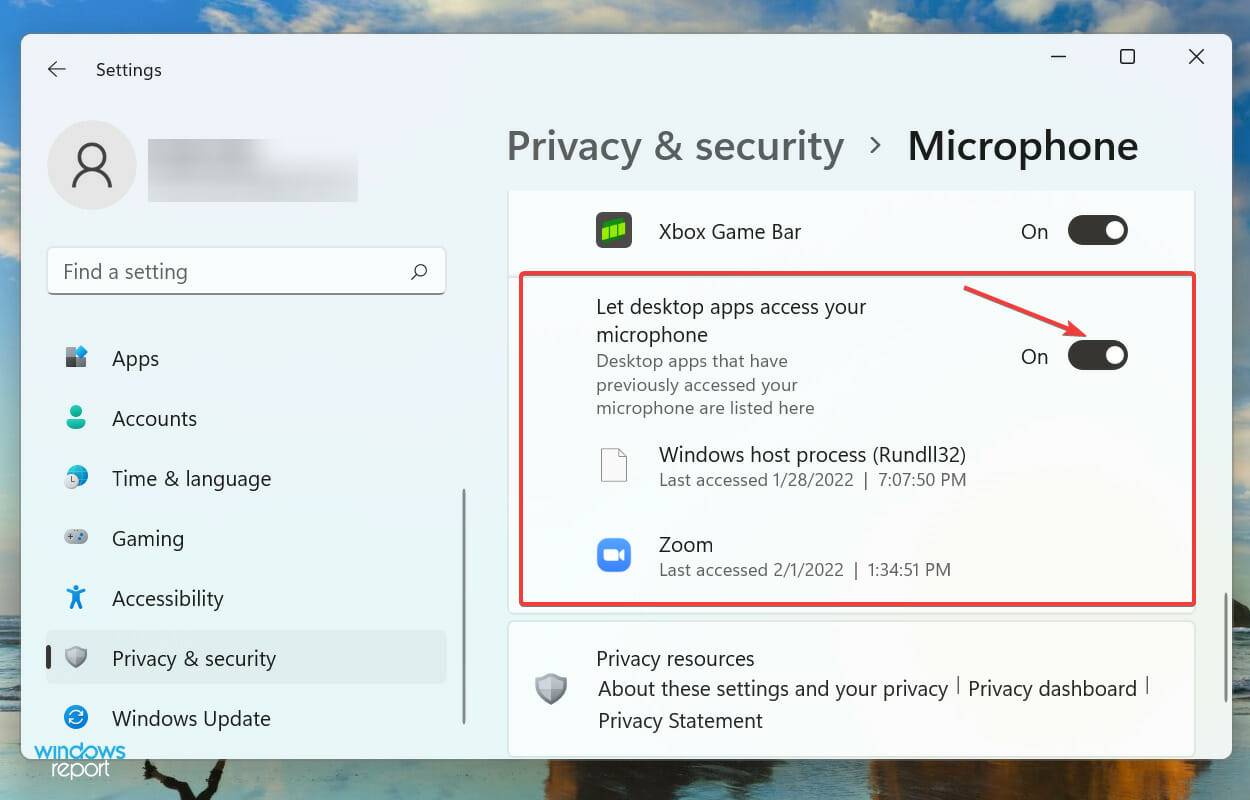
如果没有所需的权限,您肯定会遇到任何应用程序的问题,Zoom 也是如此。提供相关权限后,检查错误是否已修复。
4.检查是否选择了正确的麦克风
- 单击“静音”按钮右上角附近的小克拉图标。
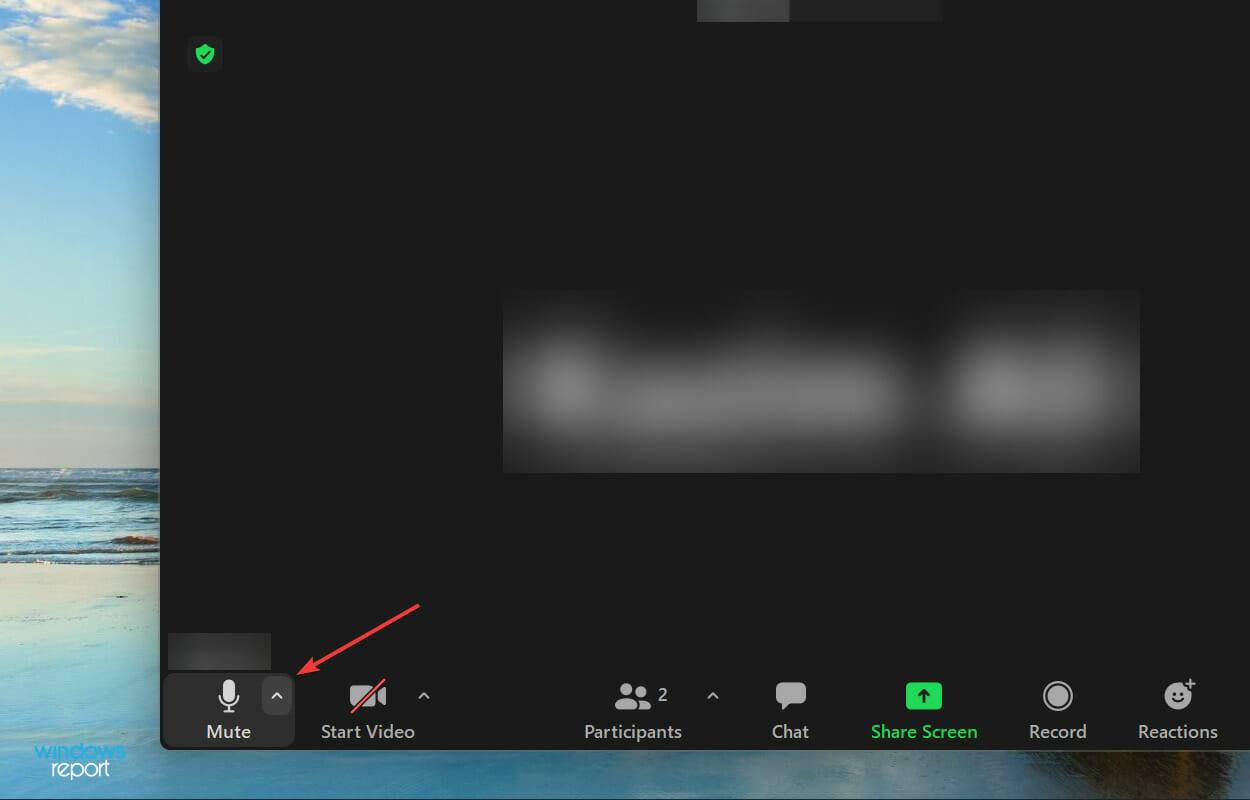
- 现在,从此处列出的麦克风中选择所需的麦克风。
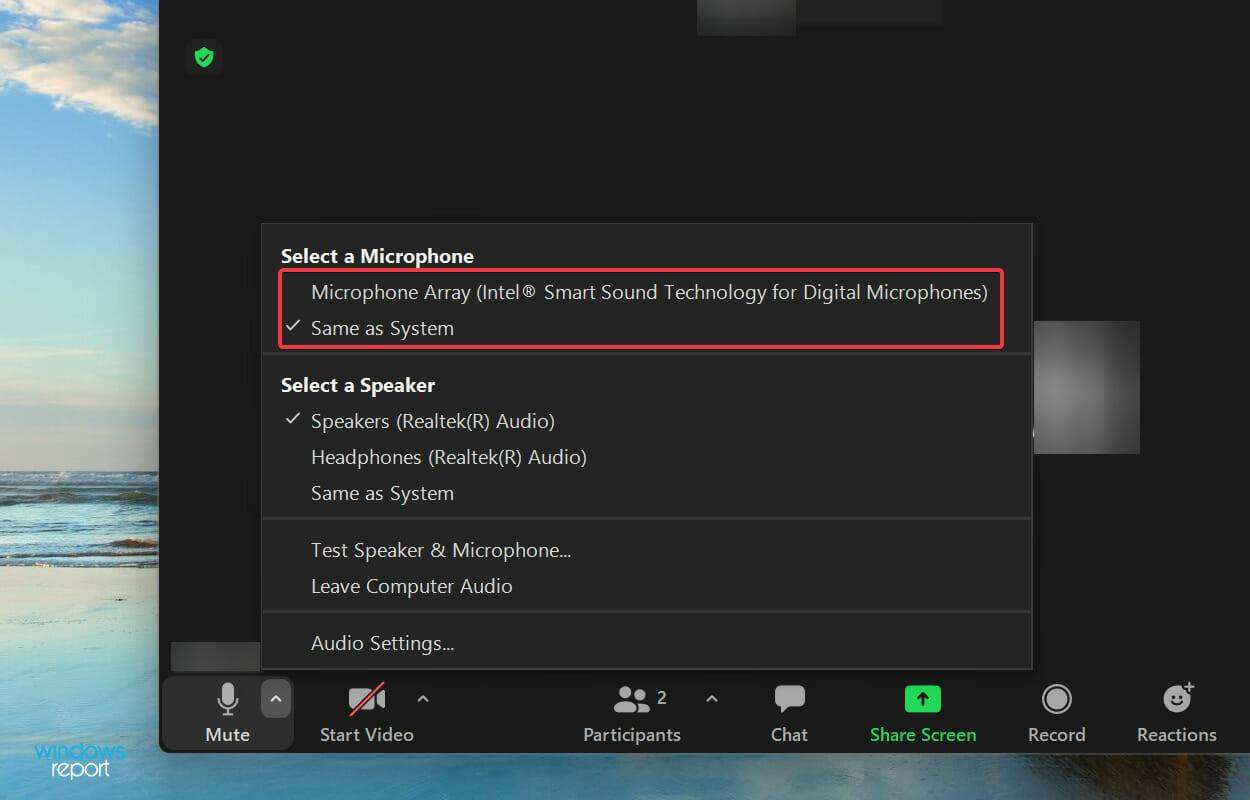
5. 增加 Windows 11 的音量和缩放设置
- 按Windows+I启动“设置”应用程序,然后从“系统”选项卡右侧的选项列表中选择“声音” 。
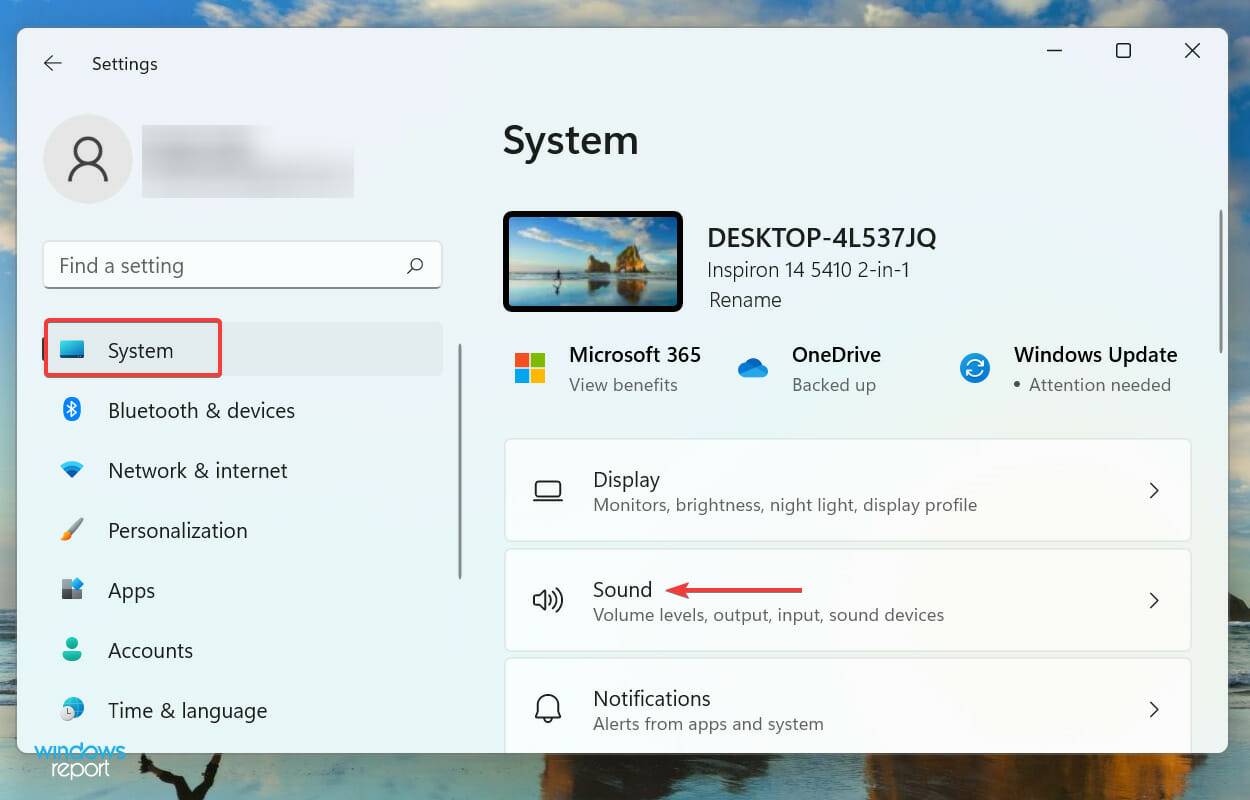
- 现在,将音量滑块拖动到输入部分下方的右侧,直到获得所需的级别。
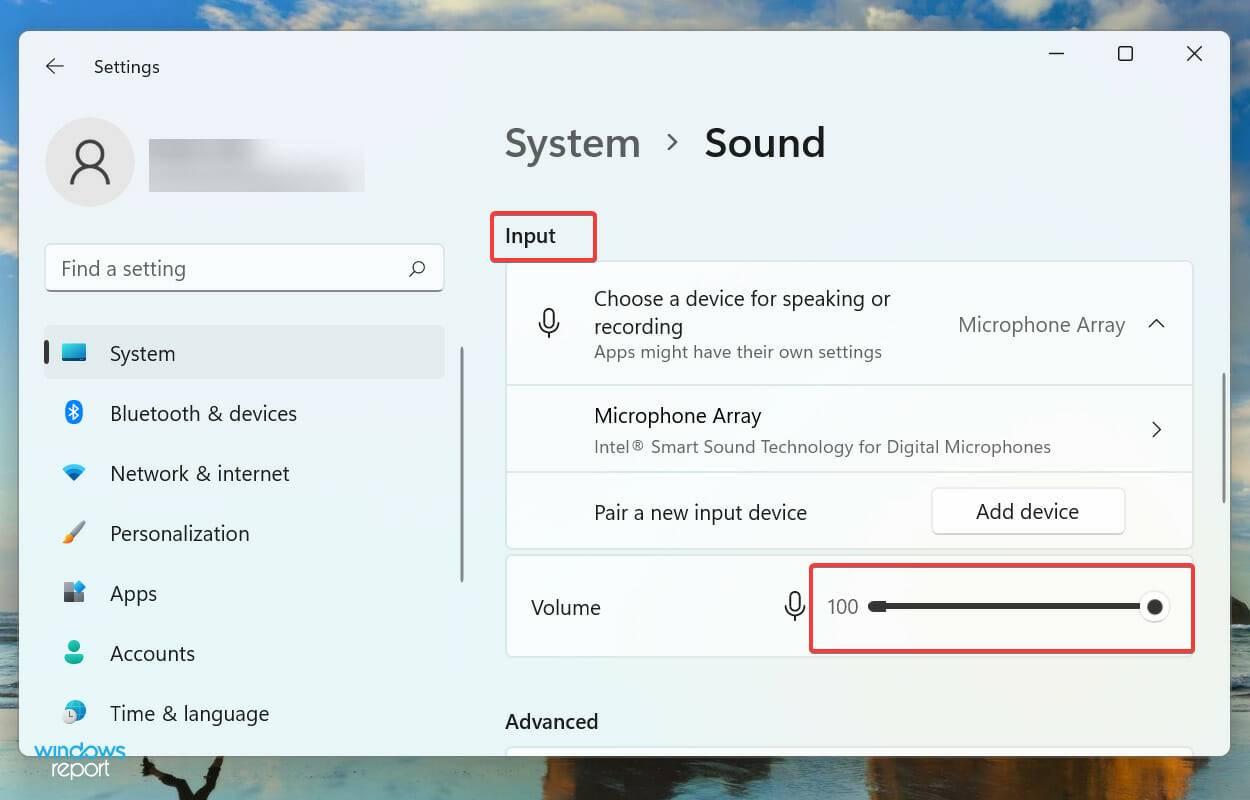
- 接下来,单击“静音”按钮右上角附近的克拉图标,以查看 Zoom 通话中的各种音频选项。
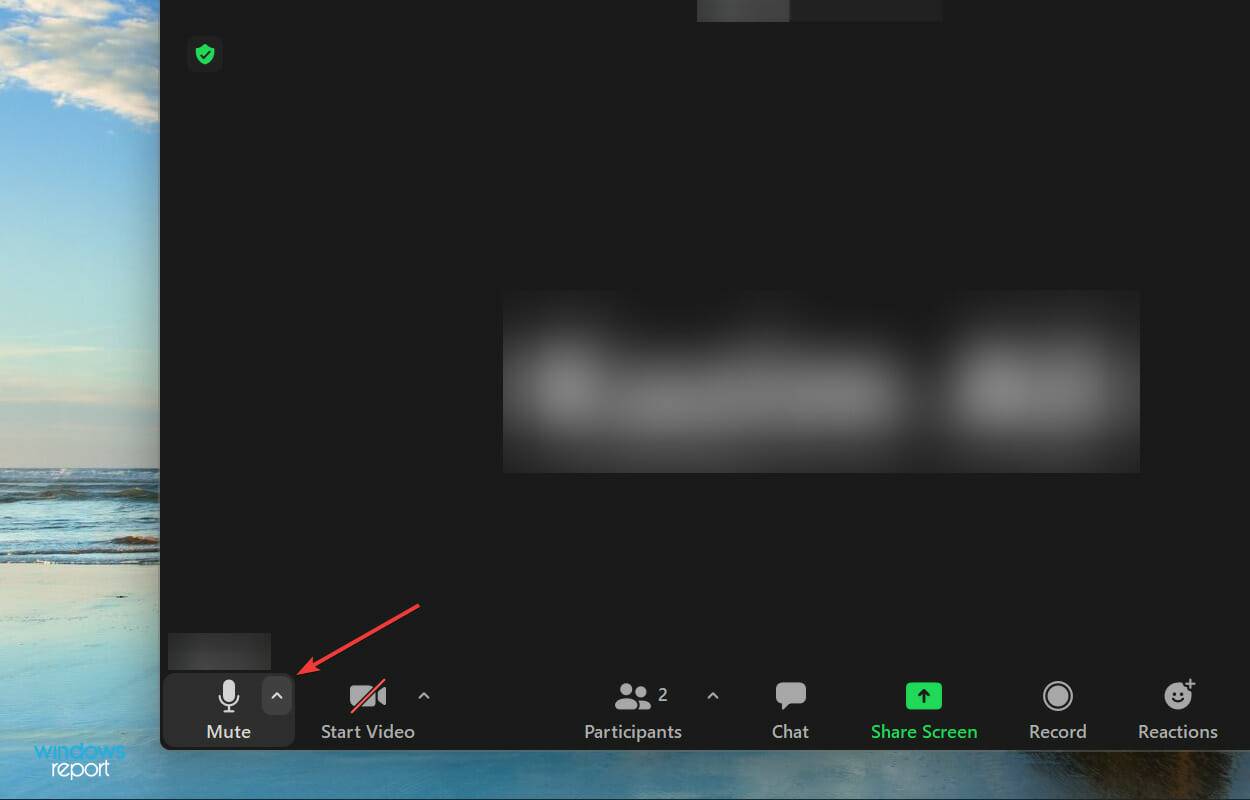
- 从菜单的选项列表中选择音频设置。
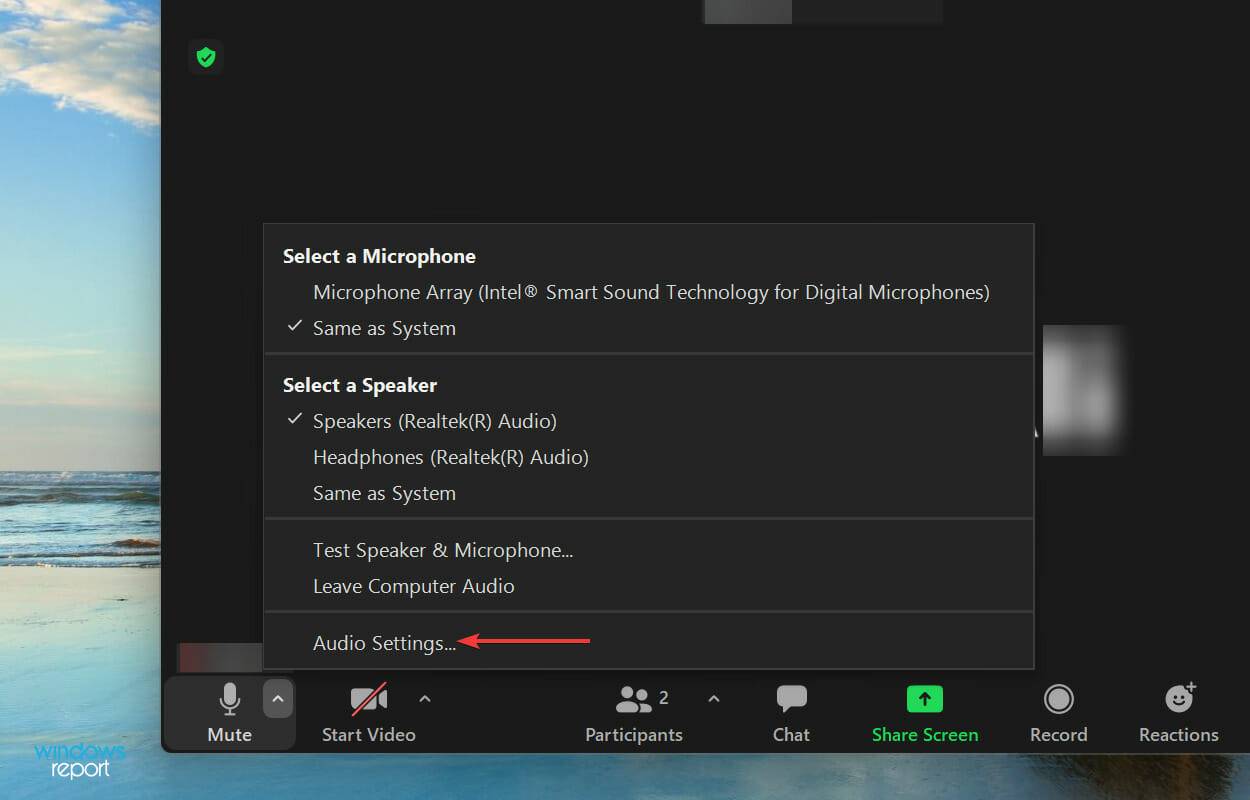
- 现在,将输入电平音量的滑块向右拖动,直到获得所需的输出,然后取消选中自动调整麦克风音量复选框。
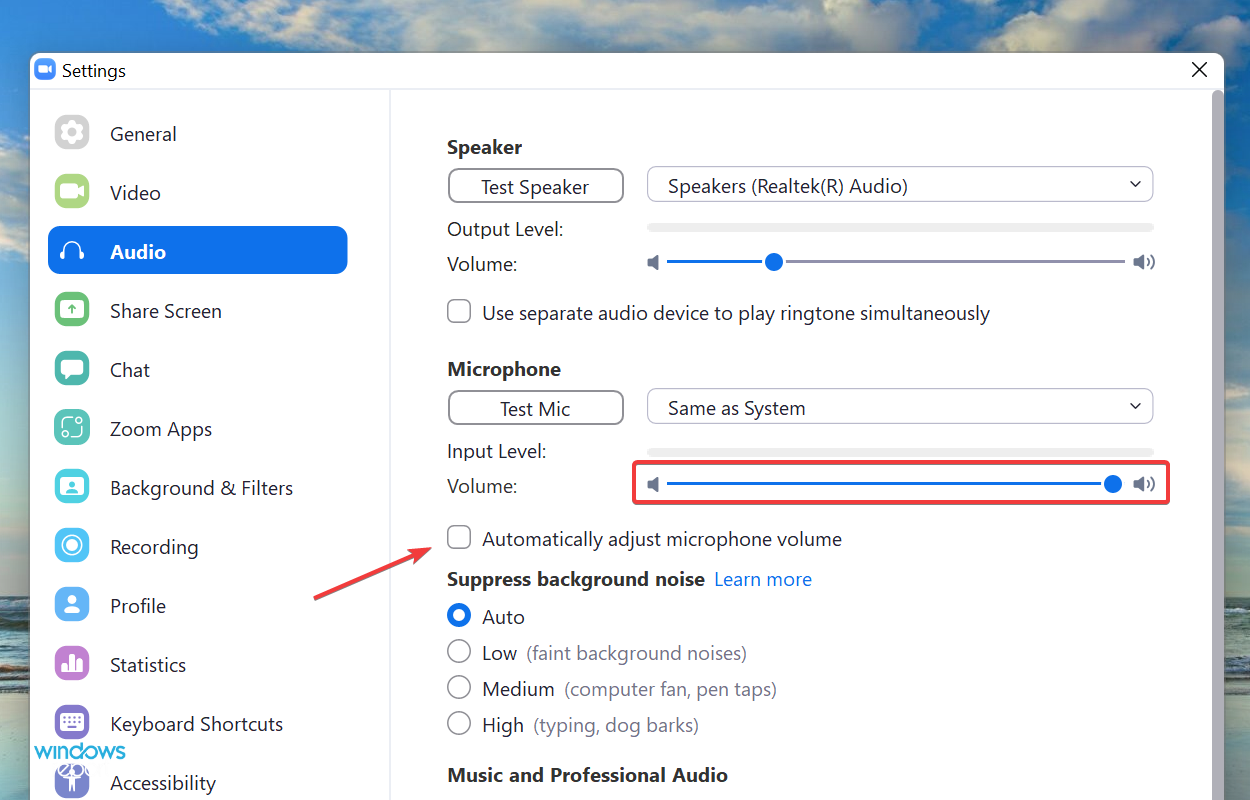
如果您之前将音量设置得太低或可能配置错误,则增加麦克风输入应该可以解决问题。如果您注意到移动滑块有任何改进,请将其完全向右拖动以获得最大输入。
尽管在这种情况下,Zoom 实际上并没有在 Windows 11 中检测到麦克风,但它看起来如此,因为其他人听不见你的声音。但是,如果是这样的话,这些步骤应该会有所帮助。
6.更新缩放
- 单击Zoom主屏幕右上角的个人资料图标。
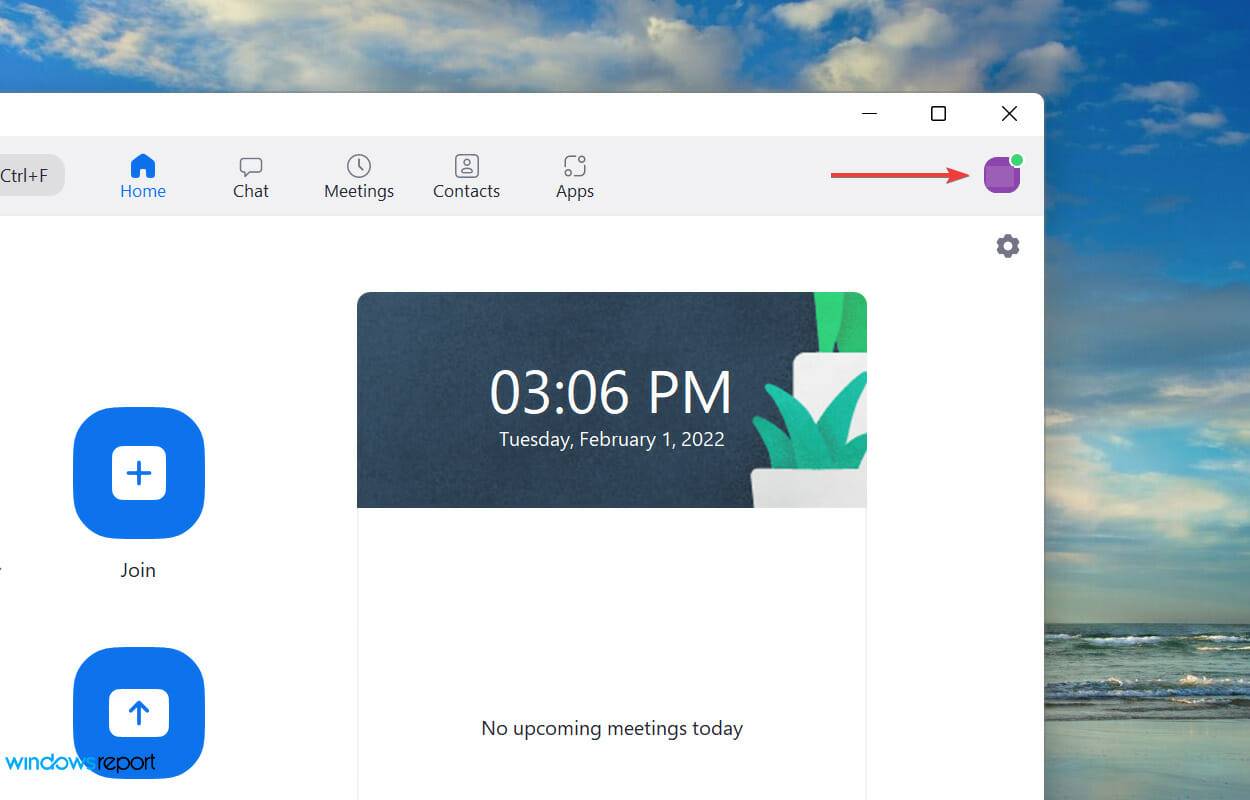
- 接下来,从出现的选项列表中选择检查更新。
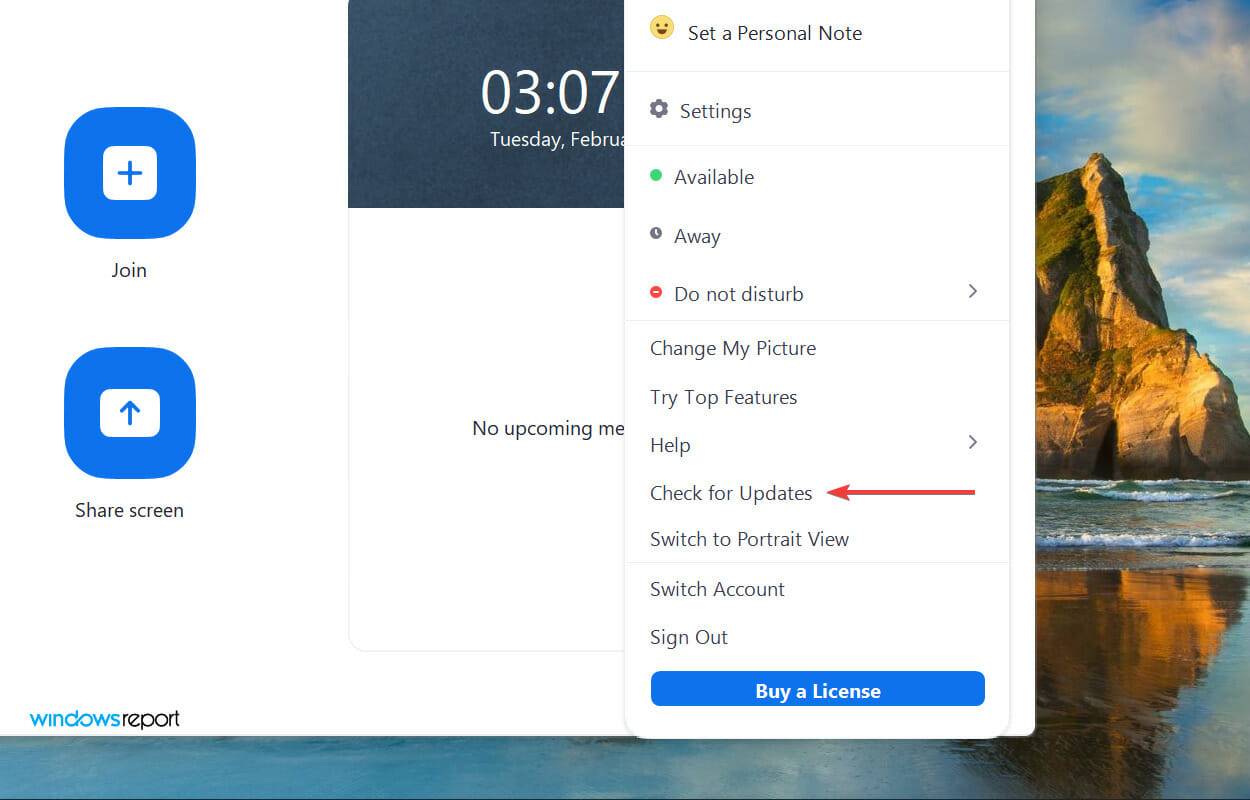
7.更新麦克风驱动
- 按Windows+S启动搜索菜单,在顶部的文本字段中输入设备管理器,然后单击出现的相关搜索结果。
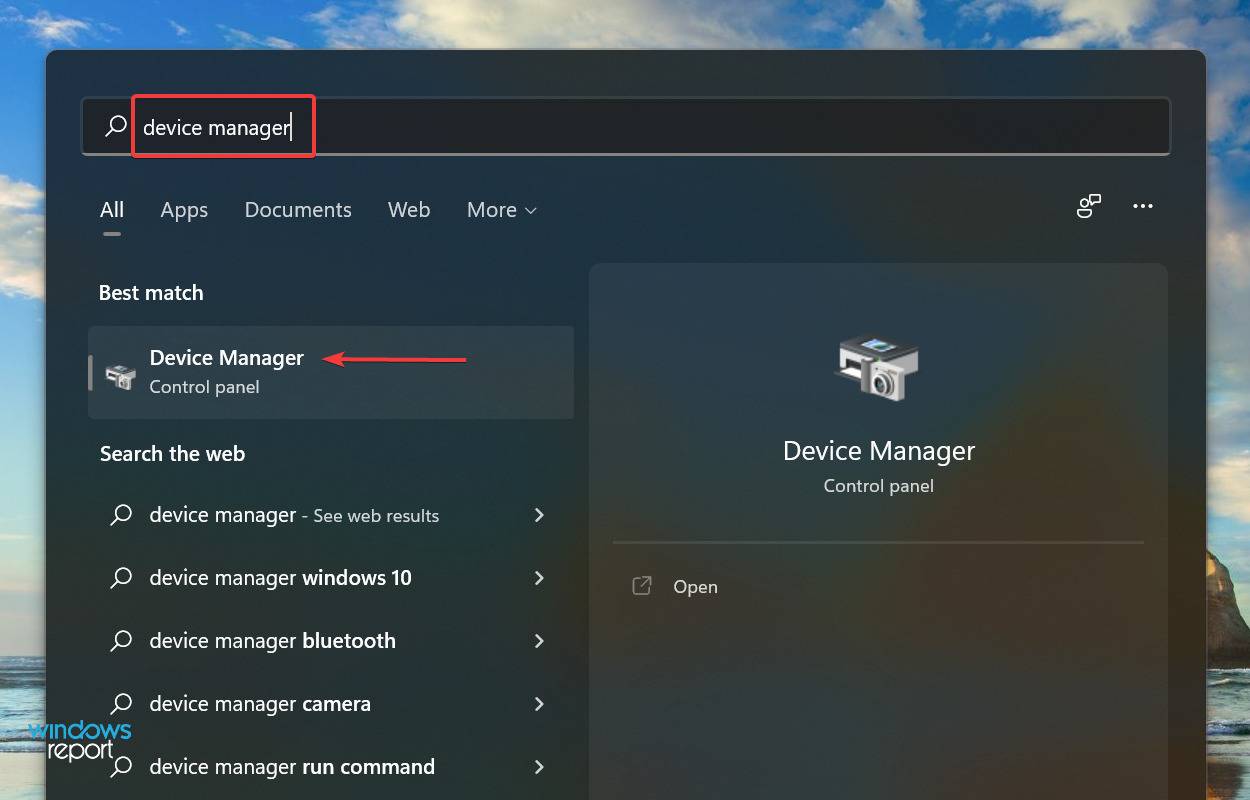
- 找到并双击音频输入和输出条目。
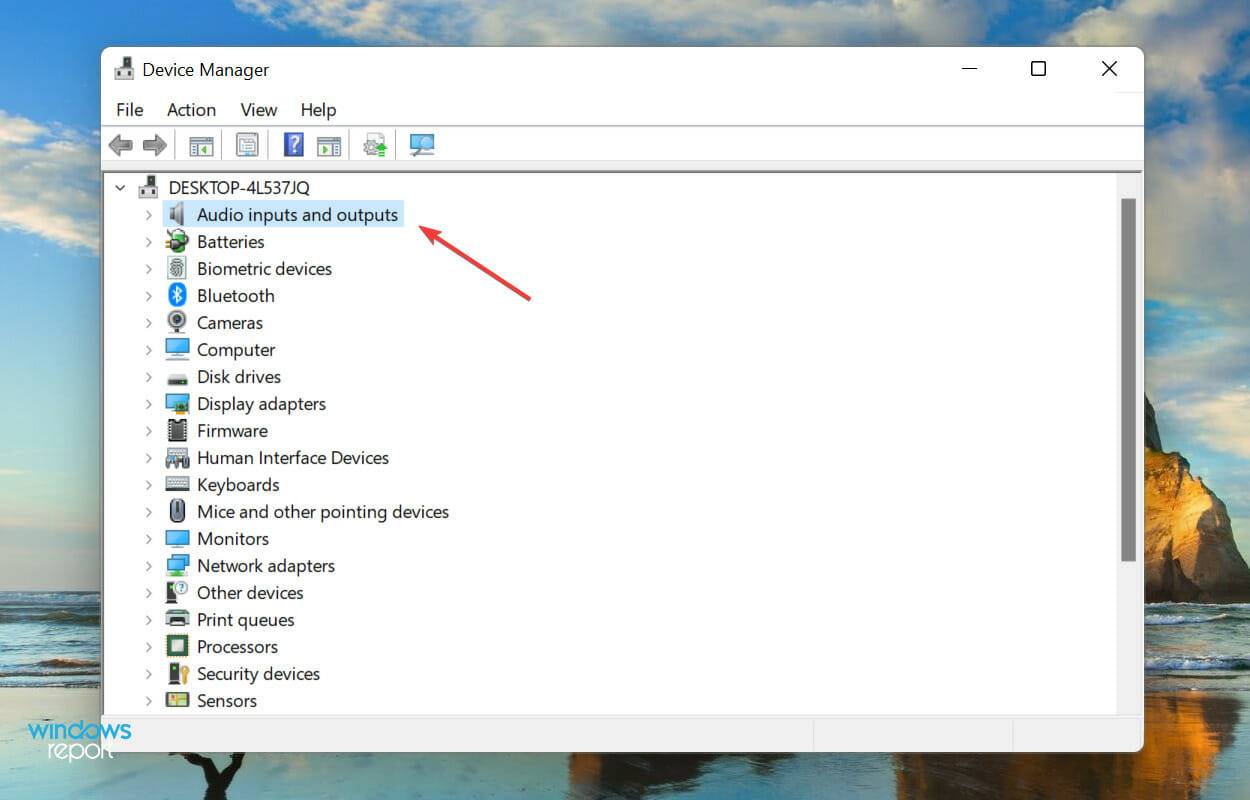
- 现在,右键单击有问题的麦克风,然后从上下文菜单中选择更新驱动程序。
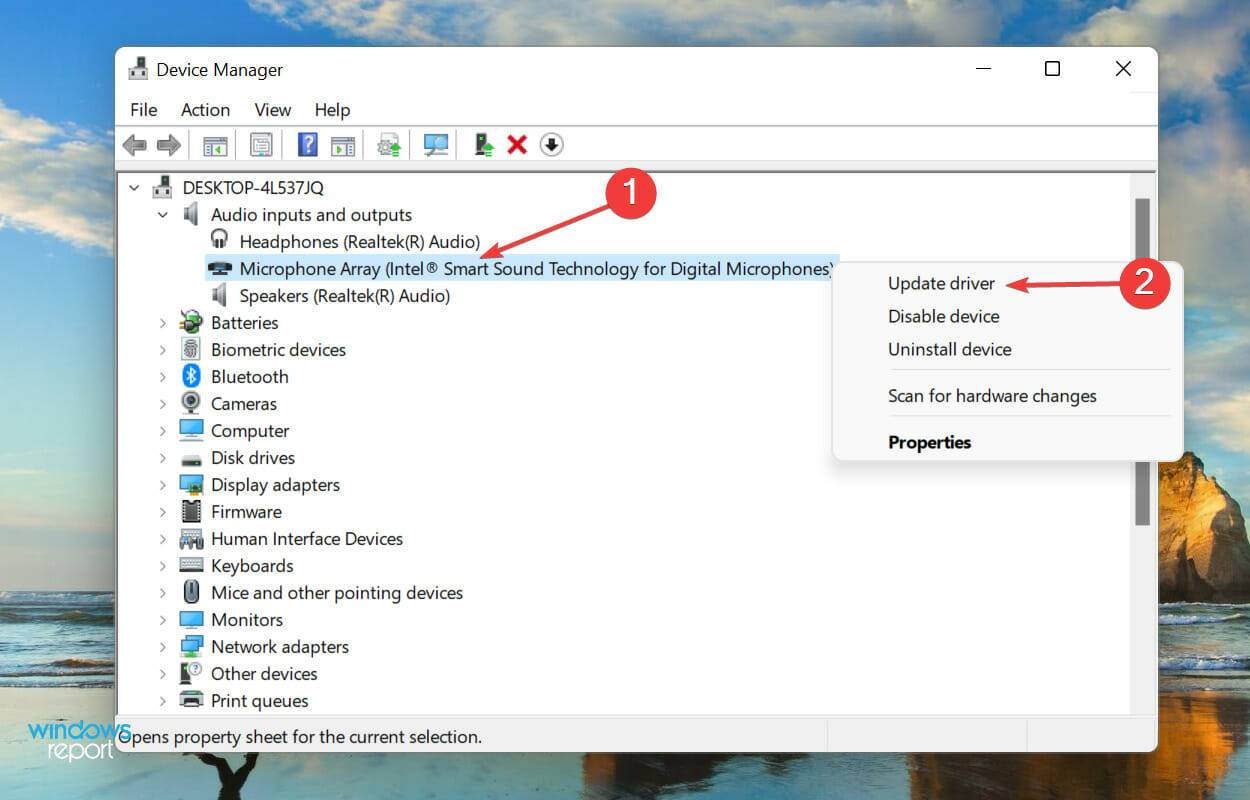
- 从更新驱动程序窗口中列出的两个选项中选择自动搜索驱动程序。
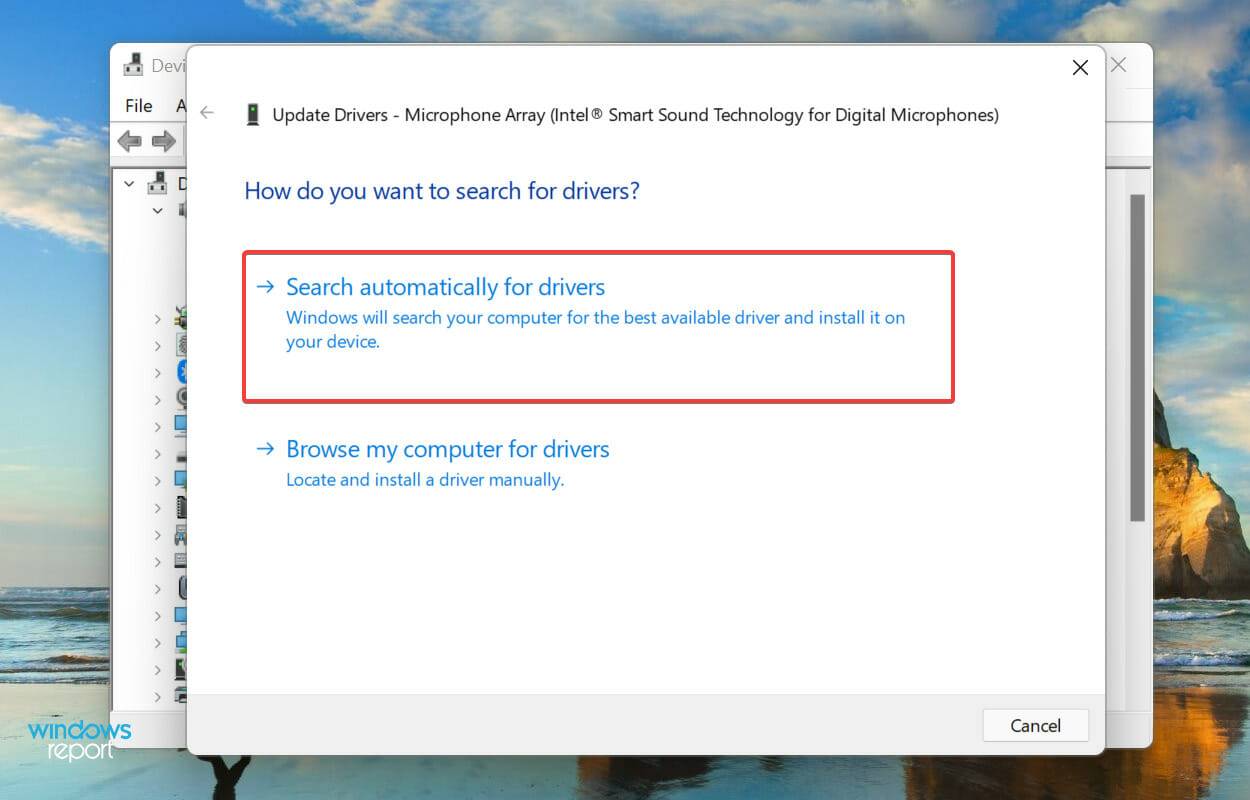
- 您的操作系统现在将扫描系统上可用的最佳驱动程序并为麦克风安装它。
驱动程序是帮助在设备和操作系统之间中继命令的关键软件。如果由于某种原因这些已过时或损坏,您可能会遇到设备问题,在这种情况下是麦克风。
因此,如果 Zoom 未能在 Windows 11 中检测到麦克风,更新其驱动程序可能会有所帮助。上面列出的设备管理器方法只扫描已经下载的版本,所以如果你之前没有得到一个,更新的机会是暗淡的。
8.重新安装缩放
- 按Windows+I启动设置,然后从左侧导航窗格中选择应用程序选项卡。
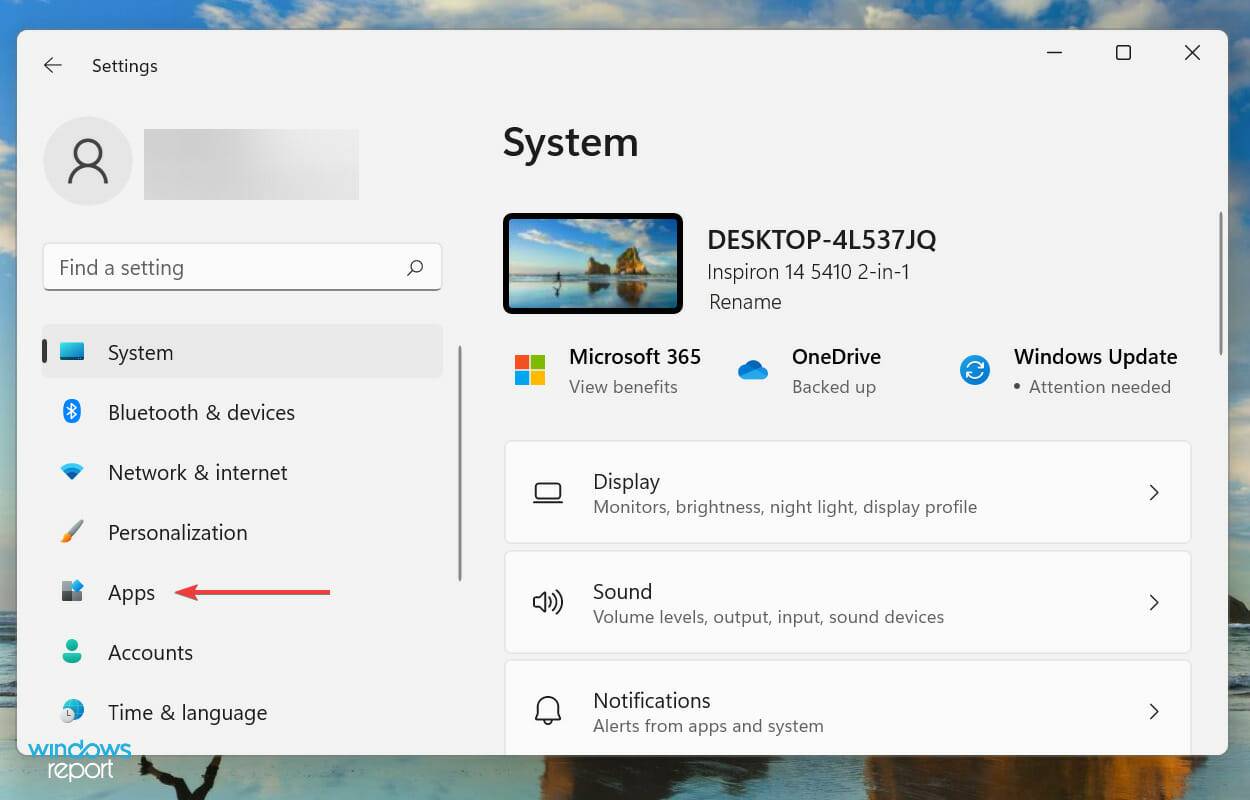
- 点击右侧的应用和功能。
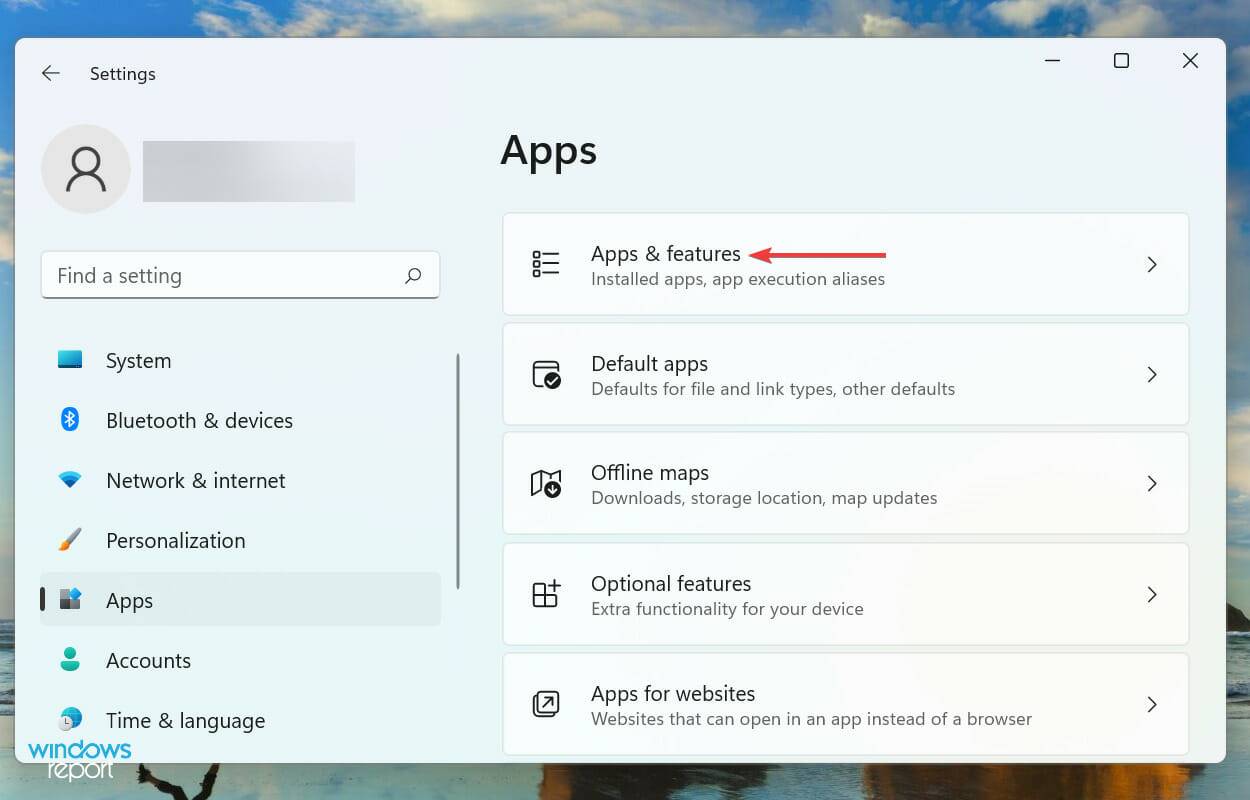
- 接下来,找到Zoom应用程序,单击它旁边的省略号,然后从菜单中选择卸载。
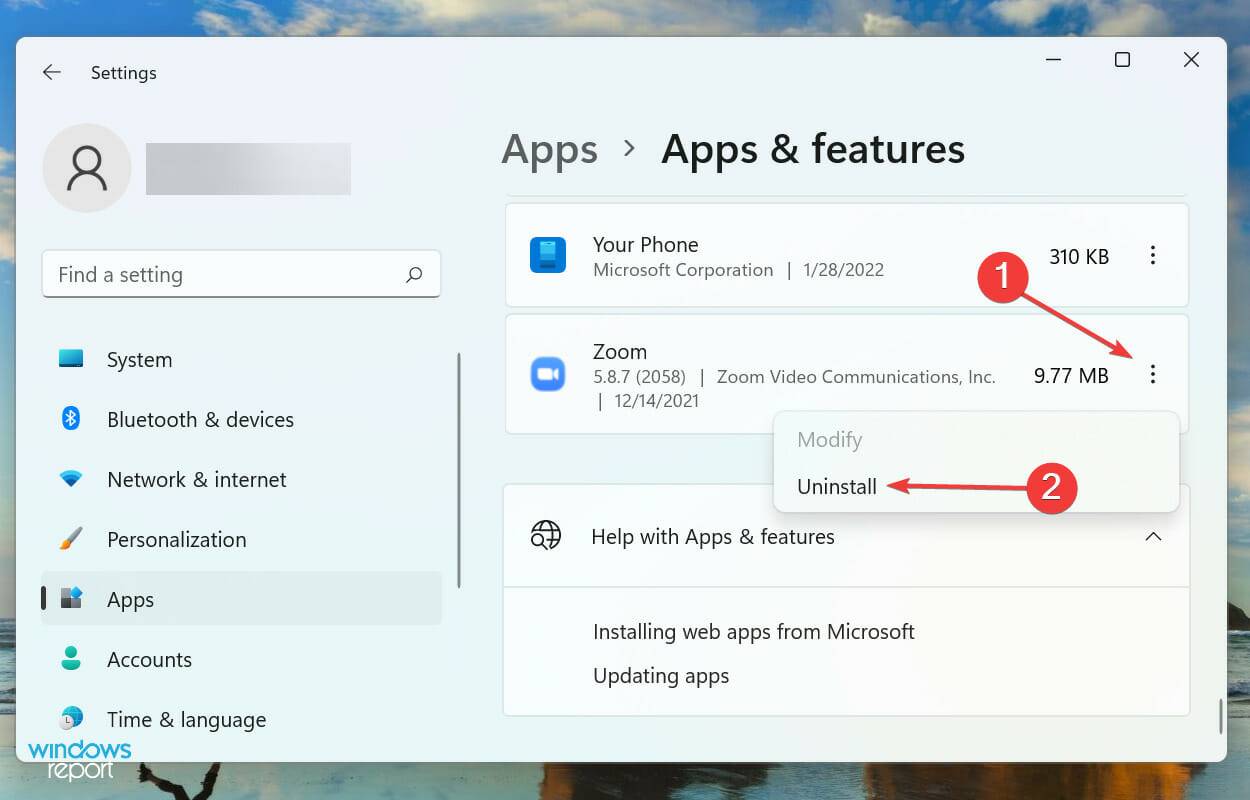
- 再次,在弹出的确认提示中单击卸载。
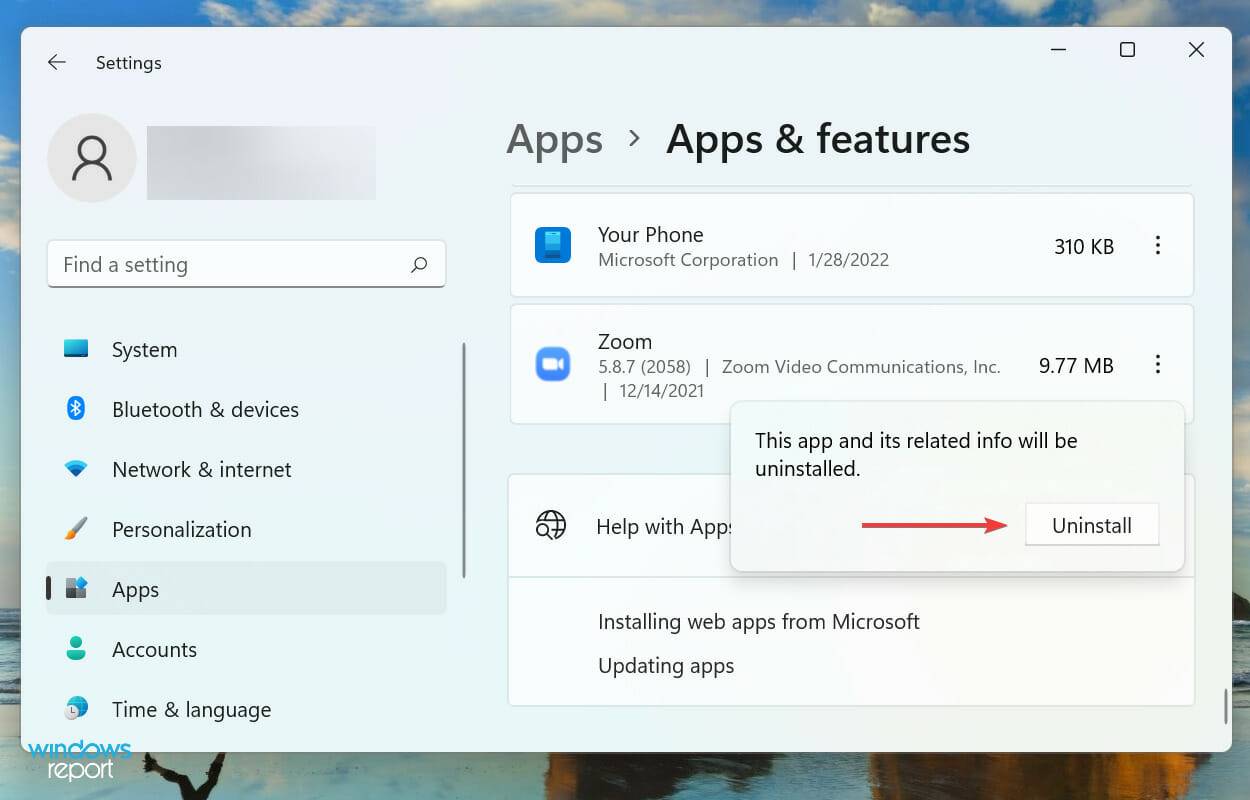
- 删除后,请按照本教程中列出的步骤重新安装 Zoom。
如果以上方法都没有解决 Windows 11 中 Zoom 无法检测到麦克风的问题,则很可能是应用程序本身的问题。在这种情况下,卸载该应用程序然后重新安装它会启动并运行。
如果 Zoom 无法在 Windows 11 中检测到摄像头/网络摄像头,我该怎么办?
既然您知道如何解决 Zoom 中的麦克风问题,那么用户遇到的另一个常见问题是相机问题。许多人报告说,Zoom 在 Windows 11 中没有检测到摄像头。

这些是修复 Zoom 无法在 Windows 11 中检测到麦克风的最有效方法。Zoom 在这些在家工作的日子里是如此重要的应用程序,因此快速解决问题变得更加重要。
文中关于麦克风,Zoom的知识介绍,希望对你的学习有所帮助!若是受益匪浅,那就动动鼠标收藏这篇《Zoom 无法在 Windows 11 中检测到麦克风怎么办,如何修复》文章吧,也可关注golang学习网公众号了解相关技术文章。
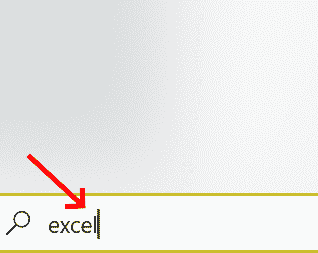 如何在 Excel 中逐步创建自定义列表
如何在 Excel 中逐步创建自定义列表
- 上一篇
- 如何在 Excel 中逐步创建自定义列表
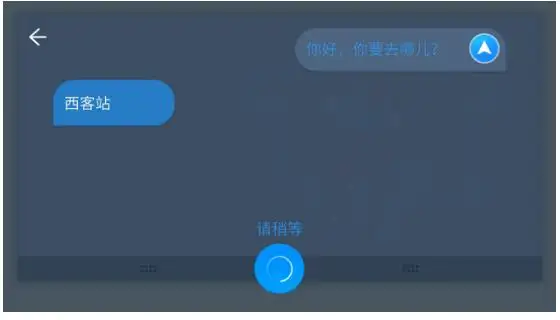
- 下一篇
- 人工智能:语音合成技术介绍
-

- 文章 · 软件教程 | 5小时前 |
- Win8管理员运行CMD方法详解
- 360浏览 收藏
-
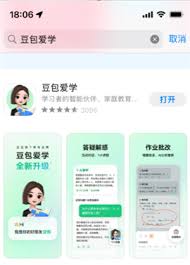
- 文章 · 软件教程 | 5小时前 |
- 豆包和豆包爱学功能相似吗
- 492浏览 收藏
-
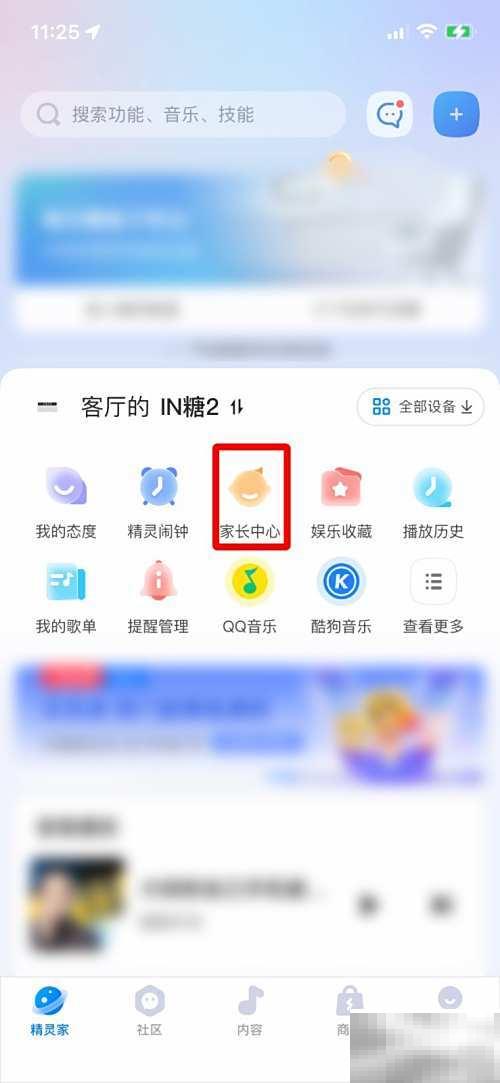
- 文章 · 软件教程 | 5小时前 |
- 天猫精灵成长日历怎么订阅
- 473浏览 收藏
-

- 文章 · 软件教程 | 5小时前 |
- Win11终端安装与使用教程
- 490浏览 收藏
-

- 文章 · 软件教程 | 5小时前 |
- 抖音商业账号怎么注册?用途有哪些?
- 116浏览 收藏
-
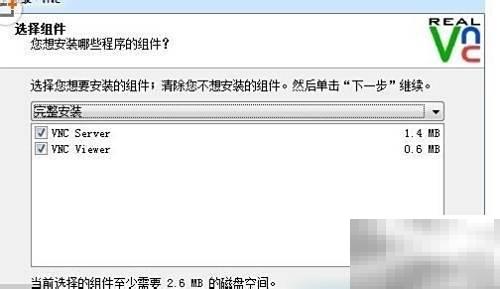
- 文章 · 软件教程 | 5小时前 |
- VNCViewer使用技巧与教程分享
- 264浏览 收藏
-

- 文章 · 软件教程 | 5小时前 | 电脑蓝屏怎么解决
- Vaio蓝屏病毒怎么解决?实用清除方法分享
- 463浏览 收藏
-
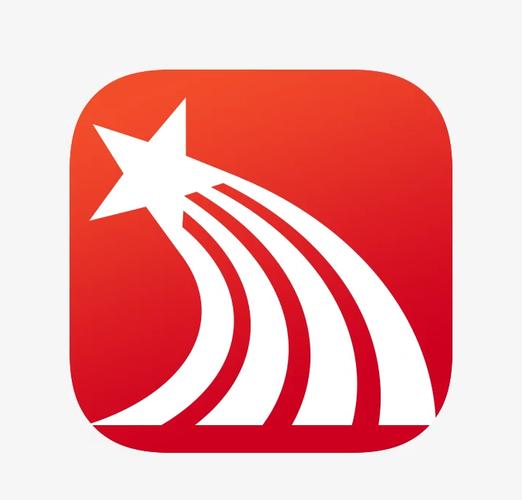
- 文章 · 软件教程 | 5小时前 | 学习通 作业上传
- 学习通作业附件过大处理方法
- 166浏览 收藏
-
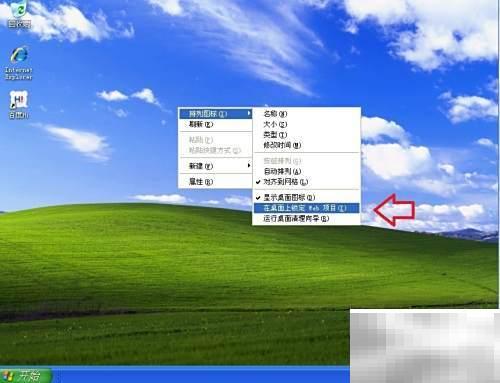
- 文章 · 软件教程 | 5小时前 |
- 关闭ActiveDesktop方法全攻略
- 152浏览 收藏
-

- 前端进阶之JavaScript设计模式
- 设计模式是开发人员在软件开发过程中面临一般问题时的解决方案,代表了最佳的实践。本课程的主打内容包括JS常见设计模式以及具体应用场景,打造一站式知识长龙服务,适合有JS基础的同学学习。
- 543次学习
-

- GO语言核心编程课程
- 本课程采用真实案例,全面具体可落地,从理论到实践,一步一步将GO核心编程技术、编程思想、底层实现融会贯通,使学习者贴近时代脉搏,做IT互联网时代的弄潮儿。
- 514次学习
-

- 简单聊聊mysql8与网络通信
- 如有问题加微信:Le-studyg;在课程中,我们将首先介绍MySQL8的新特性,包括性能优化、安全增强、新数据类型等,帮助学生快速熟悉MySQL8的最新功能。接着,我们将深入解析MySQL的网络通信机制,包括协议、连接管理、数据传输等,让
- 499次学习
-

- JavaScript正则表达式基础与实战
- 在任何一门编程语言中,正则表达式,都是一项重要的知识,它提供了高效的字符串匹配与捕获机制,可以极大的简化程序设计。
- 487次学习
-

- 从零制作响应式网站—Grid布局
- 本系列教程将展示从零制作一个假想的网络科技公司官网,分为导航,轮播,关于我们,成功案例,服务流程,团队介绍,数据部分,公司动态,底部信息等内容区块。网站整体采用CSSGrid布局,支持响应式,有流畅过渡和展现动画。
- 484次学习
-

- AI Mermaid流程图
- SEO AI Mermaid 流程图工具:基于 Mermaid 语法,AI 辅助,自然语言生成流程图,提升可视化创作效率,适用于开发者、产品经理、教育工作者。
- 586次使用
-

- 搜获客【笔记生成器】
- 搜获客笔记生成器,国内首个聚焦小红书医美垂类的AI文案工具。1500万爆款文案库,行业专属算法,助您高效创作合规、引流的医美笔记,提升运营效率,引爆小红书流量!
- 588次使用
-

- iTerms
- iTerms是一款专业的一站式法律AI工作台,提供AI合同审查、AI合同起草及AI法律问答服务。通过智能问答、深度思考与联网检索,助您高效检索法律法规与司法判例,告别传统模板,实现合同一键起草与在线编辑,大幅提升法律事务处理效率。
- 610次使用
-

- TokenPony
- TokenPony是讯盟科技旗下的AI大模型聚合API平台。通过统一接口接入DeepSeek、Kimi、Qwen等主流模型,支持1024K超长上下文,实现零配置、免部署、极速响应与高性价比的AI应用开发,助力专业用户轻松构建智能服务。
- 674次使用
-

- 迅捷AIPPT
- 迅捷AIPPT是一款高效AI智能PPT生成软件,一键智能生成精美演示文稿。内置海量专业模板、多样风格,支持自定义大纲,助您轻松制作高质量PPT,大幅节省时间。
- 573次使用
-
- pe系统下载好如何重装的具体教程
- 2023-05-01 501浏览
-
- qq游戏大厅怎么开启蓝钻提醒功能-qq游戏大厅开启蓝钻提醒功能教程
- 2023-04-29 501浏览
-
- 吉吉影音怎样播放网络视频 吉吉影音播放网络视频的操作步骤
- 2023-04-09 501浏览
-
- 腾讯会议怎么使用电脑音频 腾讯会议播放电脑音频的方法
- 2023-04-04 501浏览
-
- PPT制作图片滚动效果的简单方法
- 2023-04-26 501浏览






