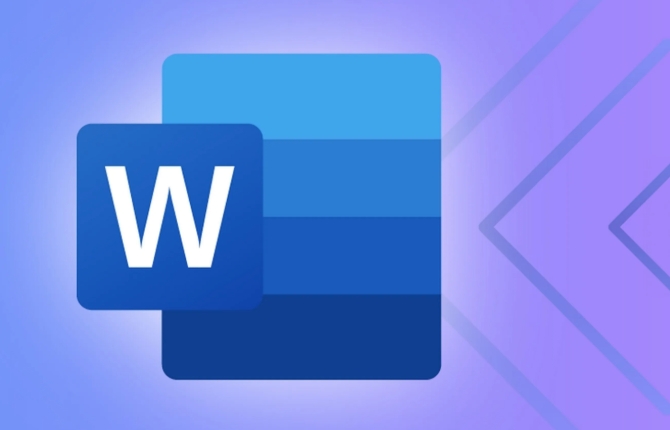如何在 Windows 11 上将 PNG 转换为 JPG
积累知识,胜过积蓄金银!毕竟在##column_title##开发的过程中,会遇到各种各样的问题,往往都是一些细节知识点还没有掌握好而导致的,因此基础知识点的积累是很重要的。下面本文《如何在 Windows 11 上将 PNG 转换为 JPG》,就带大家讲解一下知识点,若是你对本文感兴趣,或者是想搞懂其中某个知识点,就请你继续往下看吧~
如何在 Windows 11 上将 PNG 转换为 JPG
在 Windows 10 和 11 上,您可以使用 Microsoft 内置的 Paint 应用程序快速转换图像文件。
要在 Windows 11 上将 PNG 图像转换为 JPG,请使用以下步骤:
- 打开文件资源管理器并导航到要转换的 PNG 图像。
- 右键单击图像并从菜单中选择打开方式 > 绘制。
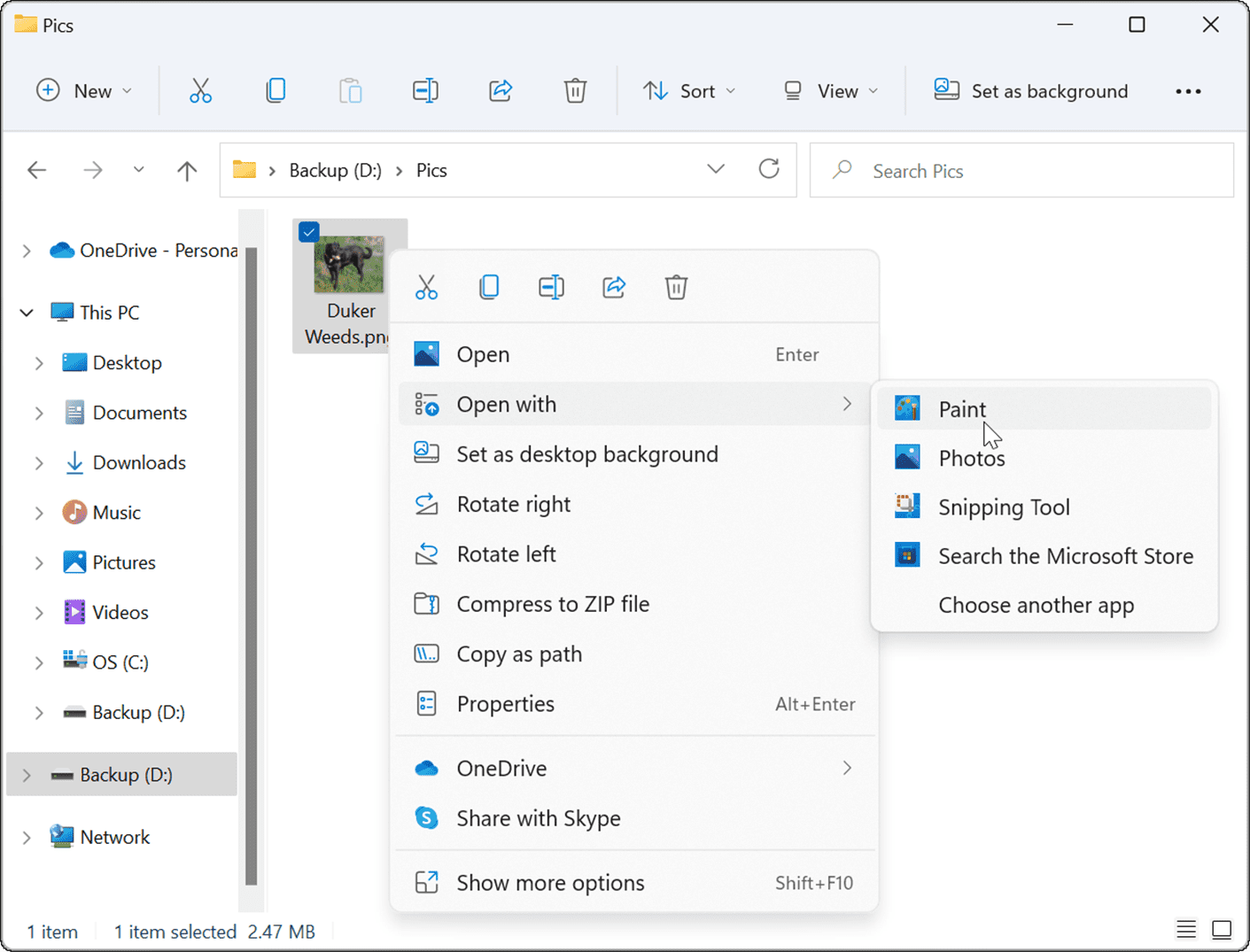
- 您的照片或图像会在“画图”应用中打开。注意屏幕底部的文件大小。
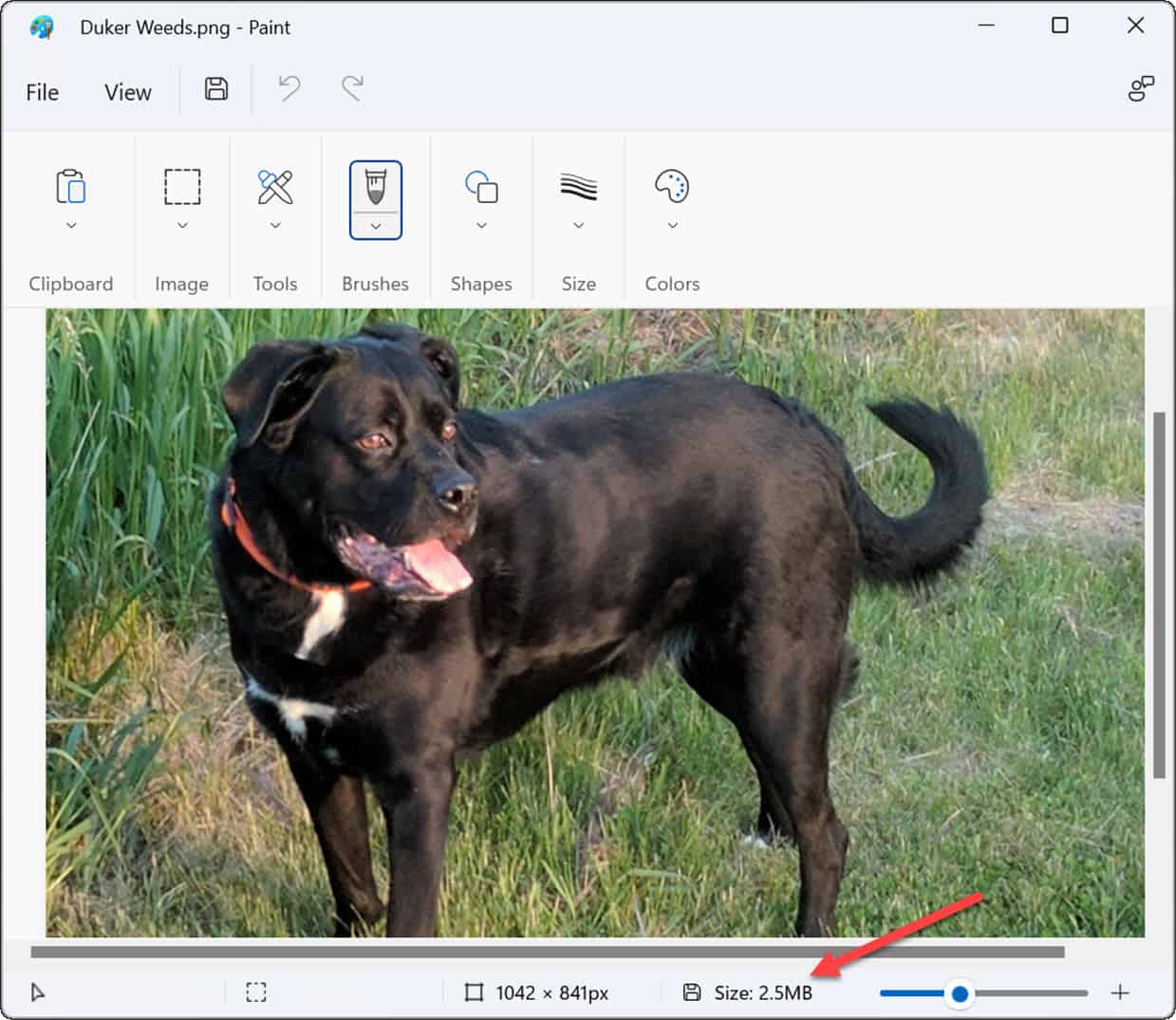
- 要将文件从 PNG 转换为 JPG,请单击文件并从菜单中选择另存为 > JPEG 图片。
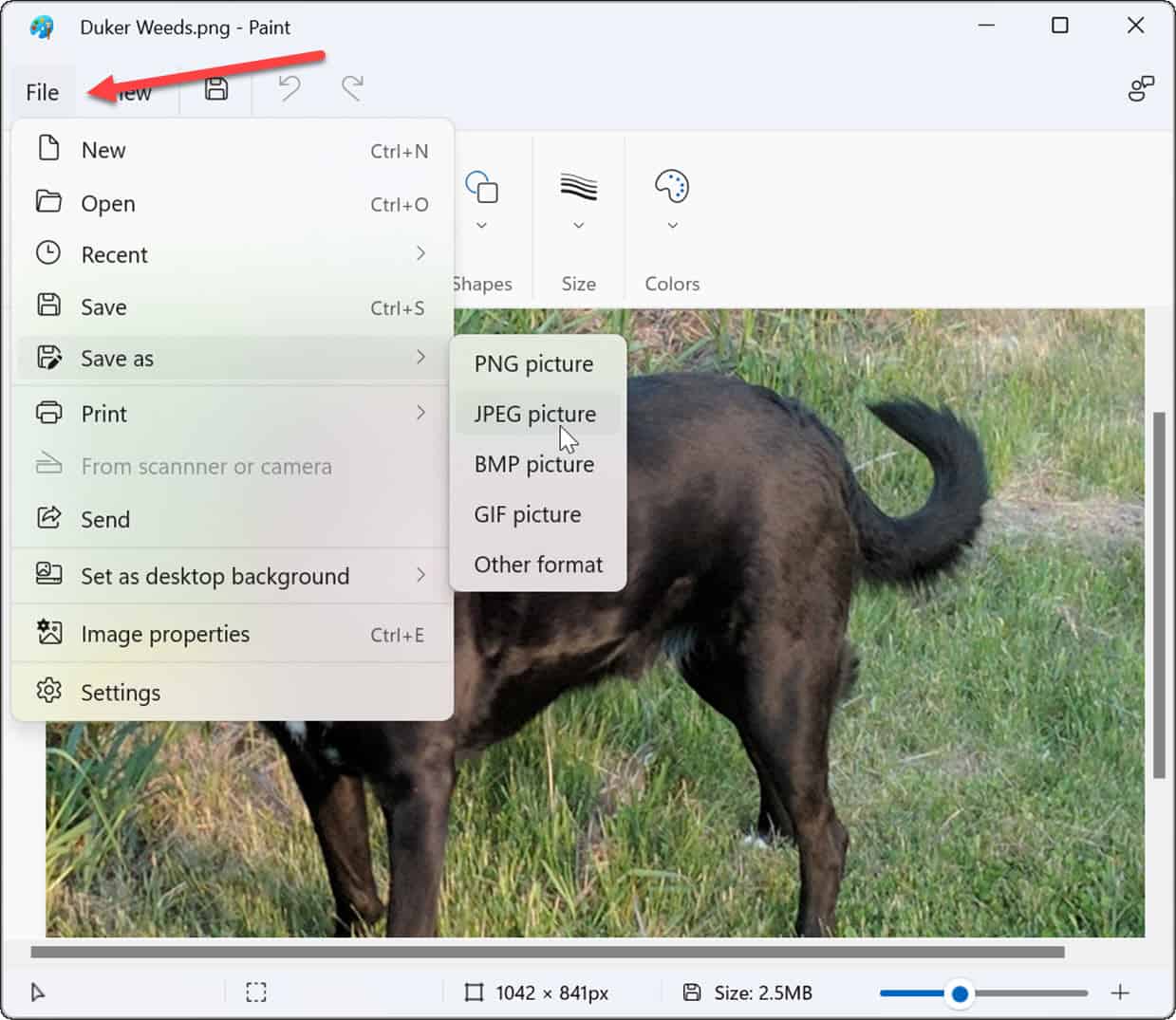
- 当文件资源管理器启动时,它已经设置为以JPG格式保存文件。为图像命名并导航到要存储它的文件夹。
- 单击保存按钮进行确认。
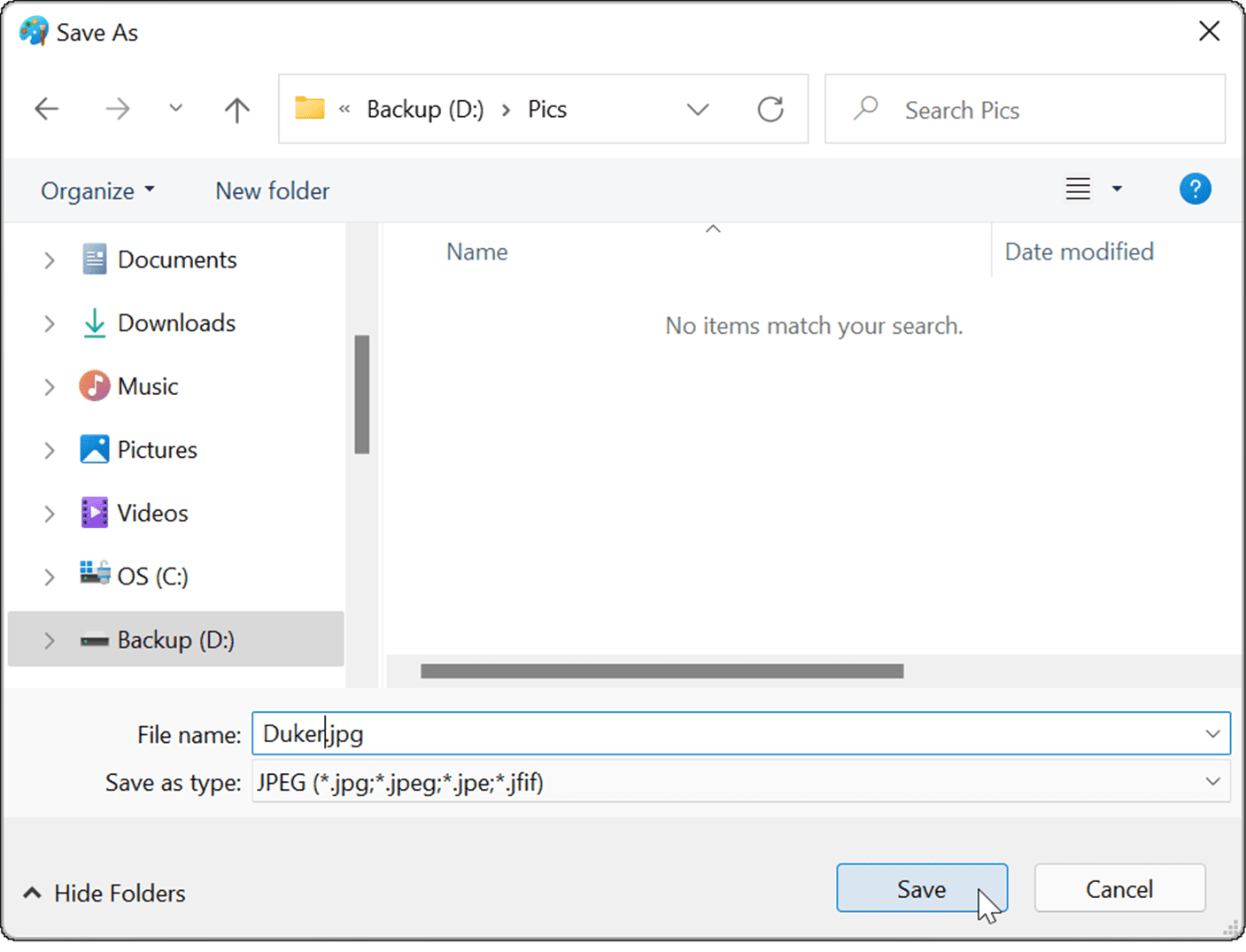
- 如果您的 PNG 文件使用了任何透明度,在将其转换为 JPG 格式时它会丢失,并且 Paint 会首先警告您。如果要继续,请在出现确认对话框时单击确定。
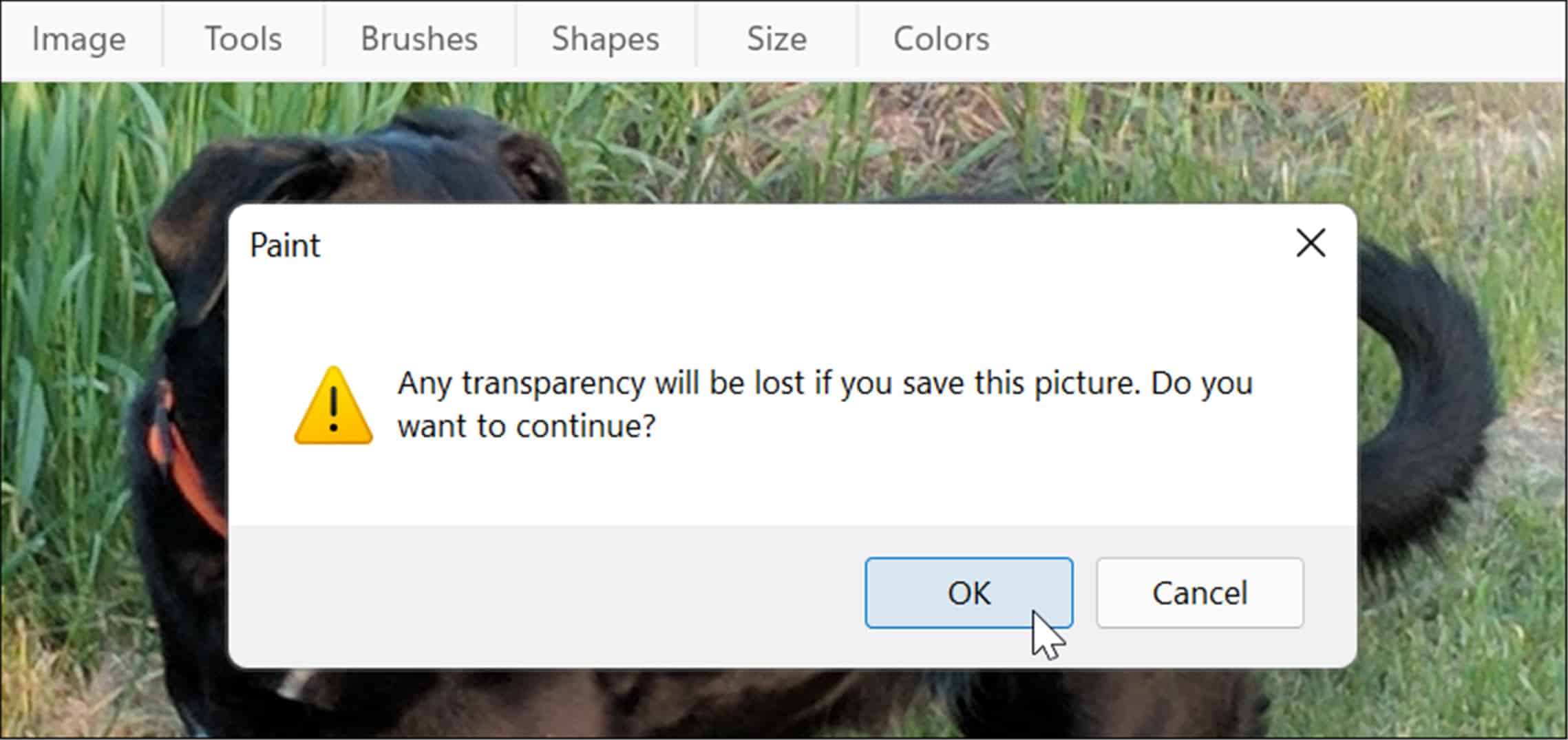
- 您的文件将以 JPG/JPEG 格式保存。您可以通过打开包含文件夹并找到图像来进行验证。注意 JPG 文件的大小——它应该比 PNG 小得多。
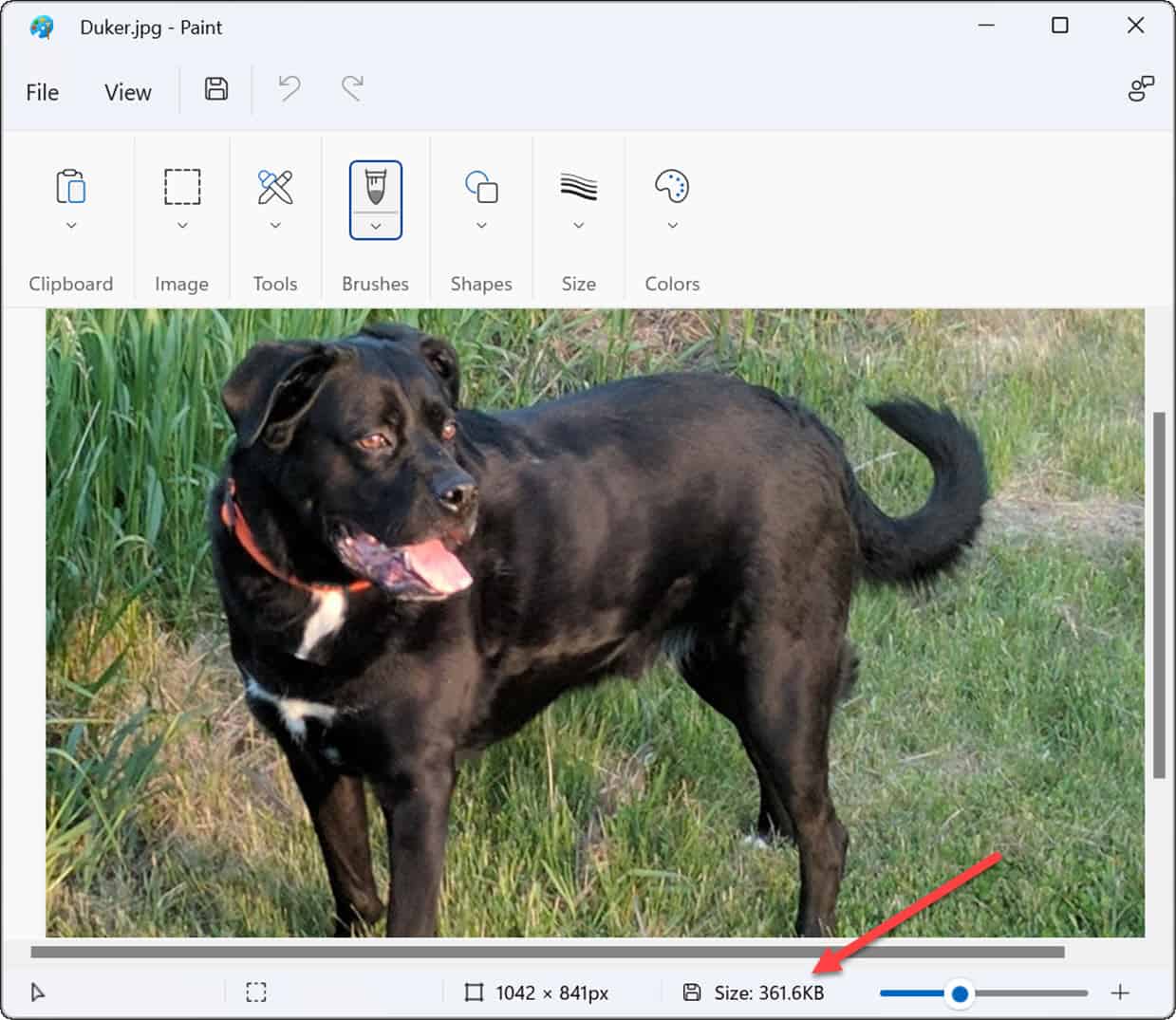
如果您偶尔需要将照片从 PNG 转换为 JPG 以获得较小的文件大小或满足网站上传要求,Windows 11 中的画图是一个简单的解决方案。
如何使用第三方软件将 PNG 转换为 JPEG
您还可以使用第三方图像编辑软件将 PNG 转换为 JPEG 格式。该过程在大多数平台上应该是相似的。例如,我们使用流行的截图和图像编辑工具Snagit来解释如何做到这一点。
使用 Snagit 将 PNG 转换为 JPG:
- 打开文件资源管理器并导航到要转换的图像。
- 右键单击该文件并选择打开方式并选择您的图像编辑应用程序。在此示例中,我们使用的是 Snagit。
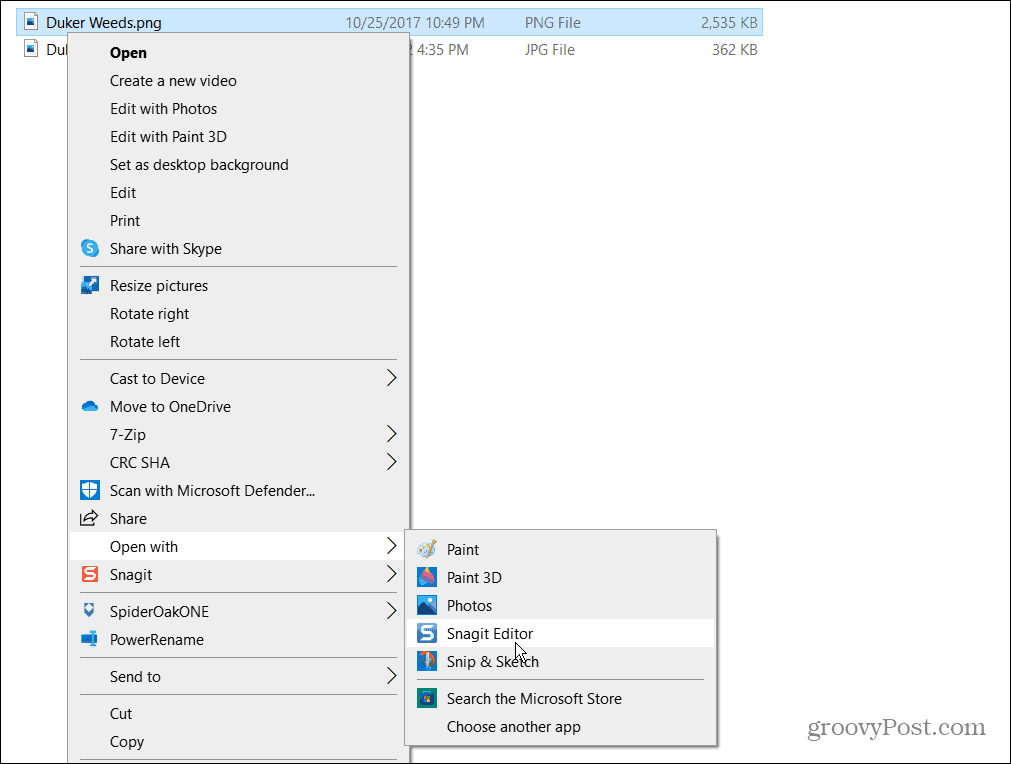
- 您的图片将在您选择的软件中打开。按菜单栏中的文件 > 另存为- 这是几乎所有图像编辑应用程序的常见步骤。
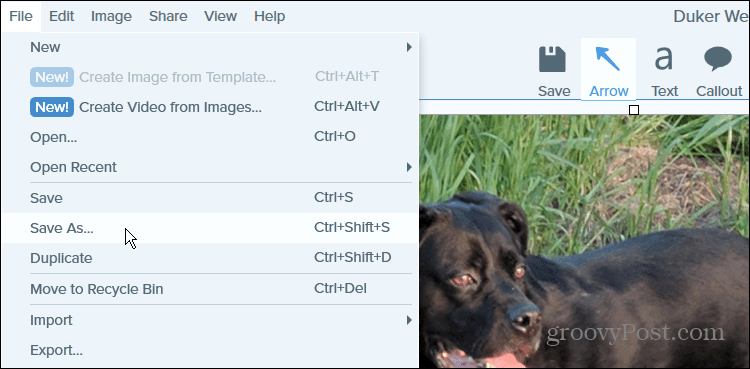
- 接下来,导航到要存储图像的文件夹,为其命名,然后 从“保存类型 ”菜单中选择JPG或JPEG 。
- 按 保存确认您的选择。
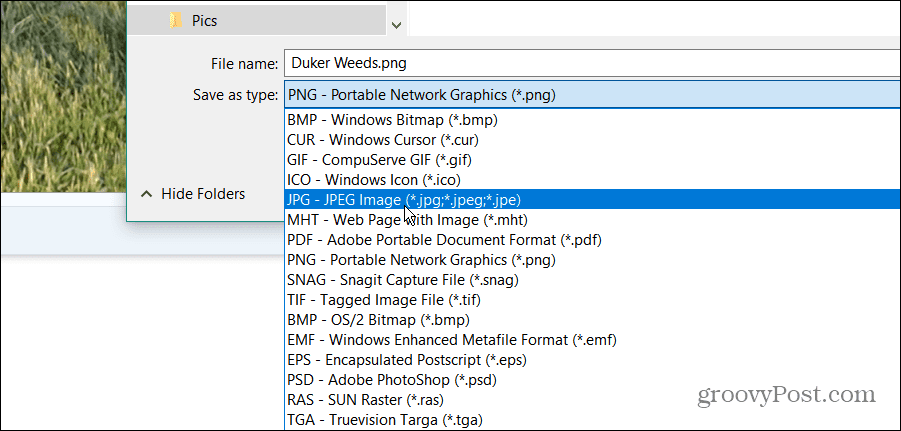
而已。您的 PNG 文件将在您选择的文件夹中另存为 JPG - 就像画图一样。
如果您必须定期转换图像文件,那么使用专用软件可能会更好。如果您更喜欢免费和开源应用程序,请查看GIMP。对于付费软件,如果您需要进行精确的深度图像编辑,请查看TechSmith 的 Snagit或Adobe Photoshop等工具。
Windows 11 视觉图像
无论您使用内置方法还是第三方替代方法,上述步骤都应该可以帮助您在 Windows 11 上轻松地将 PNG 转换为 JPG 文件。
Windows 11 易于定制,允许您更改许多显示的视觉元素。例如,看看如何更改锁屏壁纸或更改桌面壁纸。
如果您喜欢 Windows 11 从 Microsoft 服务器中提取的 Spotlight 图像,您可以保存它们。虽然这些天它们有点老派,但您也可以在不使用 PC 显示器时在 Windows 11 上使用屏幕保护程序。
今天关于《如何在 Windows 11 上将 PNG 转换为 JPG》的内容就介绍到这里了,是不是学起来一目了然!想要了解更多关于软件,jpg,png,PNG 转换为 JPG的内容请关注golang学习网公众号!
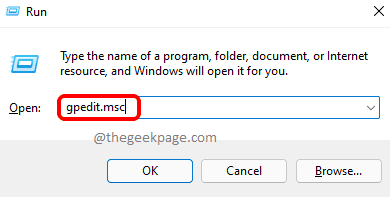 如何在 Windows 11、10 中删除网络文件夹上的 Thumbs.db 文件
如何在 Windows 11、10 中删除网络文件夹上的 Thumbs.db 文件
- 上一篇
- 如何在 Windows 11、10 中删除网络文件夹上的 Thumbs.db 文件
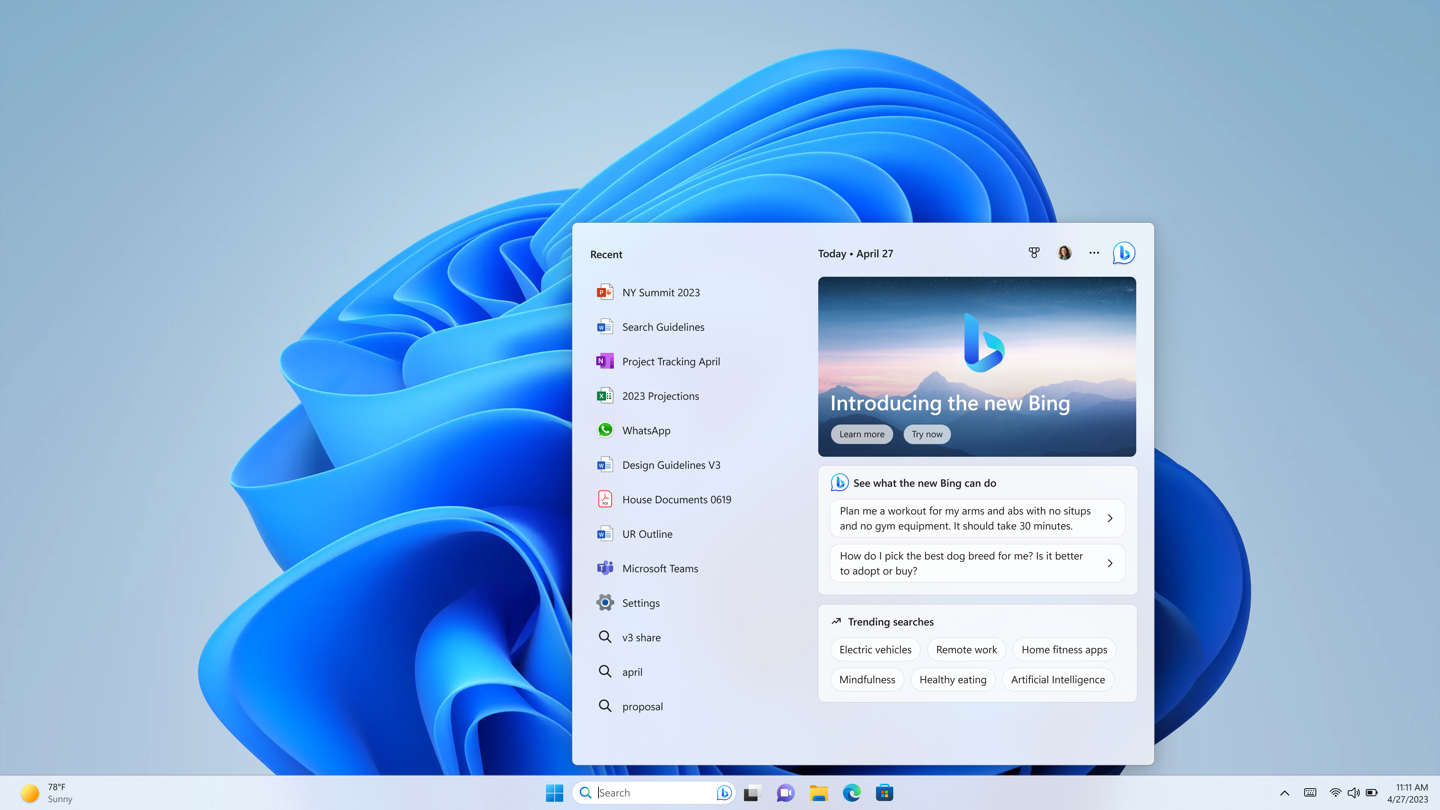
- 下一篇
- 集成类 ChatGPT 功能后,微软必应搜索首次突破 1 亿日活跃用户
-
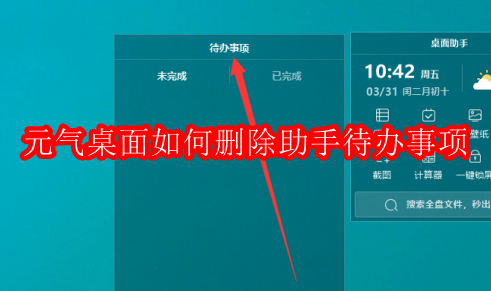
- 文章 · 软件教程 | 2小时前 |
- 元气桌面如何删除待办事项?
- 125浏览 收藏
-

- 文章 · 软件教程 | 2小时前 |
- 作业帮直播卡顿解决方法分享
- 311浏览 收藏
-

- 文章 · 软件教程 | 2小时前 |
- Win8开机磁盘检查取消教程
- 249浏览 收藏
-

- 文章 · 软件教程 | 2小时前 |
- TeamViewer屏蔽Insider版方法详解
- 224浏览 收藏
-

- 文章 · 软件教程 | 2小时前 |
- SpringBootExcel导入导出实现教程
- 117浏览 收藏
-
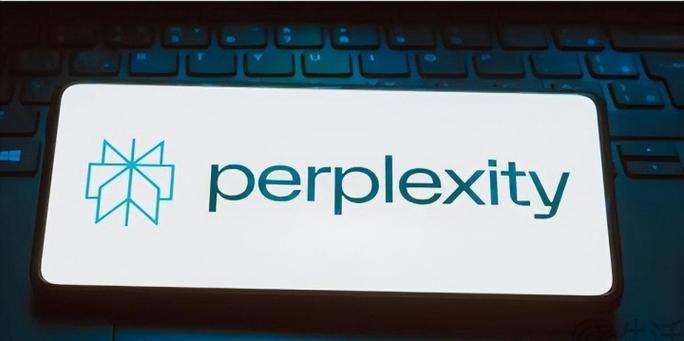
- 文章 · 软件教程 | 2小时前 | apk 安装 Perplexity 安卓平板 未知来源
- Perplexity安卓平板安装教程
- 175浏览 收藏
-
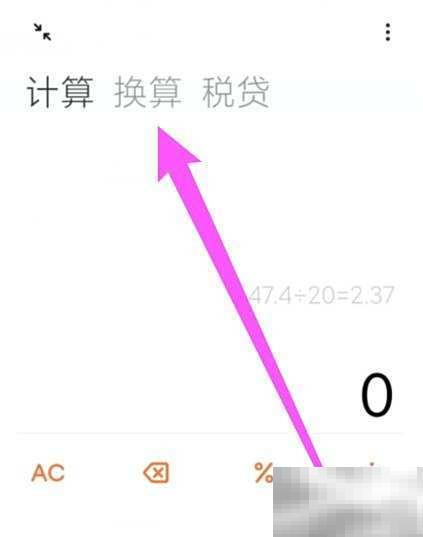
- 文章 · 软件教程 | 2小时前 |
- 女生BMI计算方法及健康参考值
- 352浏览 收藏
-

- 前端进阶之JavaScript设计模式
- 设计模式是开发人员在软件开发过程中面临一般问题时的解决方案,代表了最佳的实践。本课程的主打内容包括JS常见设计模式以及具体应用场景,打造一站式知识长龙服务,适合有JS基础的同学学习。
- 543次学习
-

- GO语言核心编程课程
- 本课程采用真实案例,全面具体可落地,从理论到实践,一步一步将GO核心编程技术、编程思想、底层实现融会贯通,使学习者贴近时代脉搏,做IT互联网时代的弄潮儿。
- 516次学习
-

- 简单聊聊mysql8与网络通信
- 如有问题加微信:Le-studyg;在课程中,我们将首先介绍MySQL8的新特性,包括性能优化、安全增强、新数据类型等,帮助学生快速熟悉MySQL8的最新功能。接着,我们将深入解析MySQL的网络通信机制,包括协议、连接管理、数据传输等,让
- 499次学习
-

- JavaScript正则表达式基础与实战
- 在任何一门编程语言中,正则表达式,都是一项重要的知识,它提供了高效的字符串匹配与捕获机制,可以极大的简化程序设计。
- 487次学习
-

- 从零制作响应式网站—Grid布局
- 本系列教程将展示从零制作一个假想的网络科技公司官网,分为导航,轮播,关于我们,成功案例,服务流程,团队介绍,数据部分,公司动态,底部信息等内容区块。网站整体采用CSSGrid布局,支持响应式,有流畅过渡和展现动画。
- 484次学习
-
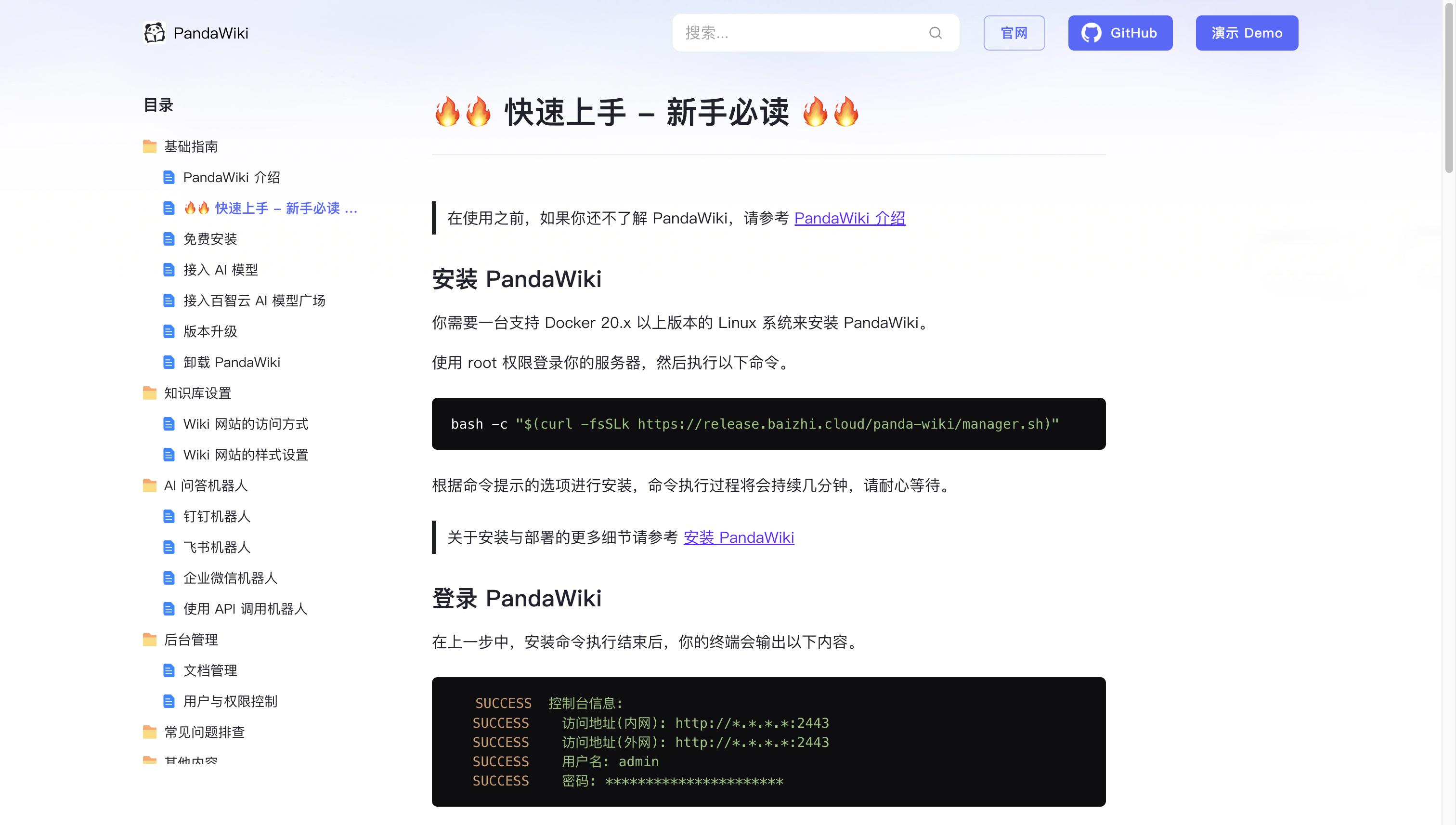
- PandaWiki开源知识库
- PandaWiki是一款AI大模型驱动的开源知识库搭建系统,助您快速构建产品/技术文档、FAQ、博客。提供AI创作、问答、搜索能力,支持富文本编辑、多格式导出,并可轻松集成与多来源内容导入。
- 159次使用
-

- AI Mermaid流程图
- SEO AI Mermaid 流程图工具:基于 Mermaid 语法,AI 辅助,自然语言生成流程图,提升可视化创作效率,适用于开发者、产品经理、教育工作者。
- 952次使用
-

- 搜获客【笔记生成器】
- 搜获客笔记生成器,国内首个聚焦小红书医美垂类的AI文案工具。1500万爆款文案库,行业专属算法,助您高效创作合规、引流的医美笔记,提升运营效率,引爆小红书流量!
- 973次使用
-

- iTerms
- iTerms是一款专业的一站式法律AI工作台,提供AI合同审查、AI合同起草及AI法律问答服务。通过智能问答、深度思考与联网检索,助您高效检索法律法规与司法判例,告别传统模板,实现合同一键起草与在线编辑,大幅提升法律事务处理效率。
- 987次使用
-

- TokenPony
- TokenPony是讯盟科技旗下的AI大模型聚合API平台。通过统一接口接入DeepSeek、Kimi、Qwen等主流模型,支持1024K超长上下文,实现零配置、免部署、极速响应与高性价比的AI应用开发,助力专业用户轻松构建智能服务。
- 1056次使用
-
- pe系统下载好如何重装的具体教程
- 2023-05-01 501浏览
-
- qq游戏大厅怎么开启蓝钻提醒功能-qq游戏大厅开启蓝钻提醒功能教程
- 2023-04-29 501浏览
-
- 吉吉影音怎样播放网络视频 吉吉影音播放网络视频的操作步骤
- 2023-04-09 501浏览
-
- 腾讯会议怎么使用电脑音频 腾讯会议播放电脑音频的方法
- 2023-04-04 501浏览
-
- PPT制作图片滚动效果的简单方法
- 2023-04-26 501浏览