修复:Windows 11 一直随机冻结
来源:云东方
2023-04-29 14:22:10
0浏览
收藏
你在学习文章相关的知识吗?本文《修复:Windows 11 一直随机冻结》,主要介绍的内容就涉及到,如果你想提升自己的开发能力,就不要错过这篇文章,大家要知道编程理论基础和实战操作都是不可或缺的哦!
如何修复 Windows 11 随机冻结?
1.运行系统文件扫描
- 首先,单击任务栏上开始菜单旁边的放大镜图标。
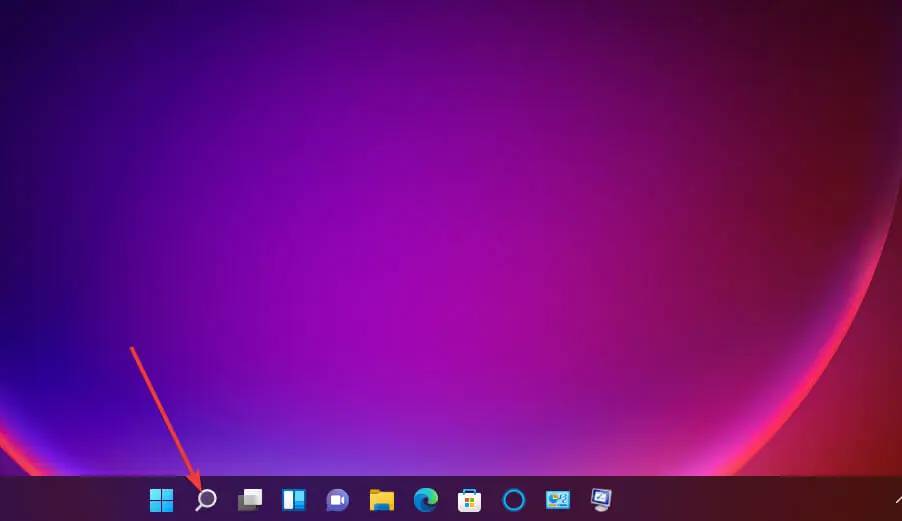
- 您需要在搜索框中输入cmd才能找到命令提示符。
- 确保通过右键单击命令提示符搜索结果并选择以管理员身份运行来打开提升的提示符。
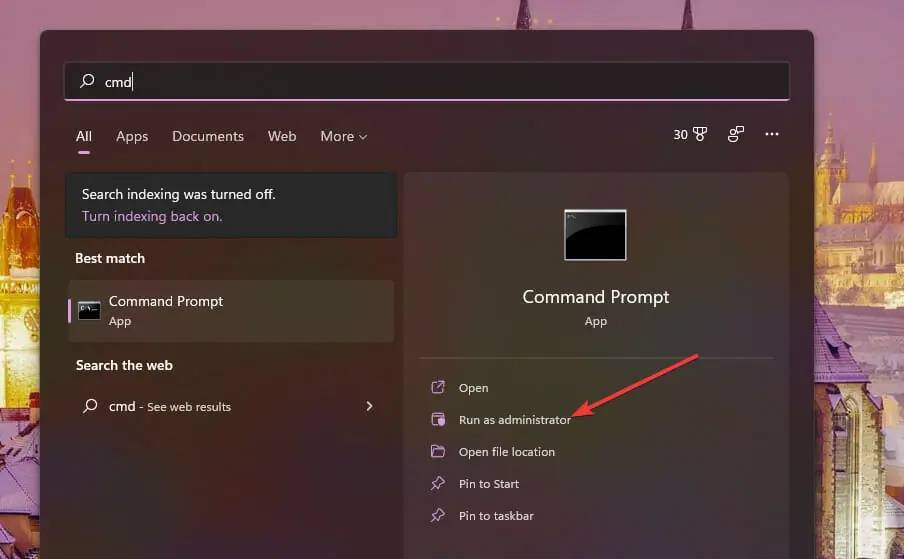
- 输入此命令并按Return:
DISM.exe /Online /Cleanup-image /Restorehealth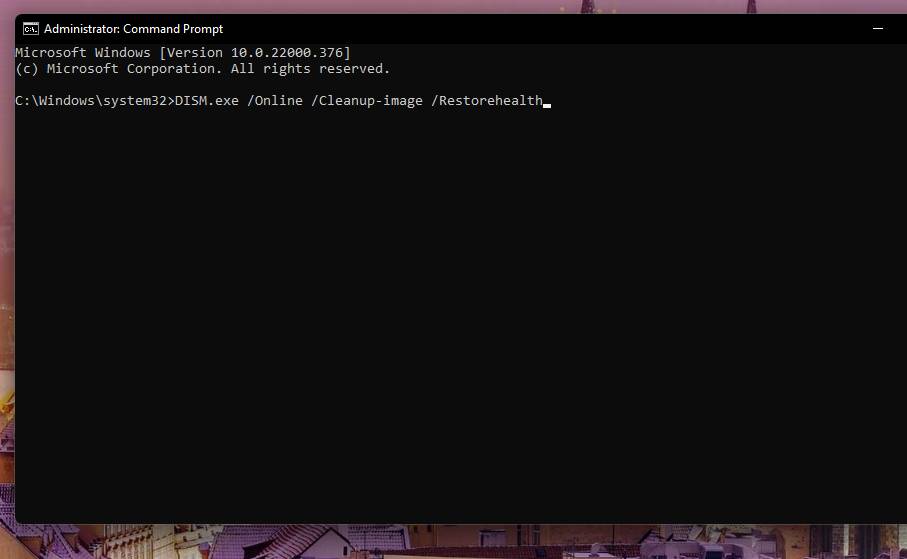
- 接下来,输入以下 SFC 命令并点击Enter:
sfc /scannow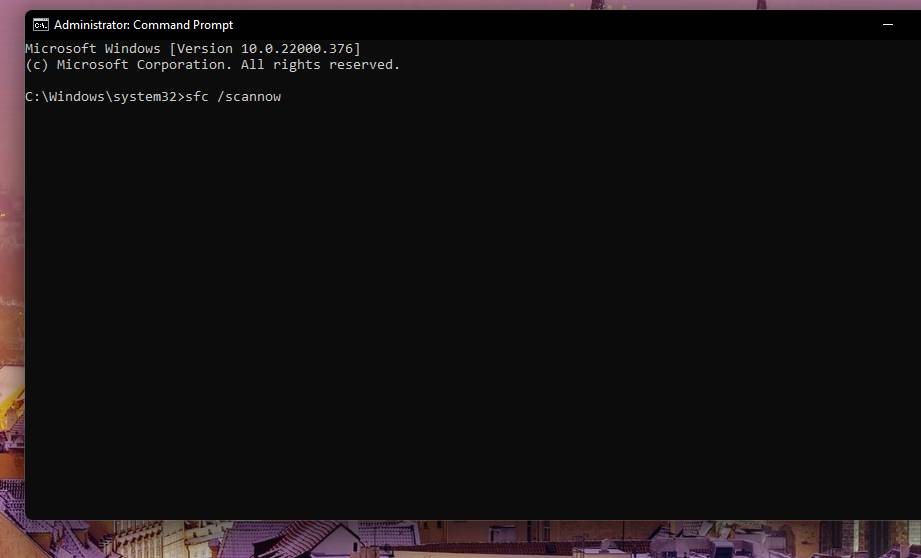
- 现在等待系统文件检查器扫描完成并在命令提示符窗口中显示结果。
2.运行磁盘扫描
- 如上一个解决方案的前三个步骤中所述,以管理员身份打开命令提示符。
- 点击此磁盘扫描命令并点击Enter:
chkdsk c: /f /r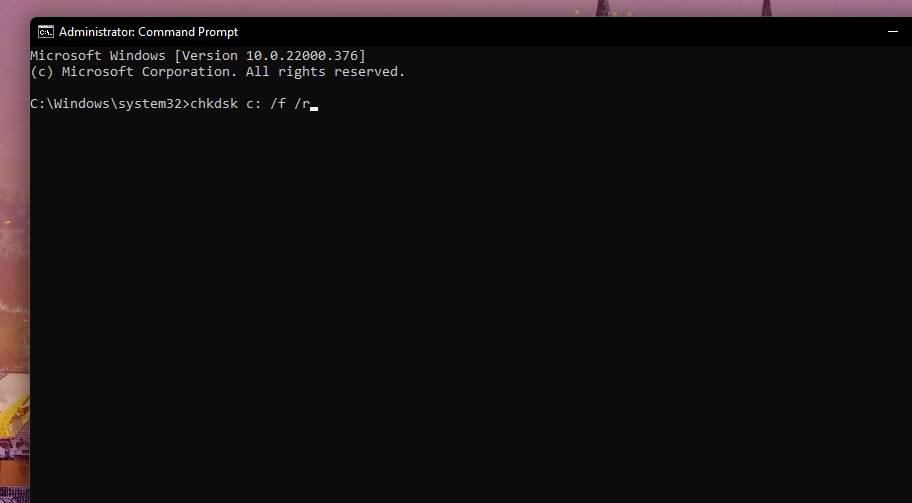
- 现在检查磁盘扫描将安排在重新启动时运行。单击开始菜单,按电源按钮,然后选择重新启动。
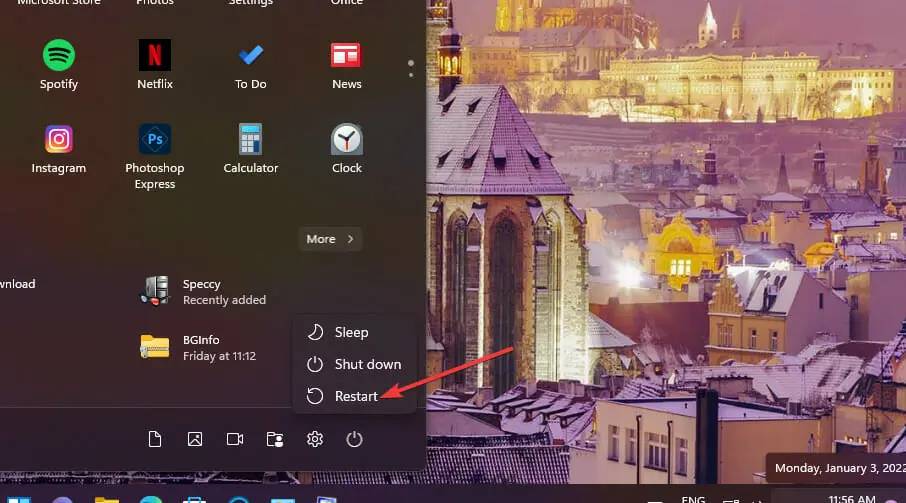
3.降低显示器的分辨率设置
- 单击 Windows 任务栏图标以调出“开始”菜单,然后在此处选择固定的“设置”应用程序。
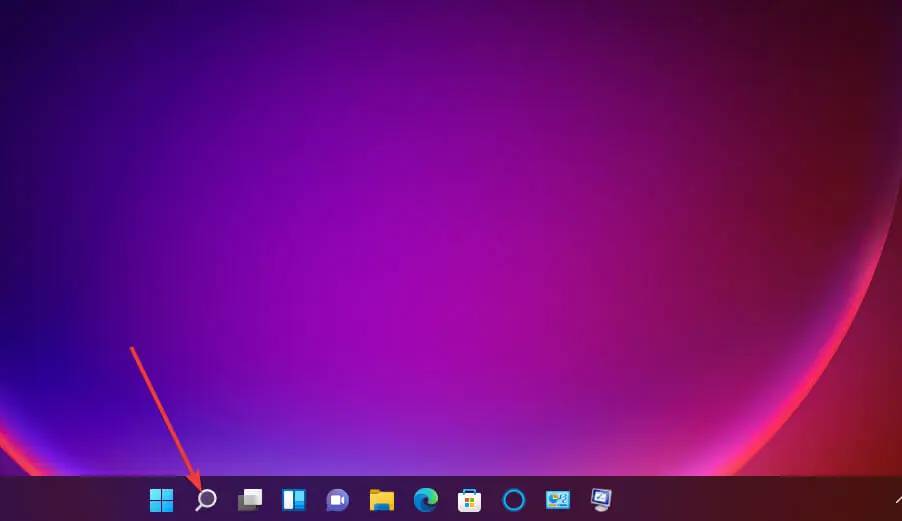
- 选择系统选项卡上的显示导航选项。
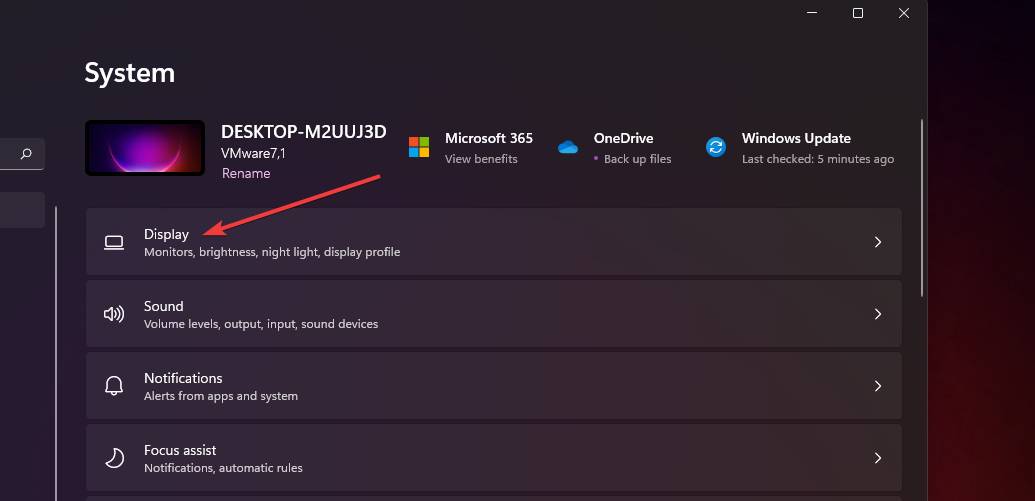
- 单击显示分辨率下拉菜单以选择稍低的分辨率设置。
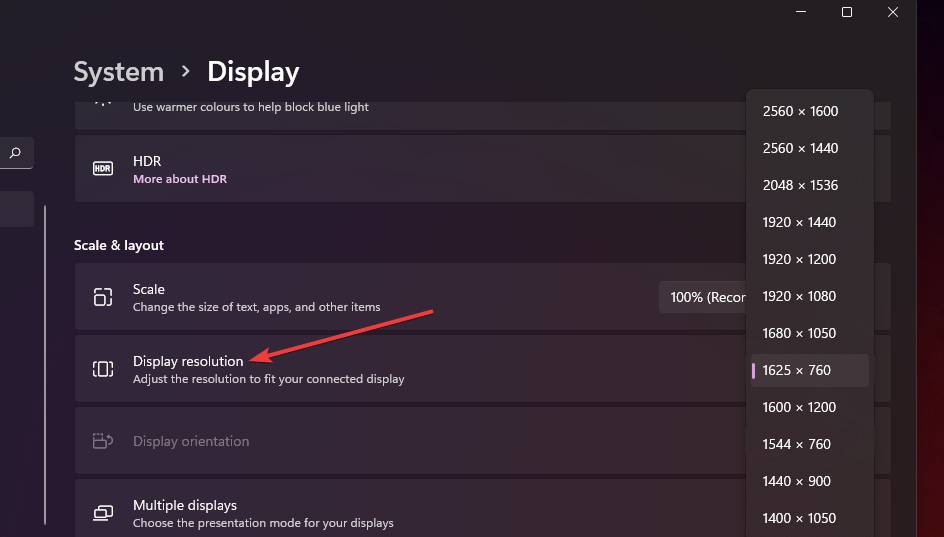
- 选择对话框提示中的保留更改选项进行确认。
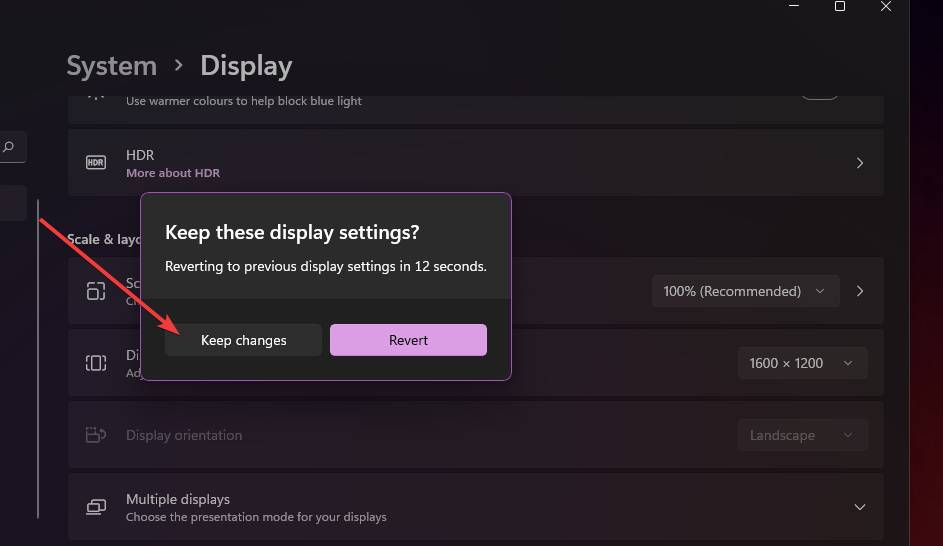
4.检查内存问题
- 同时按下Windows和S键。
- 在打开的搜索框中输入Windows 内存诊断。
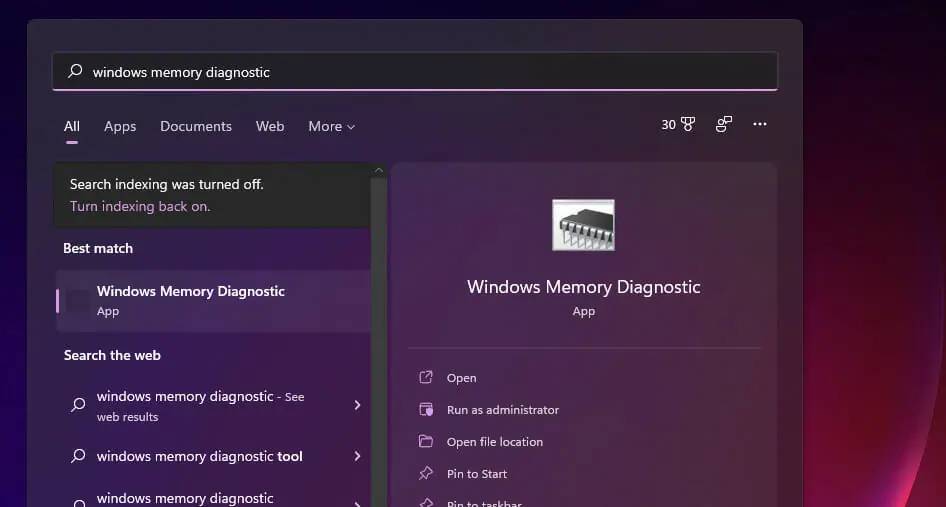
- 单击 Windows 内存诊断将其打开。
- 选择立即重新启动 并检查问题选项。
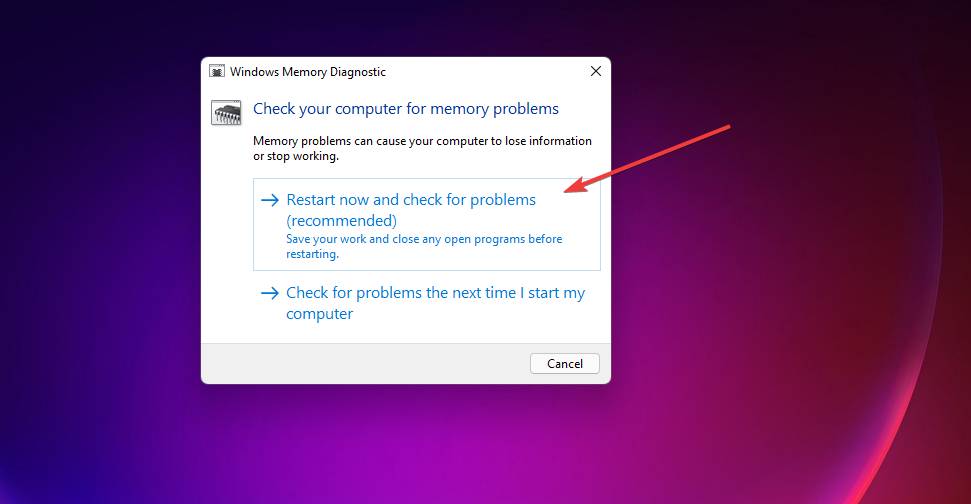
此后,Windows 将重新启动,Windows 内存诊断将扫描,然后它应该显示结果。但是,如果没有,您需要按照我们的内存诊断工具 mdsched.exe教程中的说明在事件查看器中检查扫描结果。
如果 Windows 内存诊断检测到错误,您可能需要更换有故障的 RAM 模块。5.扩展虚拟内存分配
- 使用其任务栏按钮或Windows键 +S热键调出搜索实用程序。
- 在搜索框中输入Windows的关键字性能。
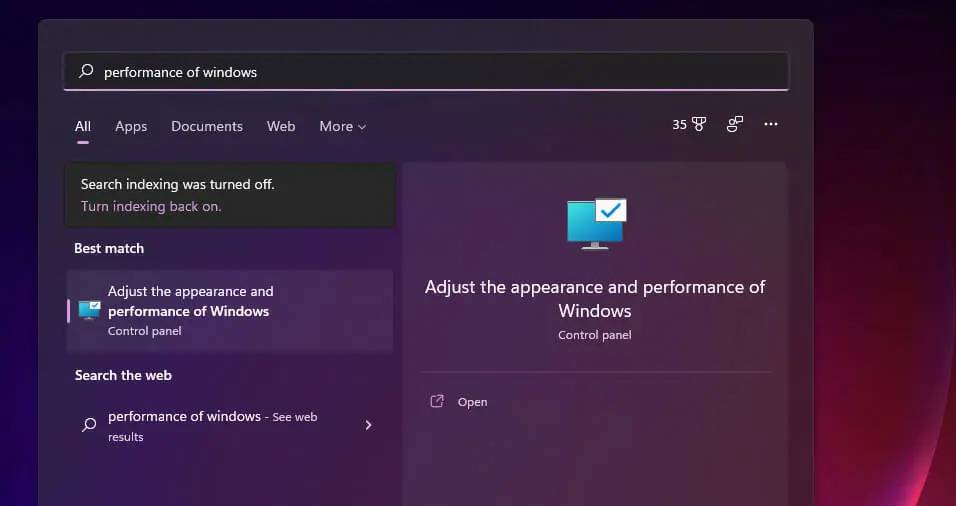
- 然后选择调整 Windows 搜索结果的外观和性能以打开下面直接显示的视觉效果选项卡。
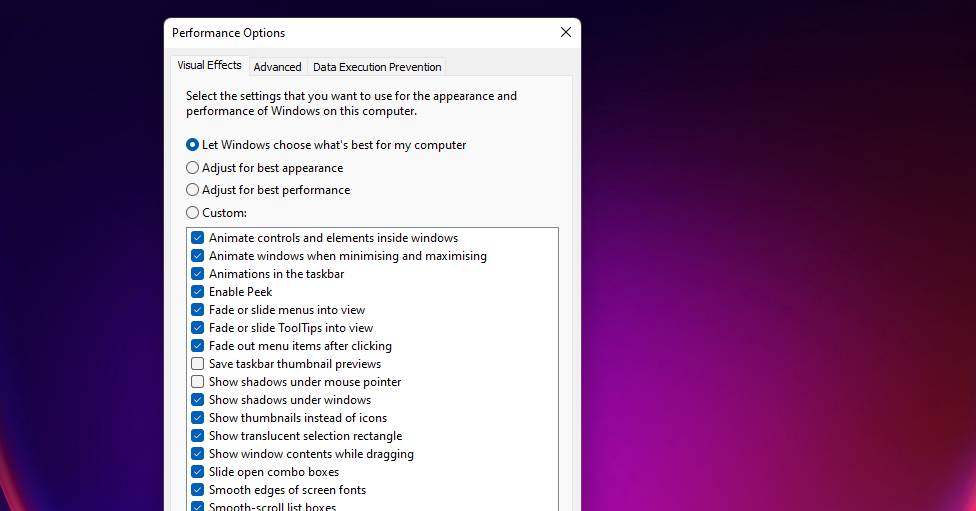
- 单击高级选项卡。
- 然后在那里选择更改选项。
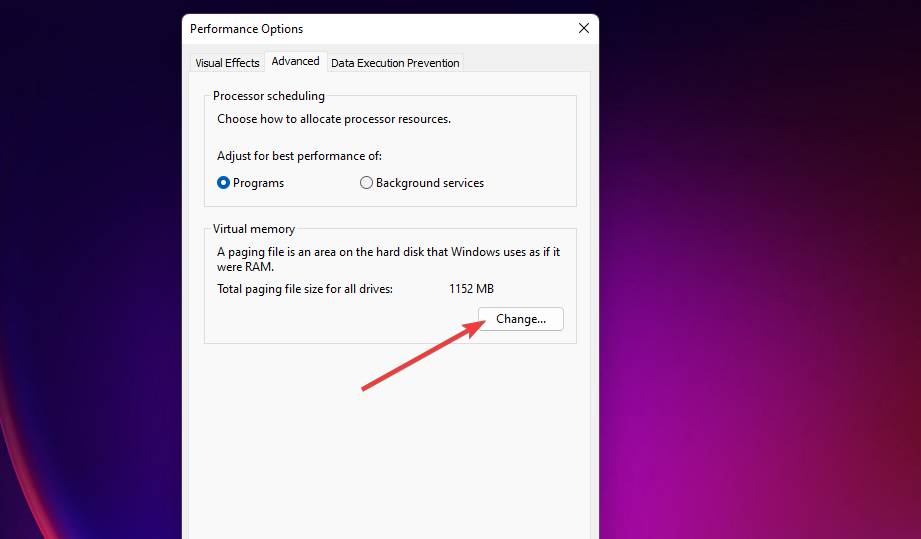
- 取消选中自动管理所有驱动器的分页文件大小复选框,然后选择主 C: 驱动器分区。
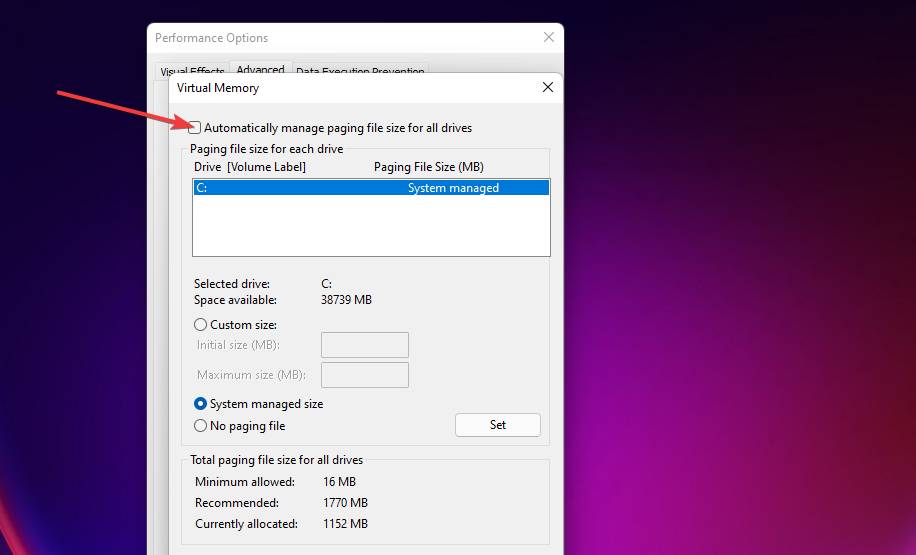
- 然后单击自定义 尺寸单选按钮。
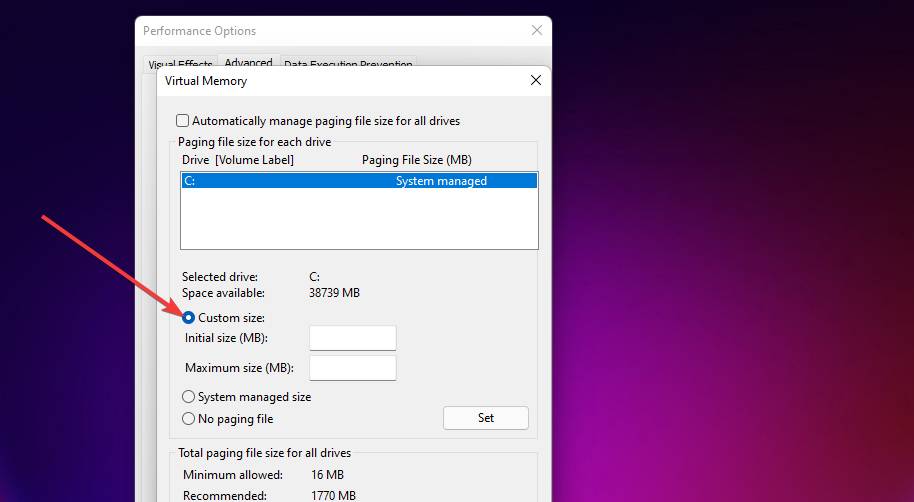
- 在初始大小 (MB)文本框中键入在虚拟内存窗口中指定的推荐值。
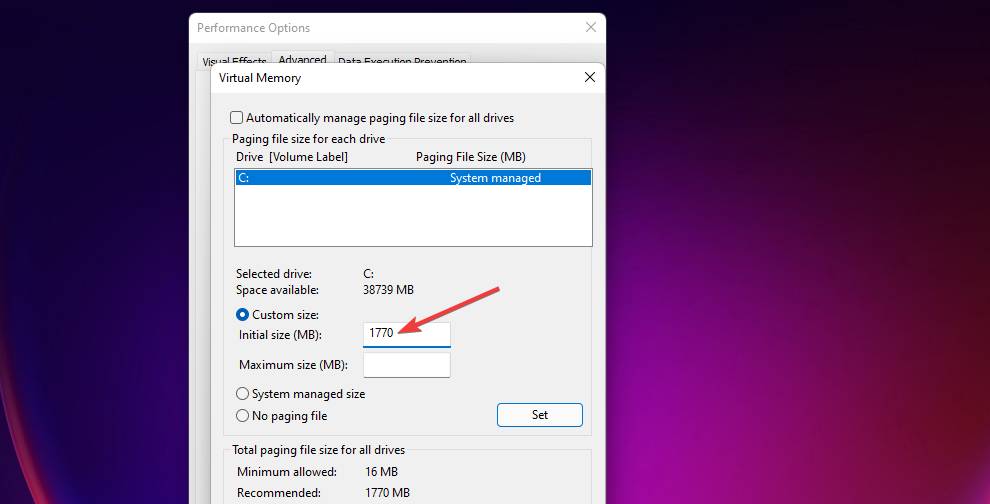
- 在最大尺寸框中输入一个大于推荐值的值。
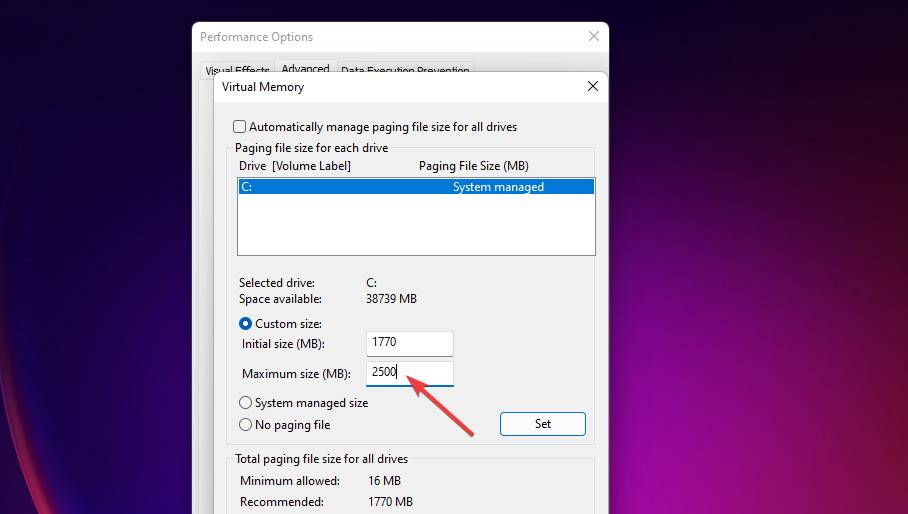
- 单击“虚拟内存”窗口上的“确定”。
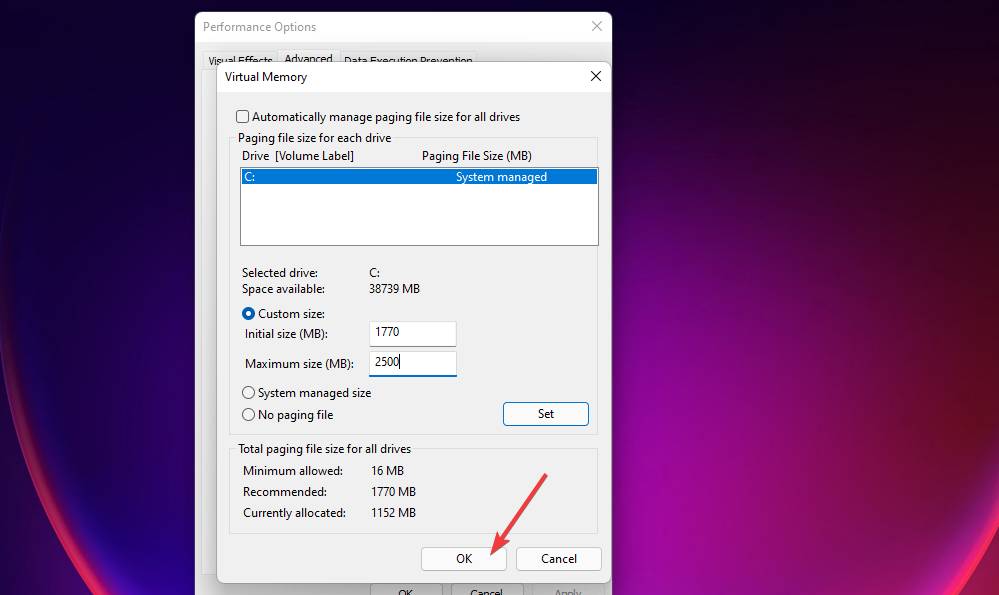
6. 更新您的 GPU 驱动程序
- 打开您的显卡的制造商网站(NVIDIA、Intel、AMD)。
- 然后转到该网站的驱动程序下载部分。
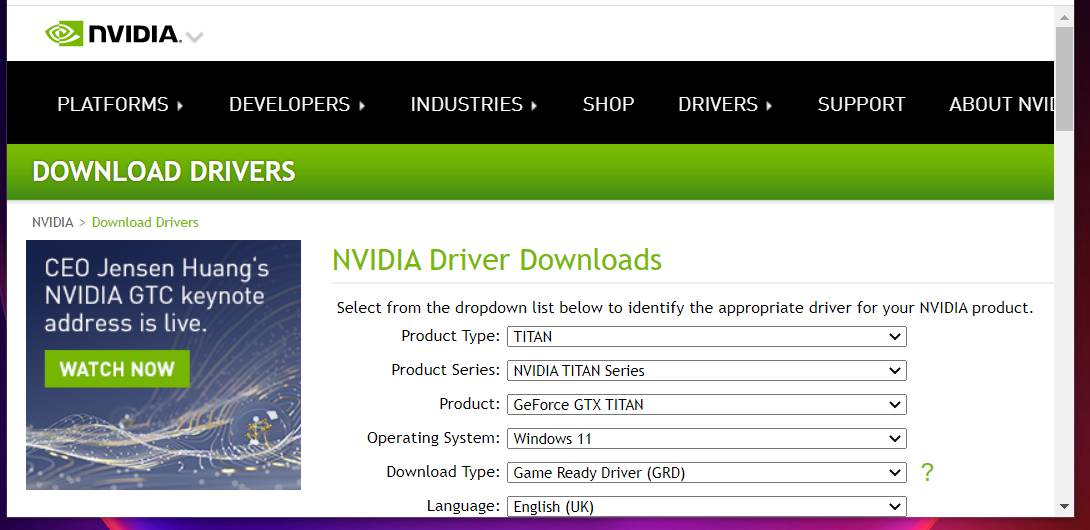
- 在驱动程序下载部分的菜单中选择您的显卡型号和 Windows 平台。
- 单击与您的 PC 兼容的最新驱动程序的下载选项。
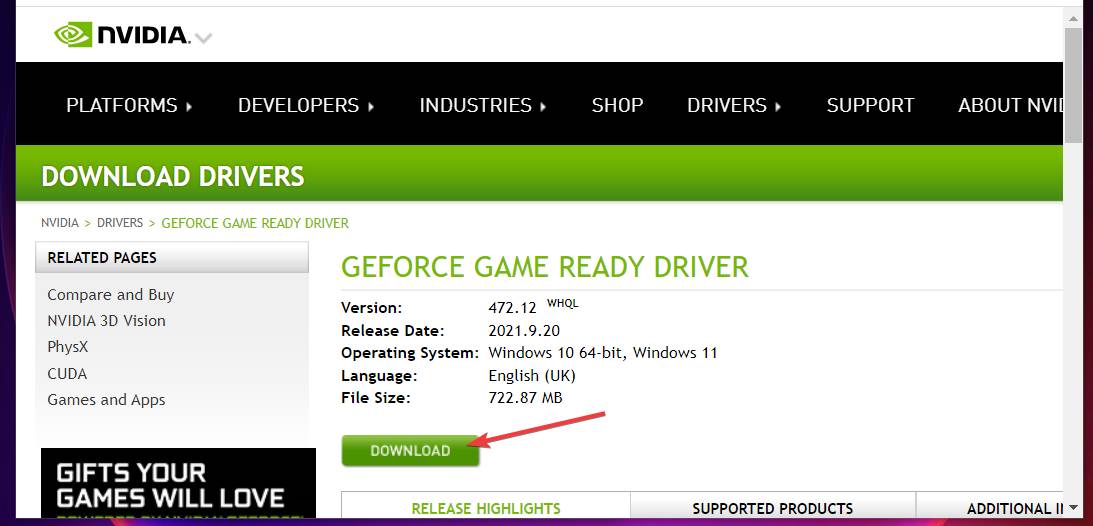
- 此后,通过单击下面直接显示的任务栏按钮来调出文件资源管理器。
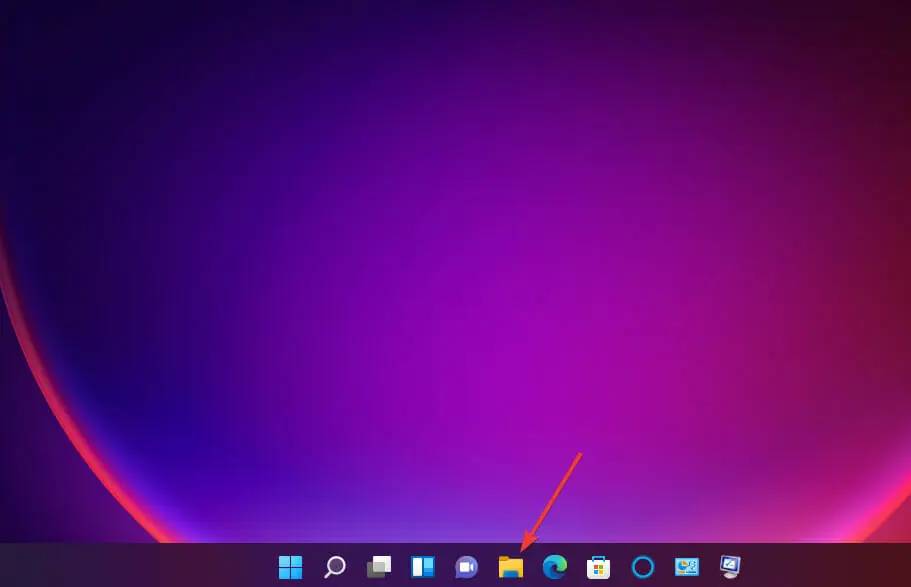
- 打开包含您下载的驱动程序包的文件夹。
- 双击驱动程序包以打开其设置窗口。然后通过设置向导安装驱动程序。
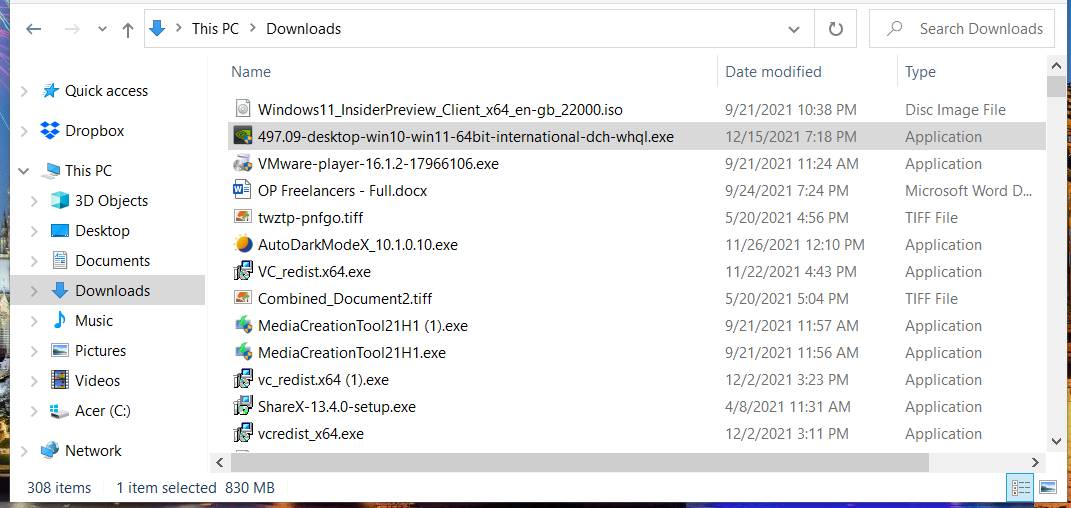
7. 卸载 Sonic Studio 3
- 按Windows+X组合键,然后选择运行快捷方式。
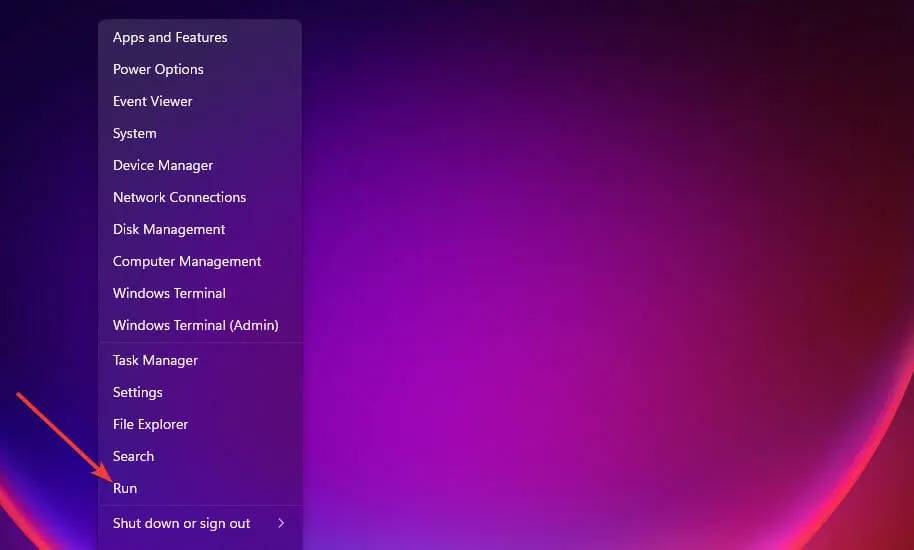
- 在“打开”框中键入此命令,然后单击“确定”:
appwiz.cpl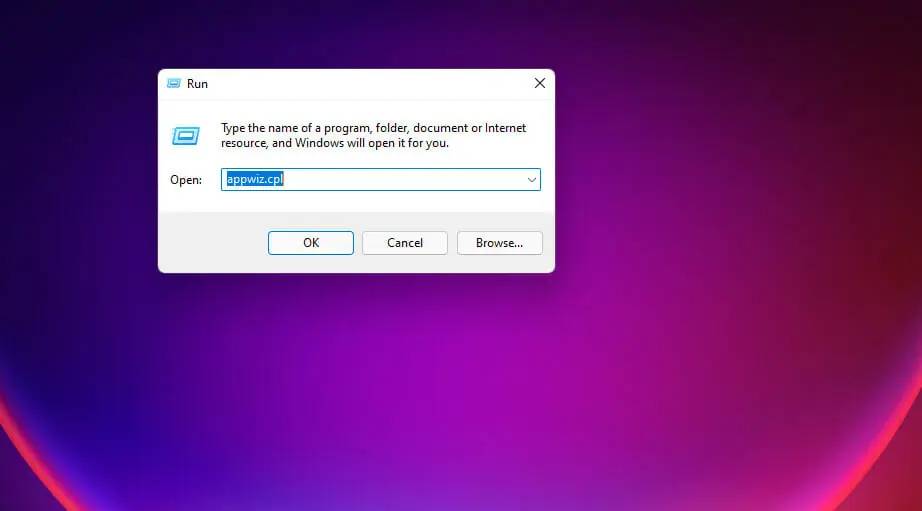
- 在程序和功能中选择 Sonic Studio 3,然后单击该软件的卸载选项。
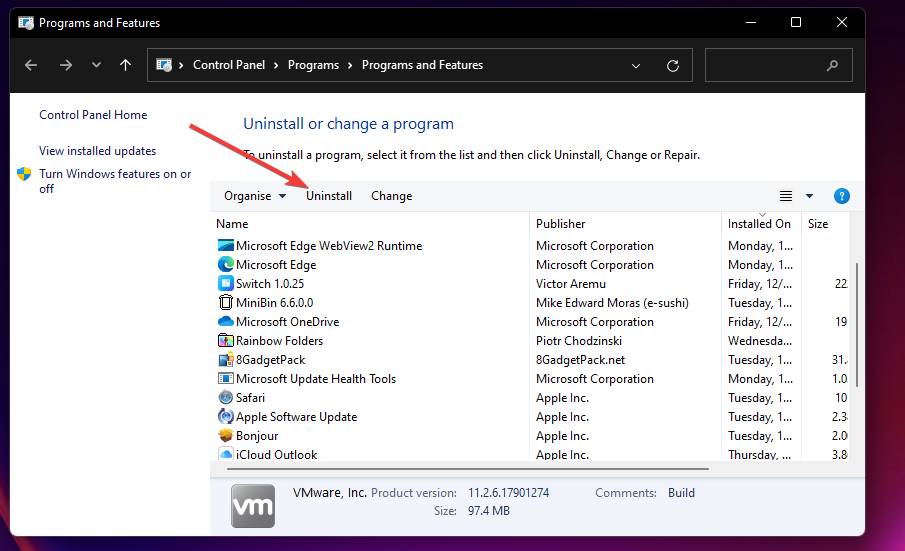
- 在可能弹出的任何卸载确认提示上单击是。
一些用户可能更喜欢使用第三方卸载实用程序(如 IObit Uninstaller)来卸载 Sonic 3 。使用 IObit Uninstaller,您还可以删除已安装软件留下的残留文件和注册表项。
8. 将 Windows 11 重置为出厂默认设置
- 按Windows+I组合键。
- 在“设置”的“系统”选项卡上选择“恢复”。
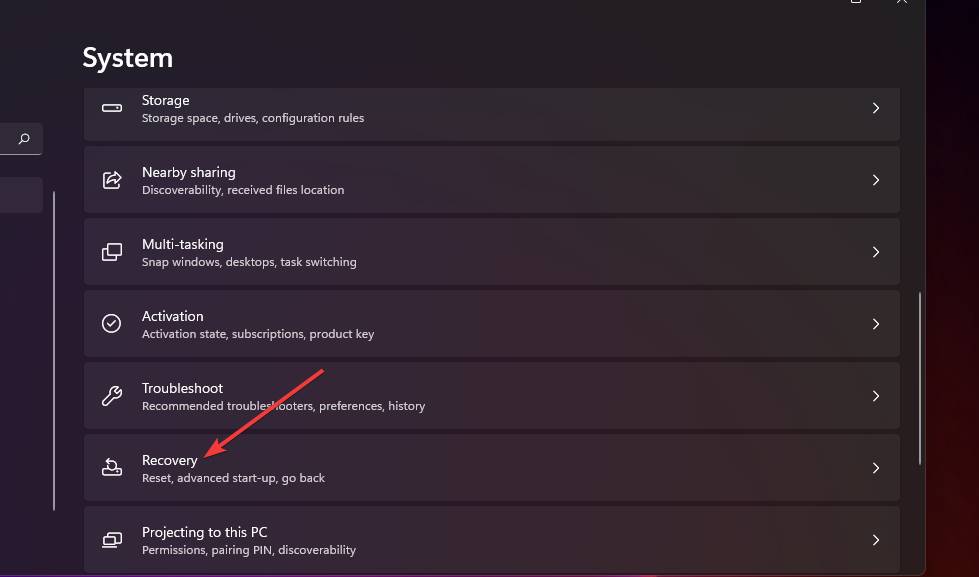
- 单击下面直接显示的重置 PC按钮。
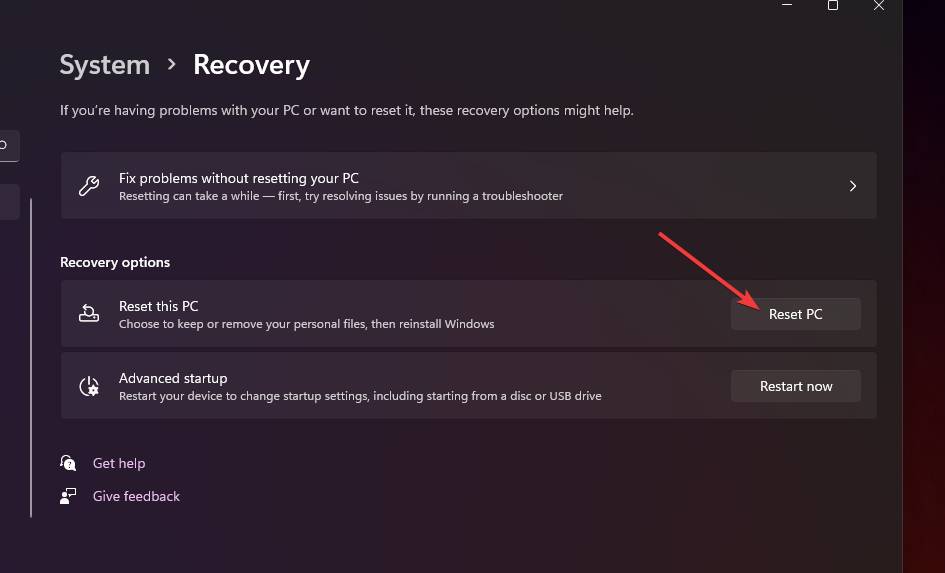
- 选择保留我的文件选项。
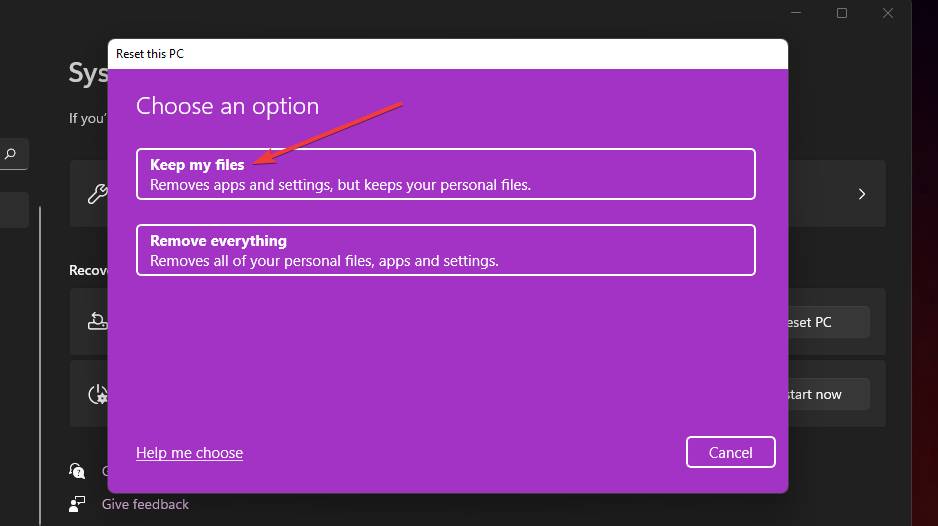
- 然后选择Cloud download或Local reinstall。
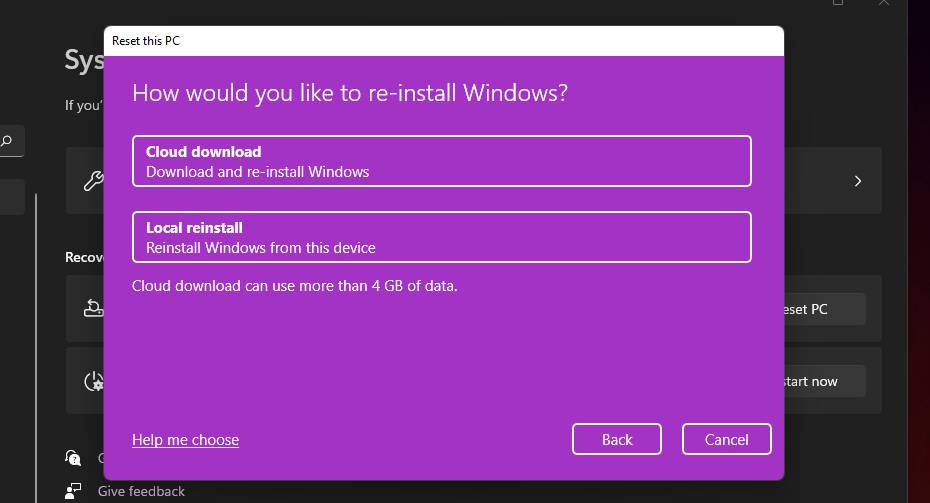
- 单击下一步>重置以将 Windows 11 恢复为出厂默认设置。
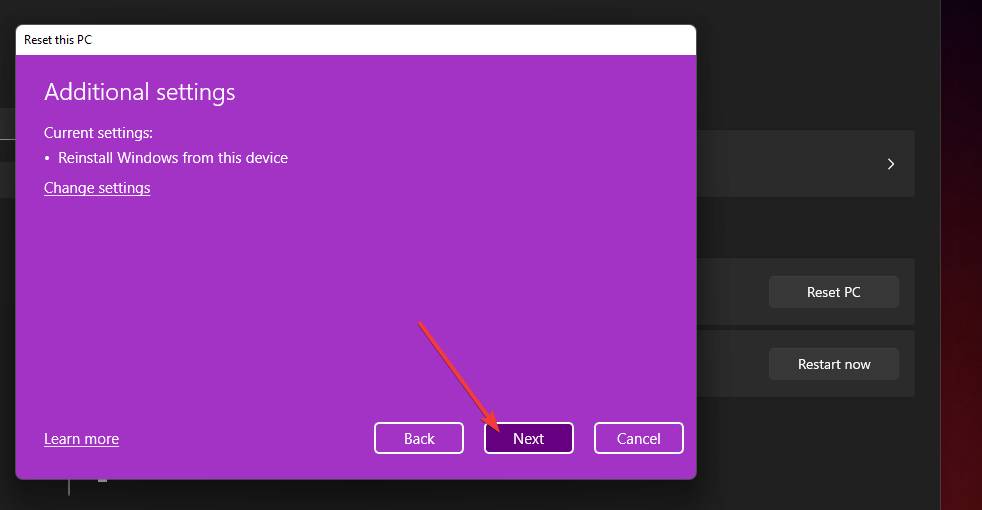
在其他 Windows 平台上是否会出现相同的问题?
是的,用户还在支持论坛中报告了类似的 Windows 10 冻结。有趣的是,一些用户说在操作系统更新后冻结/崩溃开始了。此类问题也可能出现在 Windows XP、Vista、7 和 8 上。
上面的一些解决方案可能有助于解决不同 Windows 平台上的类似冻结问题。但是,我们的Windows 10 随机冻结教程包括专门针对该平台的潜在解决方案和说明。
我们不能保证本教程中的潜在解决方案将为所有用户修复 Windows 11 中的随机冻结。但是,他们很有可能会修复许多 Windows PC 上的随机和定期冻结。尝试按照指定的顺序应用所有这些修复。
到这里,我们也就讲完了《修复:Windows 11 一直随机冻结》的内容了。个人认为,基础知识的学习和巩固,是为了更好的将其运用到项目中,欢迎关注golang学习网公众号,带你了解更多关于系统,软件,windows系统,解决方案的知识点!
版本声明
本文转载于:云东方 如有侵犯,请联系study_golang@163.com删除
 iOS Office 预览体验成员通过最新更新获得新功能
iOS Office 预览体验成员通过最新更新获得新功能
- 上一篇
- iOS Office 预览体验成员通过最新更新获得新功能

- 下一篇
- 首个 Windows 11 Canary 版本提供文件资源管理器访问键快捷方式、文件推荐等
查看更多
最新文章
-

- 文章 · 软件教程 | 7小时前 |
- 电脑键盘失灵怎么修?快速修复方法分享
- 281浏览 收藏
-

- 文章 · 软件教程 | 8小时前 |
- Win8系统恢复出厂设置步骤详解
- 287浏览 收藏
-
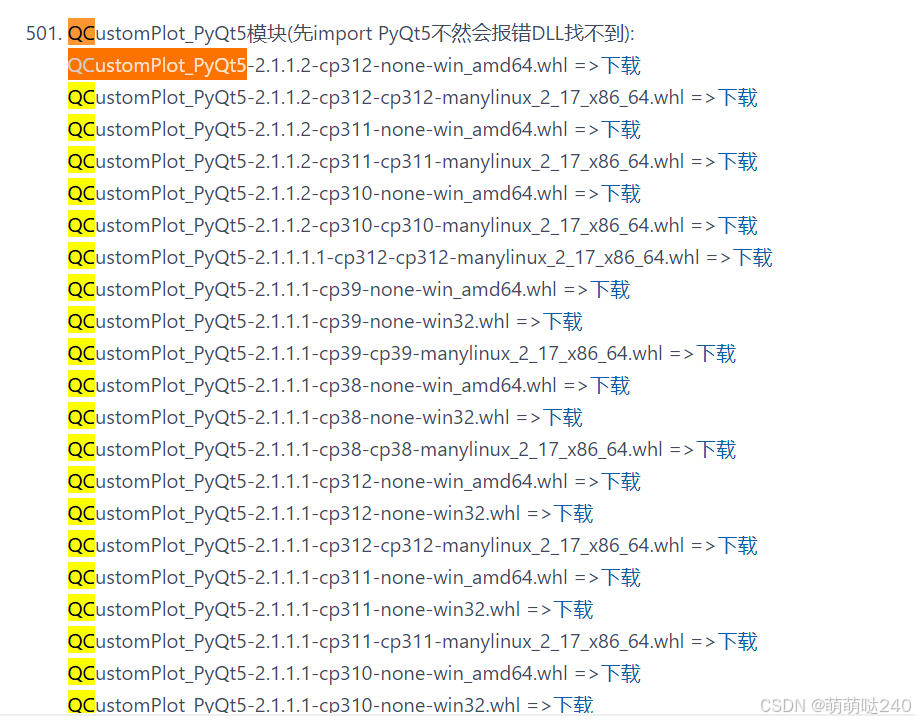
- 文章 · 软件教程 | 8小时前 |
- Windows下安装QCustomPlot_PyQt5教程
- 150浏览 收藏
-
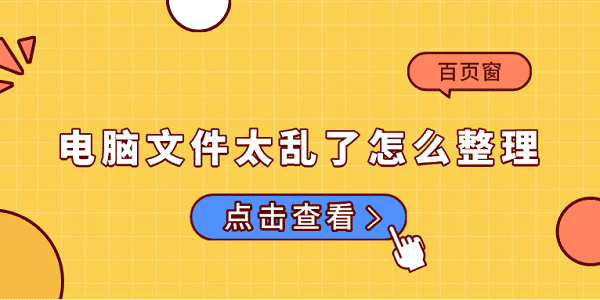
- 文章 · 软件教程 | 8小时前 |
- 电脑文件乱怎么整理?高效技巧分享
- 356浏览 收藏
-

- 文章 · 软件教程 | 9小时前 |
- Win11PIN无法使用怎么恢复
- 469浏览 收藏
-

- 文章 · 软件教程 | 9小时前 |
- 电脑硬盘异常排查与清理技巧
- 380浏览 收藏
-

- 文章 · 软件教程 | 10小时前 |
- Win10激活码查看方法及3处位置详解
- 265浏览 收藏
-

- 文章 · 软件教程 | 10小时前 |
- 联想笔记本蓝屏0x000000D1解决教程
- 468浏览 收藏
-

- 文章 · 软件教程 | 10小时前 |
- Win8升级Win10教程及步骤详解
- 315浏览 收藏
-

- 文章 · 软件教程 | 11小时前 |
- Win10虚拟机设置教程手把手配置指南
- 289浏览 收藏
-

- 文章 · 软件教程 | 11小时前 |
- 硬盘RAW格式修复与NTFS恢复教程
- 343浏览 收藏
查看更多
课程推荐
-

- 前端进阶之JavaScript设计模式
- 设计模式是开发人员在软件开发过程中面临一般问题时的解决方案,代表了最佳的实践。本课程的主打内容包括JS常见设计模式以及具体应用场景,打造一站式知识长龙服务,适合有JS基础的同学学习。
- 542次学习
-

- GO语言核心编程课程
- 本课程采用真实案例,全面具体可落地,从理论到实践,一步一步将GO核心编程技术、编程思想、底层实现融会贯通,使学习者贴近时代脉搏,做IT互联网时代的弄潮儿。
- 511次学习
-

- 简单聊聊mysql8与网络通信
- 如有问题加微信:Le-studyg;在课程中,我们将首先介绍MySQL8的新特性,包括性能优化、安全增强、新数据类型等,帮助学生快速熟悉MySQL8的最新功能。接着,我们将深入解析MySQL的网络通信机制,包括协议、连接管理、数据传输等,让
- 498次学习
-

- JavaScript正则表达式基础与实战
- 在任何一门编程语言中,正则表达式,都是一项重要的知识,它提供了高效的字符串匹配与捕获机制,可以极大的简化程序设计。
- 487次学习
-

- 从零制作响应式网站—Grid布局
- 本系列教程将展示从零制作一个假想的网络科技公司官网,分为导航,轮播,关于我们,成功案例,服务流程,团队介绍,数据部分,公司动态,底部信息等内容区块。网站整体采用CSSGrid布局,支持响应式,有流畅过渡和展现动画。
- 484次学习
查看更多
AI推荐
-

- 千音漫语
- 千音漫语,北京熠声科技倾力打造的智能声音创作助手,提供AI配音、音视频翻译、语音识别、声音克隆等强大功能,助力有声书制作、视频创作、教育培训等领域,官网:https://qianyin123.com
- 151次使用
-

- MiniWork
- MiniWork是一款智能高效的AI工具平台,专为提升工作与学习效率而设计。整合文本处理、图像生成、营销策划及运营管理等多元AI工具,提供精准智能解决方案,让复杂工作简单高效。
- 143次使用
-
- NoCode
- NoCode (nocode.cn)是领先的无代码开发平台,通过拖放、AI对话等简单操作,助您快速创建各类应用、网站与管理系统。无需编程知识,轻松实现个人生活、商业经营、企业管理多场景需求,大幅降低开发门槛,高效低成本。
- 158次使用
-

- 达医智影
- 达医智影,阿里巴巴达摩院医疗AI创新力作。全球率先利用平扫CT实现“一扫多筛”,仅一次CT扫描即可高效识别多种癌症、急症及慢病,为疾病早期发现提供智能、精准的AI影像早筛解决方案。
- 153次使用
-
- 智慧芽Eureka
- 智慧芽Eureka,专为技术创新打造的AI Agent平台。深度理解专利、研发、生物医药、材料、科创等复杂场景,通过专家级AI Agent精准执行任务,智能化工作流解放70%生产力,让您专注核心创新。
- 160次使用
查看更多
相关文章
-
- pe系统下载好如何重装的具体教程
- 2023-05-01 501浏览
-
- qq游戏大厅怎么开启蓝钻提醒功能-qq游戏大厅开启蓝钻提醒功能教程
- 2023-04-29 501浏览
-
- 吉吉影音怎样播放网络视频 吉吉影音播放网络视频的操作步骤
- 2023-04-09 501浏览
-
- 腾讯会议怎么使用电脑音频 腾讯会议播放电脑音频的方法
- 2023-04-04 501浏览
-
- PPT制作图片滚动效果的简单方法
- 2023-04-26 501浏览




