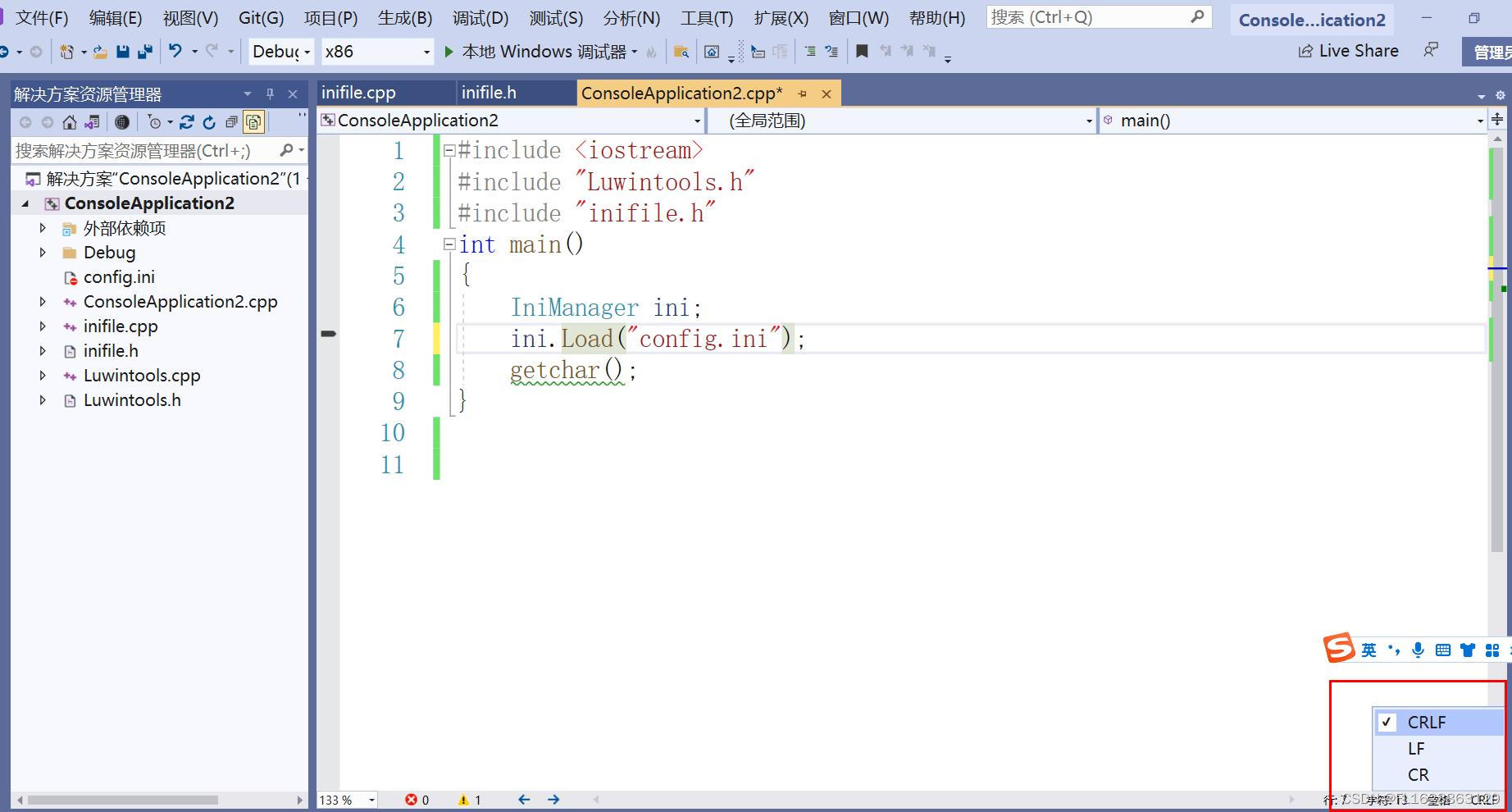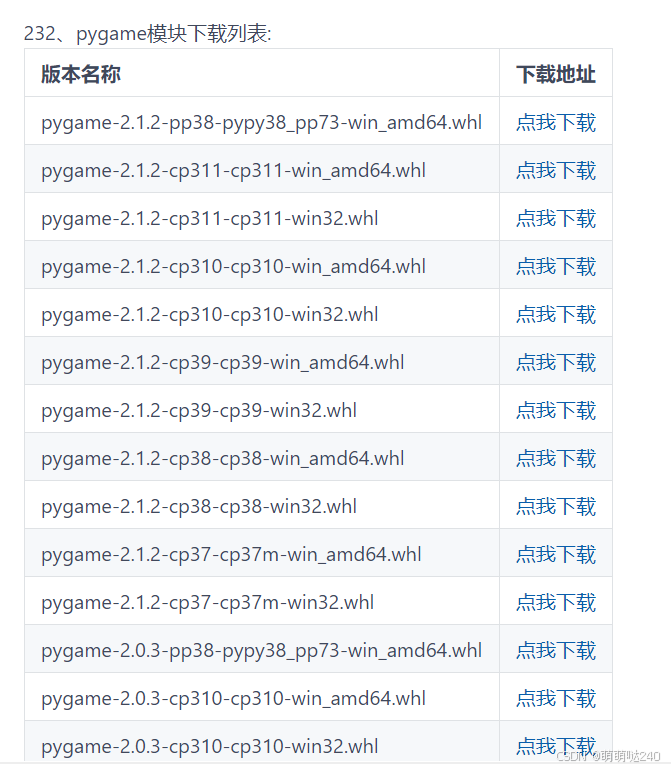如何在 iPhone 上制作照片拼贴:4 种解释方法
一分耕耘,一分收获!既然都打开这篇《如何在 iPhone 上制作照片拼贴:4 种解释方法》,就坚持看下去,学下去吧!本文主要会给大家讲到等等知识点,如果大家对本文有好的建议或者看到有不足之处,非常欢迎大家积极提出!在后续文章我会继续更新文章相关的内容,希望对大家都有所帮助!
Apple 的照片应用程序可让您轻松编辑相机胶卷中的照片,但如果您希望将一堆照片拼接成一张照片,应用程序中没有这样的工具可以让您做到这一点。但是,您还可以通过其他方式在 iPhone 上制作拼贴画,在这篇文章中,我们将帮助您使用四种应用以各种不同的方式创建拼贴画——快捷方式、Google 照片、Instagram 的布局和 Canva。
方法#1:使用快捷方式
Apple 的原生快捷方式应用程序可用于执行 iPhone 未内置的操作,以及自动执行任务以完成任务。您可以使用 Shortcuts 做的一件事是按照您想要创建的图案制作拼贴画。
虽然应用程序的图库部分中有一个预先存在的照片网格快捷方式,但它有一个重大缺陷,即只能水平组合图片,因此您的图片并排堆叠。这不是创建拼贴画的明智方法,因为选择大量图片只会创建一排很薄的图片,不方便查看。
为了更好地个性化,我们将使用社区制作的组合图像 快捷方式,您可以将其添加到您的 iPhone。当您在 iPhone 上访问此快捷方式链接时,点击添加快捷方式按钮。
将此快捷方式添加到您的设备后,它应该会出现在“快捷方式”应用程序的“我的快捷方式”选项卡中。要使用此快捷方式创建拼贴,请选择组合图像 快捷方式。
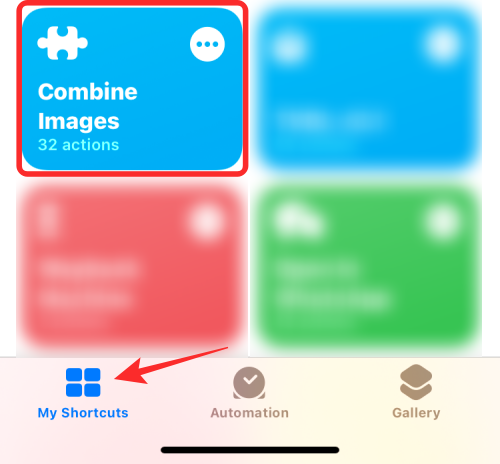
iOS 现在将打开您的 iPhone 资料库,向您显示您拍摄或保存在设备上的所有图片。在此处,从“照片”选项卡或“相册”选项卡中选择要制作拼贴的图片。
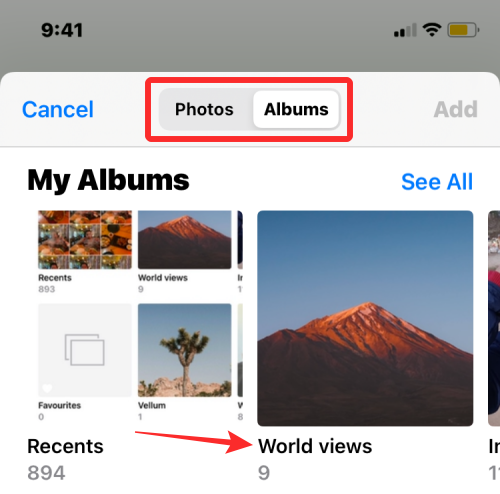
选择您喜欢的照片后,点击右上角 的添加。
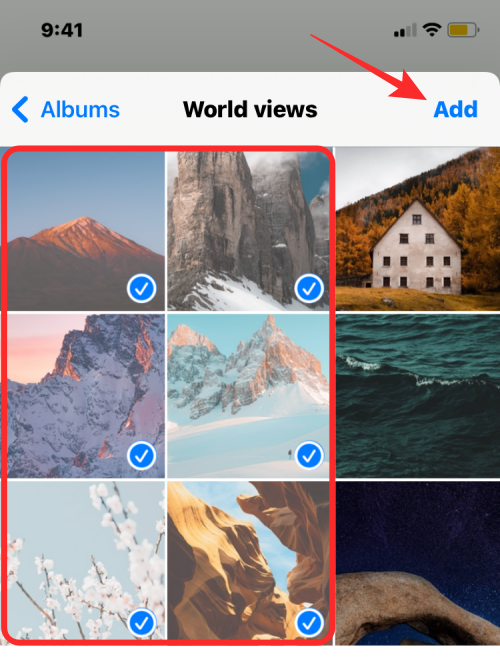
该快捷方式将通过一个对话框提示您,询问您希望以何种顺序排列这些图片。选择Chronological或Reverse Chronological。
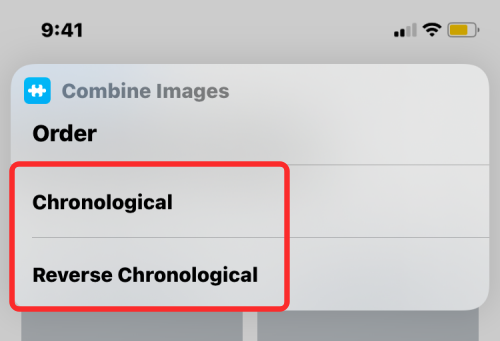
接下来,输入您希望图像之间的间距,即拼贴画中各个图片之间的间距。我们建议将此空间设置为“10”,但您可以将其设置为您自己想要的值。如果您不希望拼贴在图片之间有任何空白,请将其设置为“0”。设置图像间距后,点击完成。
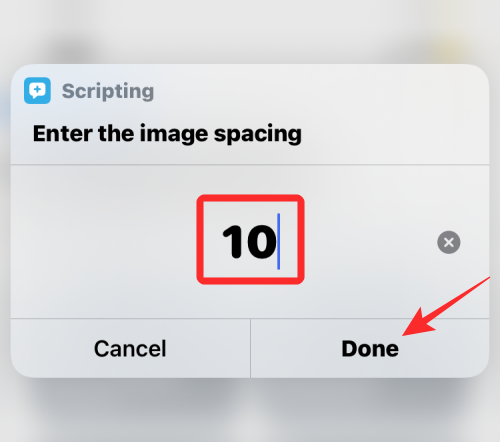
快捷方式现在将询问您希望如何排列图片 - 水平、垂直或网格。如果您对选择哪一种感到困惑,我们将帮助您了解哪一种适合您的需要。
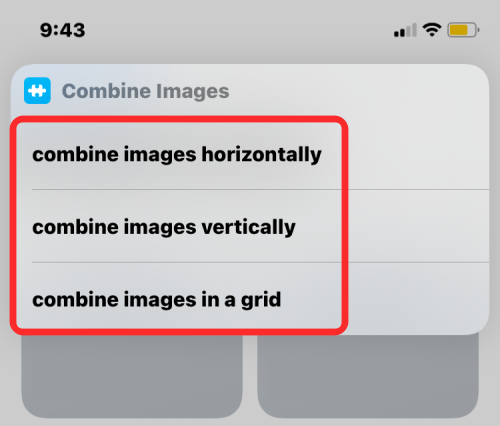
水平组合图像- 如果您有一堆肖像照片,最多 7 张,选择此选项会将您的照片一个接一个地堆叠在一行中。
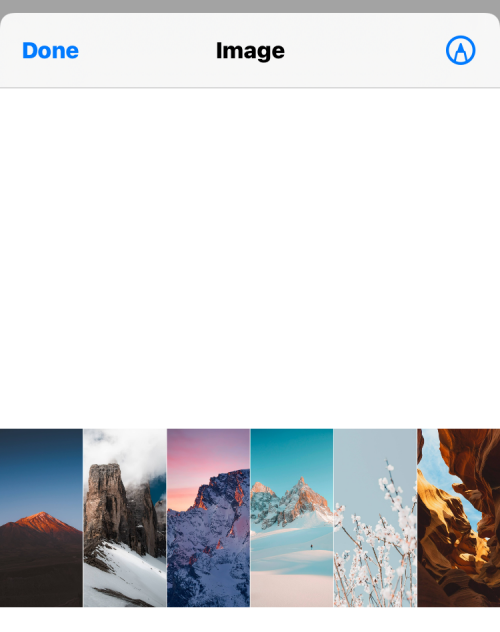
垂直组合图像- 如果您最多只能叠加 3 张照片,并且它们都是广角照片,您可以选择此选项将照片垂直排列在单列中。
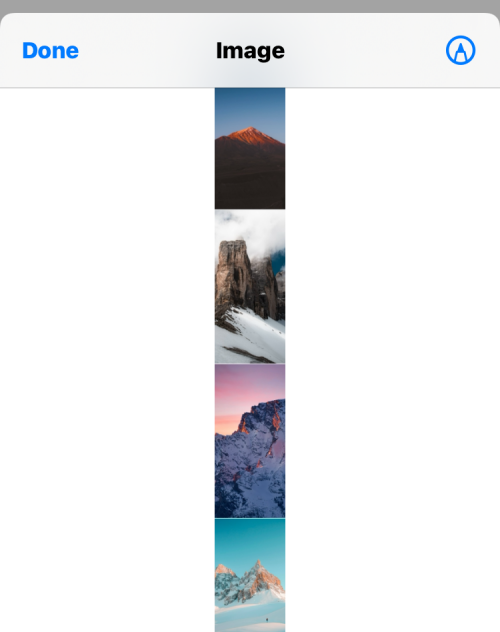
在网格中组合图像- 如果有 4 张或更多照片,并且您希望图片以网格方式对称对齐,请选择此选项,快捷方式将以 mxn 格式输出您的拼贴画,具体取决于您选择的照片数量。
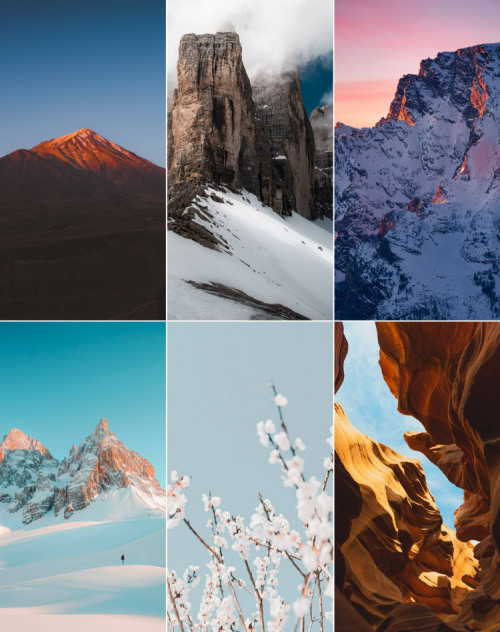
创建拼贴后,点击左上角的完成。
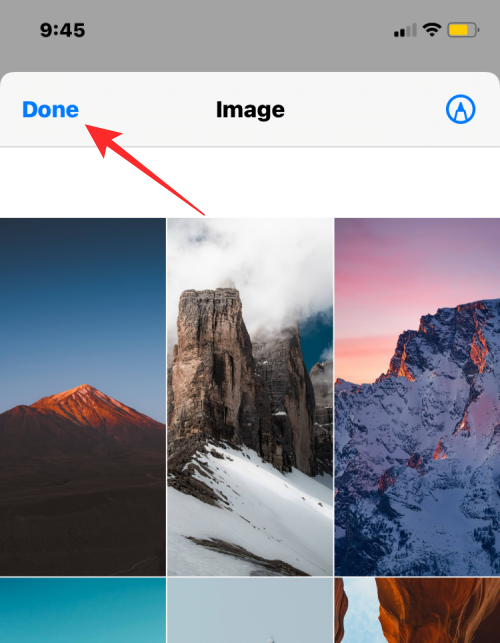
快捷方式现在将询问您要如何保存新拼贴画。选择保存到相机胶卷以保存新拼贴并保留原始照片。
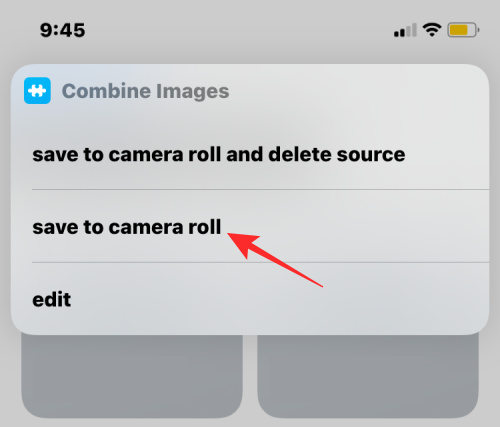
拼贴现在将保存在您的 iPhone 上,并且可以在照片应用程序中访问。
方法#2:使用谷歌照片
Google 相册可让您以最少的步骤轻松创建拼贴画。尽管使用它创建拼贴的过程很简单,但使用该应用程序存在一些限制。Google相册拼贴工具的一个缺点是您最多只能选择9张照片进行组合。另一个限制是照片应用程序将创建您选择的图片的拼贴画,一旦创建,就无法手动重新定位网格中的照片或直接更改网格类型。因此,无需其他工具即可使用 Google 照片制作拼贴画。
要创建拼贴画,请在 iOS 上打开Google 相册应用,然后点击右下角 的库选项卡。
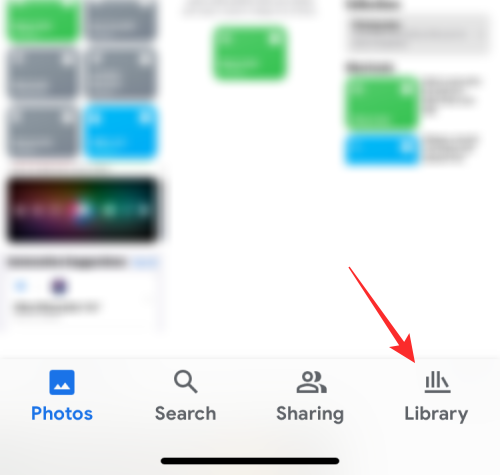
在库中,从顶部 选择实用程序。
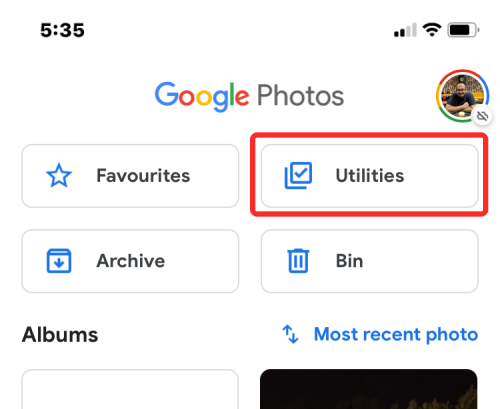
在下一个屏幕上,点击“新建”下 的拼贴。
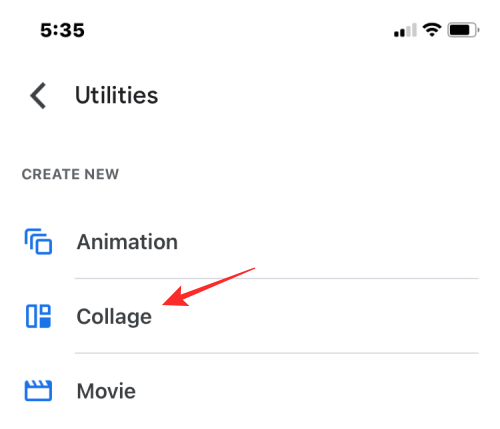
您现在必须选择要用于创建拼贴的图片。您可以选择 2 到 9 张照片来创建您的拼贴画。选择好图片后,点击右上角 的创建。
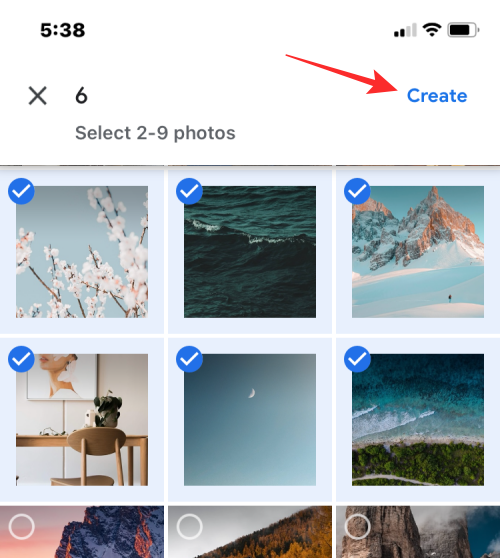
Google 相册现在将根据您选择的照片创建拼贴,并使用它认为最适合的布局。在此屏幕上,您可以通过屏幕工具共享或对拼贴进行其他修改。
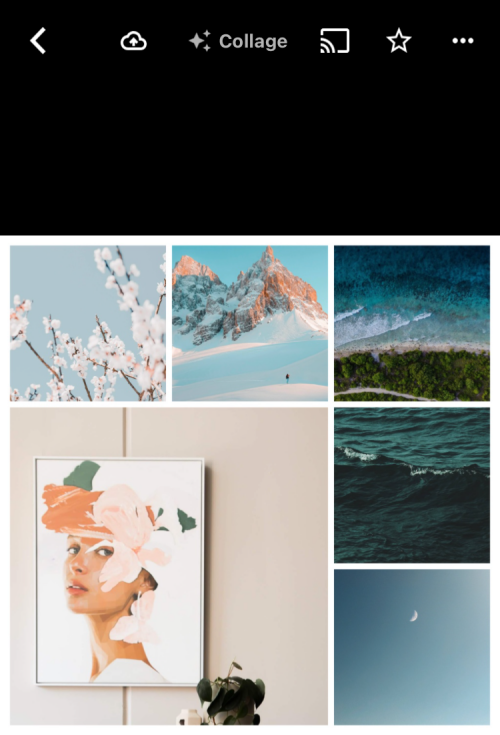
方法 #3:使用 Instagram 的布局
由于我们中的更多人使用 Instagram 上传我们的日常回忆,因此您可以使用该应用程序的原生布局工具从您存储在 iPhone 上的图片创建拼贴画,或直接使用应用程序内的相机拍摄一张。
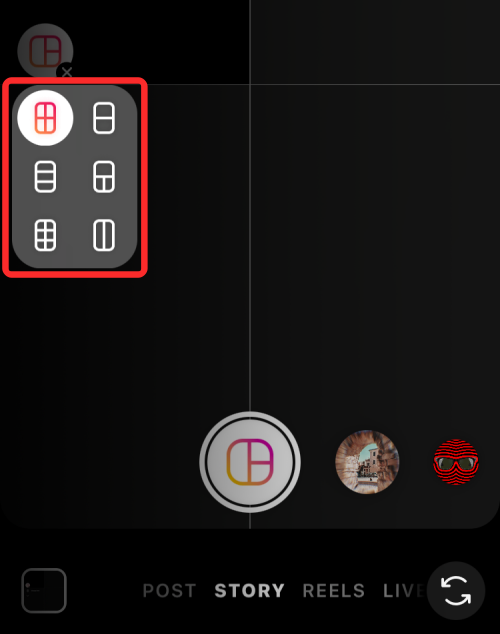
但是 Instagram 的工具有两个限制——你不能在一个网格中组合超过 6 张图片,虽然你可以重新定位每张图片的位置,但可供排列的选项数量仅限于 6 种网格类型。
将图片添加到您的拼贴画中
这就是为什么我们将使用Instagram 应用程序中的独立布局来制作更个性化的拼贴画。下载后,打开 iPhone 上的 Layout 应用程序,并允许访问 iPhone 上的所有照片。
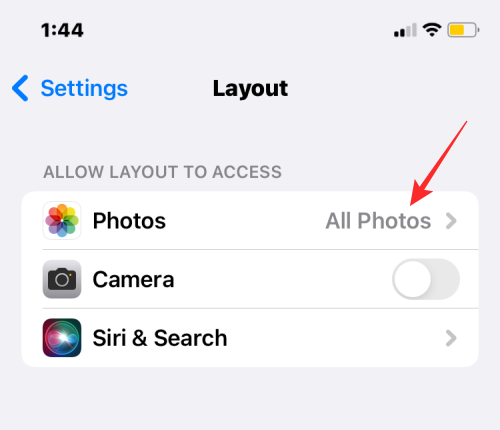
在 Layout 应用程序中,您将看到所有最近保存在 iPhone 上的图片。如果您想选择不同的文件夹或相册来查看和选择图片,请点击左下角的“最近”选项卡,然后选择您喜欢的文件夹/相册。
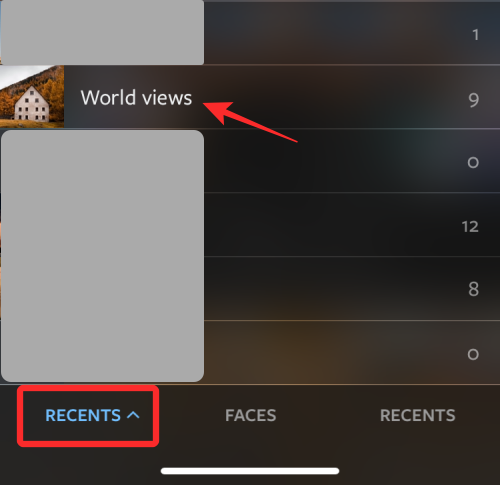
现在,您将看到存储在所选位置的所有图片。从这里,选择您想要制作拼贴的图片。创建拼贴时,您可以选择 2 到 9 张照片。
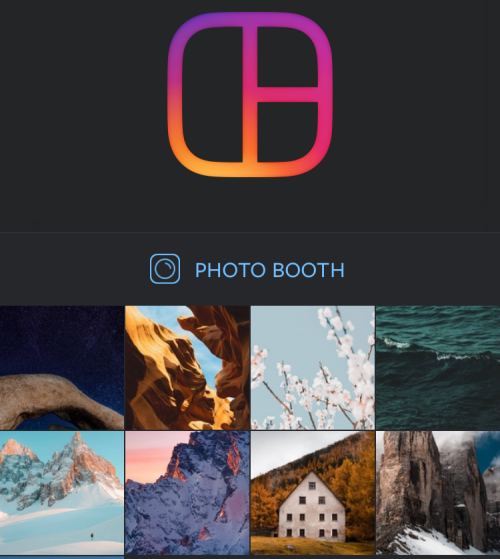
选择所有图片后,您将能够在屏幕顶部看到您的图片排列在不同的网格中。
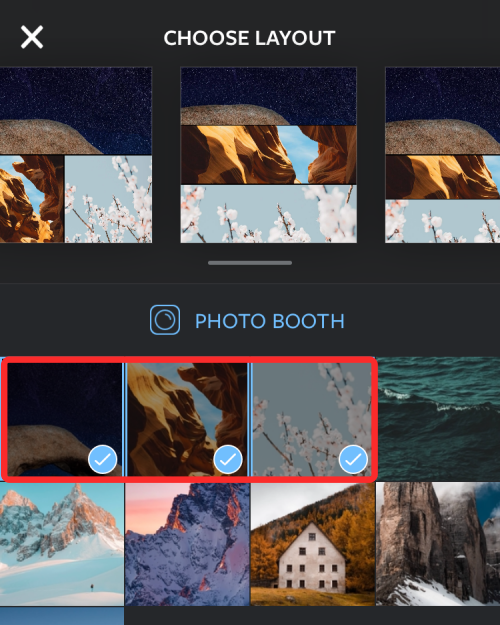
根据您选择的图片,您将看到不同数量的布局,并且您将获得不同的布局类型可供选择。
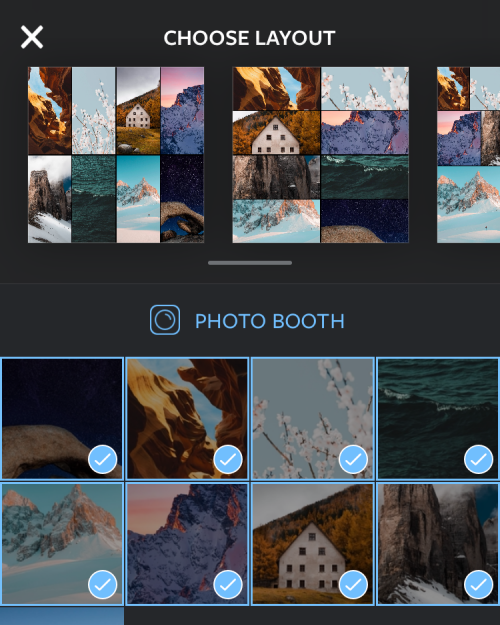
要浏览不同的布局,只需在顶部的布局行上从右向左滑动即可。
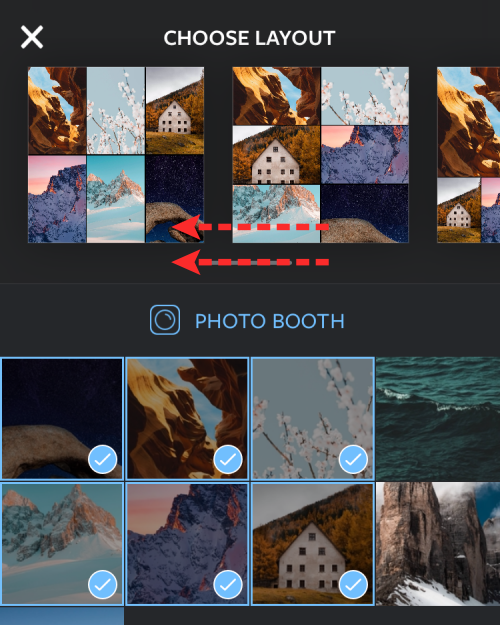
当您从这里找到您喜欢的布局时,点击它进行进一步修改。
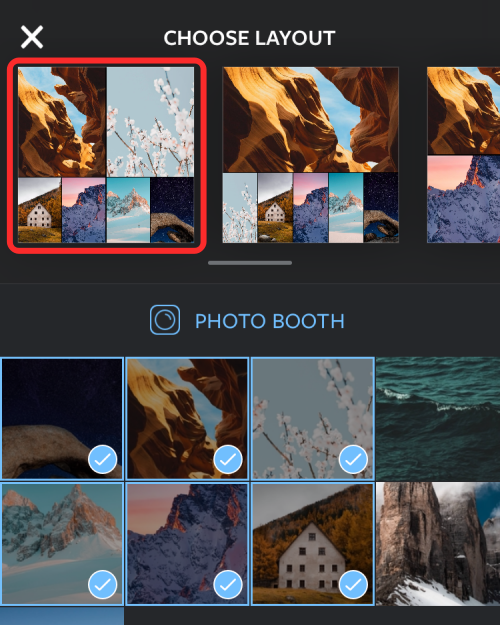
编辑您的拼贴画
您现在将看到应用程序的编辑屏幕,您可以在布局中镜像/翻转图片、替换图片以及为拼贴画添加边框。
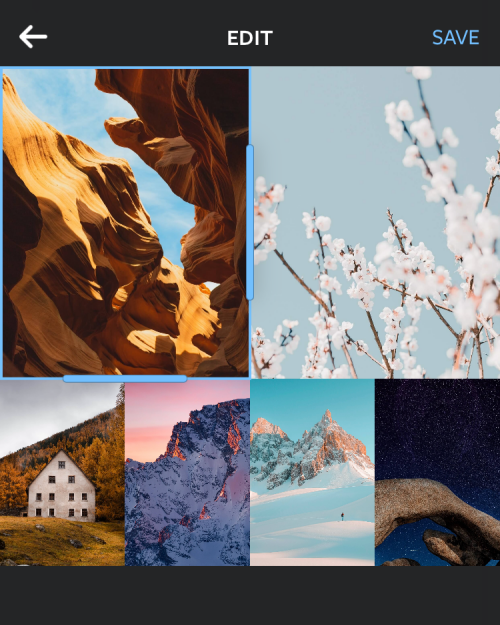
要在拼贴画中重新定位照片,请点击并按住它并将其移动到拼贴画中您想要的位置以将其放置在那里。
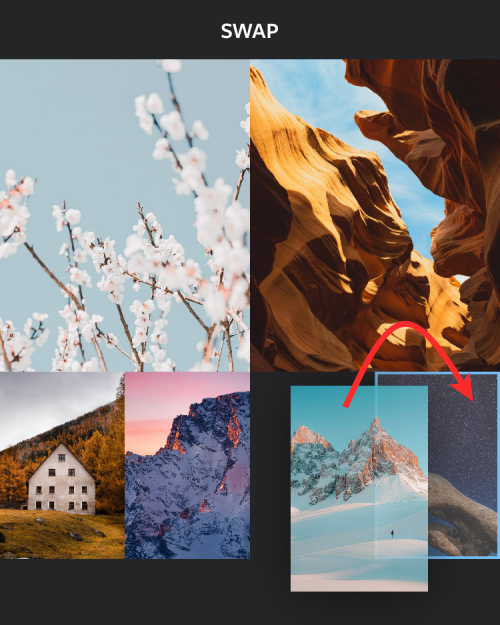
要调整布局中的照片大小,请选择一张图片并将其任意边缘拖动到您喜欢的大小。您应该记住,在布局内调整图片大小时,相邻图片或同一行/列中的图片也将相应调整大小。
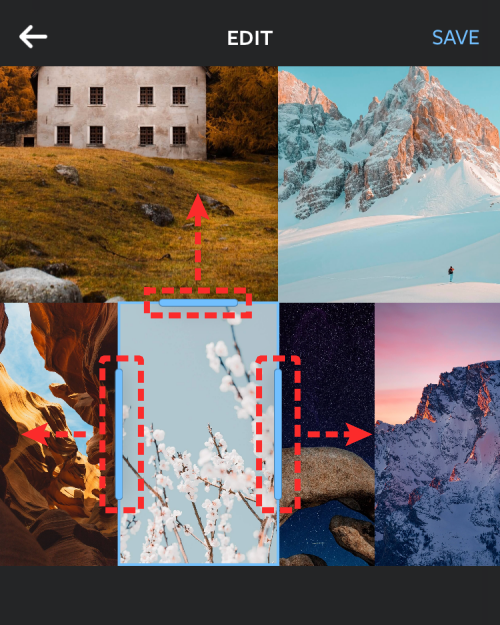
要垂直镜像图片,请点击网格中的图片并选择镜像。
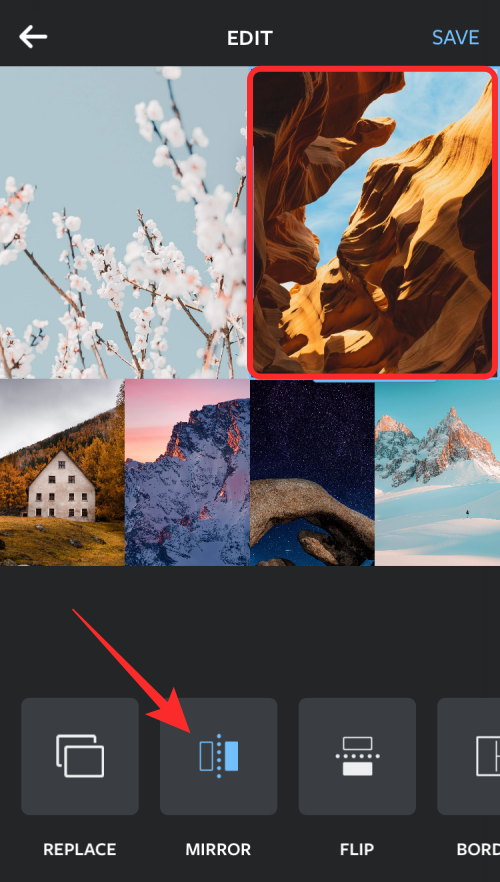
要水平镜像图片,点击网格中的图片并选择翻转。
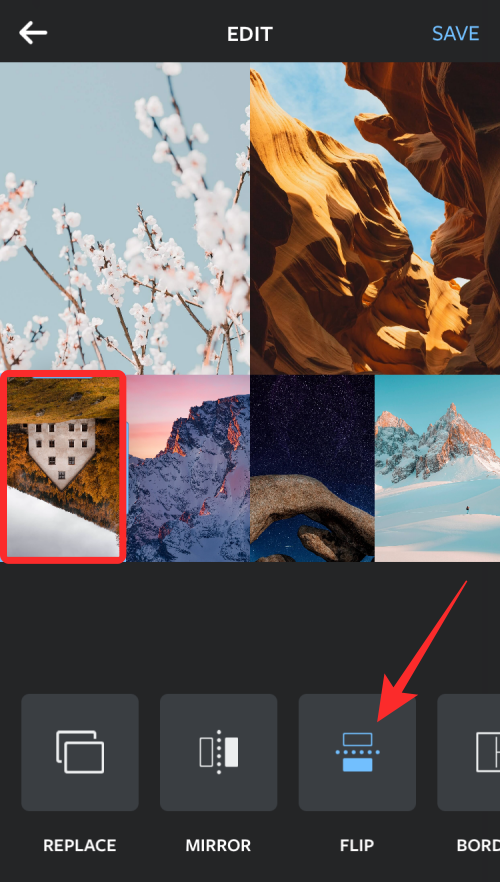
要替换图片,请从布局中选择它并点击替换。
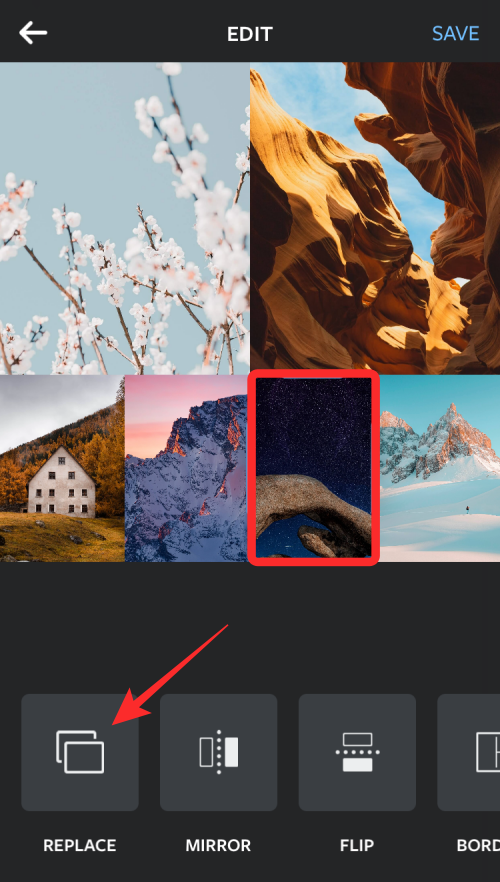
接下来,选择要用作替换的图片,然后点击完成。新图片将替换拼贴画中选定的图片。
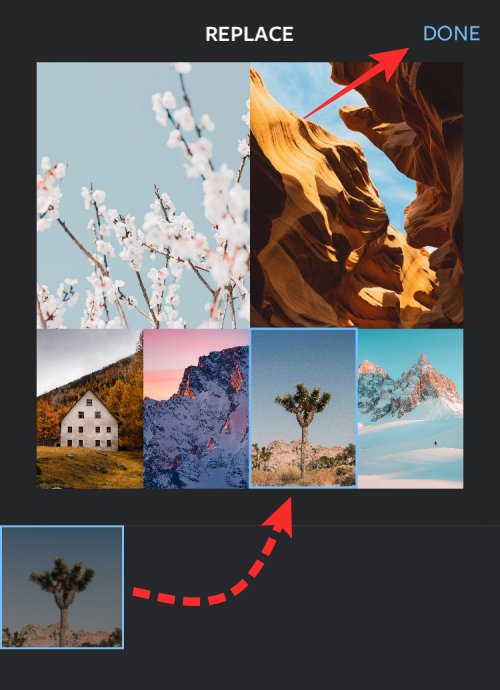
要在照片之间和拼贴周围添加边框,请点击底部 的边框拼贴。
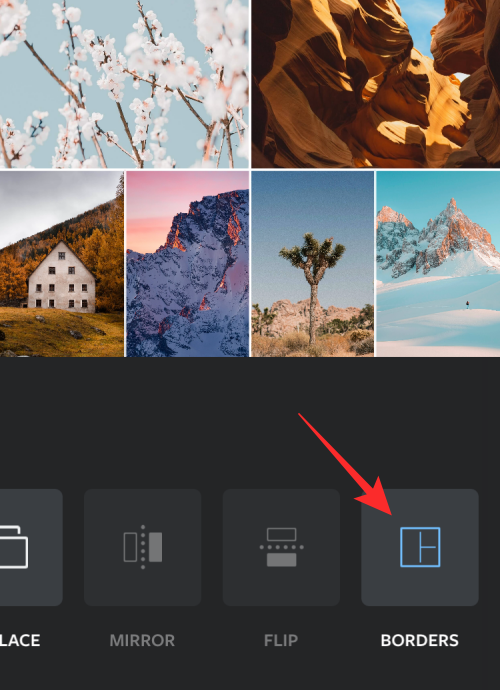
对拼贴画进行所有更改后,点击右上角 的保存。
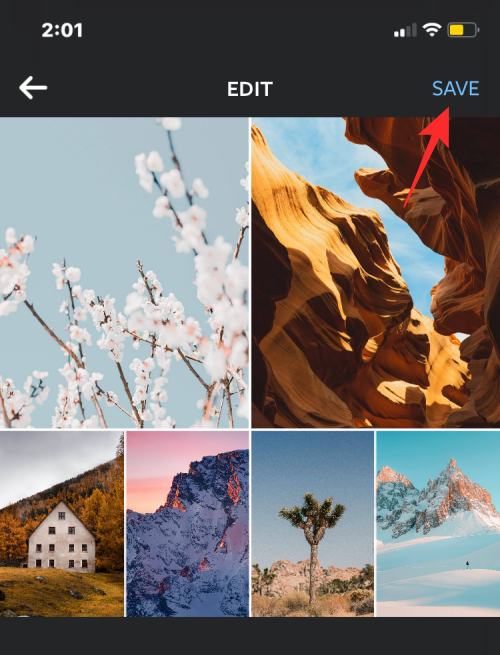
拼贴画会自动保存到您 iPhone 的库中,您将获得更多选项以在 Instagram、Facebook 或其他应用程序上分享它。
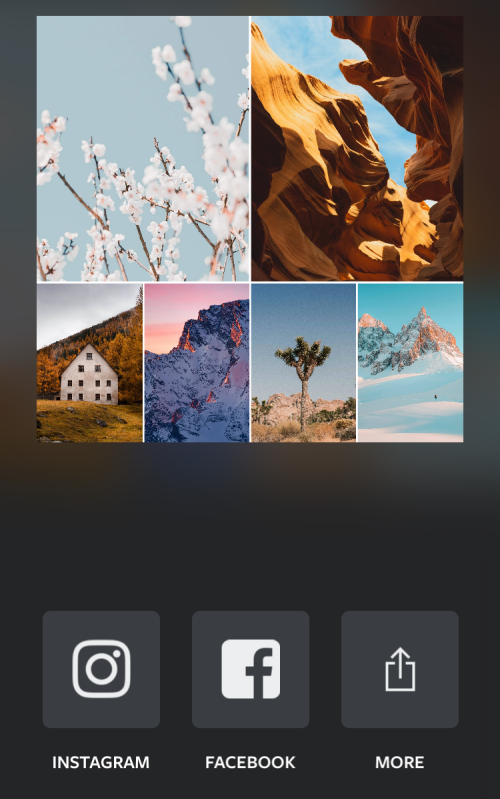
方法 #4:使用 Canva
如果您像我们一样使用 Canva 在 Canva 上设计标题、演示文稿和海报,您还应该知道该应用程序还可用于从 iPhone 上的图片创建拼贴画。如果你想用自己的文字和其他效果来定制你的拼贴画,Canva 会非常方便,因为有很多模板可供选择,这样你就可以立即开始使用它。
在创建拼贴之前,从 App Store 下载 Canva 应用并使用您的 Google/Apple 帐户或电子邮件地址创建一个帐户(如果您在该服务上没有现有帐户)。完成后,打开Canva应用程序,您将进入“为您推荐”屏幕。
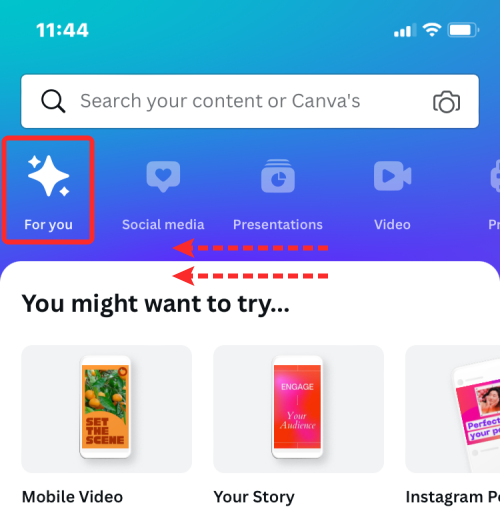
在顶部的“为你推荐”选项卡上向左滑动,然后选择“更多”选项卡。
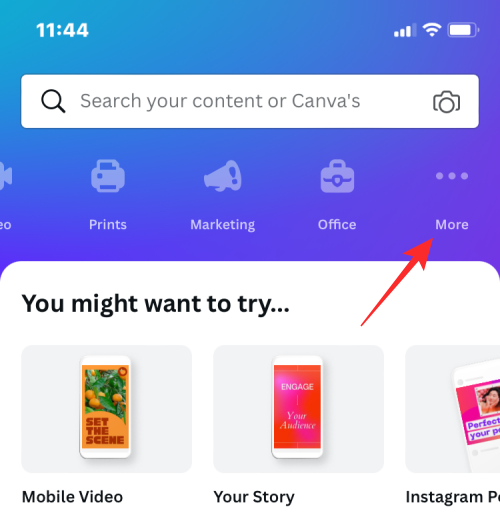
在更多中,从设计选项列表中选择照片拼贴。
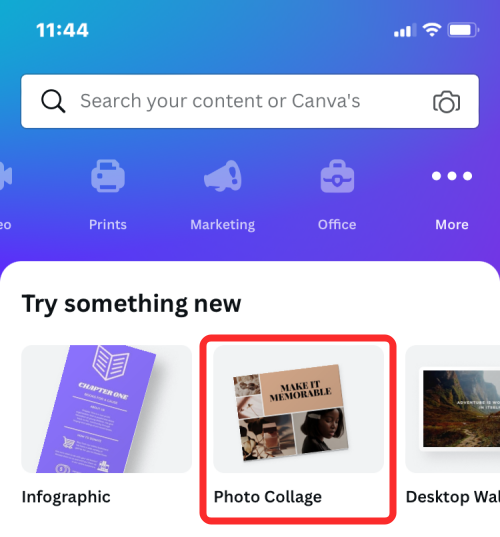
现在,您将看到一堆可供选择的拼贴模板。向下滚动并通过点击它来选择您喜欢用于拼贴的模板。
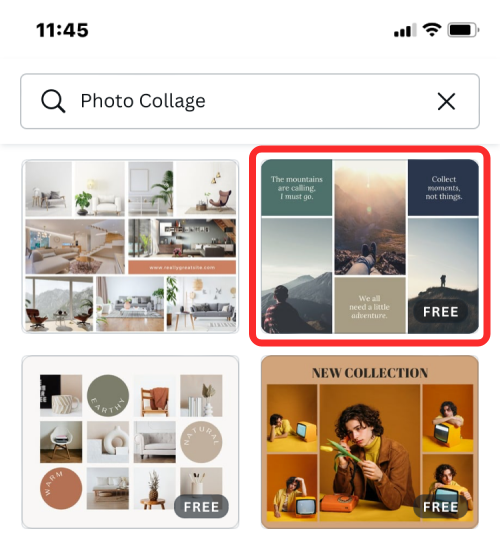
注意:在选择模板之前,您应该知道要创建拼贴的图片数量以及模板是否具有粘贴所有照片所需的空间。一些模板将图片排列成网格,一些模板将包含文本、贴纸和框架;因此,请选择您认为最适合您的拼贴画的模板。
模板现在将加载到屏幕上,Canva 会提示您询问是否要从图库中添加照片以创建拼贴画。在这里,点击选择更多照片。
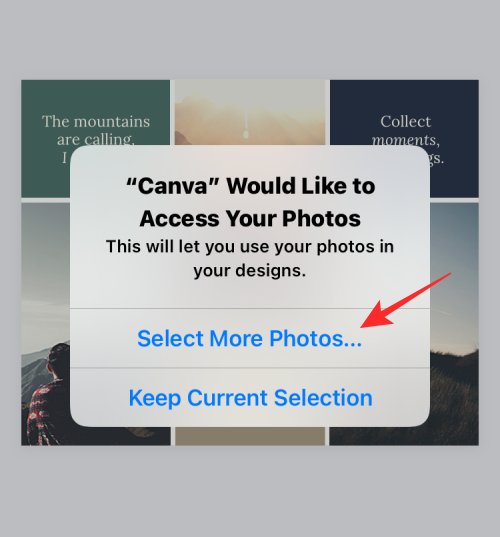
接下来,从 iPhone 库中选择要制作拼贴的图片,然后点击完成。
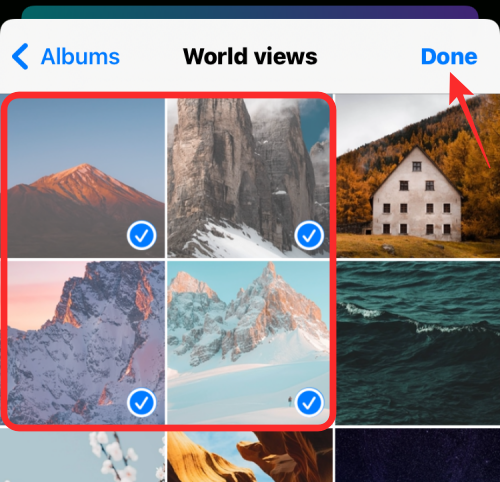
在此之后,您应该会看到您选择的模板。
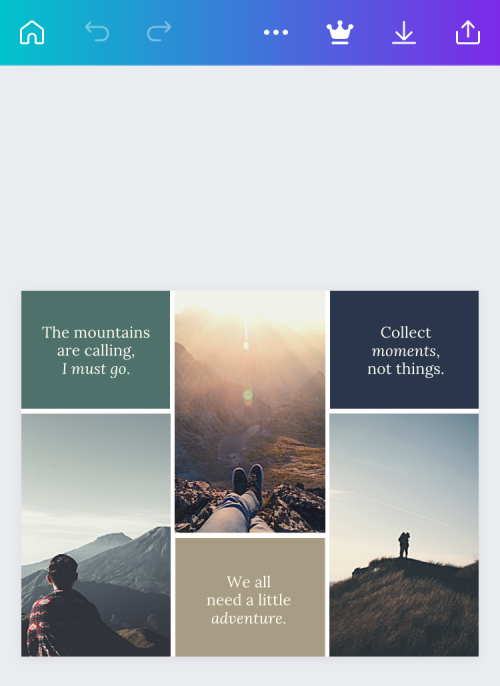
在这里,您可以通过点击模板中的图片并选择底部 的替换选项来从 iPhone 添加您自己的照片。
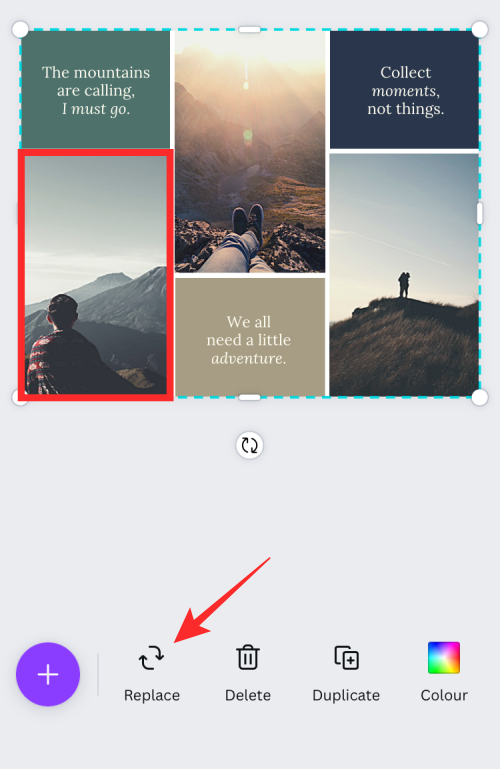
在出现的弹出屏幕中,点击您想要制作拼贴的所需照片。
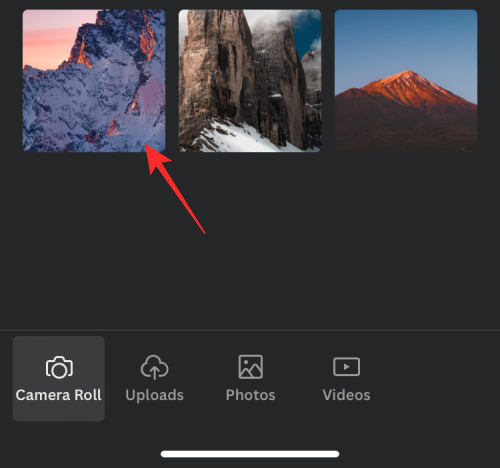
所选图片现在将被复制到拼贴画中。
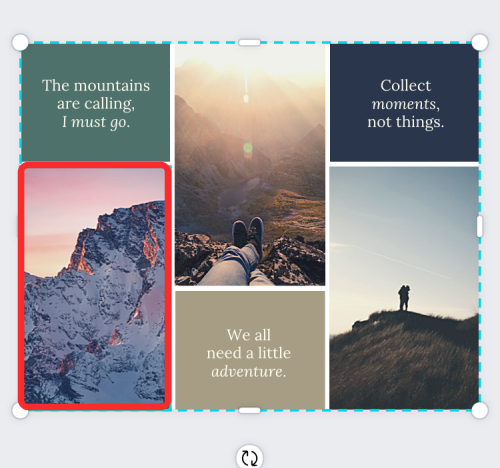
您可以重复此步骤来为您的拼贴选择和替换其他照片。
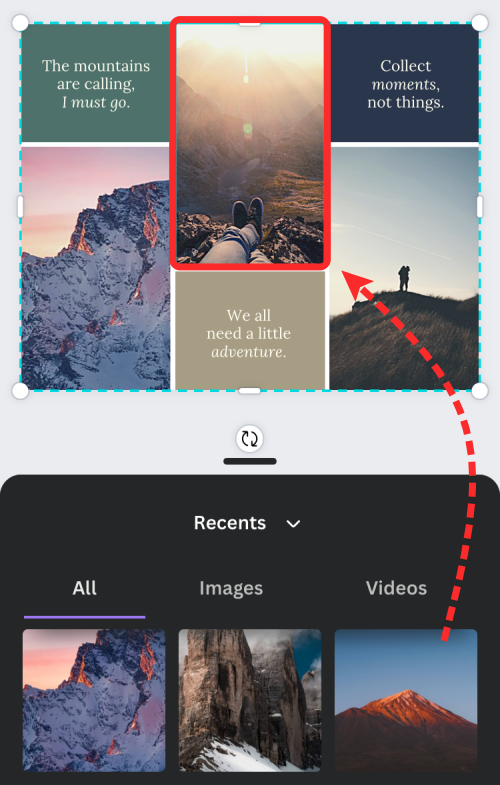
如果模板有文本,您可以通过点击文本并选择编辑来编辑它们并编写自己的标题。
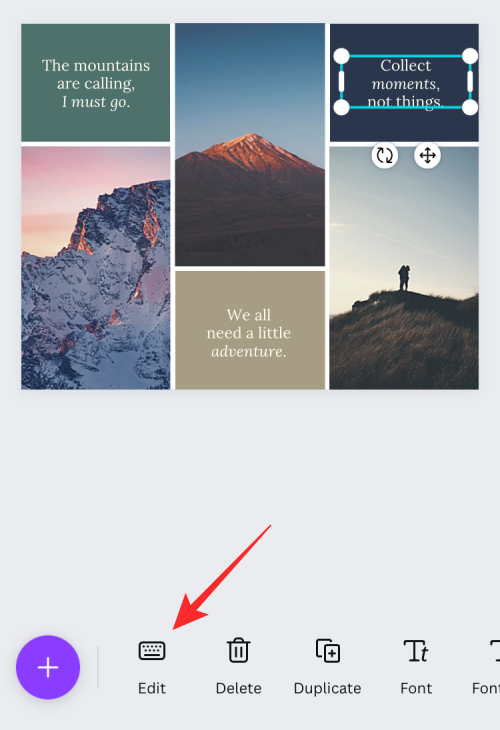
如果要更改文本的字体,请从模板中选择文本部分并选择字体。
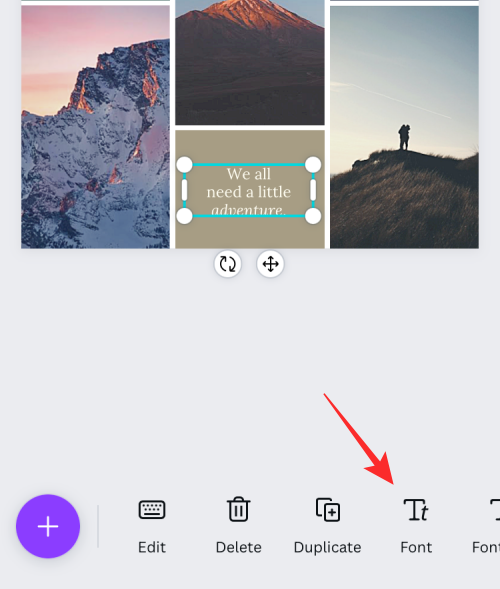
然后,您可以选择要应用于拼贴的字体。
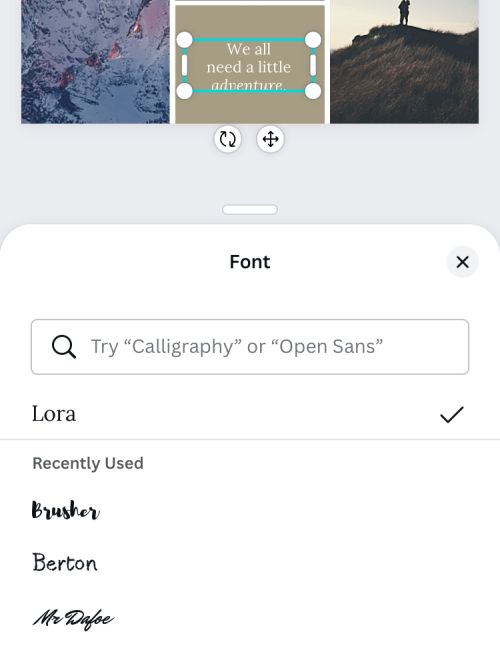
Canva 还允许您通过点击模板并从底部选择颜色来更改模板的背景。
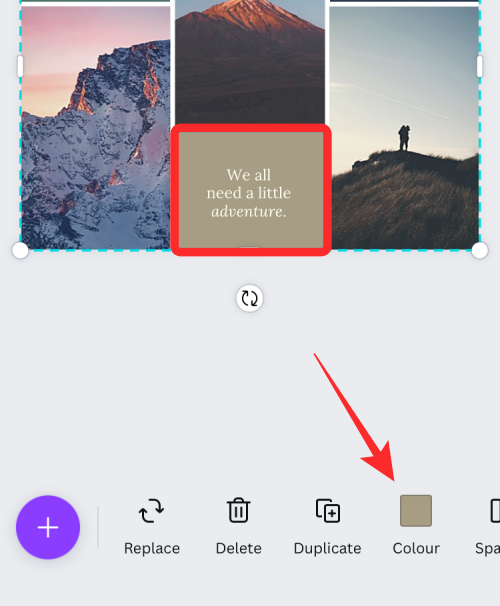
执行此操作时,您可以从画布上的可用颜色、从照片中提取的颜色或其他默认颜色中选择要应用于突出显示区域的颜色。
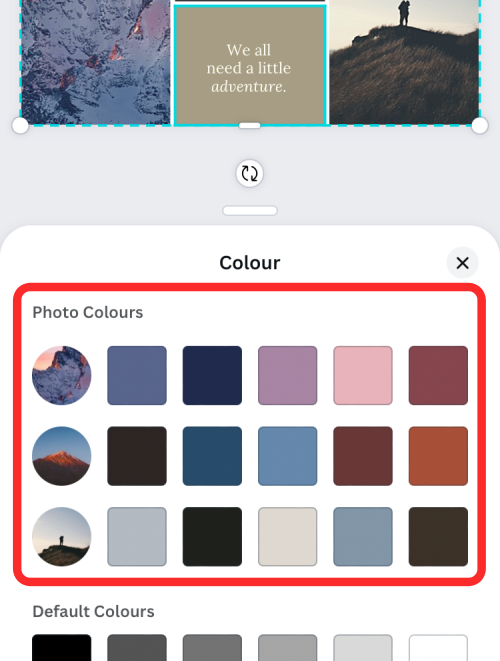
此外,您可以通过点击设计上的任意位置并从底部工具栏中选择间距来更改拼贴中项目之间的间距。
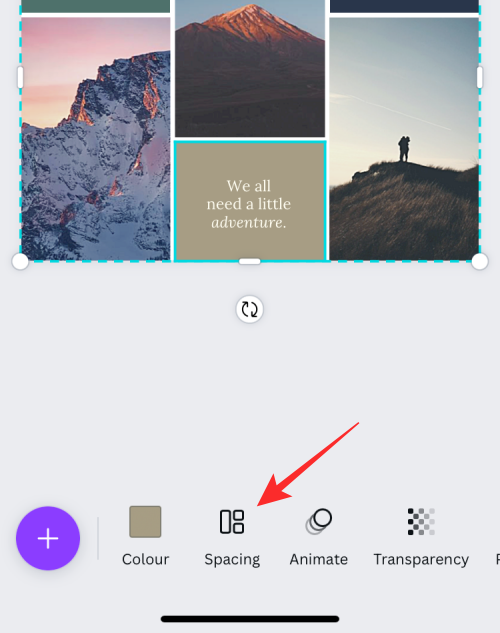
选择此选项后,通过向左/向右拖动滑块来调整网格空间。
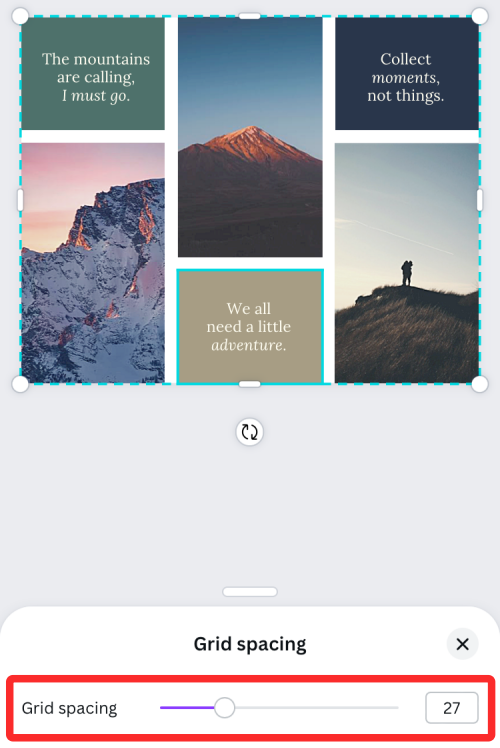
您可以通过添加动画、透明度和其他效果对拼贴画进行其他修改。
完成所有所需的更改后,点击右上角的共享 图标。
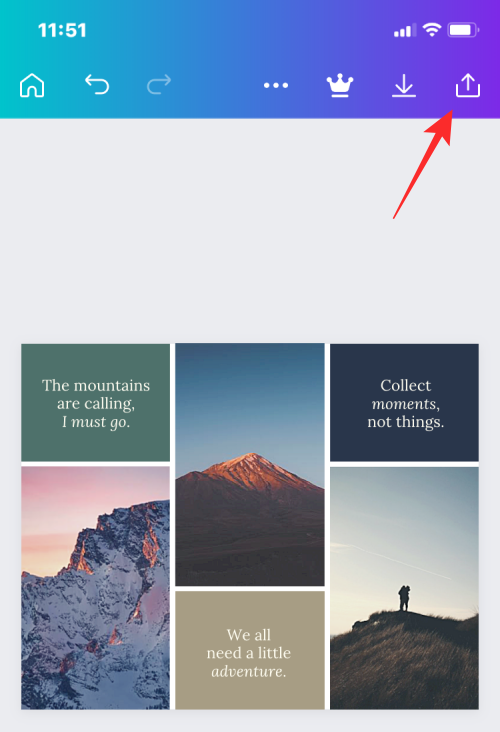
在出现的弹出屏幕中,选择下载以将拼贴画保存到您的 iPhone 上。
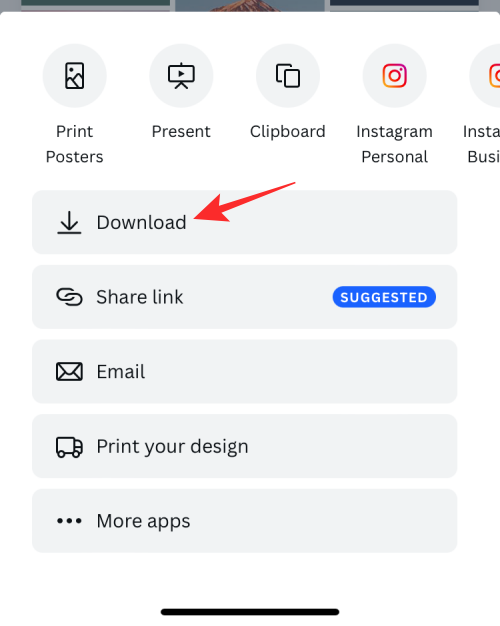
今天带大家了解了的相关知识,希望对你有所帮助;关于文章的技术知识我们会一点点深入介绍,欢迎大家关注golang学习网公众号,一起学习编程~
 Apple 将在 2022 年为新设备增加 Mini-LED 显示器的供应
Apple 将在 2022 年为新设备增加 Mini-LED 显示器的供应
- 上一篇
- Apple 将在 2022 年为新设备增加 Mini-LED 显示器的供应

- 下一篇
- 为什么ChatGPT不是诞生在中国?
-
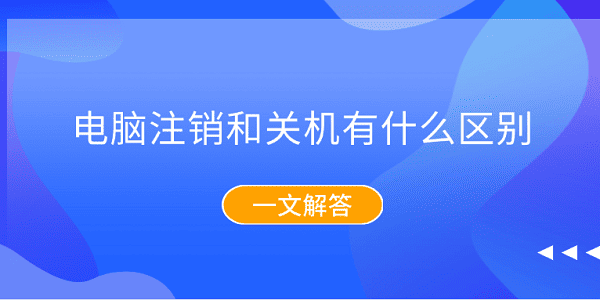
- 文章 · 软件教程 | 50分钟前 |
- 电脑注销和关机区别详解
- 374浏览 收藏
-

- 文章 · 软件教程 | 1小时前 |
- 戴尔Win8系统重置方法详解
- 250浏览 收藏
-

- 文章 · 软件教程 | 1小时前 |
- 显卡驱动冲突导致画面异常怎么解决
- 222浏览 收藏
-

- 文章 · 软件教程 | 1小时前 |
- 电脑桌面图标闪烁怎么解决?四种方法详解
- 258浏览 收藏
-

- 文章 · 软件教程 | 2小时前 |
- 电脑无法启动?系统修复方法大全
- 253浏览 收藏
-

- 文章 · 软件教程 | 2小时前 |
- USB设备无法识别怎么解决
- 230浏览 收藏
-

- 文章 · 软件教程 | 2小时前 |
- 电脑卡启动页?3招轻松解决方法
- 245浏览 收藏
-

- 文章 · 软件教程 | 2小时前 |
- msdia80.dll能删吗?丢失修复方法分享
- 481浏览 收藏
-

- 文章 · 软件教程 | 2小时前 |
- Win11显示我的电脑图标方法
- 486浏览 收藏
-

- 前端进阶之JavaScript设计模式
- 设计模式是开发人员在软件开发过程中面临一般问题时的解决方案,代表了最佳的实践。本课程的主打内容包括JS常见设计模式以及具体应用场景,打造一站式知识长龙服务,适合有JS基础的同学学习。
- 542次学习
-

- GO语言核心编程课程
- 本课程采用真实案例,全面具体可落地,从理论到实践,一步一步将GO核心编程技术、编程思想、底层实现融会贯通,使学习者贴近时代脉搏,做IT互联网时代的弄潮儿。
- 511次学习
-

- 简单聊聊mysql8与网络通信
- 如有问题加微信:Le-studyg;在课程中,我们将首先介绍MySQL8的新特性,包括性能优化、安全增强、新数据类型等,帮助学生快速熟悉MySQL8的最新功能。接着,我们将深入解析MySQL的网络通信机制,包括协议、连接管理、数据传输等,让
- 498次学习
-

- JavaScript正则表达式基础与实战
- 在任何一门编程语言中,正则表达式,都是一项重要的知识,它提供了高效的字符串匹配与捕获机制,可以极大的简化程序设计。
- 487次学习
-

- 从零制作响应式网站—Grid布局
- 本系列教程将展示从零制作一个假想的网络科技公司官网,分为导航,轮播,关于我们,成功案例,服务流程,团队介绍,数据部分,公司动态,底部信息等内容区块。网站整体采用CSSGrid布局,支持响应式,有流畅过渡和展现动画。
- 484次学习
-

- 千音漫语
- 千音漫语,北京熠声科技倾力打造的智能声音创作助手,提供AI配音、音视频翻译、语音识别、声音克隆等强大功能,助力有声书制作、视频创作、教育培训等领域,官网:https://qianyin123.com
- 152次使用
-

- MiniWork
- MiniWork是一款智能高效的AI工具平台,专为提升工作与学习效率而设计。整合文本处理、图像生成、营销策划及运营管理等多元AI工具,提供精准智能解决方案,让复杂工作简单高效。
- 146次使用
-
- NoCode
- NoCode (nocode.cn)是领先的无代码开发平台,通过拖放、AI对话等简单操作,助您快速创建各类应用、网站与管理系统。无需编程知识,轻松实现个人生活、商业经营、企业管理多场景需求,大幅降低开发门槛,高效低成本。
- 159次使用
-

- 达医智影
- 达医智影,阿里巴巴达摩院医疗AI创新力作。全球率先利用平扫CT实现“一扫多筛”,仅一次CT扫描即可高效识别多种癌症、急症及慢病,为疾病早期发现提供智能、精准的AI影像早筛解决方案。
- 155次使用
-
- 智慧芽Eureka
- 智慧芽Eureka,专为技术创新打造的AI Agent平台。深度理解专利、研发、生物医药、材料、科创等复杂场景,通过专家级AI Agent精准执行任务,智能化工作流解放70%生产力,让您专注核心创新。
- 162次使用
-
- pe系统下载好如何重装的具体教程
- 2023-05-01 501浏览
-
- qq游戏大厅怎么开启蓝钻提醒功能-qq游戏大厅开启蓝钻提醒功能教程
- 2023-04-29 501浏览
-
- 吉吉影音怎样播放网络视频 吉吉影音播放网络视频的操作步骤
- 2023-04-09 501浏览
-
- 腾讯会议怎么使用电脑音频 腾讯会议播放电脑音频的方法
- 2023-04-04 501浏览
-
- PPT制作图片滚动效果的简单方法
- 2023-04-26 501浏览