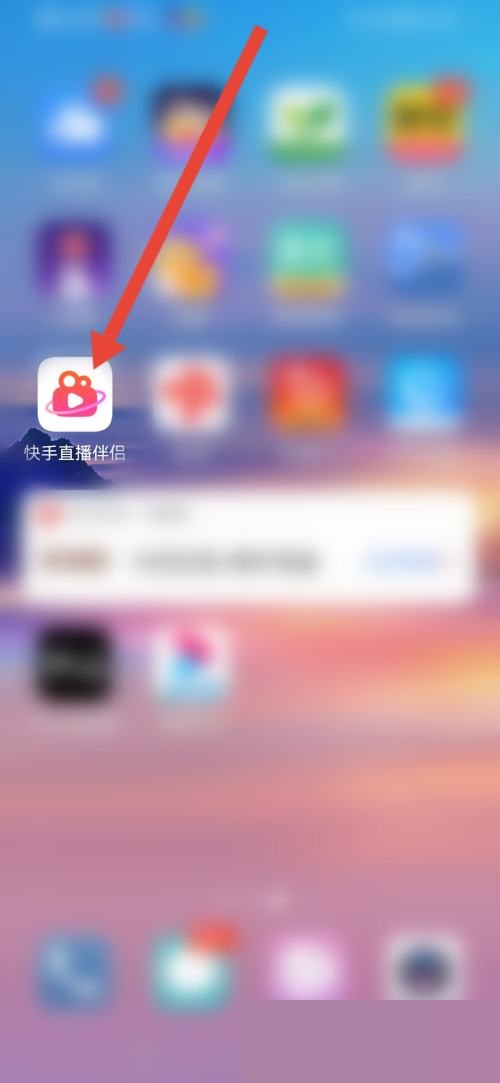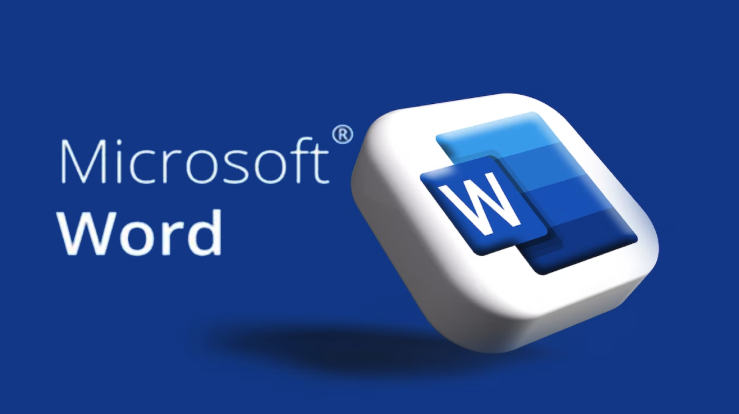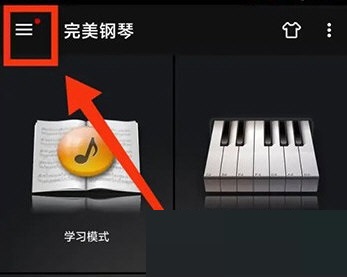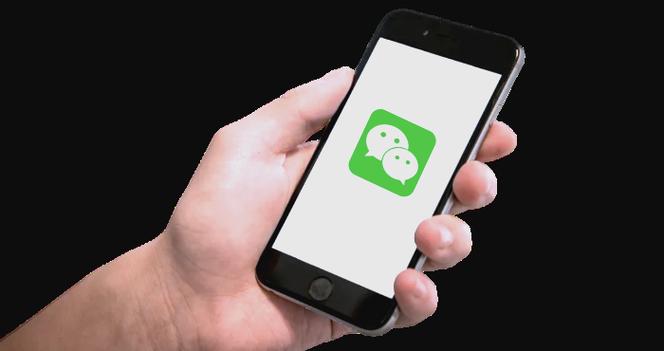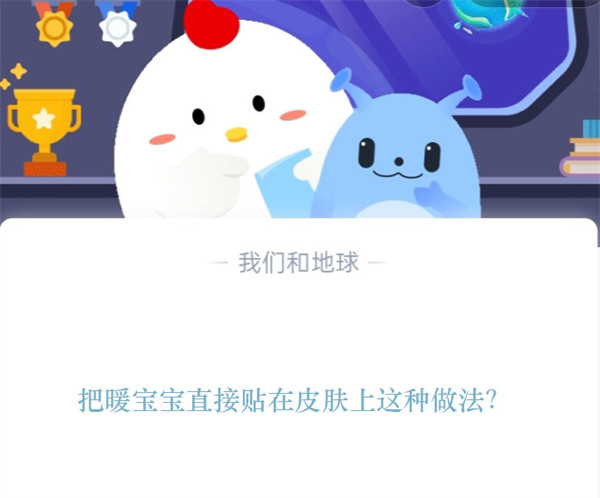Windows下PostgreSQL与PostGIS配置攻略
本文详细介绍了在Windows系统下如何下载、安装、部署并运行PostgreSQL与PostGIS数据库服务。PostgreSQL是一款功能强大的开源关系型数据库管理系统,支持多种高级特性;而PostGIS则是其空间数据库扩展,用于存储、查询和管理地理空间数据。本文首先指导读者如何在Windows中安装PostgreSQL,随后介绍了如何通过Stack Builder安装PostGIS拓展,并最终创建一个支持空间数据的数据库。
本文介绍在Windows电脑中,下载、安装、部署并运行PostgreSQL与PostGIS数据库服务的方法。
PostgreSQL是一种功能强大的开源关系型数据库管理系统(RDBMS),以其稳定性、可靠性和丰富的功能而闻名;其支持多种高级特性,包括事务完整性、多版本并发控制、复杂查询、外键、触发器、视图、事务处理等。PostGIS则是一个用于PostgreSQL的开源空间数据库扩展(其只是一个拓展,不能算作一种单独的数据库类型),增加了对地理对象的支持,通过它我们便可以在PostgreSQL中存储、查询和管理地理空间数据。
我们这里就介绍一下PostgreSQL与PostGIS数据库在Windows中的具体部署方法。
1 PostgreSQL数据库部署前面也提到了,因为PostGIS实际上是PostgreSQL的一个拓展,所以即使大家后面用不到PostgreSQL、只需要PostGIS的话(实际上这样用的还是PostgreSQL),那么也是需要先配置PostgreSQL的。
首先,我们进入PostgreSQL的官方下载网站(https://www.enterprisedb.com/downloads/postgres-postgresql-downloads)中,找到所需版本与操作系统的PostgreSQL,如下图所示。
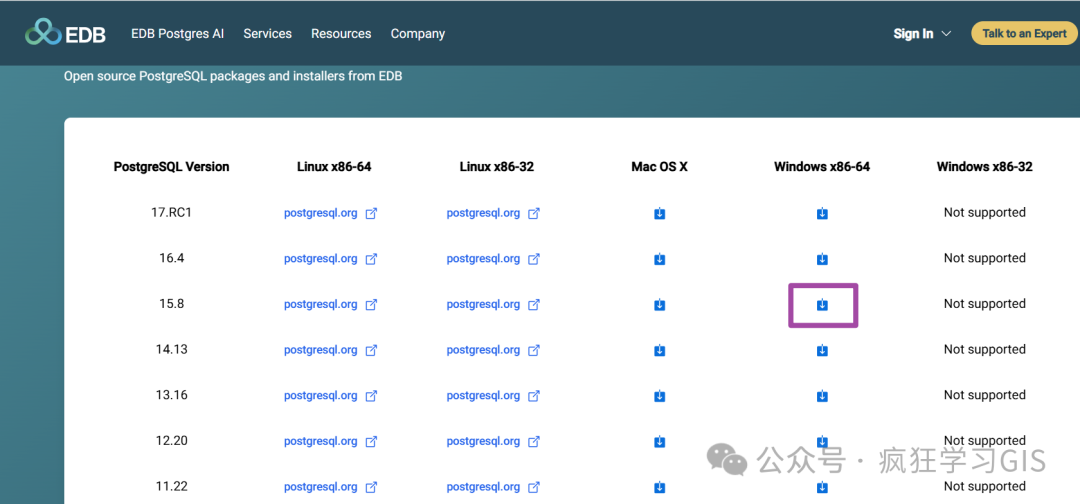
随后,我们将下载得到一个.exe格式的文件,如下图所示。双击这一文件,即可开始安装PostgreSQL。
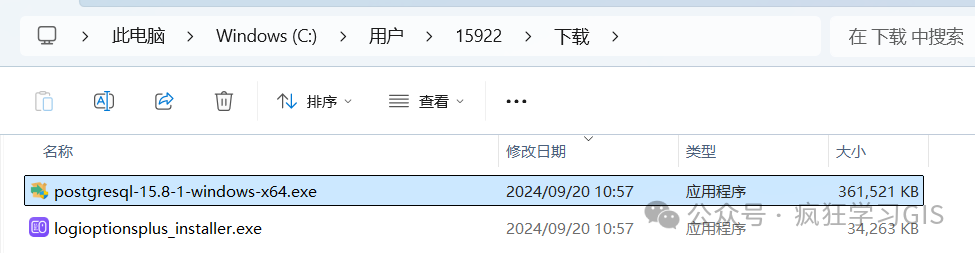
其中,其他步骤都可以选择默认的配置,但有几个安装选项需要注意。
首先,是需要选择一个PostgreSQL的安装路径。建议安装在除C盘之外的其他路径,如下图所示。
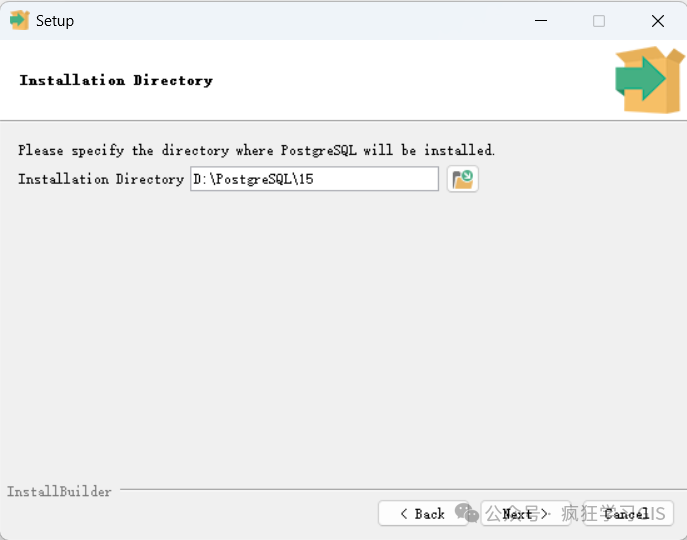
随后,在选择下载所需的内容时,可以按照默认选项,或者干脆就把全部选项都勾选了,如下图所示。
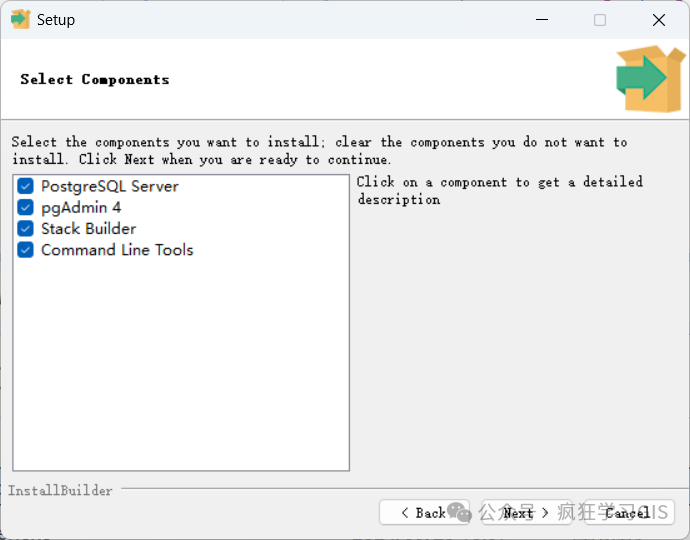
随后,需要配置一下PostgreSQL数据库的数据存放路径。这里建议就选择前述安装路径下的data文件夹即可,如下图所示。
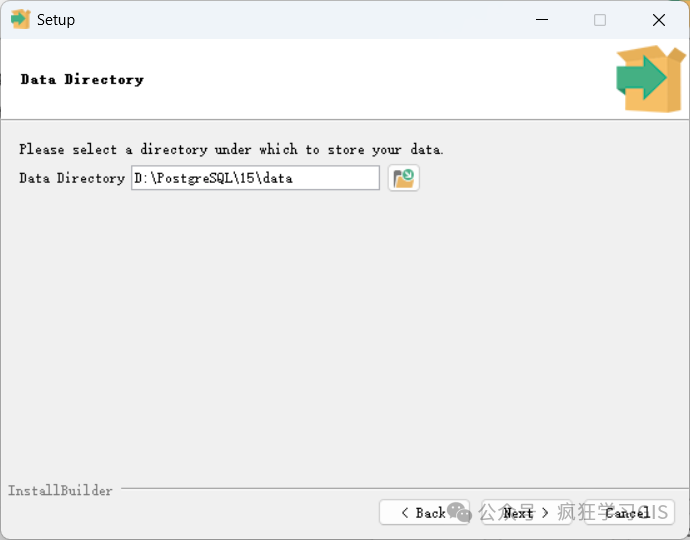
随后,需要设置数据库管理员的密码。这个密码大家自行设置即可,但是要保证能记得。
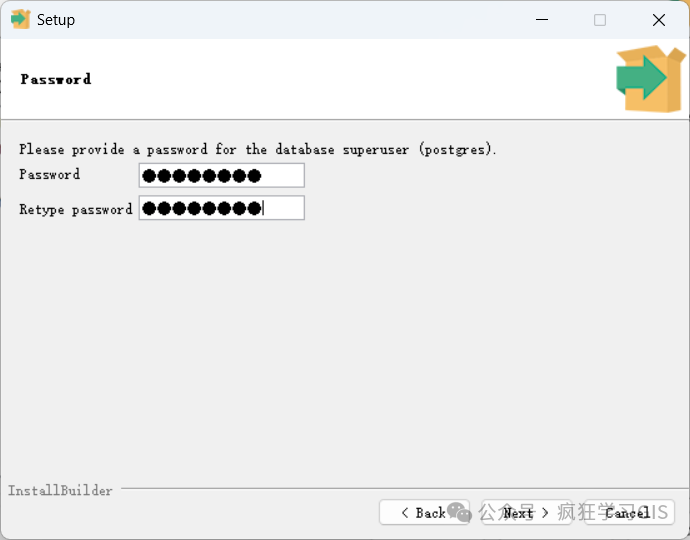
此外,需要配置PostgreSQL的端口号,如下图所示。这里建议就选择默认的端口号,当然如果这个端口号在当前电脑上已经被使用了,那建议就选择比默认端口号高1的数字——也就是5433;如果这个5433也被占了那就继续加1,以此类推。
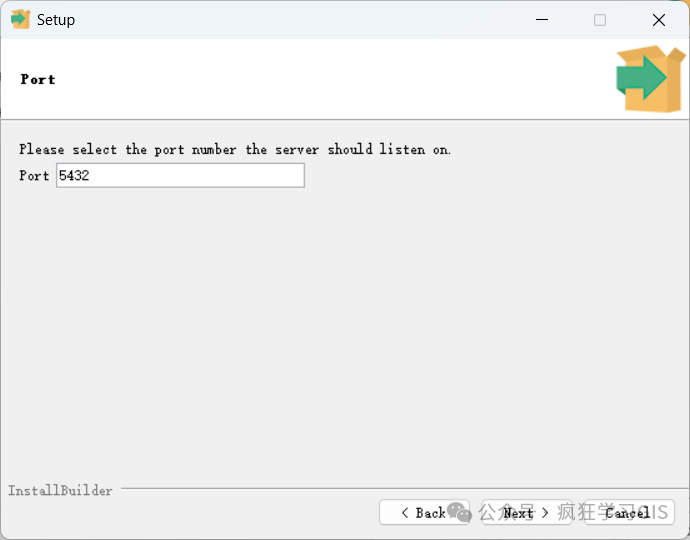
随后,在高级选项中,Local就用默认的选项即可,如下图所示;或者选择带有Chinese字样的选项。
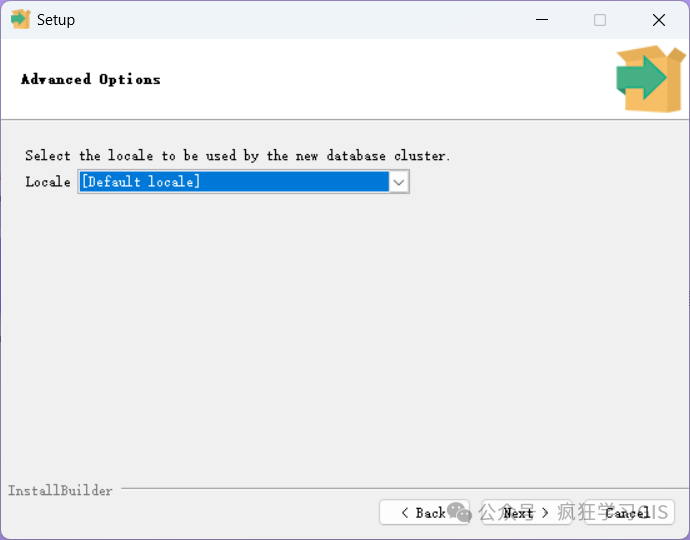
随后,在完成安装后,会出现一个是否打开Stack Builder的勾选框,如下图所示。
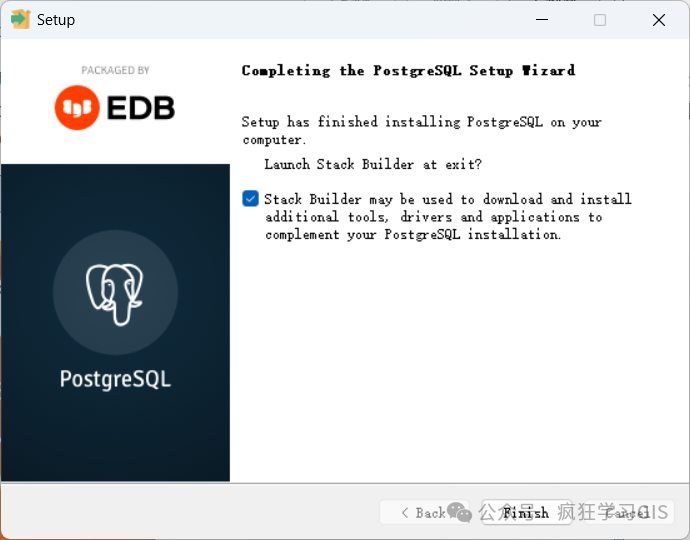
如果大家后面还需要安装PostGIS拓展,或者是其他PostgreSQL的拓展的话,建议就勾选上图中的勾选框。勾选之后,会在关闭PostgreSQL安装程序后,自动打开Stack Builder窗口,如下图所示;这个Stack Builder就是用来安装各类PostgreSQL的拓展的。打开这个Stack Builder界面之后,先不用管他,往下继续看本文即可。
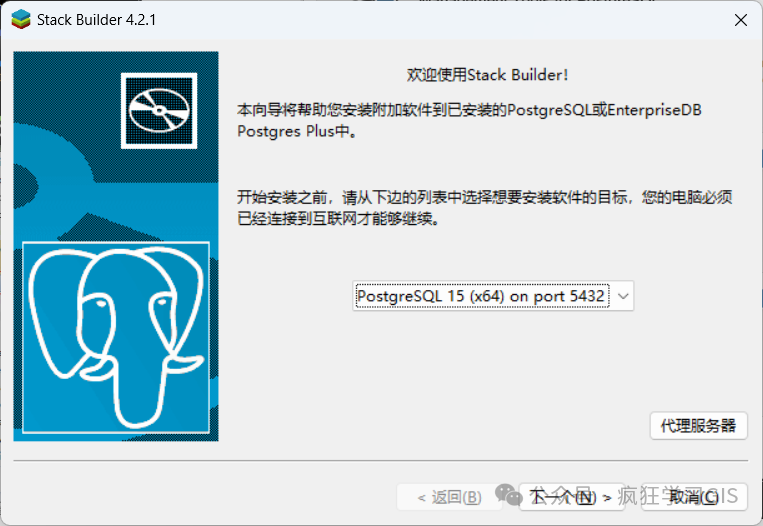
而如果大家是只需要安装PostgreSQL,那上面这个勾选项就不用再选了,直接继续往下看本文即可。
随后,在开始菜单中的应用列表中,在PostgreSQL XX文件夹中,找到并打开pgAdmin 4这个软件,如下图所示。
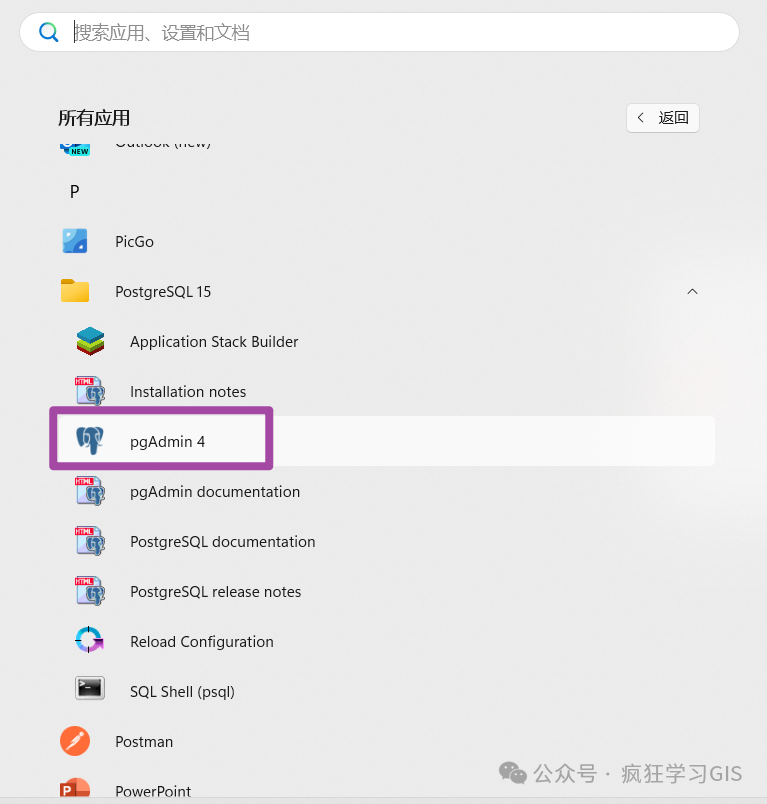
随后,在左侧点击Servers下的PostgreSQL XX,从而连接本地数据库。其中,在密码框中输入我们上述安装流程中设置的数据库密码即可。如下图所示。
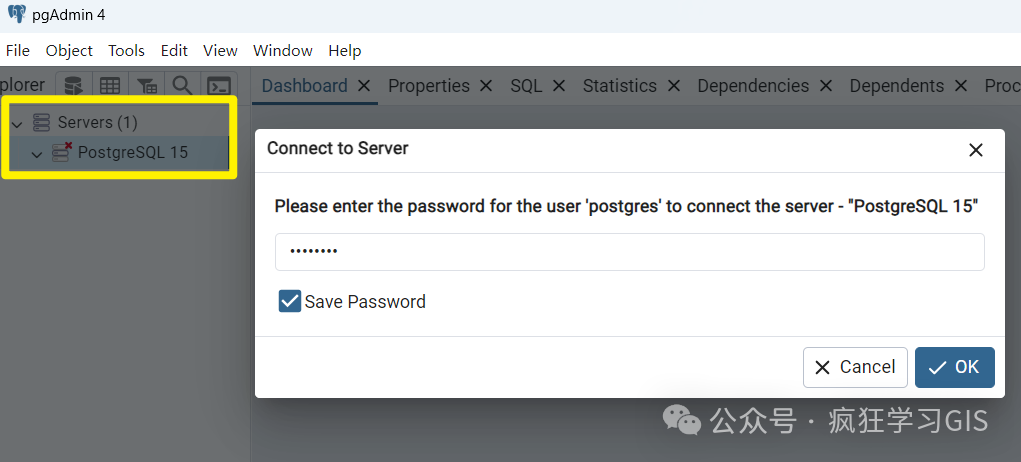
如果出现如下图所示的界面,表明我们本机的PostgreSQL已经下载、安装完毕,并且已经成功运行了PostgreSQL服务,且可以通过pgAdmin 4工具访问本地的PostgreSQL数据库了——在Windows下,PostgreSQL安装完毕后默认自动启动。
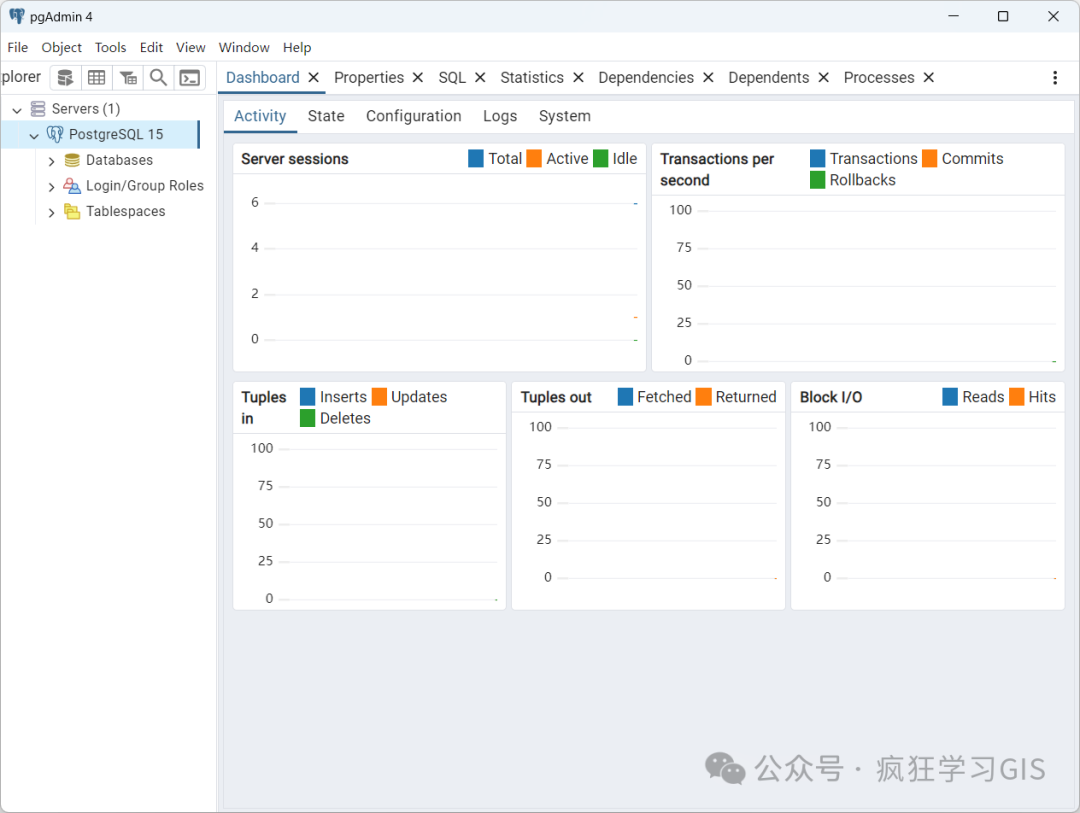
此外,如果电脑重启后,默认情况下PostgreSQL数据库服务应该也是默认自动启动的;如果没有启动,可以在服务列表中手动将postgresql-x开头的这个服务启动即可;如下图所示。
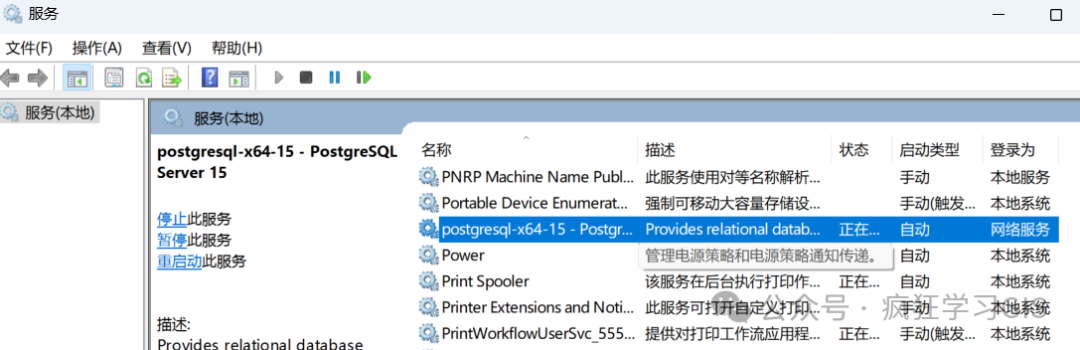
如果大家仅仅需要PostgreSQL,不需要PostGIS的话,本文看到这里就够了。
2 PostGIS拓展部署接下来,需要进行PostGIS的部署。如果前面大家没有打开Stack Builder,那么可以在开始菜单中找到其并打开,如下图所示。
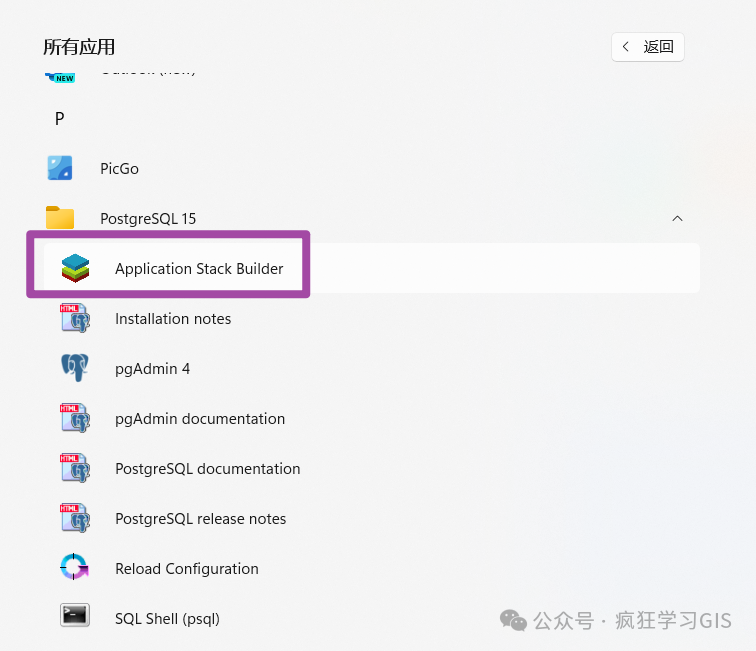
随后,在选择需要安装的应用程序时,在如下图所示的位置找到PostGIS,并安装新版本(版本号高的那个)即可。
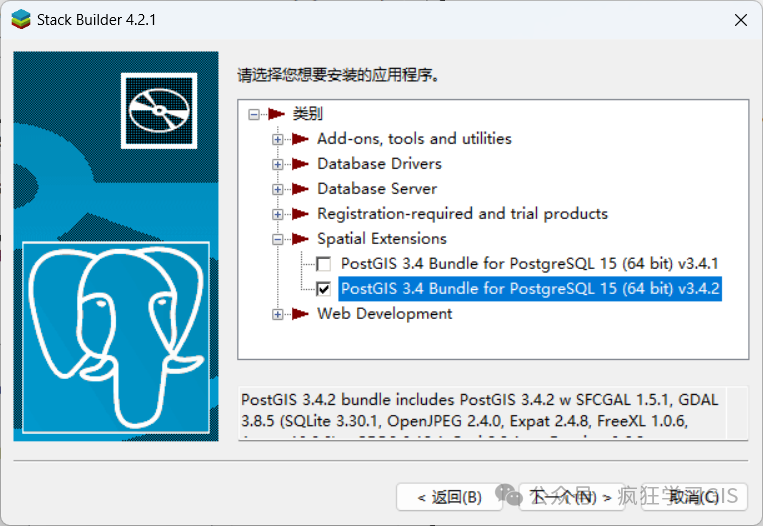
随后,下载目录建议放在我们前述PostgreSQL的安装路径中的PostGIS文件夹内,如下图所示。
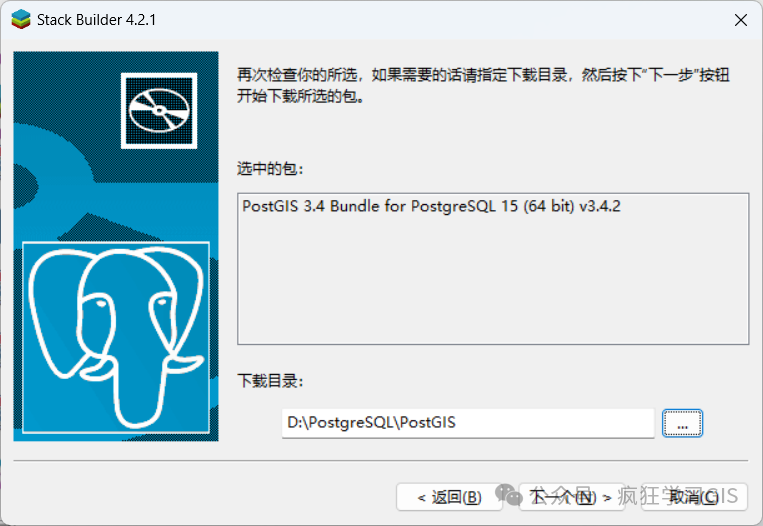
随后,即可准备开始安装,如下图所示。
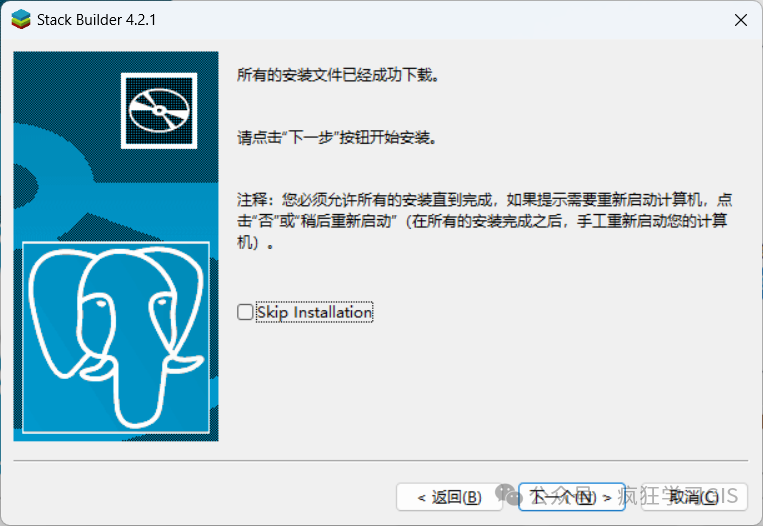
接下来,在安装PostGIS时,又需要选择一下安装的项目,大家如果没有别的特殊需求,按照下图所示的勾选方式来安装即可。
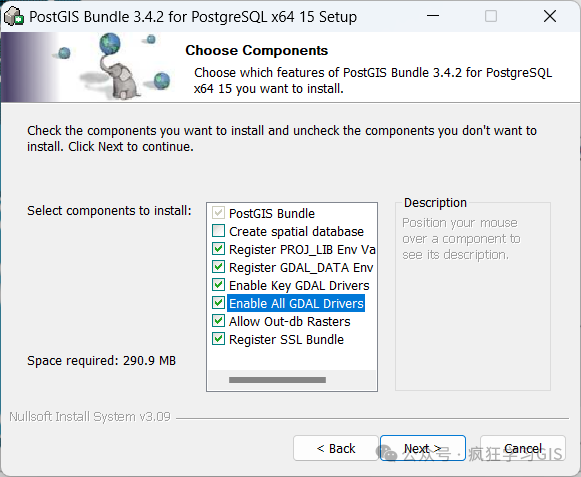
随后,选择安装路径。我这里依然还是选择了PostgreSQL的安装路径。
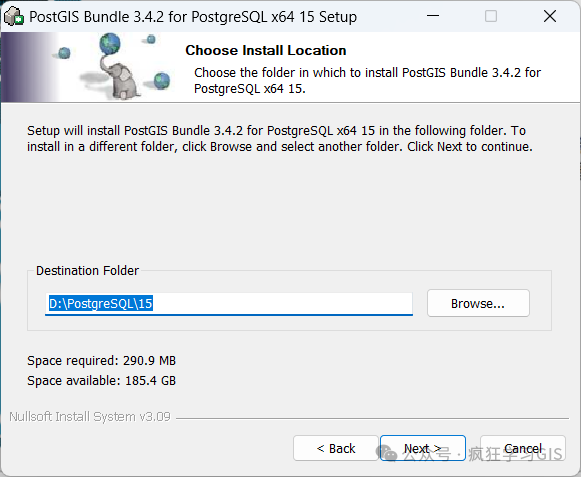
接下来,我们就可以创建带有空间信息的表格了。
例如,我们可以进入pgAdmin 4这个软件,在本地数据库连接的Databases上右键,选择“Create”→“Database”,如下图所示。
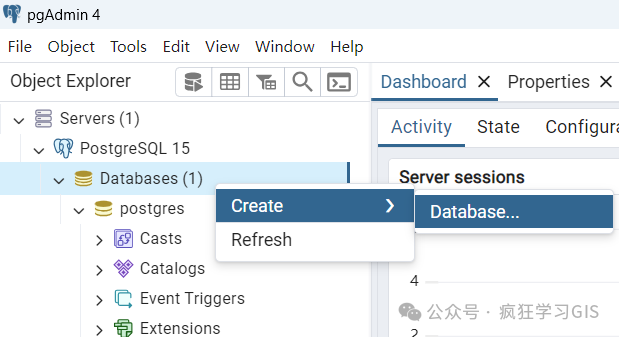
其中,数据库的名称大家自己定义,其他信息可以按照默认的设置来选择,如下图所示。
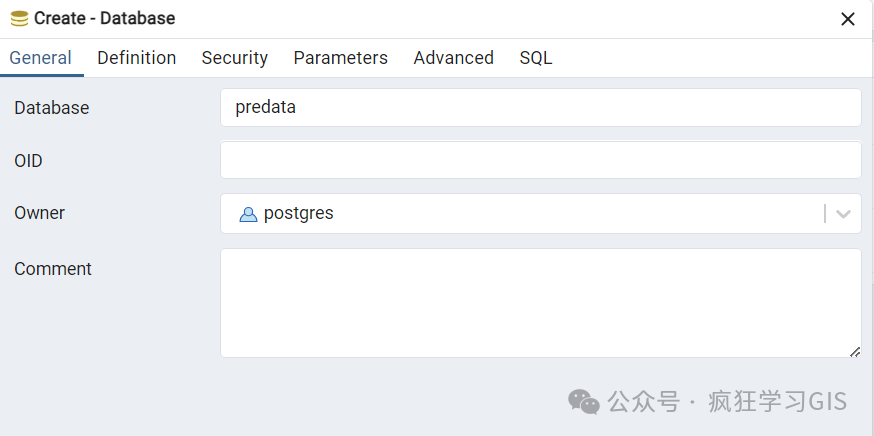
随后,在刚刚创建的数据库中,选择“Extensions”,并右键选择“Create”→“Extension”,如下图所示。
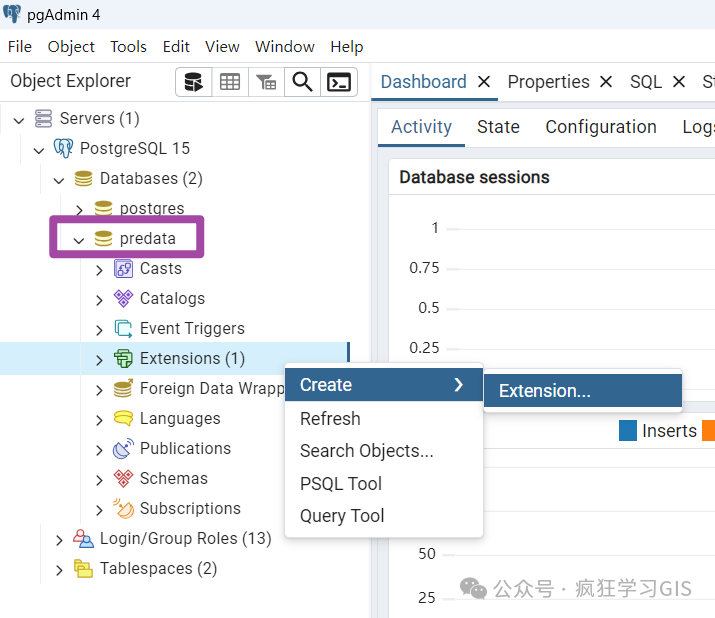
随后,在弹出的Extension选择窗口中,在Name后面的下拉框中找到postgis这个选项,如下图所示——这里也再一次验证了,其实PostGIS就仅仅是PostgreSQL的一个拓展(Extension)。
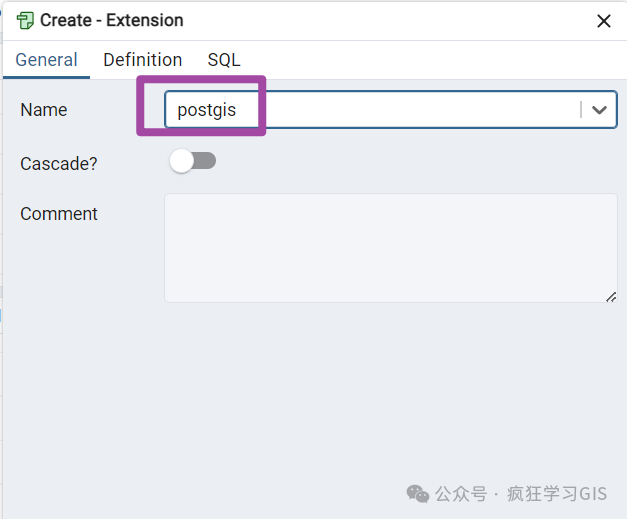
随后,还需要再基于前述方法,为这个数据库增加一个名称为postgis_topology的拓展,如下图所示。
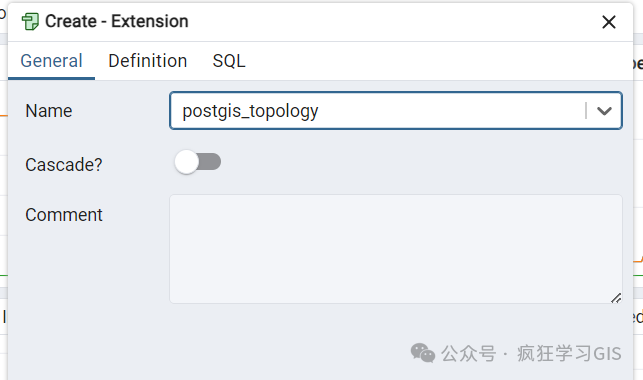
至此,这个数据库就是一个支持空间数据的空间数据库了,也就是我们常说的PostGIS了。
至此,大功告成。
欢迎关注(几乎)全网:疯狂学习GIS
以上就是《Windows下PostgreSQL与PostGIS配置攻略》的详细内容,更多关于的资料请关注golang学习网公众号!
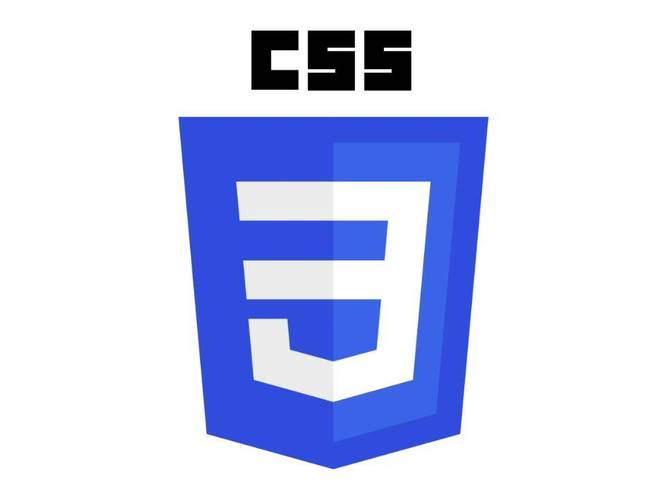 css中vw单位详解与实战应用
css中vw单位详解与实战应用
- 上一篇
- css中vw单位详解与实战应用
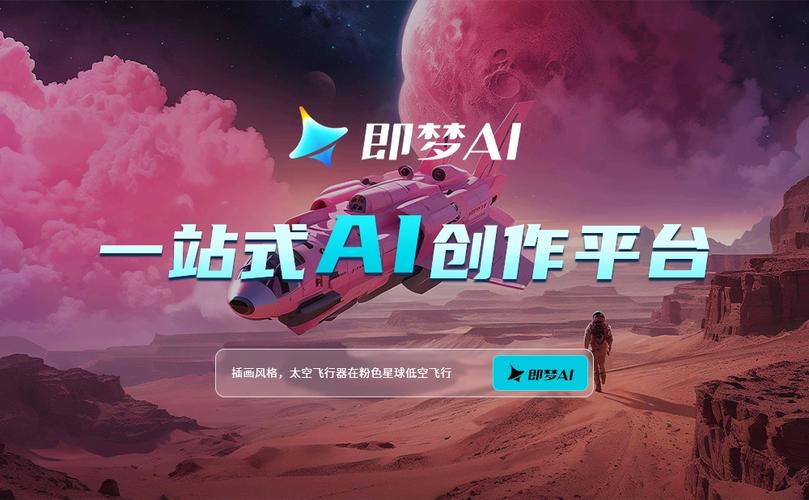
- 下一篇
- 即梦AI导入素材攻略与文件格式详解
-

- 文章 · 软件教程 | 31分钟前 |
- 今日头条如何赚钱视频变现方法详解
- 138浏览 收藏
-

- 文章 · 软件教程 | 38分钟前 |
- Greenshot截图模糊解决方法及清晰设置教程
- 231浏览 收藏
-
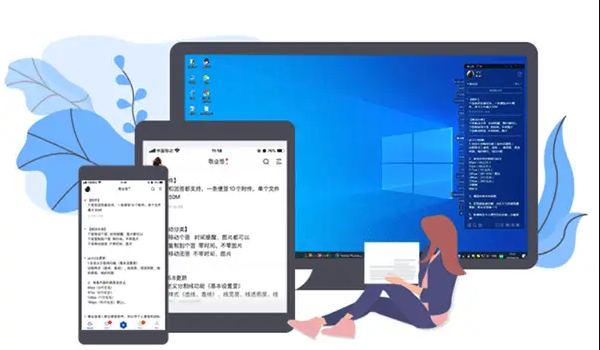
- 文章 · 软件教程 | 40分钟前 |
- Snipaste添加扭曲效果教程
- 492浏览 收藏
-

- 文章 · 软件教程 | 42分钟前 |
- 蛙漫网页版入口及2025官网地址
- 438浏览 收藏
-
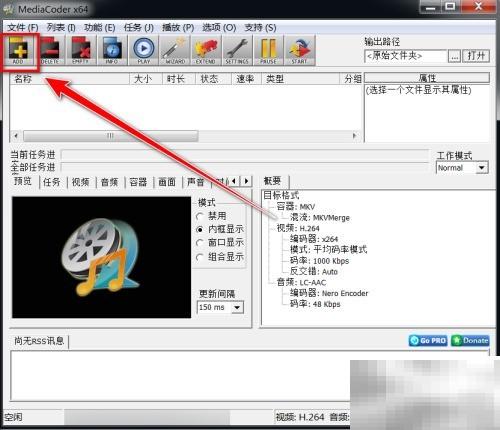
- 文章 · 软件教程 | 45分钟前 |
- M4S转MP4:简单转换技巧分享
- 272浏览 收藏
-
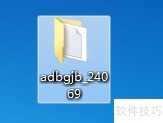
- 文章 · 软件教程 | 47分钟前 |
- 电脑安装ADB详细步骤教程
- 244浏览 收藏
-

- 文章 · 软件教程 | 53分钟前 |
- 电脑没声音?快速解决无声问题方法
- 354浏览 收藏
-

- 前端进阶之JavaScript设计模式
- 设计模式是开发人员在软件开发过程中面临一般问题时的解决方案,代表了最佳的实践。本课程的主打内容包括JS常见设计模式以及具体应用场景,打造一站式知识长龙服务,适合有JS基础的同学学习。
- 542次学习
-

- GO语言核心编程课程
- 本课程采用真实案例,全面具体可落地,从理论到实践,一步一步将GO核心编程技术、编程思想、底层实现融会贯通,使学习者贴近时代脉搏,做IT互联网时代的弄潮儿。
- 511次学习
-

- 简单聊聊mysql8与网络通信
- 如有问题加微信:Le-studyg;在课程中,我们将首先介绍MySQL8的新特性,包括性能优化、安全增强、新数据类型等,帮助学生快速熟悉MySQL8的最新功能。接着,我们将深入解析MySQL的网络通信机制,包括协议、连接管理、数据传输等,让
- 498次学习
-

- JavaScript正则表达式基础与实战
- 在任何一门编程语言中,正则表达式,都是一项重要的知识,它提供了高效的字符串匹配与捕获机制,可以极大的简化程序设计。
- 487次学习
-

- 从零制作响应式网站—Grid布局
- 本系列教程将展示从零制作一个假想的网络科技公司官网,分为导航,轮播,关于我们,成功案例,服务流程,团队介绍,数据部分,公司动态,底部信息等内容区块。网站整体采用CSSGrid布局,支持响应式,有流畅过渡和展现动画。
- 484次学习
-

- 千音漫语
- 千音漫语,北京熠声科技倾力打造的智能声音创作助手,提供AI配音、音视频翻译、语音识别、声音克隆等强大功能,助力有声书制作、视频创作、教育培训等领域,官网:https://qianyin123.com
- 364次使用
-

- MiniWork
- MiniWork是一款智能高效的AI工具平台,专为提升工作与学习效率而设计。整合文本处理、图像生成、营销策划及运营管理等多元AI工具,提供精准智能解决方案,让复杂工作简单高效。
- 363次使用
-
- NoCode
- NoCode (nocode.cn)是领先的无代码开发平台,通过拖放、AI对话等简单操作,助您快速创建各类应用、网站与管理系统。无需编程知识,轻松实现个人生活、商业经营、企业管理多场景需求,大幅降低开发门槛,高效低成本。
- 352次使用
-

- 达医智影
- 达医智影,阿里巴巴达摩院医疗AI创新力作。全球率先利用平扫CT实现“一扫多筛”,仅一次CT扫描即可高效识别多种癌症、急症及慢病,为疾病早期发现提供智能、精准的AI影像早筛解决方案。
- 359次使用
-
- 智慧芽Eureka
- 智慧芽Eureka,专为技术创新打造的AI Agent平台。深度理解专利、研发、生物医药、材料、科创等复杂场景,通过专家级AI Agent精准执行任务,智能化工作流解放70%生产力,让您专注核心创新。
- 379次使用
-
- pe系统下载好如何重装的具体教程
- 2023-05-01 501浏览
-
- qq游戏大厅怎么开启蓝钻提醒功能-qq游戏大厅开启蓝钻提醒功能教程
- 2023-04-29 501浏览
-
- 吉吉影音怎样播放网络视频 吉吉影音播放网络视频的操作步骤
- 2023-04-09 501浏览
-
- 腾讯会议怎么使用电脑音频 腾讯会议播放电脑音频的方法
- 2023-04-04 501浏览
-
- PPT制作图片滚动效果的简单方法
- 2023-04-26 501浏览