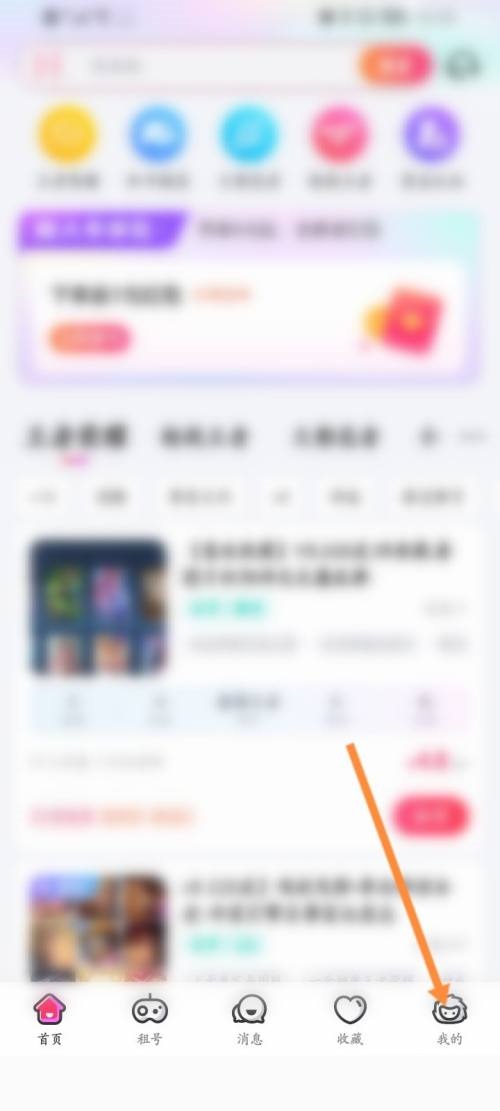Win10截图默认保存路径和文件位置
Windows 10用户可以通过几种方法更改截图的默认保存路径,包括创建新文件夹并使用注册表编辑器修改路径。Win10提供了多种截图快捷键,如全屏截图(PrtScn或Win+PrtScn)、窗口截图(Alt+PrtScn)和部分截图(Win+Shift+S)。此外,Win10自带的Snipping Tool和Snip & Sketch工具提供了强大的截图和编辑功能,帮助用户提升工作效率和日常使用体验。
更改Win10截图默认保存路径的方法是:1. 创建新文件夹;2. 使用注册表编辑器导航到HKEY_CURRENT_USER\Pictures\Screenshots并修改路径;3. 重启电脑。Win10截图快捷键包括:1. 全屏截图(PrtScn或Win+PrtScn);2. 窗口截图(Alt+PrtScn);3. 部分截图(Win+Shift+S)。使用Win10自带的截图工具可以通过Snipping Tool或Snip & Sketch进行截图和编辑。

Windows 10系统默认的截图保存路径位于C:\Users\[你的用户名]\Pictures\Screenshots。
如何更改Win10截图的默认保存路径?
如果你发现默认的截图路径不方便,或者你想将截图保存到其他位置,可以通过以下步骤来更改:
创建新文件夹:首先,在你想要保存截图的位置创建一个新文件夹,比如
D:\MyScreenshots。使用注册表编辑器:按
Win + R键打开运行对话框,输入regedit,然后按回车键进入注册表编辑器。导航到指定路径:在注册表编辑器中,导航到
HKEY_CURRENT_USER\Pictures\Screenshots。修改路径:右键点击
Screenshots,选择修改,然后将数值数据改为你新建文件夹的路径,比如D:\MyScreenshots。重启电脑:完成修改后,重启你的电脑以确保更改生效。
这个过程虽然有点麻烦,但是一旦设置好,你的截图就会自动保存到你指定的位置了。
Win10截图快捷键有哪些?
Windows 10提供了多种截图快捷键,方便用户快速捕捉屏幕内容:
全屏截图:按下
PrtScn键,整个屏幕会被复制到剪贴板,然后你可以粘贴到任何支持图片的程序中。如果你想直接保存为文件,按Win + PrtScn键,截图会自动保存到默认路径。窗口截图:按
Alt + PrtScn键,可以截取当前活动窗口,并将截图复制到剪贴板。部分截图:按
Win + Shift + S键,屏幕会变灰,你可以选择要截取的区域。截图会复制到剪贴板,你也可以通过通知栏中的截图工具进行保存。
这些快捷键不仅方便快捷,还能提高你的工作效率。
如何使用Win10自带的截图工具?
Windows 10自带的截图工具(Snipping Tool)和新版的Snip & Sketch都提供了强大的截图功能:
Snipping Tool:可以通过开始菜单搜索找到它,启动后可以选择截取自由形状、矩形、窗口或全屏截图。工具还提供了基本的标注功能。
Snip & Sketch:可以通过
Win + Shift + S快捷键激活,选择截图区域后,会在屏幕右上角出现通知,点击可以进行编辑和保存。Snip & Sketch提供了更丰富的标注和编辑选项。
这两个工具都非常实用,可以根据你的需求选择使用。
总之,了解和掌握Windows 10的截图功能,可以大大提高你的工作效率和日常使用体验。
以上就是《Win10截图默认保存路径和文件位置》的详细内容,更多关于注册表编辑器,截图快捷键,SnippingTool,Snip&Sketch,截图保存路径的资料请关注golang学习网公众号!
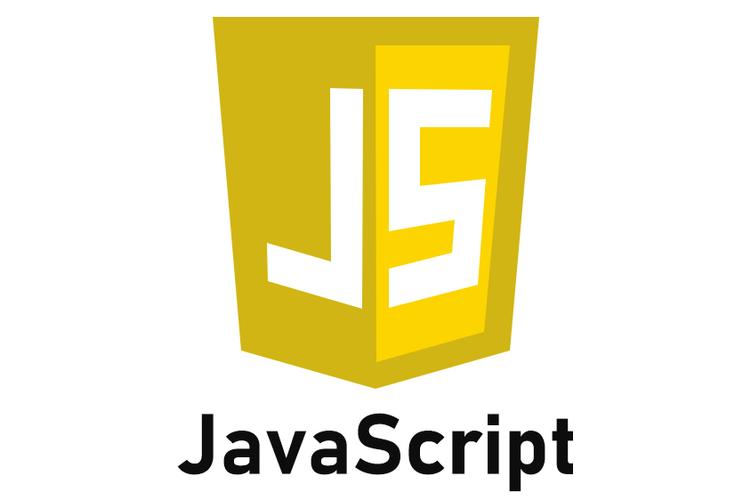 JavaScript命令模式实现与应用详解
JavaScript命令模式实现与应用详解
- 上一篇
- JavaScript命令模式实现与应用详解

- 下一篇
- DebianSyslog配置及远程日志传输攻略
-
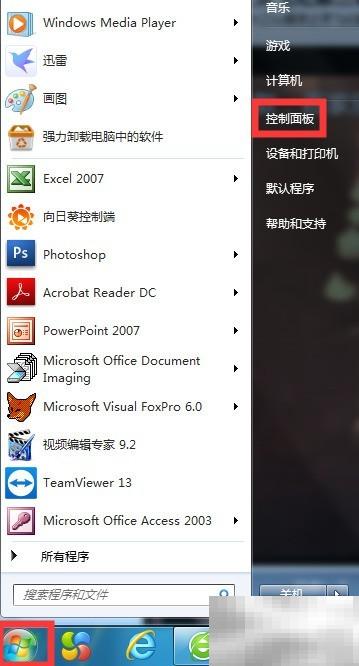
- 文章 · 软件教程 | 1分钟前 |
- Win7添加桌面日历方法详解
- 127浏览 收藏
-

- 文章 · 软件教程 | 10分钟前 |
- 抖音怎么改名字?详细步骤教你修改昵称
- 234浏览 收藏
-
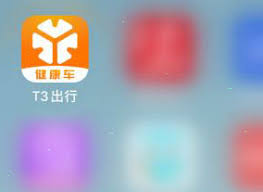
- 文章 · 软件教程 | 18分钟前 |
- T3出行助老模式关闭教程
- 444浏览 收藏
-

- 文章 · 软件教程 | 40分钟前 |
- SolidWorks无效几何体解决方法详解
- 309浏览 收藏
-

- 文章 · 软件教程 | 45分钟前 |
- Word文档加水印全攻略
- 392浏览 收藏
-

- 文章 · 软件教程 | 46分钟前 |
- 2025年个税申报时间公布
- 189浏览 收藏
-

- 前端进阶之JavaScript设计模式
- 设计模式是开发人员在软件开发过程中面临一般问题时的解决方案,代表了最佳的实践。本课程的主打内容包括JS常见设计模式以及具体应用场景,打造一站式知识长龙服务,适合有JS基础的同学学习。
- 543次学习
-

- GO语言核心编程课程
- 本课程采用真实案例,全面具体可落地,从理论到实践,一步一步将GO核心编程技术、编程思想、底层实现融会贯通,使学习者贴近时代脉搏,做IT互联网时代的弄潮儿。
- 514次学习
-

- 简单聊聊mysql8与网络通信
- 如有问题加微信:Le-studyg;在课程中,我们将首先介绍MySQL8的新特性,包括性能优化、安全增强、新数据类型等,帮助学生快速熟悉MySQL8的最新功能。接着,我们将深入解析MySQL的网络通信机制,包括协议、连接管理、数据传输等,让
- 499次学习
-

- JavaScript正则表达式基础与实战
- 在任何一门编程语言中,正则表达式,都是一项重要的知识,它提供了高效的字符串匹配与捕获机制,可以极大的简化程序设计。
- 487次学习
-

- 从零制作响应式网站—Grid布局
- 本系列教程将展示从零制作一个假想的网络科技公司官网,分为导航,轮播,关于我们,成功案例,服务流程,团队介绍,数据部分,公司动态,底部信息等内容区块。网站整体采用CSSGrid布局,支持响应式,有流畅过渡和展现动画。
- 484次学习
-

- AI Mermaid流程图
- SEO AI Mermaid 流程图工具:基于 Mermaid 语法,AI 辅助,自然语言生成流程图,提升可视化创作效率,适用于开发者、产品经理、教育工作者。
- 27次使用
-

- iTerms
- iTerms是一款专业的一站式法律AI工作台,提供AI合同审查、AI合同起草及AI法律问答服务。通过智能问答、深度思考与联网检索,助您高效检索法律法规与司法判例,告别传统模板,实现合同一键起草与在线编辑,大幅提升法律事务处理效率。
- 35次使用
-

- 迅捷AIPPT
- 迅捷AIPPT是一款高效AI智能PPT生成软件,一键智能生成精美演示文稿。内置海量专业模板、多样风格,支持自定义大纲,助您轻松制作高质量PPT,大幅节省时间。
- 22次使用
-

- 迅捷AI写作
- 迅捷AI写作,您的智能AI写作助手!快速生成各类文稿,涵盖新媒体、工作汇报。更兼具文字识别、语音转换、格式转换等实用功能,一站式解决文本处理难题,显著提升工作效率。
- 5次使用
-
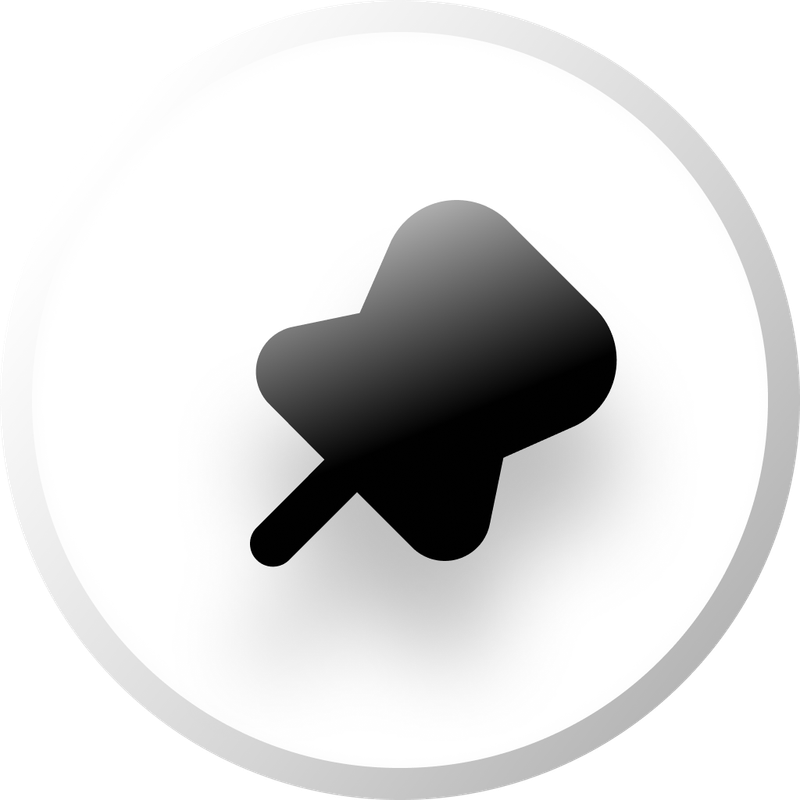
- 小图钉Excel
- 小图钉Excel:AI大模型驱动的智能助手,通过自然语言对话,自动解决Excel复杂操作,如写函数、整理格式。支持本地文件修改,数据严格保密,助您告别Excel烦恼,高效提升工作效率。
- 1次使用
-
- pe系统下载好如何重装的具体教程
- 2023-05-01 501浏览
-
- qq游戏大厅怎么开启蓝钻提醒功能-qq游戏大厅开启蓝钻提醒功能教程
- 2023-04-29 501浏览
-
- 吉吉影音怎样播放网络视频 吉吉影音播放网络视频的操作步骤
- 2023-04-09 501浏览
-
- 腾讯会议怎么使用电脑音频 腾讯会议播放电脑音频的方法
- 2023-04-04 501浏览
-
- PPT制作图片滚动效果的简单方法
- 2023-04-26 501浏览