手机版录屏大师录制屏幕权限怎么开?
编程并不是一个机械性的工作,而是需要有思考,有创新的工作,语法是固定的,但解决问题的思路则是依靠人的思维,这就需要我们坚持学习和更新自己的知识。今天golang学习网就整理分享《手机版录屏大师录制屏幕权限怎么开?》,文章讲解的知识点主要包括,如果你对文章方面的知识点感兴趣,就不要错过golang学习网,在这可以对大家的知识积累有所帮助,助力开发能力的提升。

一、手机版录屏大师录制屏幕权限怎么开?
设置软件权限方法:设置-应用程序-应用程序管理器-打开某个软件-权限-开启/关闭所需要的权限。
二、屏幕录制大师如何截屏?
屏幕录制大师可以通过快捷键进行截屏。在打开屏幕录制大师后,按下“Ctrl + Shift + S”组合键即可进入截屏模式,此时鼠标指针变成十字形,可以用鼠标拖动选定需要截取的区域,松开鼠标左键即可完成截屏。
截屏后,屏幕录制大师会自动弹出截屏编辑窗口,用户可以在此窗口对截屏进行编辑、保存或分享。
三、电脑如何屏幕录制?
想要屏幕录制,你可以使用以下几种方法:1. Windows 10自带的屏幕录制工具:按下Windows+G键,弹出游戏条(即Xbox应用),然后点击"录制"按钮即可进行屏幕录制。2. 第三方录屏工具:比如Bandicam、Camtasia、OBS等,都是非常常用的电脑屏幕录制软件,可以提供更多的功能和自定义设置。3. 在线屏幕录制工具:像Loom、Screencast-O-Matic等在线屏幕录制工具,通过网页进行使用,无需安装,可以轻松地进行屏幕录制。无论你选择哪种录屏工具,一定要确保你的电脑稳定并且有足够的存储空间来记录视频。
四、电脑怎么录制屏幕?
1.首先在键盘上按键,输入,点击;
2.接着点击,录制完成后点击;
3.最后输入文件名,点击即可。
步骤1、先使用命令打开,输入,点击;
步骤2、这样打开了一个问题步骤录制器,点击黑色小三角按钮,选择;
步骤3、选择输入位置和,点击;
步骤4、在弹窗中点击关闭设置面板;
步骤5、最后点击,新建一个文本文件,点击即可。
五、如何录制电脑屏幕?
1.首先咱们上网先把软件下载下来。
2.打开下载好的软件。
3.点击屏幕录制4.设置一些录制参数5.先设置录制窗口大小根据自身情况选择6.设置视频保存位置7.选择视频录制格式根据对视频画面要求选择8.选择是否录制声音和几个快捷键选择9.最后选择开始录制
六、录屏大师和屏幕录制大师哪个好?
录屏大师和屏幕录制大师都是常见的屏幕录制工具,但它们有一些不同之处。录屏大师是一款功能强大且易于使用的屏幕录制软件,它提供了多种录制模式和高质量的录制输出。它还具有视频编辑功能,可以对录制的视频进行剪辑和添加特效。
另一方面,屏幕录制大师也是一款优秀的屏幕录制工具,它提供了更多的高级功能,如实时麦克风录制、画中画效果和自定义分辨率等。因此,选择哪个工具取决于您的具体需求和技术水平。如果您需要简单易用的录制工具,录屏大师是一个不错的选择。如果您需要更多高级功能和自定义选项,屏幕录制大师可能更适合您。
七、如何使用电脑进行屏幕录制
选择合适的屏幕录制工具
当你想在电脑上录制屏幕时,首先需要选择一款合适的屏幕录制工具。市面上有很多专业的屏幕录制软件,比如Bandicam、Camtasia、ScreenFlow等,它们都提供了丰富的功能和易用的操作界面。
安装并设置录制工具
选择好录制工具后,需要下载并安装在电脑上。安装完成后,根据软件提供的引导进行基本的设置,比如选择录制区域、设置音频来源、调整画质参数等。这些设置将影响到录制效果,所以需要根据实际需求进行调整。
开始录制屏幕
完成设置后,就可以开始录制屏幕了。打开录制工具,点击“开始录制”按钮,然后进行你想要录制的操作。在录制过程中,你可以根据需要进行暂停、继续录制,确保录制到想要的内容。
保存和分享录制内容
录制完成后,保存录制内容至电脑,你也可以对录制文件进行剪辑和编辑,最后导出成常见的视频格式,比如MP4、AVI等。如果需要,也可以直接分享到社交平台或视频网站,与他人分享你的录制成果。
感谢您阅读本文,希望您通过本文能够更轻松地掌握如何在电脑上进行屏幕录制,从而能够更好地进行工作和学习。
八、如何使用联想电脑进行屏幕录制?
背景
随着数字时代的到来,屏幕录制成为了许多人必备的技能。录屏可以帮助我们记录电脑上发生的各种操作步骤,方便后续回顾、学习和分享。在本文中,我们将讨论如何使用联想电脑进行屏幕录制,以便您能够轻松录制高质量的屏幕视频。
步骤一:选择合适的屏幕录制软件
首先,您需要选择一款适用于联想电脑的屏幕录制软件。目前市面上有许多免费和付费的录屏工具供您选择,例如Bandicam、OBS Studio和Camtasia等。这些软件都具备不同的功能和操作界面,您可以根据个人需求选择适合自己的一款。
步骤二:安装并设置录屏软件
在选择好录屏软件之后,您需要按照软件提供的安装指引进行安装。安装完成后,打开软件并进行相关设置。通常,您需要调整以下几个参数:
录屏区域:选择您想要录制的屏幕区域,可以是整个屏幕或者指定的窗口。 音频设置:确定是否需要同时录制电脑音频或外部麦克风音频。 画面质量:根据您的需求选择合适的画质,一般包括普通、高清和4K等选项。 快捷键:设定方便的快捷键,以便开始、暂停和停止屏幕录制。步骤三:开始录制屏幕
设置完成后,您可以通过点击软件界面上的录制按钮或使用设定的快捷键开始屏幕录制。在录制过程中,您可以对需要演示的操作、字幕、特效等内容进行设定和调整。
步骤四:结束录制
当您完成录屏过程后,可以点击软件界面上的停止按钮或使用设定的快捷键停止录制。一般来说,录制结束后,软件会自动保存你的屏幕录制视频。
步骤五:编辑和导出录制视频
有些录屏软件提供简单的视频编辑功能,您可以在保存之前对录制视频进行剪辑、添加字幕、调整音频等操作。完成编辑后,您可以选择合适的视频格式和分辨率进行导出。
总结
使用联想电脑进行屏幕录制非常简单。只需选择一款适合自己的屏幕录制软件,进行相应的设置,然后开始录制和编辑录制视频即可。希望本文对您在联想电脑上进行屏幕录制有所帮助。
感谢您阅读本文,希望通过这篇文章能够帮助您掌握联想电脑的屏幕录制技巧,提升您的工作效率和学习体验。
九、dell电脑屏幕录制怎么局部录制?
戴尔电脑可以借助Win 10系统的自带录屏功能。打开Windows菜单点击;点击设置菜单列表中的;将屏幕录制的开关打开,最后需要录屏的时候按下快捷键为,开始录屏。具体介绍如下:
1、如果您是Win 10系统,可以借助内置的录屏工具,点击右下角的Windows菜单,然后再点击;
2、然后再点击设置菜单列表中的;
3、将屏幕录制的开关打开,最后需要录屏的时候按下快捷键为,即可开始录屏;
4、如果是使用其他系统,可以借助第三方的应用完成录屏,比如obs软件。
十、GTX屏幕录制
随着科技的不断发展,我们的工作和生活中越来越离不开电脑。尤其在互联网时代,人们习惯使用电脑来处理各种工作任务、进行学习和娱乐。而在日常使用电脑的过程中,经常会遇到需要录制屏幕的需求,无论是为了制作教学视频、演示工作成果,还是记录游戏操作过程,GTX屏幕录制软件成为了许多人的选择。
为什么选择GTX屏幕录制软件?
GTX屏幕录制软件作为一款专业的屏幕录制工具,具有许多优秀的功能和特点,让其在众多录制软件中脱颖而出。
高清画质:GTX屏幕录制软件支持高清录制,可以保证录制出的视频画质清晰细腻。 流畅录制:在录制过程中不会出现卡顿、延迟等情况,保证录制视频的流畅度。 多种输出格式:支持将录制的视频保存为不同的格式,方便用户在不同场景下的应用。 便捷操作:GTX屏幕录制软件操作简单易懂,即使是初学者也能快速上手。除了以上优点,GTX屏幕录制软件还具有强大的编辑功能,用户可以在录制完视频后进行剪辑、加字幕、增加特效等操作,让最终的视频更加丰富多彩。
如何使用GTX屏幕录制软件?
使用GTX屏幕录制软件录制视频非常简单,下面是一个简单的操作步骤:
打开GTX屏幕录制软件,选择录制区域和录制参数。 点击开始录制按钮,开始录制视频。 在录制过程中,可以根据需要进行操作提示、添加鼠标点击特效等操作。 录制完成后,可以对视频进行编辑处理,如剪辑、加字幕等。 最后保存视频,并选择输出格式和保存路径。通过以上简单的操作步骤,您就可以轻松使用GTX屏幕录制软件录制出自己想要的视频内容。
使用GTX屏幕录制软件的注意事项
虽然GTX屏幕录制软件操作简单,但在使用过程中还是有一些需要注意的事项:
选择合适的录制区域和参数,以保证录制效果。 在录制过程中,尽量避免频繁操作鼠标和键盘,以免影响录制效果。 及时保存录制的视频,避免意外情况导致数据丢失。 保持电脑的正常运行状态,避免出现卡顿、崩溃等情况。遵循以上注意事项,可以更好地使用GTX屏幕录制软件,录制出高质量的视频内容。
结语
在当今数字化时代,屏幕录制已经成为许多人工作和生活中不可或缺的一部分。GTX屏幕录制软件凭借其优秀的功能和简单易用的操作界面,成为许多用户的首选。希望通过本篇文章的介绍,能够帮助更多人了解GTX屏幕录制软件,并更加高效地运用在工作和生活中。
文中关于的知识介绍,希望对你的学习有所帮助!若是受益匪浅,那就动动鼠标收藏这篇《手机版录屏大师录制屏幕权限怎么开?》文章吧,也可关注golang学习网公众号了解相关技术文章。
 PHP 函数并发编程的线程池模型
PHP 函数并发编程的线程池模型
- 上一篇
- PHP 函数并发编程的线程池模型

- 下一篇
- 剖析 PHP 函数优化工具的原理与应用
-

- 文章 · 软件教程 | 5小时前 |
- 电脑键盘失灵怎么修?快速修复方法分享
- 281浏览 收藏
-

- 文章 · 软件教程 | 5小时前 |
- Win8系统恢复出厂设置步骤详解
- 287浏览 收藏
-
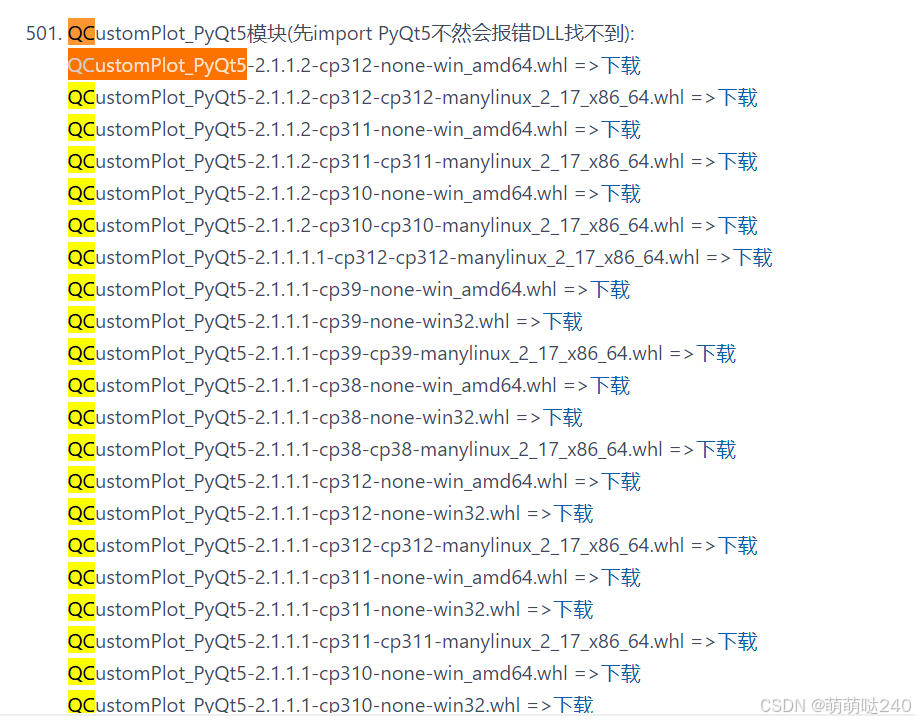
- 文章 · 软件教程 | 6小时前 |
- Windows下安装QCustomPlot_PyQt5教程
- 150浏览 收藏
-
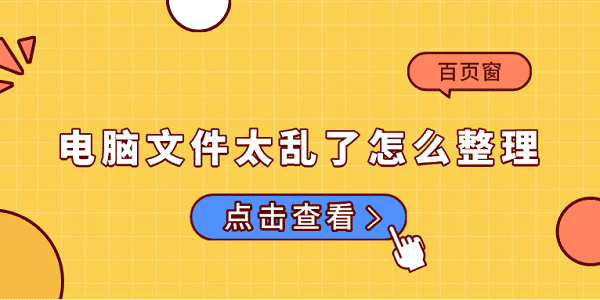
- 文章 · 软件教程 | 6小时前 |
- 电脑文件乱怎么整理?高效技巧分享
- 356浏览 收藏
-

- 文章 · 软件教程 | 7小时前 |
- Win11PIN无法使用怎么恢复
- 469浏览 收藏
-

- 文章 · 软件教程 | 7小时前 |
- 电脑硬盘异常排查与清理技巧
- 380浏览 收藏
-

- 文章 · 软件教程 | 7小时前 |
- Win10激活码查看方法及3处位置详解
- 265浏览 收藏
-

- 文章 · 软件教程 | 8小时前 |
- 联想笔记本蓝屏0x000000D1解决教程
- 468浏览 收藏
-

- 文章 · 软件教程 | 8小时前 |
- Win8升级Win10教程及步骤详解
- 315浏览 收藏
-

- 文章 · 软件教程 | 9小时前 |
- Win10虚拟机设置教程手把手配置指南
- 289浏览 收藏
-

- 文章 · 软件教程 | 9小时前 |
- 硬盘RAW格式修复与NTFS恢复教程
- 343浏览 收藏
-

- 前端进阶之JavaScript设计模式
- 设计模式是开发人员在软件开发过程中面临一般问题时的解决方案,代表了最佳的实践。本课程的主打内容包括JS常见设计模式以及具体应用场景,打造一站式知识长龙服务,适合有JS基础的同学学习。
- 542次学习
-

- GO语言核心编程课程
- 本课程采用真实案例,全面具体可落地,从理论到实践,一步一步将GO核心编程技术、编程思想、底层实现融会贯通,使学习者贴近时代脉搏,做IT互联网时代的弄潮儿。
- 511次学习
-

- 简单聊聊mysql8与网络通信
- 如有问题加微信:Le-studyg;在课程中,我们将首先介绍MySQL8的新特性,包括性能优化、安全增强、新数据类型等,帮助学生快速熟悉MySQL8的最新功能。接着,我们将深入解析MySQL的网络通信机制,包括协议、连接管理、数据传输等,让
- 498次学习
-

- JavaScript正则表达式基础与实战
- 在任何一门编程语言中,正则表达式,都是一项重要的知识,它提供了高效的字符串匹配与捕获机制,可以极大的简化程序设计。
- 487次学习
-

- 从零制作响应式网站—Grid布局
- 本系列教程将展示从零制作一个假想的网络科技公司官网,分为导航,轮播,关于我们,成功案例,服务流程,团队介绍,数据部分,公司动态,底部信息等内容区块。网站整体采用CSSGrid布局,支持响应式,有流畅过渡和展现动画。
- 484次学习
-

- 千音漫语
- 千音漫语,北京熠声科技倾力打造的智能声音创作助手,提供AI配音、音视频翻译、语音识别、声音克隆等强大功能,助力有声书制作、视频创作、教育培训等领域,官网:https://qianyin123.com
- 151次使用
-

- MiniWork
- MiniWork是一款智能高效的AI工具平台,专为提升工作与学习效率而设计。整合文本处理、图像生成、营销策划及运营管理等多元AI工具,提供精准智能解决方案,让复杂工作简单高效。
- 143次使用
-
- NoCode
- NoCode (nocode.cn)是领先的无代码开发平台,通过拖放、AI对话等简单操作,助您快速创建各类应用、网站与管理系统。无需编程知识,轻松实现个人生活、商业经营、企业管理多场景需求,大幅降低开发门槛,高效低成本。
- 158次使用
-

- 达医智影
- 达医智影,阿里巴巴达摩院医疗AI创新力作。全球率先利用平扫CT实现“一扫多筛”,仅一次CT扫描即可高效识别多种癌症、急症及慢病,为疾病早期发现提供智能、精准的AI影像早筛解决方案。
- 151次使用
-
- 智慧芽Eureka
- 智慧芽Eureka,专为技术创新打造的AI Agent平台。深度理解专利、研发、生物医药、材料、科创等复杂场景,通过专家级AI Agent精准执行任务,智能化工作流解放70%生产力,让您专注核心创新。
- 160次使用
-
- pe系统下载好如何重装的具体教程
- 2023-05-01 501浏览
-
- qq游戏大厅怎么开启蓝钻提醒功能-qq游戏大厅开启蓝钻提醒功能教程
- 2023-04-29 501浏览
-
- 吉吉影音怎样播放网络视频 吉吉影音播放网络视频的操作步骤
- 2023-04-09 501浏览
-
- 腾讯会议怎么使用电脑音频 腾讯会议播放电脑音频的方法
- 2023-04-04 501浏览
-
- PPT制作图片滚动效果的简单方法
- 2023-04-26 501浏览




