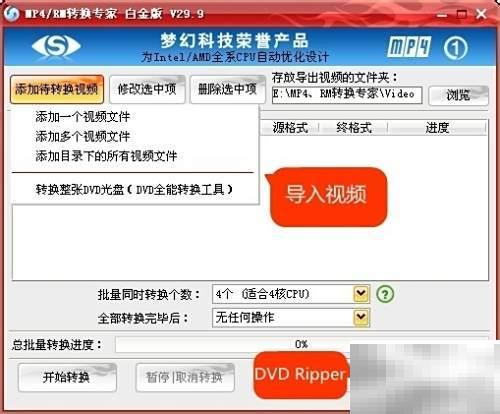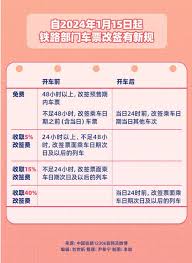如何在Windows 11上更新AMD Radeon显卡驱动程序
使用这些 Windows 11 提示让您的 AMD 驱动程序跟上速度。
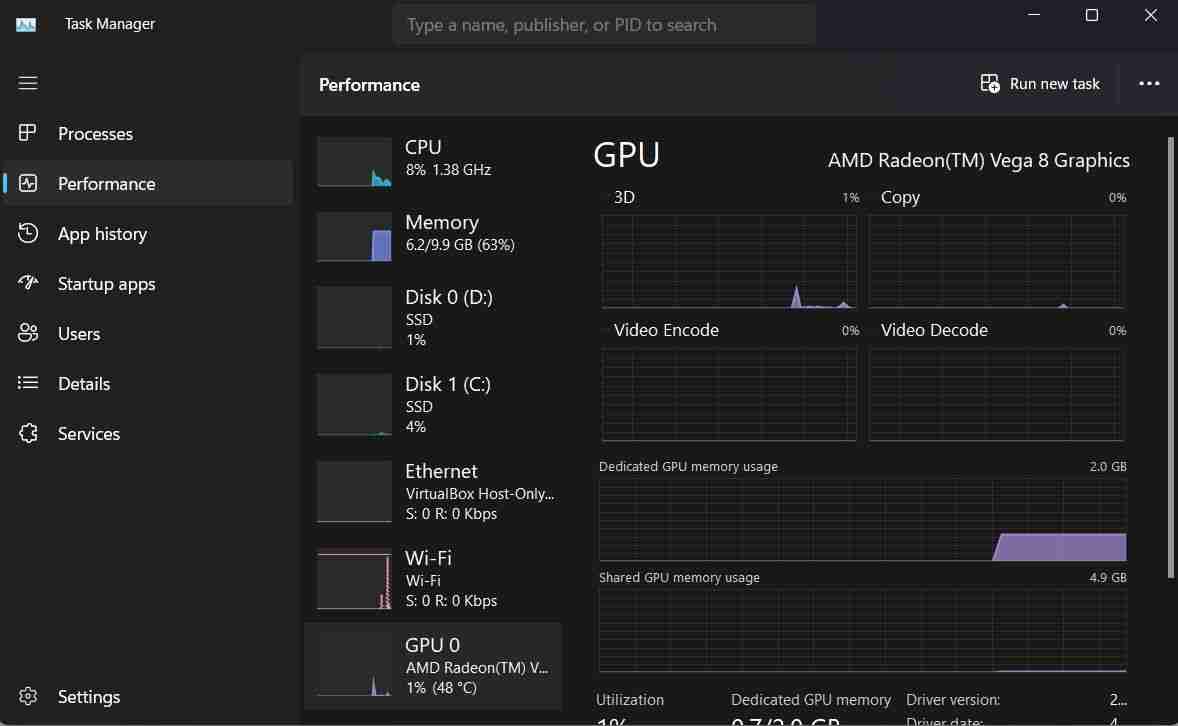
大家好,我们又见面了啊~本文《如何在Windows 11上更新AMD Radeon显卡驱动程序》的内容中将会涉及到等等。如果你正在学习文章相关知识,欢迎关注我,以后会给大家带来更多文章相关文章,希望我们能一起进步!下面就开始本文的正式内容~
使用这些 Windows 11 提示让您的 AMD 驱动程序跟上速度。
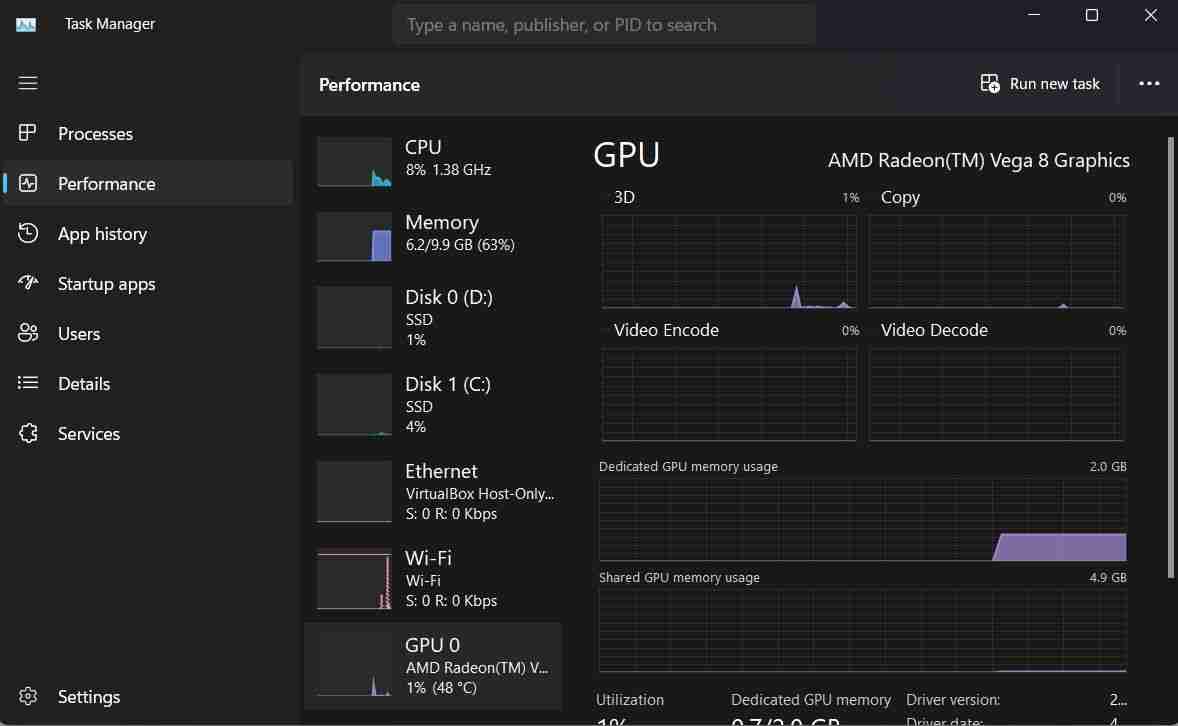
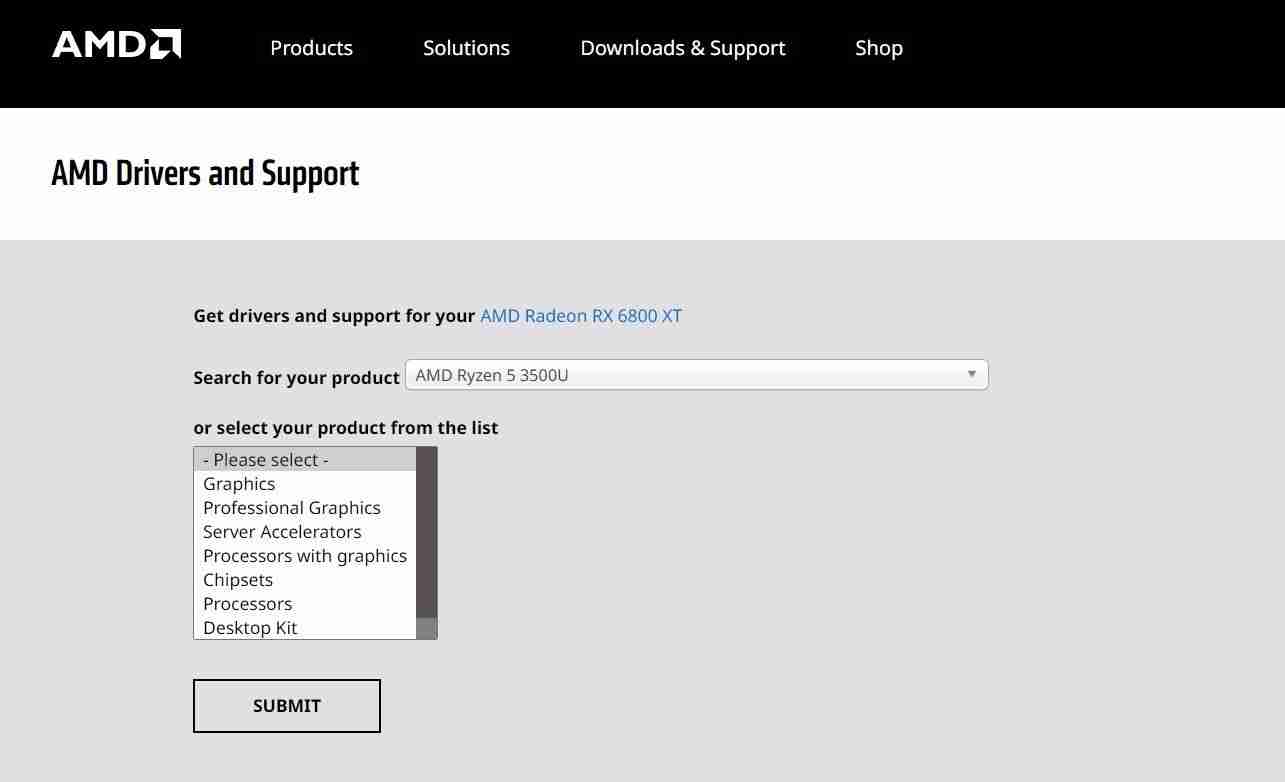
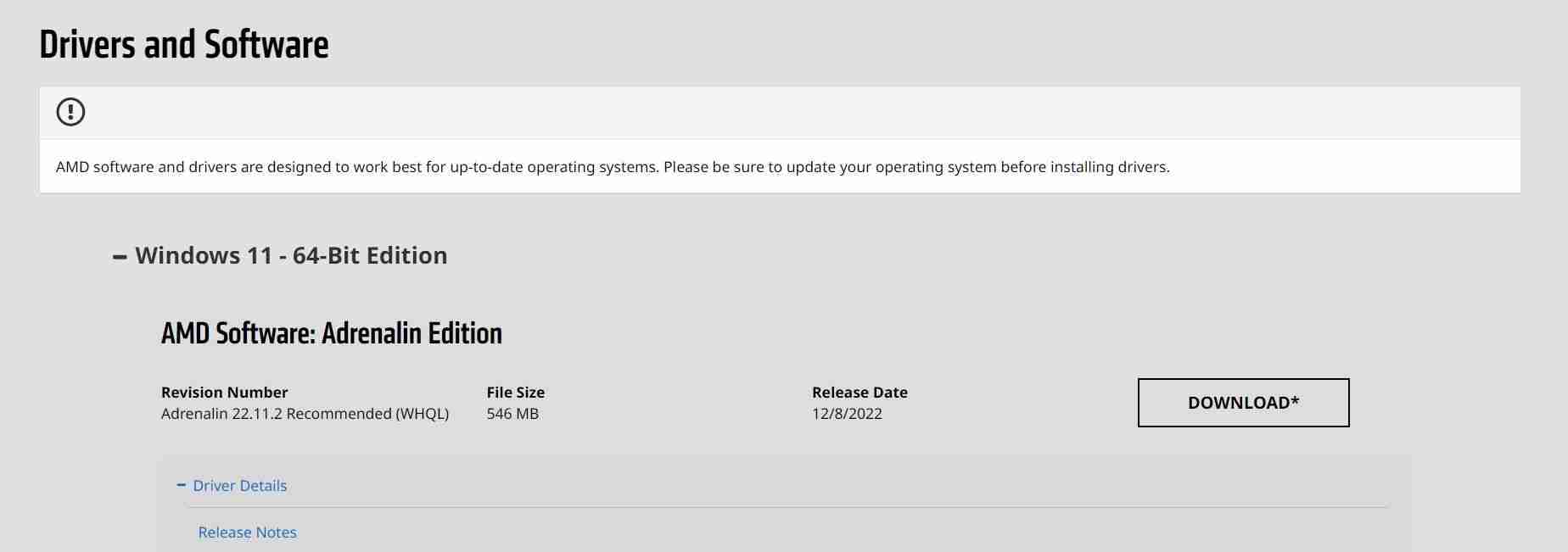
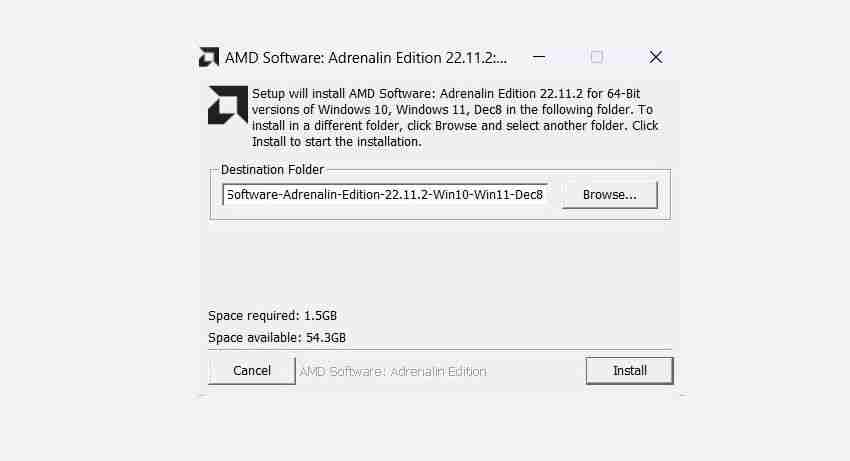
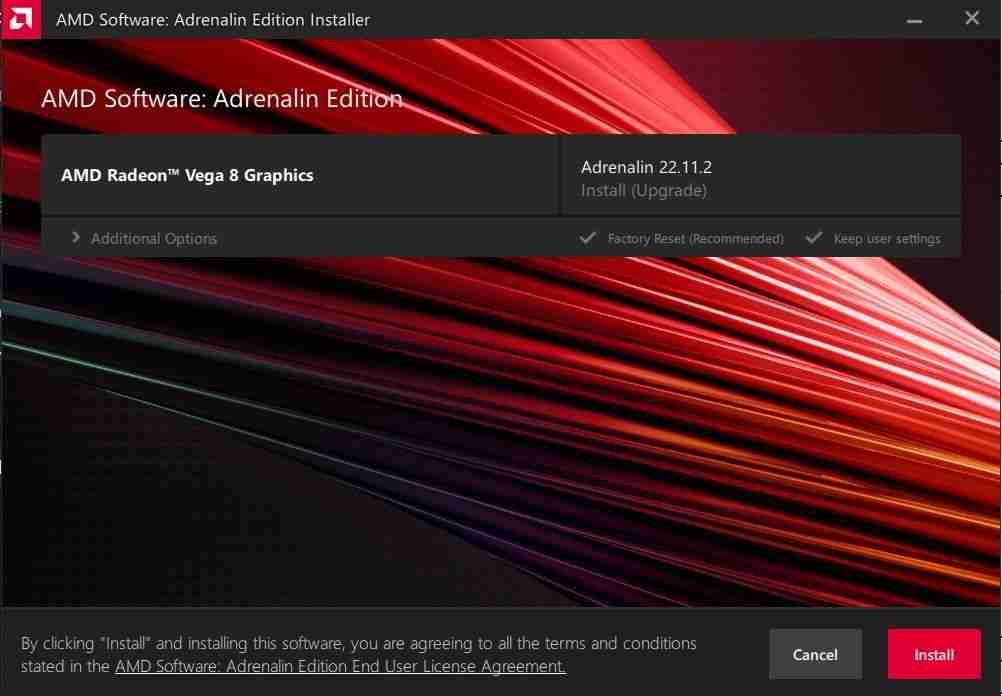
或者,如果您愿意,可以下载特定版本的 AMD Radeon 显卡驱动程序。 请注意,AMD 强烈建议使用最新的可用驱动程序以获得最佳稳定性和性能。
如果您需要下载旧版 AMD 显卡驱动程序:
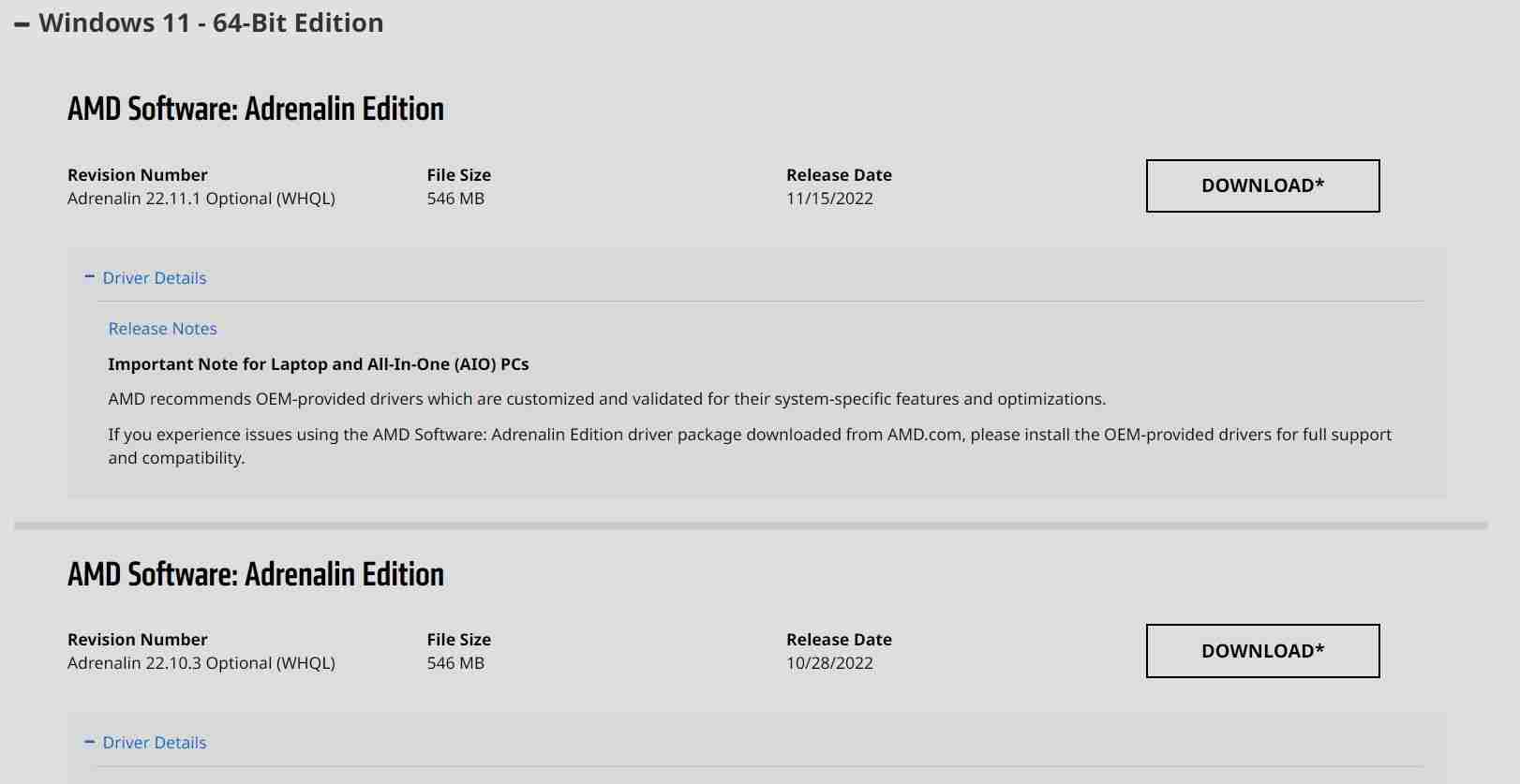
AMD 提供令人难以置信的支持,以确保他们的 AMD 设备以尽可能高的水平运行。 作为用户,请将您的 AMD Radeon 显卡更新为最新版本,以获得更好的性能和可靠性。
文中关于的知识介绍,希望对你的学习有所帮助!若是受益匪浅,那就动动鼠标收藏这篇《如何在Windows 11上更新AMD Radeon显卡驱动程序》文章吧,也可关注golang学习网公众号了解相关技术文章。
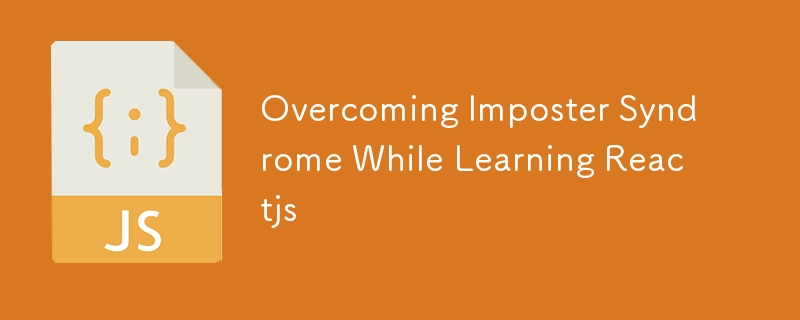 Overcoming Imposter Syndrome While Learning Reactjs
Overcoming Imposter Syndrome While Learning Reactjs