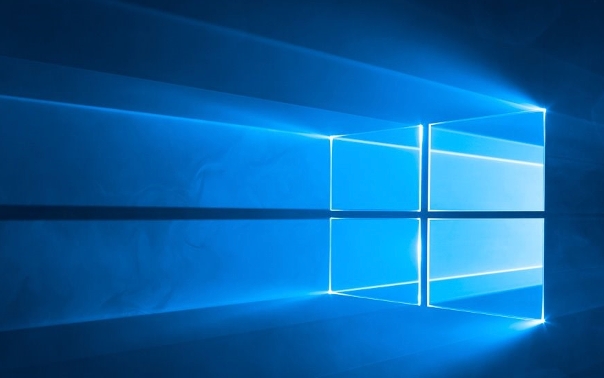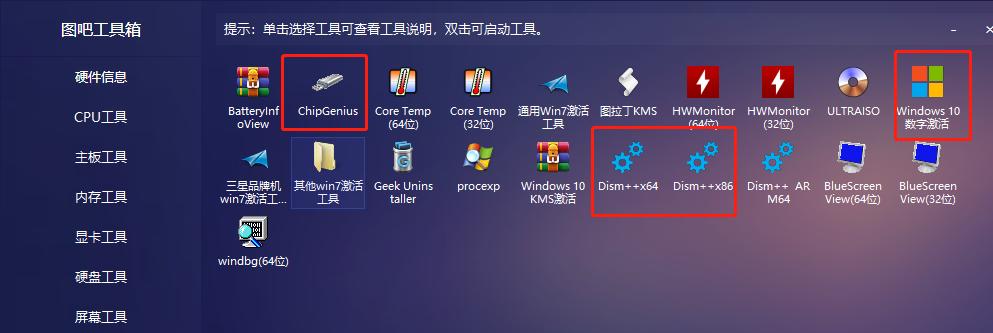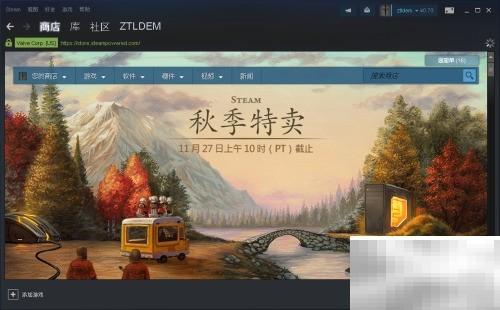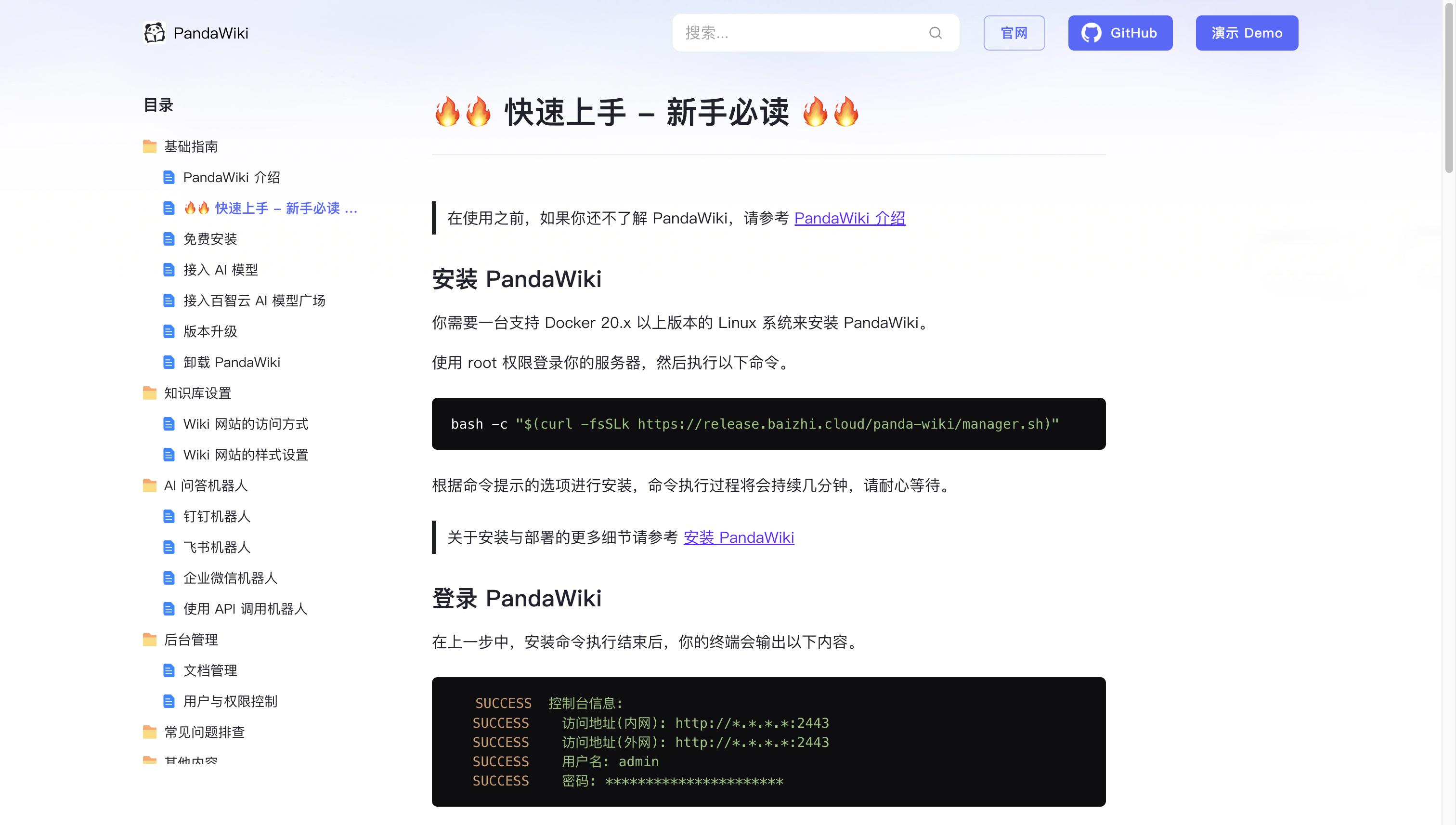如何在Windows 11中打开驱动程序验证程序管理器
Driver Verifier Manager 可以轻松检查您的 PC 的驱动程序是否全部经过检查。 通过本指南了解如何在 Windows 11 中打开它。
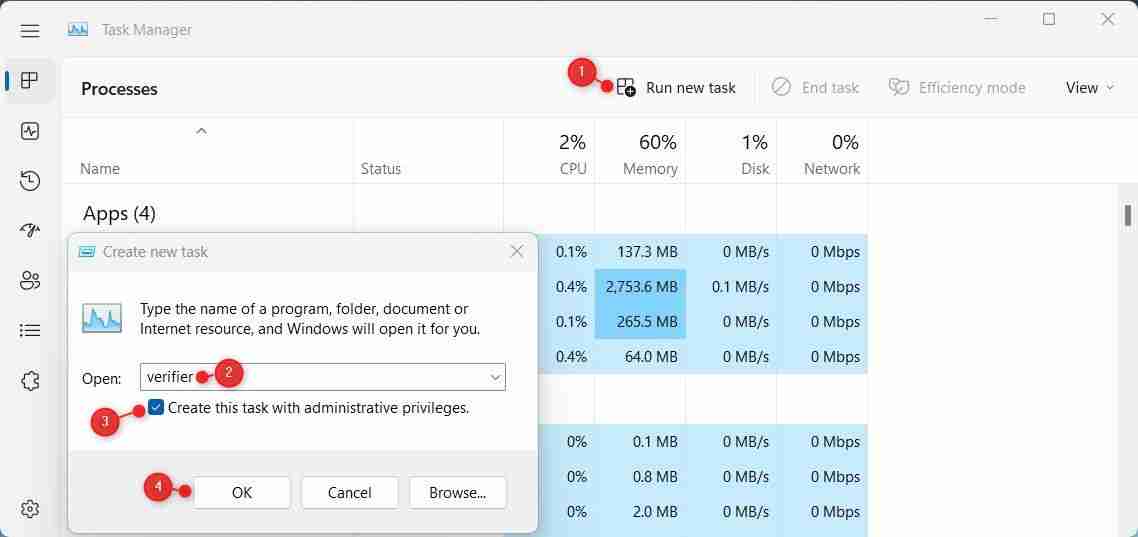
4. 使用文件资源管理器打开驱动程序验证程序管理器
Windows 文件资源管理器是新手和高级用户的绝佳工具。 它允许您轻松搜索和访问存储的文件以及计算机上运行的程序。 要打开驱动程序验证器管理器,请按照下列步骤操作:
- 右键单击开始并选择 文件管理器 或者简单地按下 win + E 在你的键盘上。
- 在 Windows 文件资源管理器中,转到地址栏。
- 然后在文本框中输入“verifier”并按下 进入.
- 点击 是的 如果 UAC 在屏幕上提示您并且该工具将启动。
5. 为 Driver Verifier Manager 创建桌面快捷方式
桌面快捷方式是一种无需离开桌面即可打开和访问常用程序和文件的快捷方式。 因此,您不必像往常一样搜索多个菜单和文件夹。
要在 Windows 上为 Driver Verifier Manager 创建桌面快捷方式,请执行以下步骤:
- 右键单击您的桌面并选择 新建 > 快捷方式.
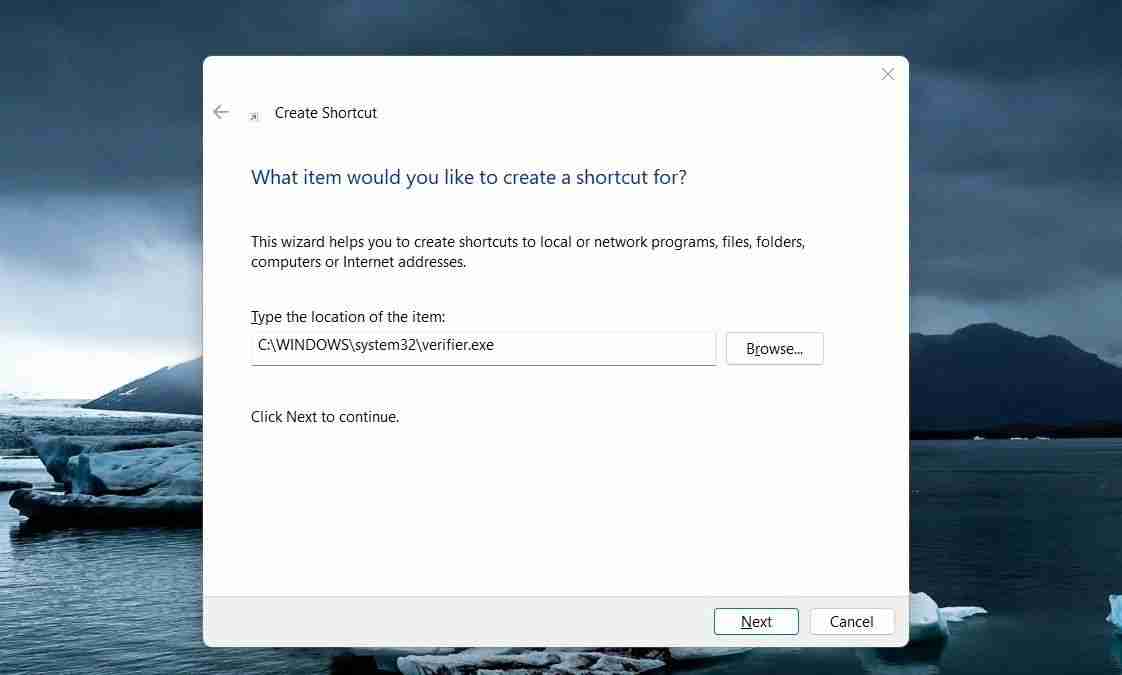
- 在“创建快捷方式”窗口中键入以下命令,然后单击 下一个.
C:\WINDOWS\system32\verifier.exe
- 然后,为您的快捷方式输入一个名称(例如“Driver Verifier”)并点击 结束.
按照上述说明进行操作后,双击桌面上的快捷方式以打开 Driver Verifier Manager。
6.使用命令提示符命令打开Driver Verifier Manager
此外,如果您更喜欢使用命令行方法,则可以使用命令提示符来运行驱动程序验证程序管理器工具。 以下是您的操作方法:
- 按 win + R 打开运行命令对话框。
- 在文本字段中键入“cmd”,然后按 Ctrl + Shift + enter 在你的键盘上。 这将在 Windows 上启动具有管理员权限的命令提示符。
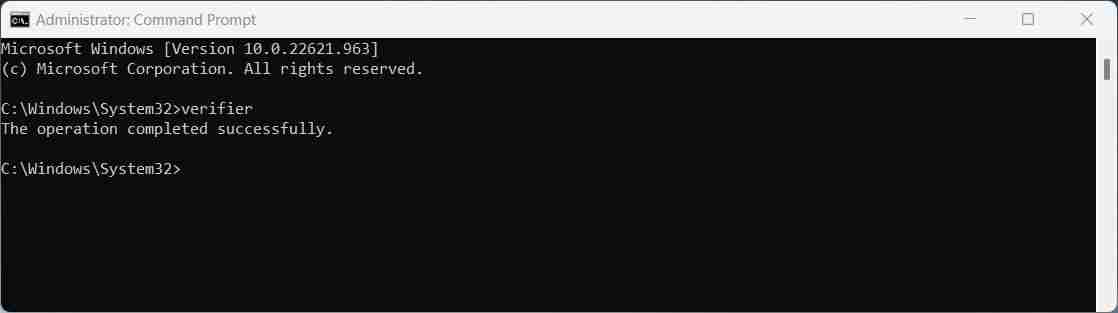
- 在命令提示符窗口中,键入“verifier”并点击 进入.
阅读我们的 Windows 命令提示符初学者指南,以充分利用此工具。
轻松打开驱动程序验证程序管理器
Driver Verifier Manager 是检测驱动程序软件问题的强大工具。 希望上述方法之一已帮助您在系统上打开该工具。

 国庆首天 10 月 1 日全国铁路客流量创单日历史新高,达 2144.8 万人次
国庆首天 10 月 1 日全国铁路客流量创单日历史新高,达 2144.8 万人次