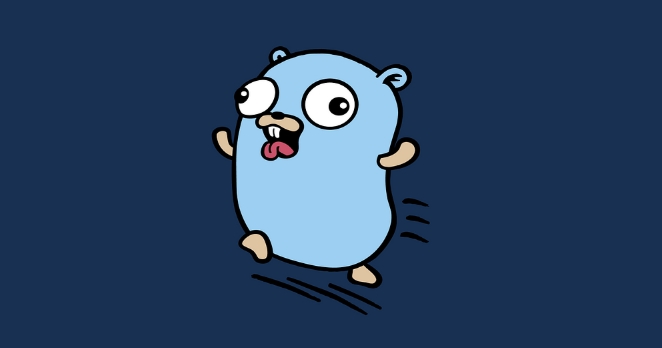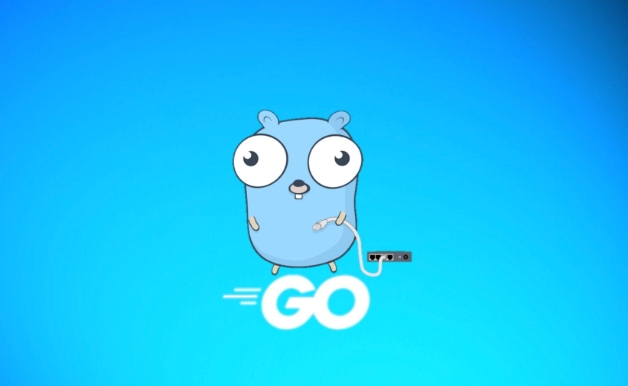在Visual Studio Code中配置GO开发环境的详细教程
知识点掌握了,还需要不断练习才能熟练运用。下面golang学习网给大家带来一个Golang开发实战,手把手教大家学习《在Visual Studio Code中配置GO开发环境的详细教程》,在实现功能的过程中也带大家重新温习相关知识点,温故而知新,回头看看说不定又有不一样的感悟!
一、GO语言安装
详情查看:GO语言下载、安装、配置
二、GoLang插件介绍
对于Visual Studio Code开发工具,有一款优秀的GoLang插件,它的主页为:https://github.com/microsoft/vscode-go
这款插件的特性包括:
Colorization 代码着彩色
Completion Lists 代码自动完成(使用gocode)
Snippets 代码片段
Quick Info 快速提示信息(使用godef)
Goto Definition 跳转到定义(使用godef)
Find References 搜索参考引用(使用go-find-references)
File outline 文件大纲(使用go-outline)
Workspace symbol search 工作区符号搜索(使用 go-symbols)
Rename 重命名(使用gorename)
Build-on-save 保存构建(使用go build和go test)
Format 代码格式化(使用goreturns或goimports或gofmt)
Add Imports 添加引用(使用 gopkgs)
Debugging 调试代码(使用delve)
本插件的安装教程,请查看《Windows环境下vscode-go安装日记》
三、插件安装
3.1 Visual Studio Code
找到微软的官方网站,下载Visual Studio Code,官网地址 https://code.visualstudio.com/
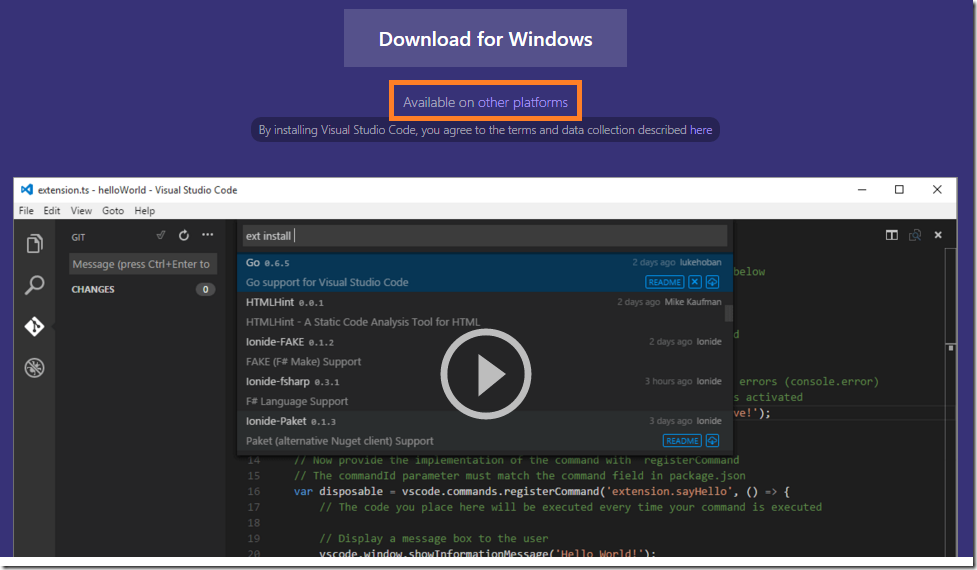
点击上图红框,可以下载其他平台的编辑器,如下图:
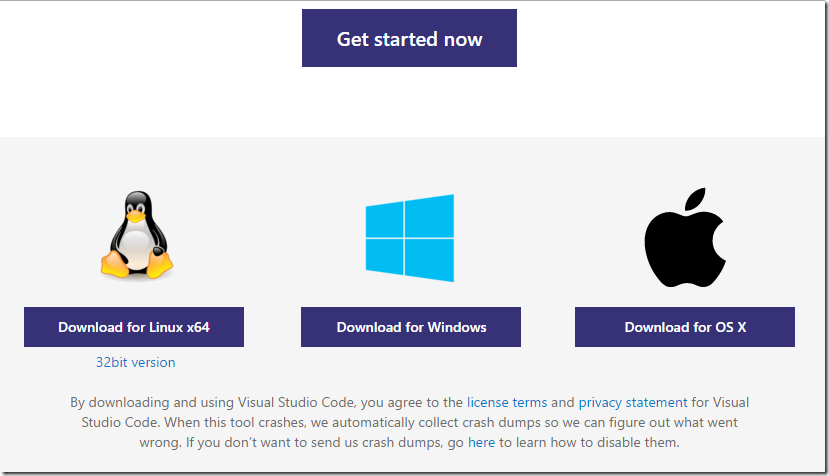
下载安装过程省略,当前版本是:
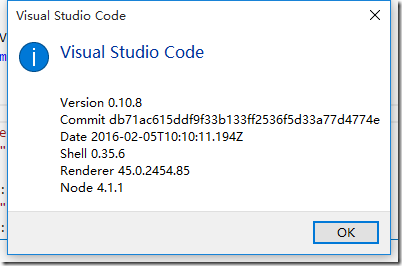
3.2 安装插件
进入Visual Studio Code,使用快捷键F1,打开命令面板
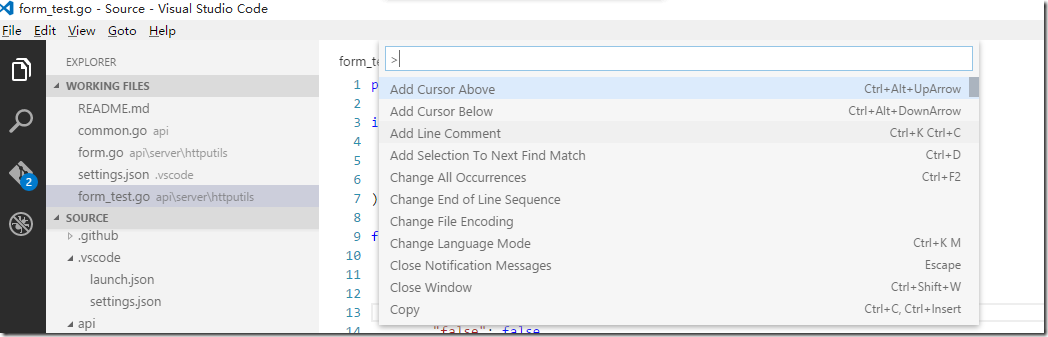
在上图光标处·输入exten ,然后选择“Extensions:Install Extension”,如下图:
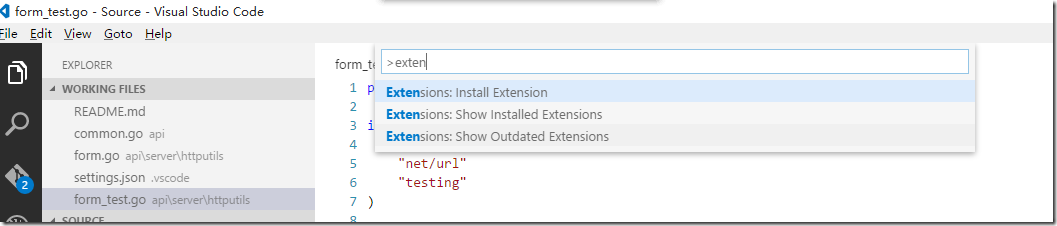
查询插件:

显示插件列表:
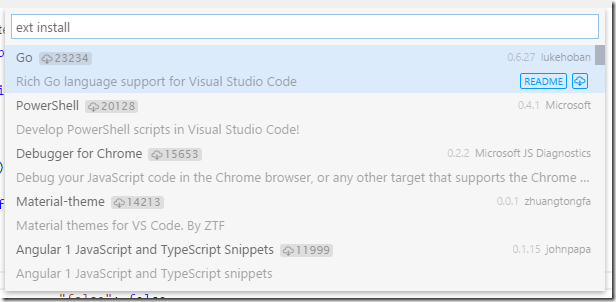
在插件列表中,选择 Go,进行安装,安装之后,系统会提示重启Visual Studio Code。
3.3 设置环境变量GOPATH
在Windows系统中设置GOPATH环境变量,我的值为D:\GoWorks
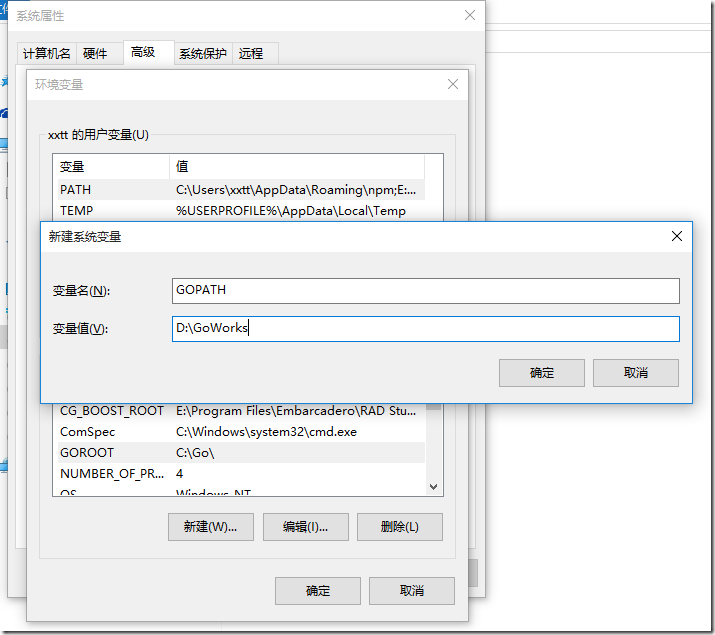
缺少GOPATH环境变量通常会报“$GOPATH not set.”这样的错误。
3.4 开启Visual Studio Code自动保存功能
打开Visual Studio Code,找到菜单File->Preferences->User Settings,如下图:
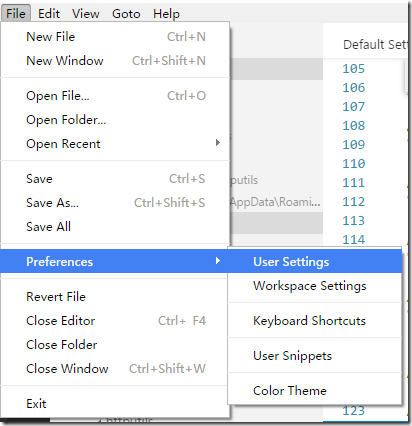
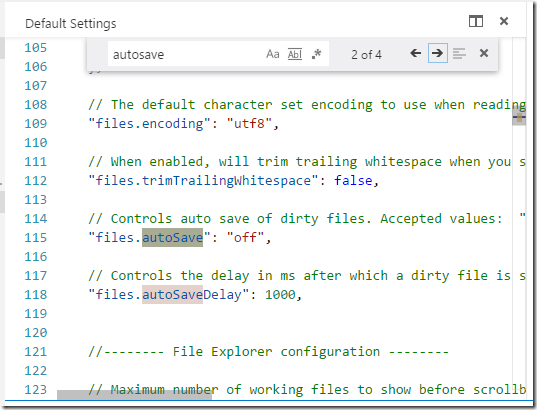
添加或更改settings.json的“files.autoSave”属性为“onFocusChange”,并保存。
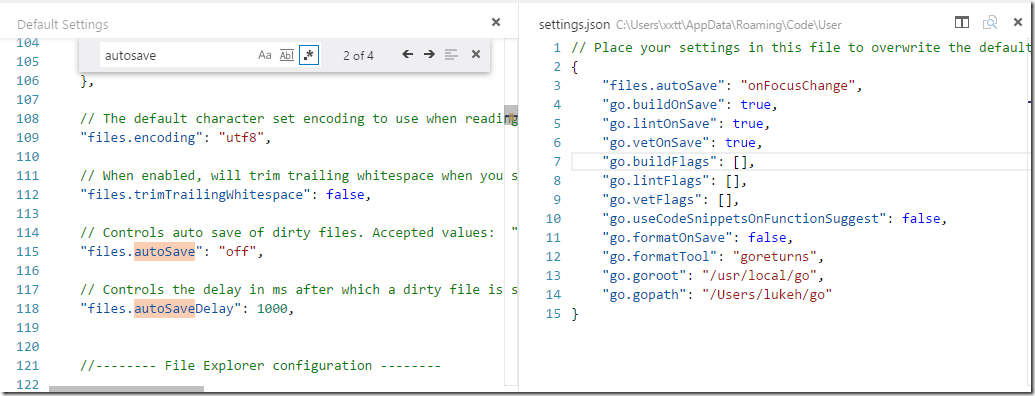
3.5 安装Git
Windows安装Git的过程省略;安装之后git\bin配置到PATH环境变量中。
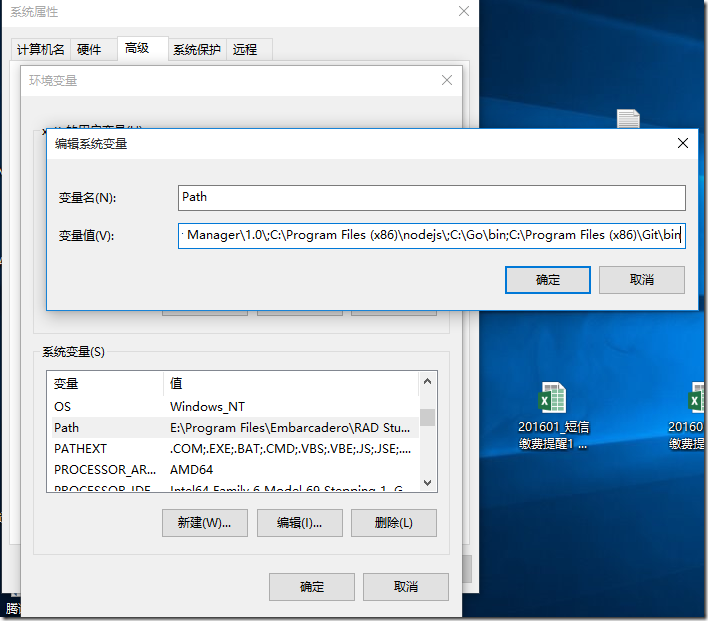
四、插件配置4.1 Visual Studio Code Go插件配置选项
Visual Studio Code的配置选项支持Go插件的设置,可以通过用户偏好设置或workspace设置进行配置。在菜单File->Preferences处可以找到。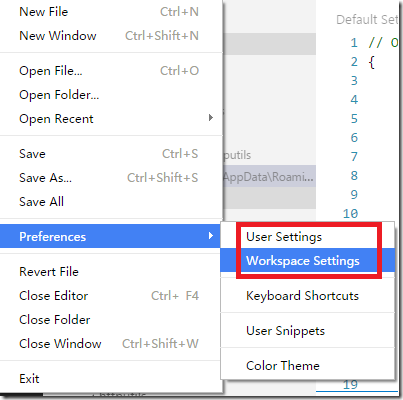
在settings.json中设置go配置环境,如下图:
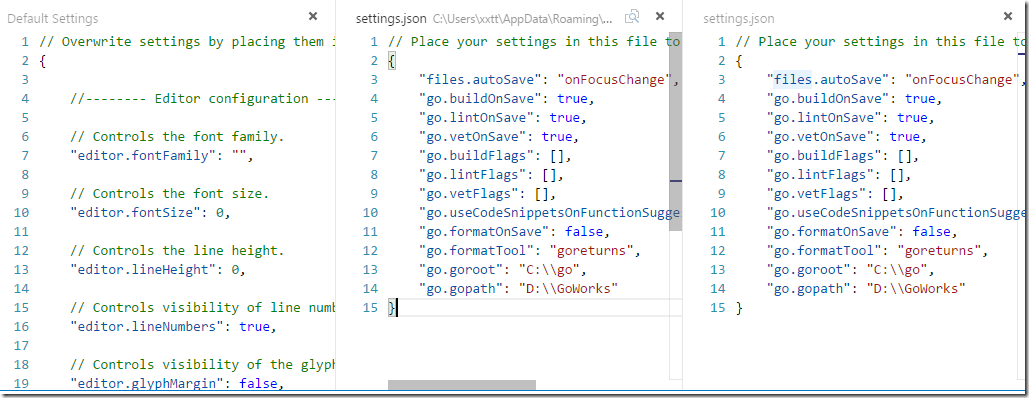
4.2 执行命令
详情请查看官方网站:https://marketplace.visualstudio.com/items?itemName=lukehoban.Go
1)安装gocode
打开命令提示符(以管理员身份打开),输入:
go get -u -v github.com/nsf/gocode
开始下载:

下载完毕:
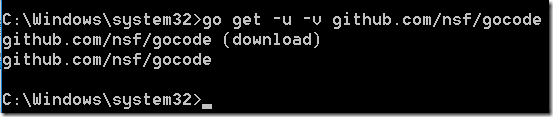
下载完成,查看D:\GoWorks目录,多了一个src\github.com\nsf\gocode路径,如下图:
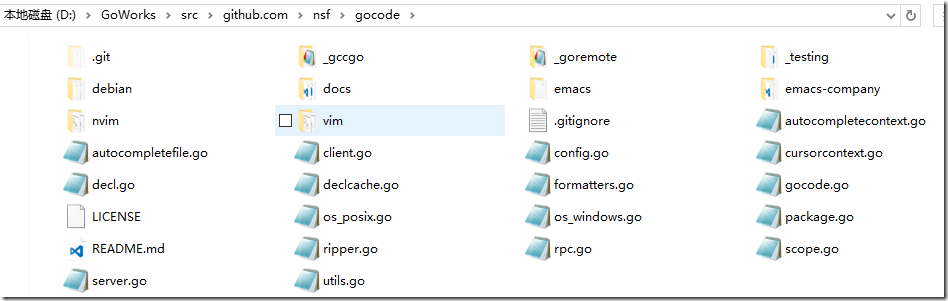
雷同,通过命令行安装以下8个工具。
2)安装godef
go get -u -v github.com/rogpeppe/godef
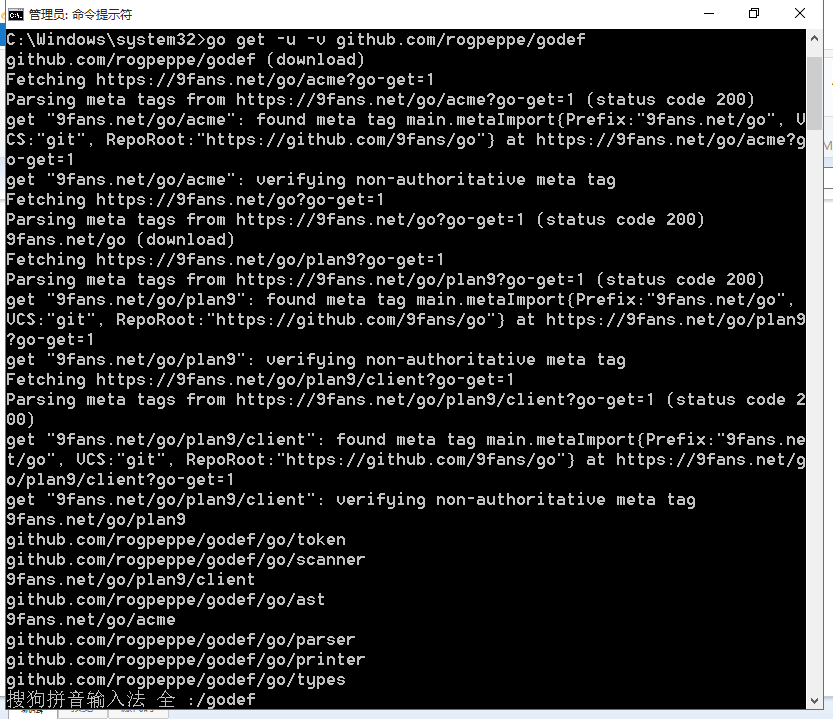
3)安装golint
go get -u -v github.com/golang/lint/golint
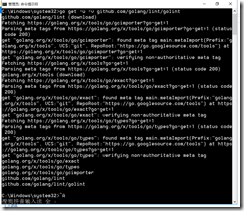
4)安装go-find-references
go get -u -v github.com/lukehoban/go-find-references
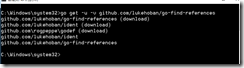
5)安装go-outline
go get -u -v github.com/lukehoban/go-outline

6)安装goreturns
go get -u -v sourcegraph.com/sqs/goreturns
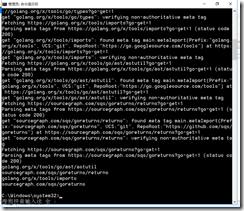
7)安装gorename
go get -u -v golang.org/x/tools/cmd/gorename
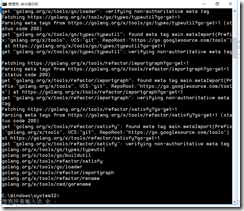
8)安装gopkgs
go get -u -v github.com/tpng/gopkgs

9)安装go-symbols
go get -u -v github.com/newhook/go-symbols
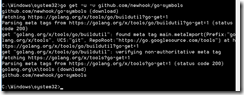
集成安装命令,拷贝到cmd窗口就可完成安装:
go get -u -v github.com/nsf/gocode
go get -u -v github.com/rogpeppe/godef
go get -u -v github.com/golang/lint/golint
go get -u -v github.com/lukehoban/go-find-references
go get -u -v github.com/lukehoban/go-outline
go get -u -v sourcegraph.com/sqs/goreturns
go get -u -v golang.org/x/tools/cmd/gorename
go get -u -v github.com/tpng/gopkgs
go get -u -v github.com/newhook/go-symbols
3、使用 Hello word
1)File-> Open Folder,现在工作目录:
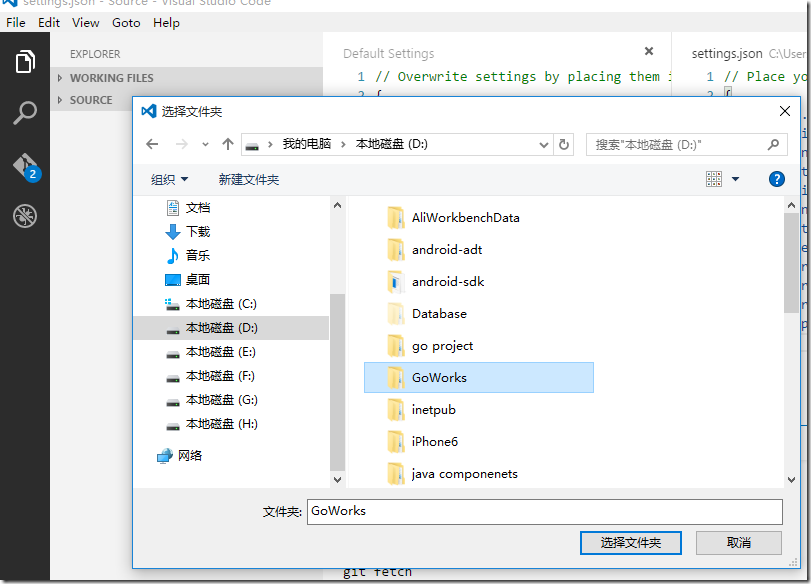
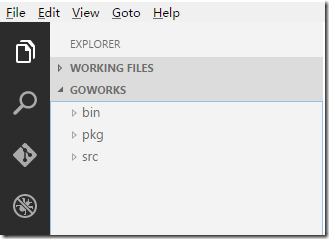
2)新建go文件

看看,智能提示出来了。
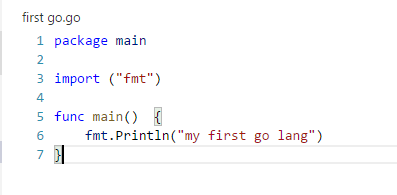
关于Visual Studio Code的调试功能配置,可查看:Windows环境下vscode-go安装日记
终于介绍完啦!小伙伴们,这篇关于《在Visual Studio Code中配置GO开发环境的详细教程》的介绍应该让你收获多多了吧!欢迎大家收藏或分享给更多需要学习的朋友吧~golang学习网公众号也会发布Golang相关知识,快来关注吧!
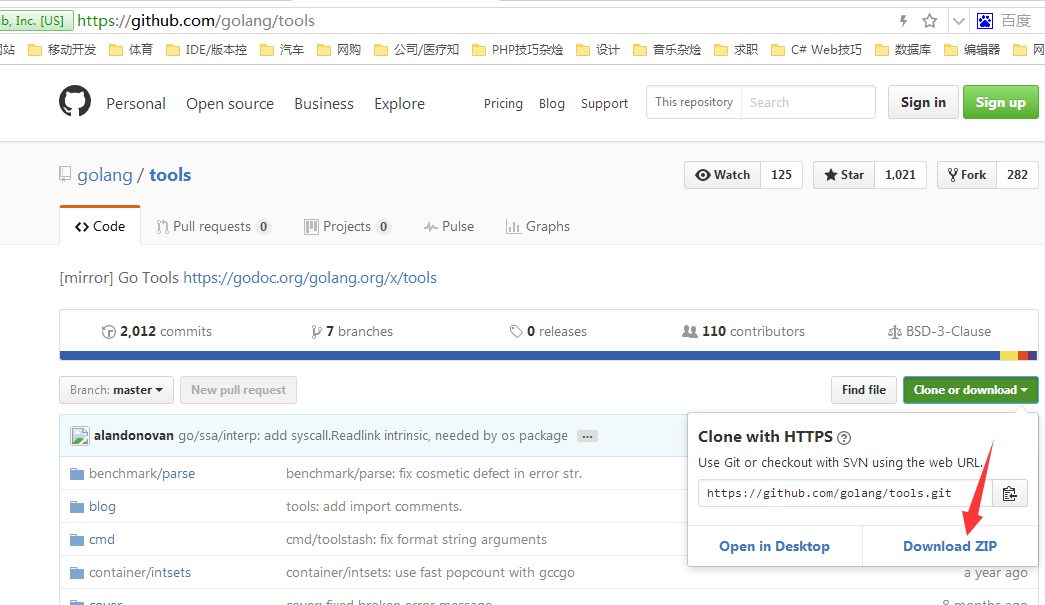 Win7环境下搭建Go开发环境(基于VSCode编辑器)
Win7环境下搭建Go开发环境(基于VSCode编辑器)
- 上一篇
- Win7环境下搭建Go开发环境(基于VSCode编辑器)
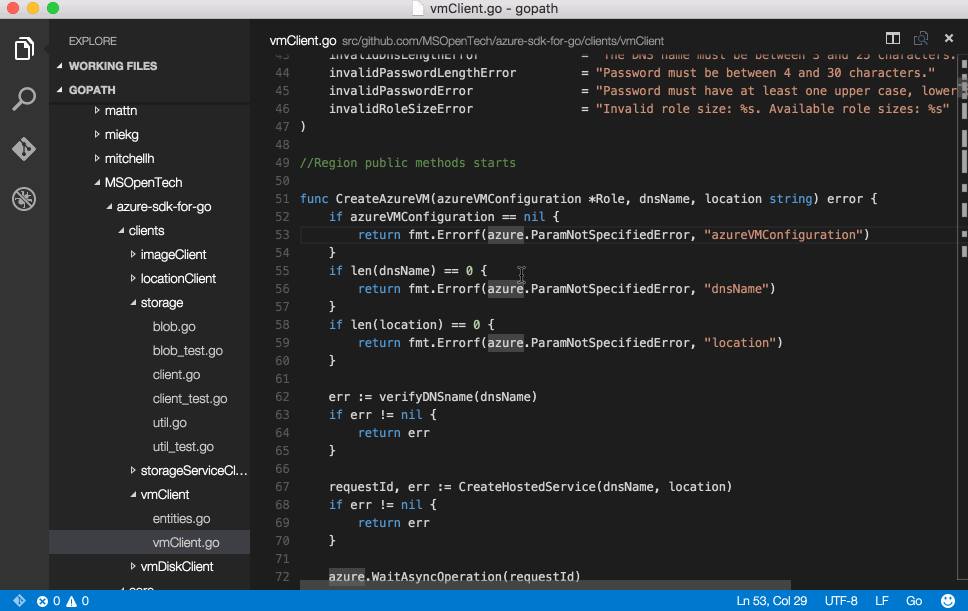
- 下一篇
- Windows环境下vscode-go安装笔记(不支持32位)
-

- 清秀的口红
- 很详细,码起来,感谢老哥的这篇技术贴,我会继续支持!
- 2023-02-20 15:31:38
-

- 健壮的中心
- 受益颇多,一直没懂这个问题,但其实工作中常常有遇到...不过今天到这,帮助很大,总算是懂了,感谢作者分享文章!
- 2023-02-02 16:44:20
-

- 善良的台灯
- 赞 ??,一直没懂这个问题,但其实工作中常常有遇到...不过今天到这,看完之后很有帮助,总算是懂了,感谢作者分享博文!
- 2023-01-19 07:54:51
-

- 凶狠的海燕
- 这篇技术文章真及时,细节满满,真优秀,已收藏,关注up主了!希望up主能多写Golang相关的文章。
- 2023-01-15 02:26:59
-

- 疯狂的香菇
- 这篇文章内容真及时,楼主加油!
- 2023-01-09 01:53:45
-

- 快乐的小鸽子
- 这篇博文真及时,太全面了,真优秀,收藏了,关注作者大大了!希望作者大大能多写Golang相关的文章。
- 2023-01-07 09:23:17
-

- 完美的泥猴桃
- 这篇博文太及时了,太全面了,太给力了,收藏了,关注作者大大了!希望作者大大能多写Golang相关的文章。
- 2022-12-29 21:12:16
-

- 饱满的小懒猪
- 赞 ??,一直没懂这个问题,但其实工作中常常有遇到...不过今天到这,帮助很大,总算是懂了,感谢作者分享文章内容!
- 2022-12-29 10:21:03
-

- 发嗲的大炮
- 感谢大佬分享,一直没懂这个问题,但其实工作中常常有遇到...不过今天到这,帮助很大,总算是懂了,感谢博主分享文章!
- 2022-12-28 22:14:14
-

- 高贵的书本
- 很详细,已加入收藏夹了,感谢作者的这篇博文,我会继续支持!
- 2022-12-28 22:12:39
-

- 不安的楼房
- 这篇博文真及时,太详细了,写的不错,码起来,关注作者了!希望作者能多写Golang相关的文章。
- 2022-12-28 20:14:47
-

- 风趣的项链
- 太详细了,码起来,感谢博主的这篇文章内容,我会继续支持!
- 2022-12-28 14:50:41
-

- 爱听歌的砖头
- 这篇技术文章出现的刚刚好,大佬加油!
- 2022-12-28 02:50:26
-

- Golang · Go教程 | 1小时前 |
- Go监控CPU使用率技巧分享
- 132浏览 收藏
-
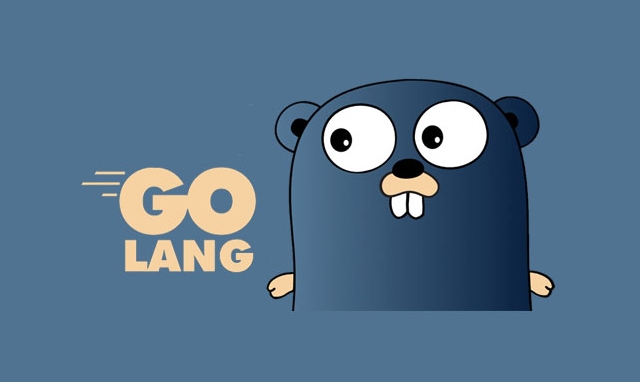
- Golang · Go教程 | 1小时前 |
- Golang端口复用与负载均衡配置
- 100浏览 收藏
-

- Golang · Go教程 | 1小时前 |
- Go语言设计模式:打造优雅代码架构
- 416浏览 收藏
-

- Golang · Go教程 | 1小时前 |
- Golang字符串拼接优化:strings.Builder vs +性能对比
- 198浏览 收藏
-
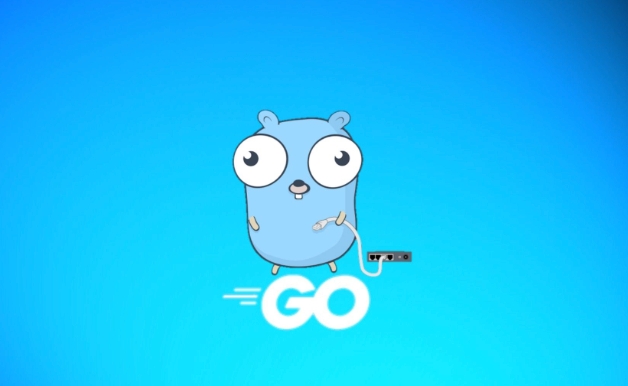
- Golang · Go教程 | 2小时前 |
- GolangGOPROXY设置教程:加速依赖下载
- 214浏览 收藏
-
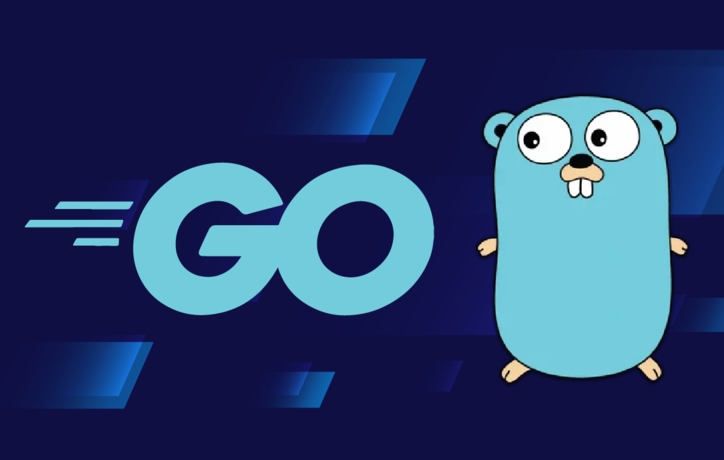
- Golang · Go教程 | 2小时前 |
- Golang自定义包与模块创建指南
- 207浏览 收藏
-
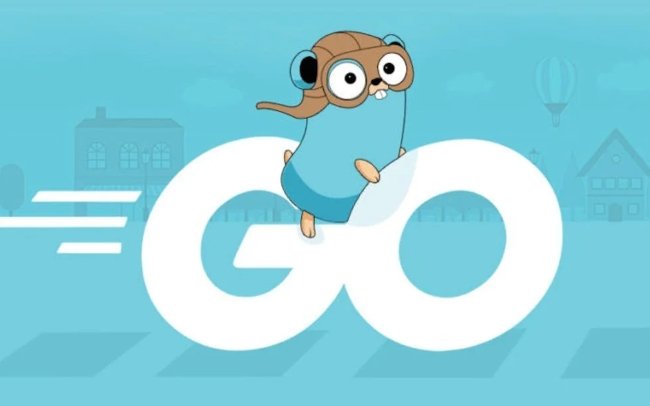
- Golang · Go教程 | 2小时前 |
- GolangTCP服务器开发教程与通信实例
- 424浏览 收藏
-

- Golang · Go教程 | 2小时前 |
- Golang微服务gRPC负载均衡解析
- 249浏览 收藏
-

- Golang · Go教程 | 2小时前 |
- Go函数表与Switch性能对比解析
- 123浏览 收藏
-
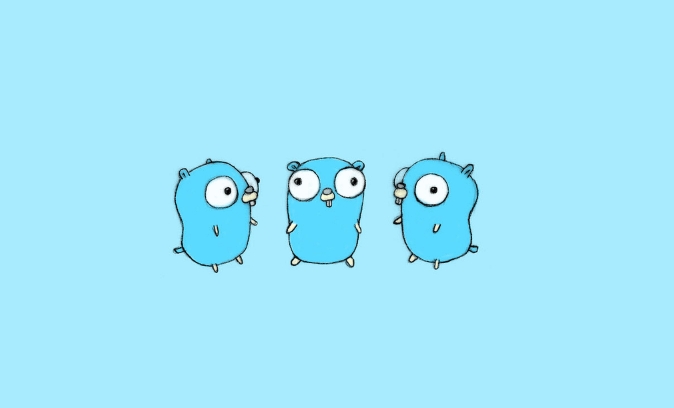
- Golang · Go教程 | 2小时前 |
- Golang搭建gRPC服务:proto定义与生成详解
- 119浏览 收藏
-

- 前端进阶之JavaScript设计模式
- 设计模式是开发人员在软件开发过程中面临一般问题时的解决方案,代表了最佳的实践。本课程的主打内容包括JS常见设计模式以及具体应用场景,打造一站式知识长龙服务,适合有JS基础的同学学习。
- 543次学习
-

- GO语言核心编程课程
- 本课程采用真实案例,全面具体可落地,从理论到实践,一步一步将GO核心编程技术、编程思想、底层实现融会贯通,使学习者贴近时代脉搏,做IT互联网时代的弄潮儿。
- 514次学习
-

- 简单聊聊mysql8与网络通信
- 如有问题加微信:Le-studyg;在课程中,我们将首先介绍MySQL8的新特性,包括性能优化、安全增强、新数据类型等,帮助学生快速熟悉MySQL8的最新功能。接着,我们将深入解析MySQL的网络通信机制,包括协议、连接管理、数据传输等,让
- 499次学习
-

- JavaScript正则表达式基础与实战
- 在任何一门编程语言中,正则表达式,都是一项重要的知识,它提供了高效的字符串匹配与捕获机制,可以极大的简化程序设计。
- 487次学习
-

- 从零制作响应式网站—Grid布局
- 本系列教程将展示从零制作一个假想的网络科技公司官网,分为导航,轮播,关于我们,成功案例,服务流程,团队介绍,数据部分,公司动态,底部信息等内容区块。网站整体采用CSSGrid布局,支持响应式,有流畅过渡和展现动画。
- 484次学习
-

- AI Mermaid流程图
- SEO AI Mermaid 流程图工具:基于 Mermaid 语法,AI 辅助,自然语言生成流程图,提升可视化创作效率,适用于开发者、产品经理、教育工作者。
- 638次使用
-

- 搜获客【笔记生成器】
- 搜获客笔记生成器,国内首个聚焦小红书医美垂类的AI文案工具。1500万爆款文案库,行业专属算法,助您高效创作合规、引流的医美笔记,提升运营效率,引爆小红书流量!
- 646次使用
-

- iTerms
- iTerms是一款专业的一站式法律AI工作台,提供AI合同审查、AI合同起草及AI法律问答服务。通过智能问答、深度思考与联网检索,助您高效检索法律法规与司法判例,告别传统模板,实现合同一键起草与在线编辑,大幅提升法律事务处理效率。
- 661次使用
-

- TokenPony
- TokenPony是讯盟科技旗下的AI大模型聚合API平台。通过统一接口接入DeepSeek、Kimi、Qwen等主流模型,支持1024K超长上下文,实现零配置、免部署、极速响应与高性价比的AI应用开发,助力专业用户轻松构建智能服务。
- 729次使用
-

- 迅捷AIPPT
- 迅捷AIPPT是一款高效AI智能PPT生成软件,一键智能生成精美演示文稿。内置海量专业模板、多样风格,支持自定义大纲,助您轻松制作高质量PPT,大幅节省时间。
- 624次使用
-
- GO语言开发环境搭建过程图文详解
- 2022-12-31 303浏览